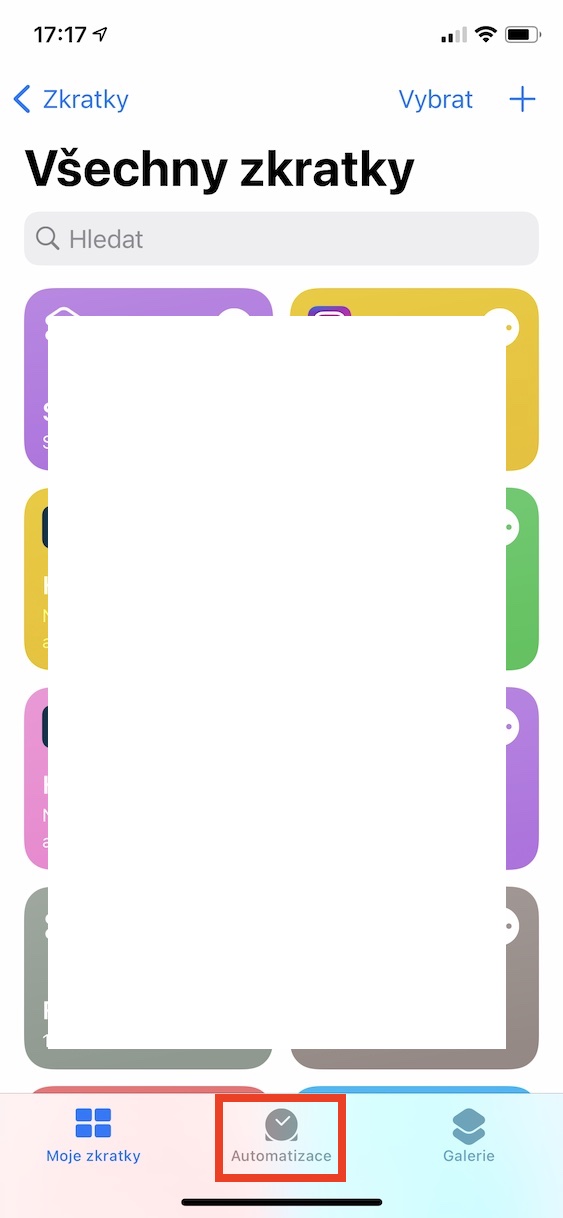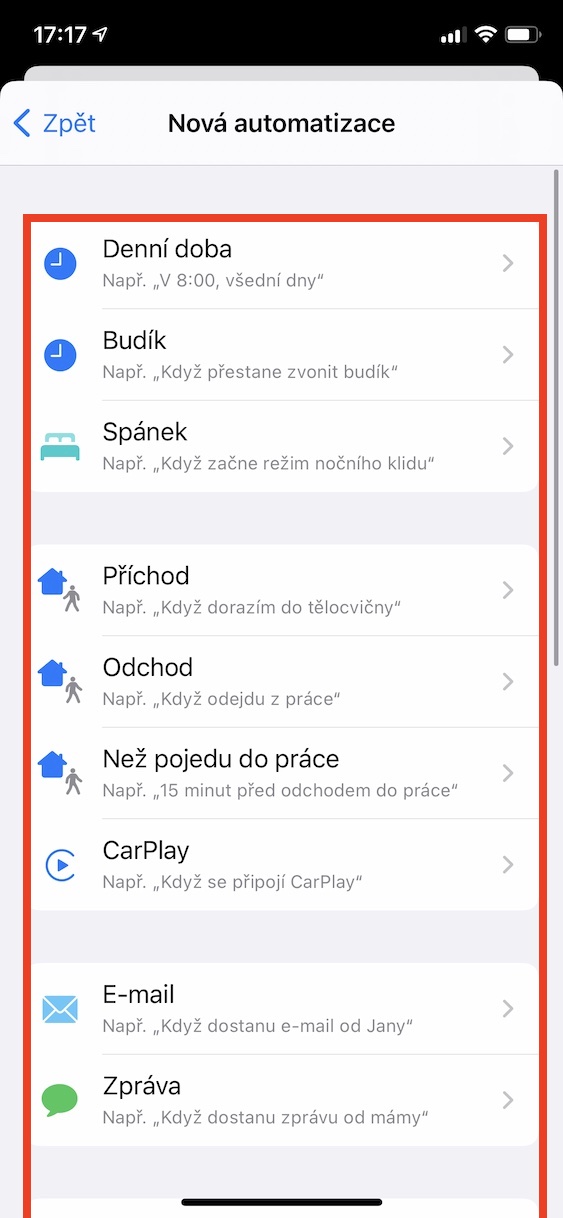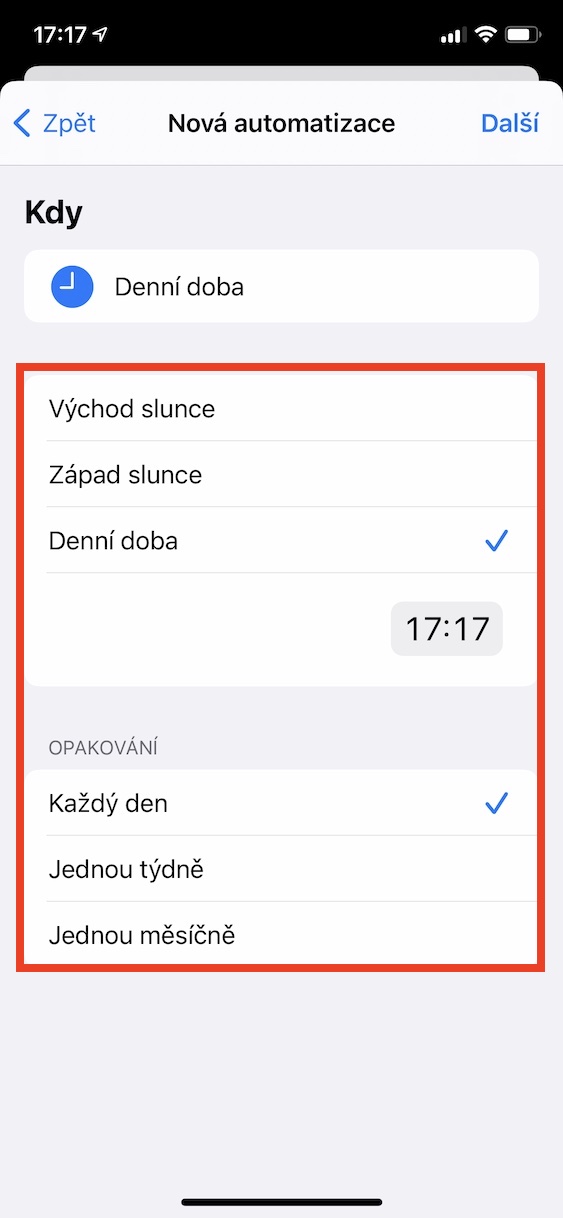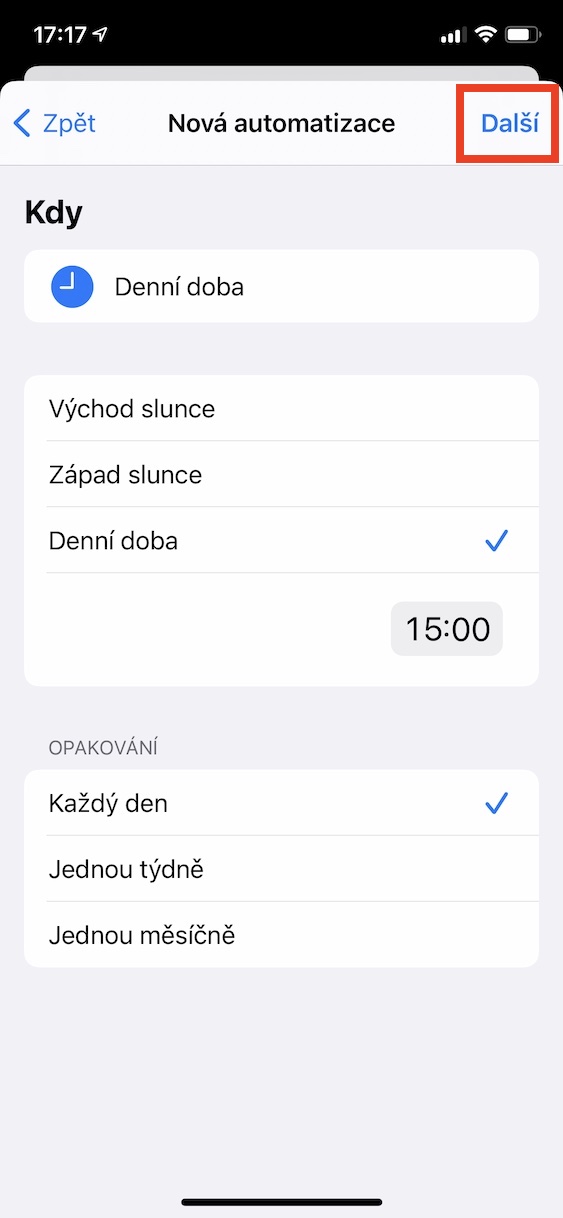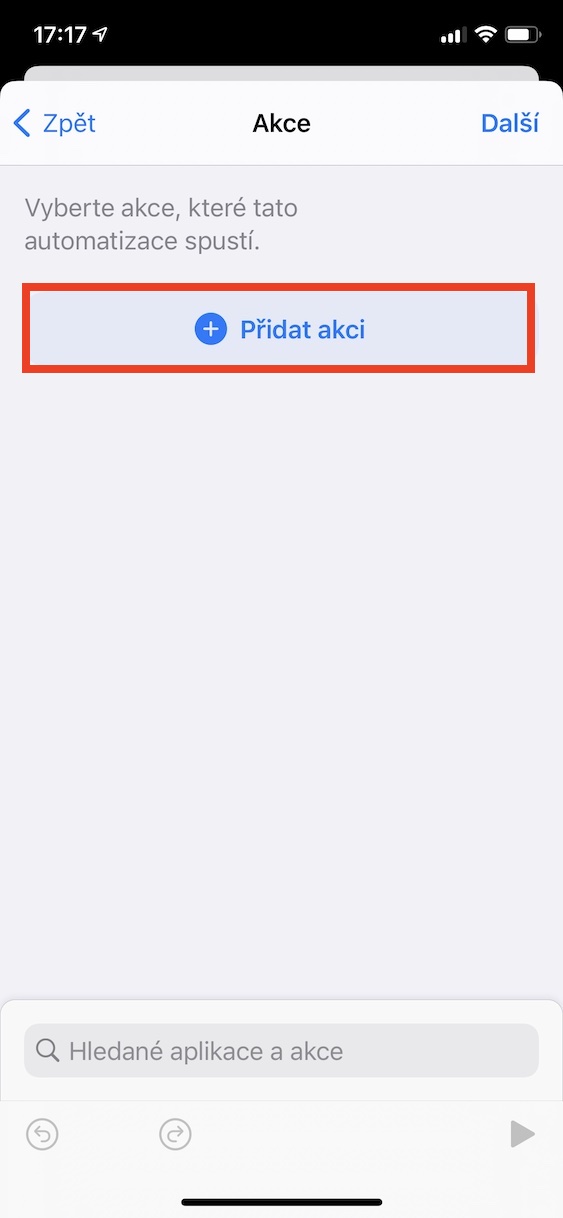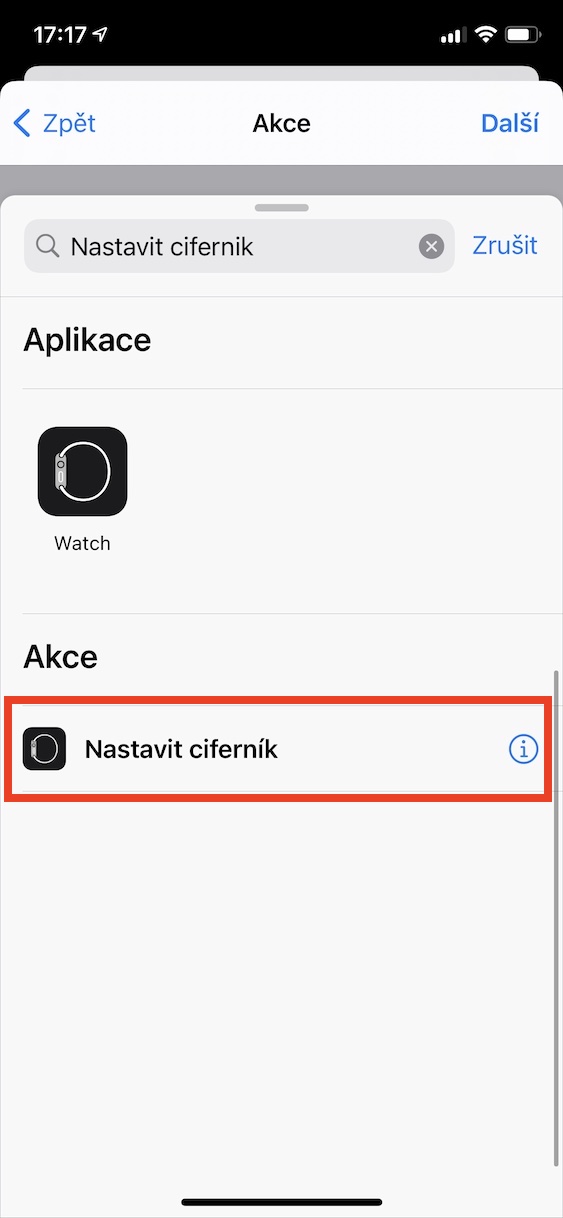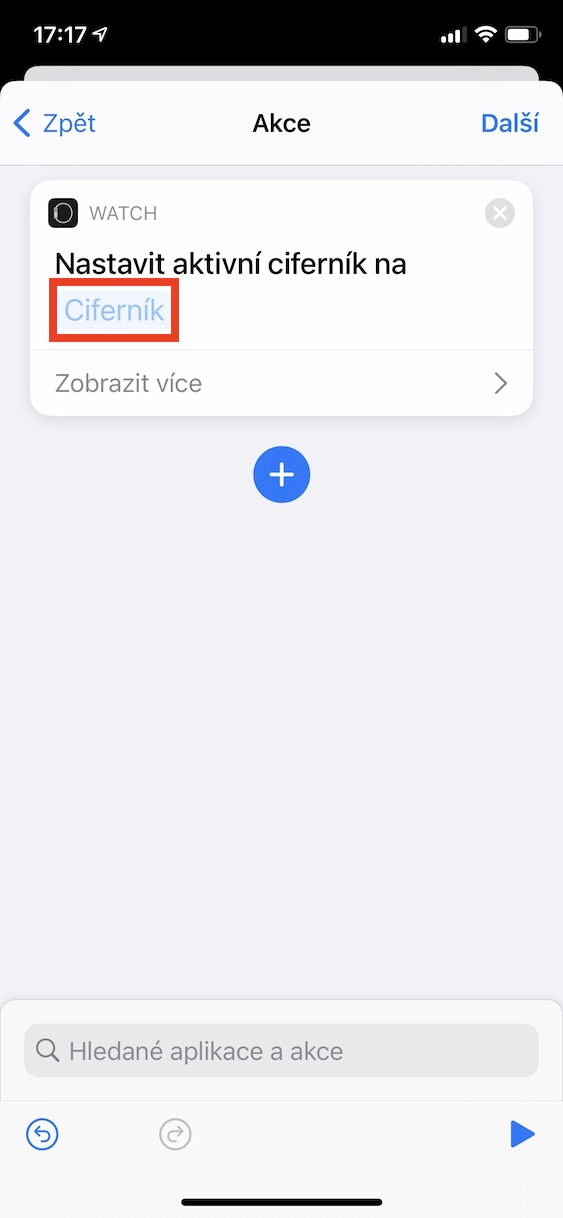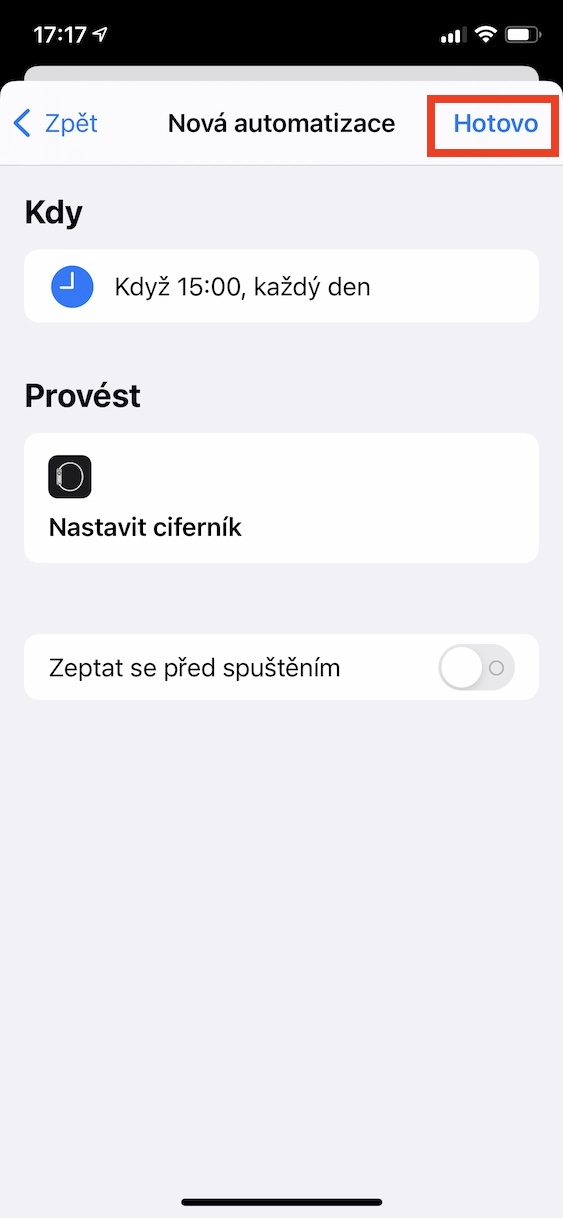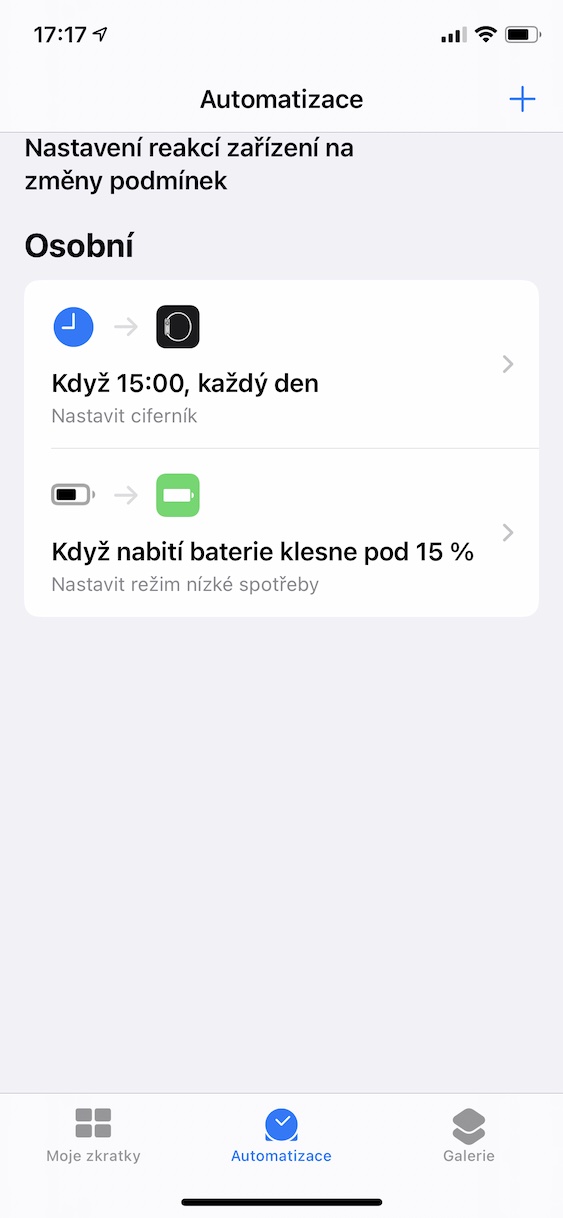Kung nagmamay-ari ka rin ng Apple Watch bilang karagdagan sa isang iPhone, tiyak na gumagamit ka ng maraming iba't ibang mga mukha ng relo sa araw. Bagama't maaaring maging kapaki-pakinabang ang isang dial sa trabaho, ang isa pa ay maaaring mainam para sa sports, halimbawa. Madali mong mababago ang mga indibidwal na mukha ng relo sa pamamagitan ng pag-swipe pakanan o pakaliwa sa home screen ng Apple Watch. Ngunit alam mo ba na madali mong maitatakda ang mga watch face na awtomatikong magbago gamit ang Automations na available sa iOS 14? Maaaring mangyari ang pagbabago, halimbawa, sa isang tiyak na oras, o pagkatapos mong mahanap ang iyong sarili sa isang partikular na lugar. Kung gusto mong malaman kung paano, ipagpatuloy mo ang pagbabasa.
Maaaring ito ay interesado ka

Paano magtakda ng awtomatikong pagbabago sa mukha ng relo sa Apple Watch
Kung gusto mong itakda ang watch face na awtomatikong magbago sa iyong Apple Watch, dapat mong gamitin ang naunang nabanggit na Automations, na bahagi ng paunang naka-install na Shortcuts application. Sa pamamagitan ng mga automation, maaaring awtomatikong maisagawa ang isang aksyon pagkatapos mangyari ang isang partikular na kundisyon. Upang awtomatikong baguhin ang mukha ng relo, magpatuloy bilang sumusunod:
- Una, kailangan mong lumipat sa native na app sa iyong iPhone Mga pagdadaglat.
- Kapag nagawa mo na, i-tap ang opsyon sa ibaba Automation.
- Ngayon mag-click sa pro button paglikha ng bagong personal na automation.
- Kung nakagawa ka na ng automation, mag-click muna sa kanang tuktok ang icon na +.
- Sa susunod na screen, kailangan mo na ngayong pumili, pagkatapos kung saan ang estado ay dapat magsimula ang automation.
- Maaari kang pumili, halimbawa, pagkatapos pagdating o pag-alis, sa isang tiyak oras ng araw, at marami pang iba. Sa artikulong ito, partikular kaming gagawa ng automation, na magbabago sa mukha ng orasan araw-araw sa isang tiyak na oras.
- Kaya sa aking kaso mag-click sa opsyon na pinangalanan Oras ng araw.
- Ngayon pumili sa susunod na screen eksaktong oras at posibleng pag-uulit.
- Pagkatapos itakda ang mga parameter na ito, mag-click sa kanang tuktok Susunod.
- Kapag nagawa mo na iyon, mag-click sa opsyon sa itaas Magdagdag ng aksyon.
- Lalabas ang isa pang screen kung saan ang field ng paghahanap hanapin ang kaganapan Itakda ang mukha ng relo at i-click ito.
- Idinaragdag nito ang pagkilos sa pagkakasunud-sunod ng pagkilos. Mag-click sa I-dial a pumili ay ang tiyak na itatakda.
- Pagkatapos ay mag-click sa kanang pindutan sa itaas Susunod.
- Kung maaari, ngayon sa ibaba i-deactivate posibilidad Magtanong bago magsimula.
- Panghuli, kumpirmahin ang paglikha ng automation sa pamamagitan ng pag-tap sa Tapos na sa kanang tuktok.
Kaya, sa nabanggit na paraan, maaari kang lumikha ng isang automation na awtomatikong babaguhin ang dial ayon sa mga set na parameter. Sa kasamaang palad, ang ilan sa mga estado na una mong pipiliin ay hindi maaaring itakda upang ma-trigger ang automation nang hindi hinihiling. Maaaring itakda ang opsyong ito para sa nabanggit na automation, ngunit hindi, halimbawa, para sa Pagdating o Pag-alis. Sa kasong ito, may lalabas na notification sa display ng iPhone, na dapat mong i-tap para simulan ang automation. Sana, aalisin ng Apple ang mga paghihigpit na ito sa lalong madaling panahon at ang mga automation ay magagawang gumana nang nakapag-iisa sa lahat ng mga kaso.
 Lumilipad sa buong mundo kasama ang Apple
Lumilipad sa buong mundo kasama ang Apple