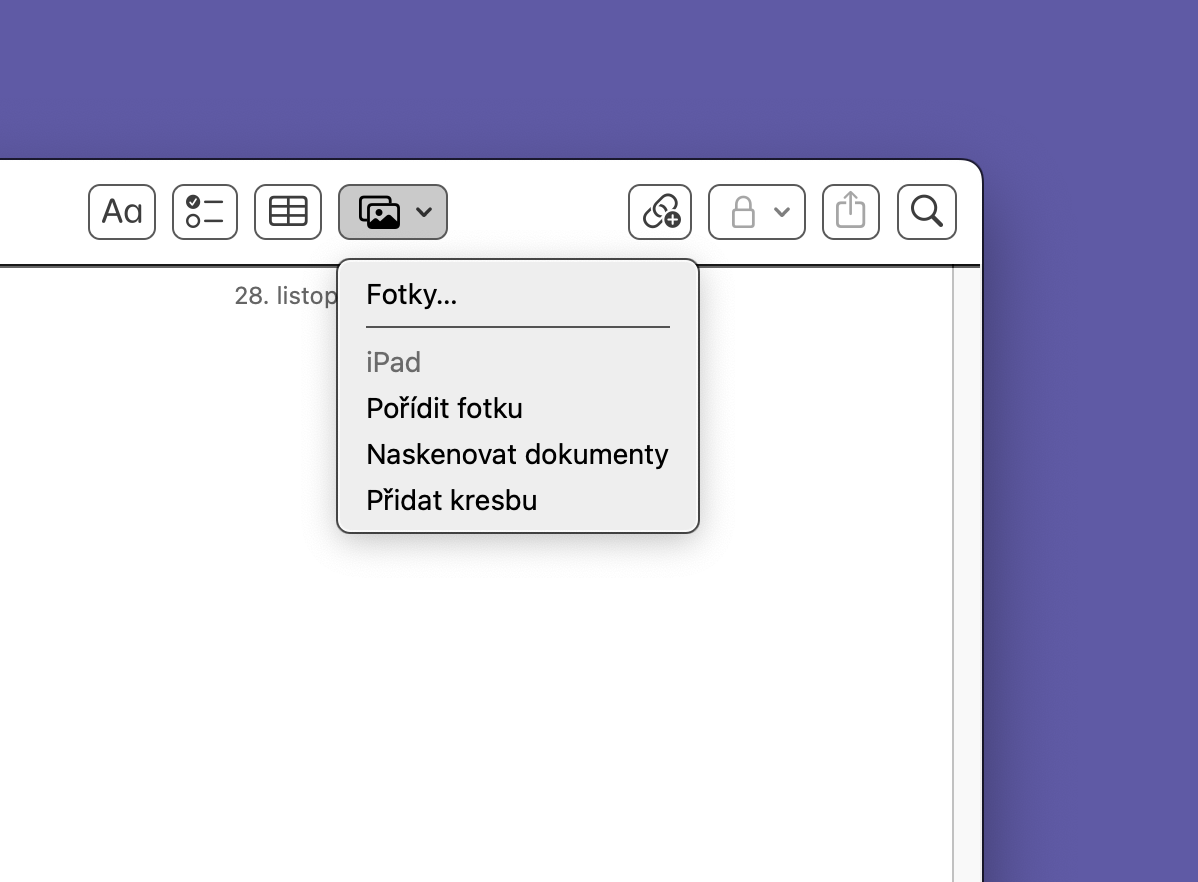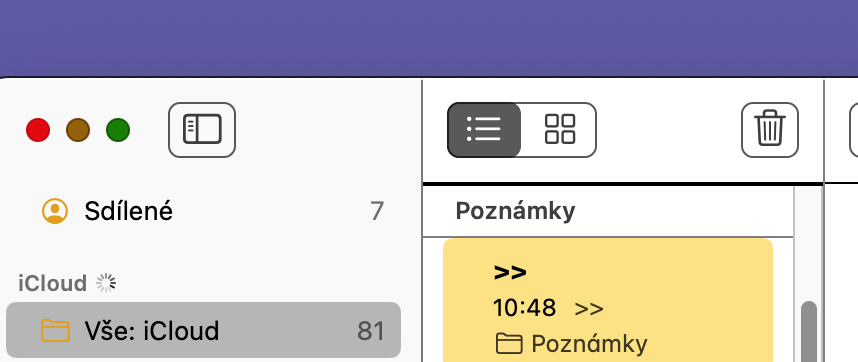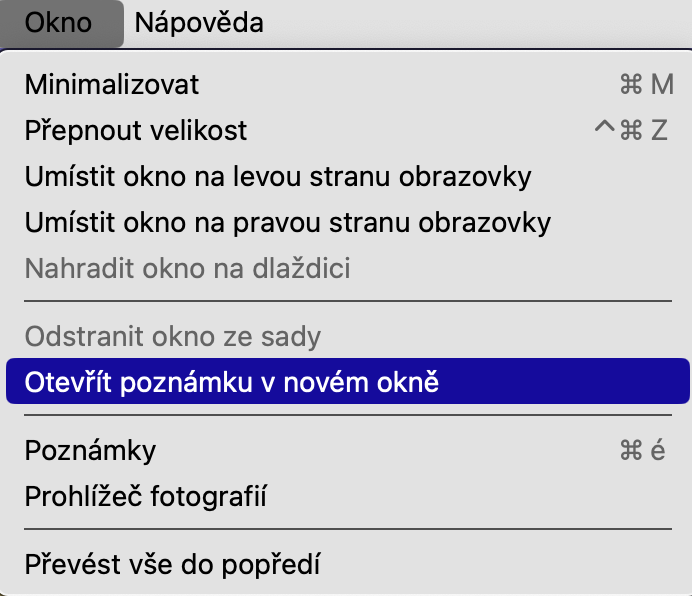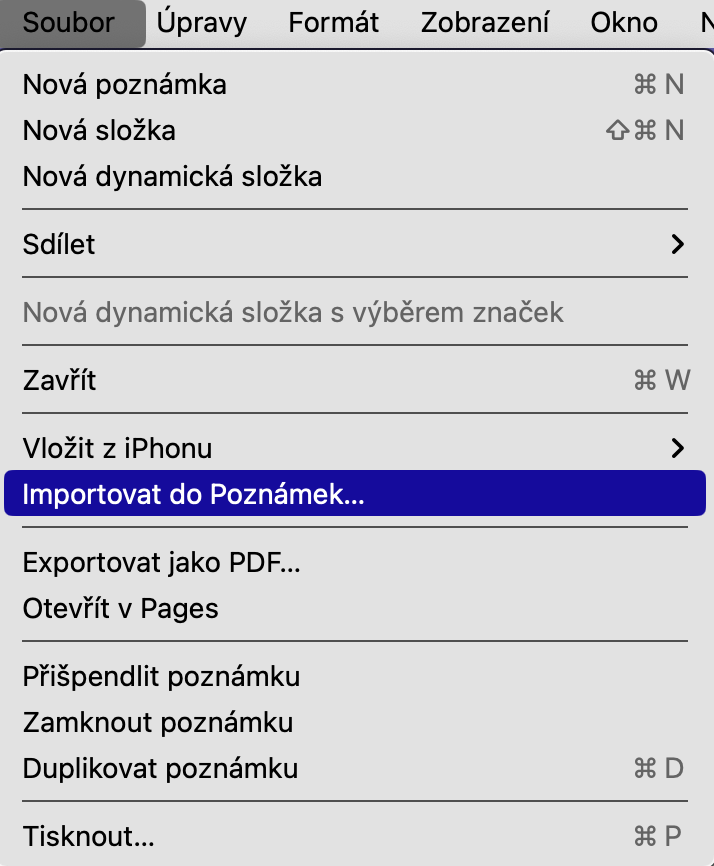Kung umaasa ka sa katutubong Mga Tala ng Apple sa Mac (at hindi lamang) upang magtala ng mga ideya o i-sync ang iyong abalang buhay sa mga priyoridad, ang mga sumusunod na tip ay maaaring mapalakas ang iyong pagiging produktibo. Bukod dito, matutulungan ka rin nilang i-customize ang app ayon sa iyong mga daloy ng trabaho. Narito ang isang madaling gamiting pag-iipon ng mga tip at trick upang matulungan kang masulit ang mga native na Tala sa iyong Mac.
Camera sa Continuity para sa pag-scan ng mga dokumento
Ang function ng smart camera sa Continuity ay ipinakilala na sa macOS Mojave operating system. Gamit ang maalalahanin na feature na ito, mabilis kang makakapagdagdag ng larawan sa isang tala sa iyong Mac o makakapag-scan ng dokumento gamit ang iyong iPhone. I-click lamang ang icon ng media sa itaas na bahagi ng window sa ibinigay na tala, piliin I-scan ang mga dokumento at piliin ang iyong iOS o iPadOS device.
Pag-pin ng mga tala
Kung marami kang entry sa Notes at Mac nang sabay-sabay, minsan ay nakakapagod na hanapin ang gusto mong i-refer nang paulit-ulit. Hindi ba't maganda kung maaari kang magpakita ng madalas na ginagamit na listahan sa itaas mismo? Dito pumapasok ang pinning. Para i-pin ang isang tala, i-right-click lang dito at pumili ng opsyon I-pin ang isang tala. Lilitaw na ito ngayon sa itaas kasama ng isang pin icon.
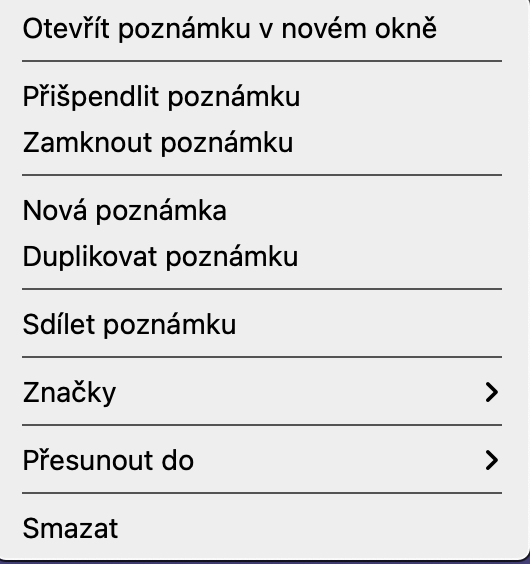
"Lumulutang" na mga tala
Sabihin nating nakagawa ka ng malawak na iskedyul ng mga bagay na kailangan mong gawin ngayon habang nagtatrabaho sa iyong Mac. At kailangan mong tumalon dito nang paulit-ulit upang matiyak na ikaw ay nasa iskedyul. Sa mga panahong tulad nito, maaari mong makitang kapaki-pakinabang ang function na nagpapakita ng napiling tala sa anyo ng lumulutang na window sa iyong Mac screen. Una, piliin ang tala na pinag-uusapan, pagkatapos ay mag-click sa bar sa itaas ng iyong Mac screen Window -> Buksan ang tala sa bagong window. Pagkatapos ay mag-click muli sa bar sa tuktok ng screen Window at piliin Panatilihin sa harapan.
Mag-import ng file sa Notes
Ginagawang medyo madali ng Notes app ang pag-import ng content. Kaya kung gusto mong mag-import ng ilang nauugnay na bagay habang ginagawa ang agenda, i-click lang ang File menu sa bar sa tuktok ng screen at piliin ang Import to Notes. Pagkatapos ay piliin ang file at i-click ang pindutan Angkat. Sa wakas ay mag-click sa Angkat at kumpirmahin. Ito ay idadagdag sa seksyon Mga na-import na tala.