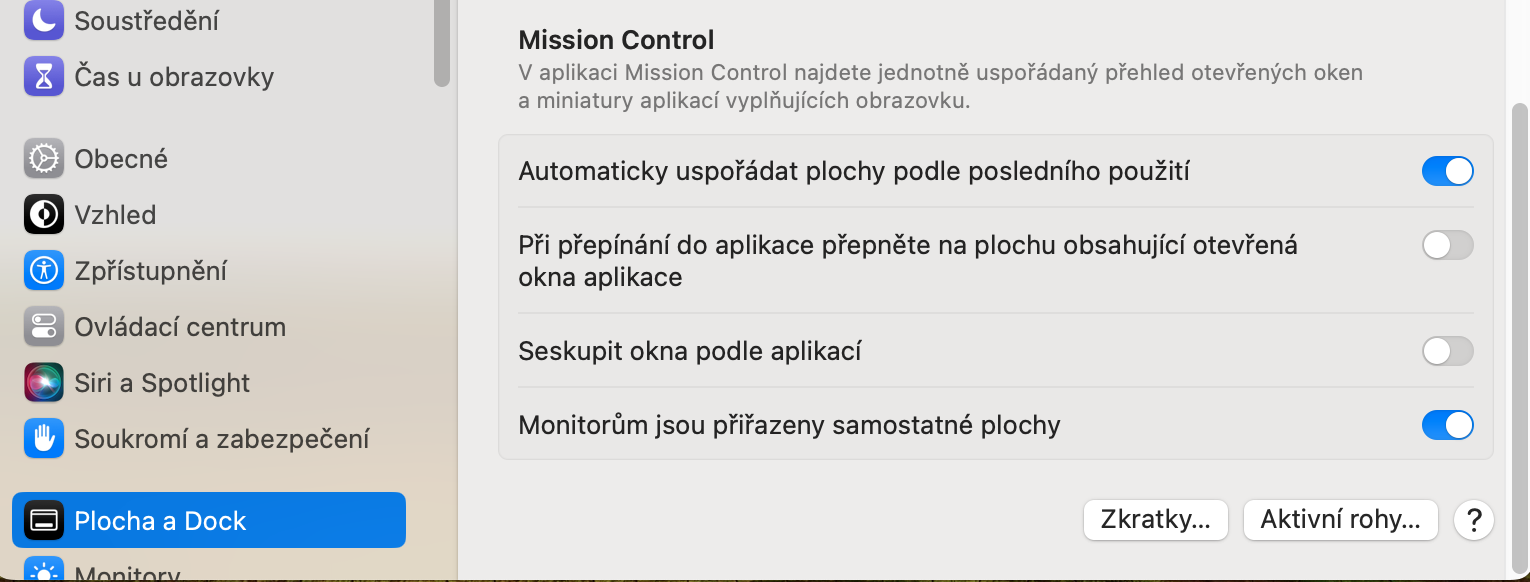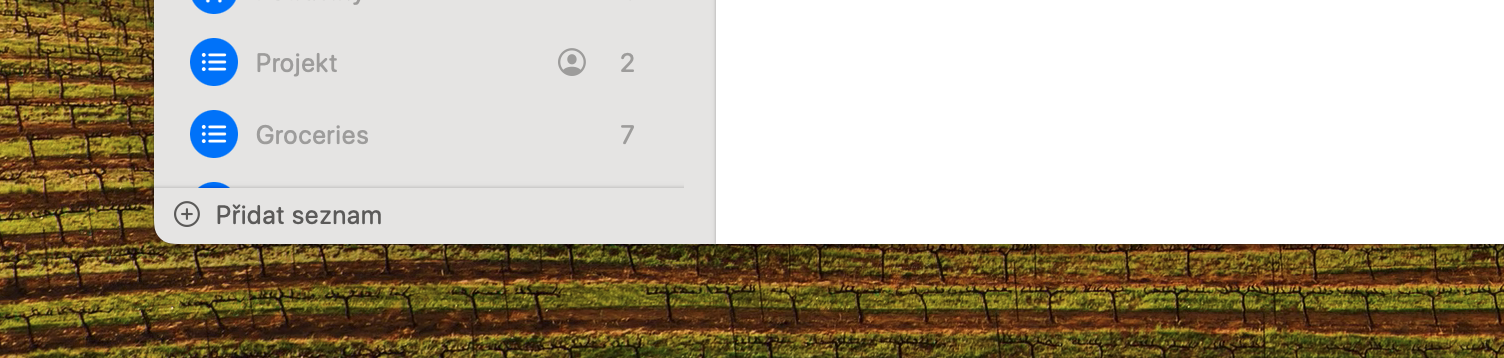Ang mga aktibong sulok sa macOS operating system ay aktwal na naka-configure na mga aksyon na nangyayari kapag ang cursor ay inilipat sa isa sa apat na sulok ng desktop. Maaaring i-configure ang ibang pagkilos para sa bawat isa sa mga aktibong sulok. Paano i-set up at gamitin ang Active Corners sa Mac?
Maaaring ito ay interesado ka

Ang tampok na Active Corners sa Mac ay nagbibigay-daan sa iyo na mag-trigger ng mga napiling pagkilos sa pamamagitan lamang ng paglipat ng cursor sa sulok na iyon. Nagbibigay ito sa iyo ng agarang access sa mga karaniwang feature tulad ng Mission Control, Screen Saver, Lock Screen at marami pa.
Sa macOS, maaari kang pumili ng isa sa mga sumusunod na pagkilos para sa bawat isa sa mga aktibong sulok:
- Control ng Mission
- Mga window ng application
- patag
- Notification Center
- Launchpad
- Isang mabilis na tala
- Simulan ang screen saver
- I-off ang screen saver
- Itulog ang monitor
- Lock ng screen
Ang mga aktibong sulok sa Mac ay maaaring gawing mas mahusay ang pagtatrabaho sa desktop. Sa halip na hanapin ang mga pagkilos na ito (o tandaan ang mga galaw ng trackpad para sa bawat isa), i-drag lang ang cursor sa naaangkop na sulok para sa pagkilos na iyon.
Paano mag-set up ng Active Corners
Ang path sa pagse-set up ng Active Corners sa Mac ay maaaring hindi intuitive para sa mga nagsisimula. Gayunpaman, maaari kang tumakbo menu -> Mga setting ng system at i-type lang ang "Active Corners" sa field ng paghahanap sa ilalim ng System Settings. Maaari ka ring mag-click sa kaliwang pane ng window ng System Settings Desktop at Dock at pagkatapos ay sa pangunahing seksyon, tumungo hanggang sa ibaba, kung saan makikita mo ang isang pindutan sa kanang sulok sa ibaba Mga aktibong sulok.
Sa sandaling simulan mo ang pag-setup ng Active Corners, ang configuration mismo ay madali, at lahat ay napaka-intuitive. Sa harap mo, makakakita ka ng preview ng iyong Mac monitor na napapalibutan ng apat na drop-down na menu. Ang lokasyon ng bawat menu ay tumutugma sa sulok na maaari mong itakda. Ang kailangan mo lang gawin ay mag-click sa drop-down na menu sa kaukulang sulok at piliin ang gustong aksyon. Kaya, halimbawa, kung gusto mong i-lock ang iyong Mac pagkatapos mong ituro ang cursor ng mouse sa kaliwang sulok sa ibaba ng screen, piliin ang item sa drop-down na menu sa kaliwang ibaba. Lock ng screen. Sa ganitong paraan, maaari mong unti-unting i-configure ang lahat ng apat na aktibong sulok nang eksakto sa iyong gusto.