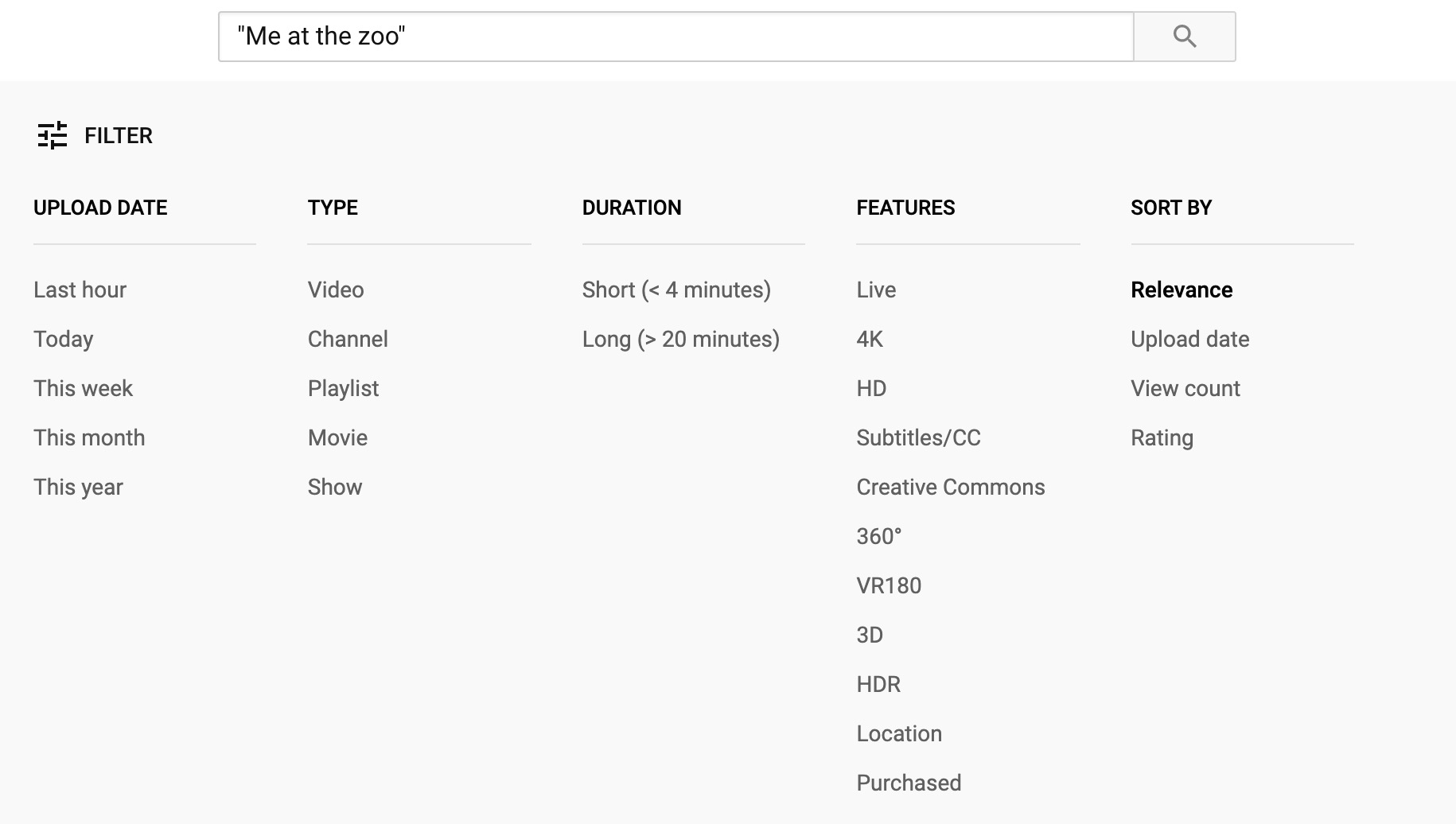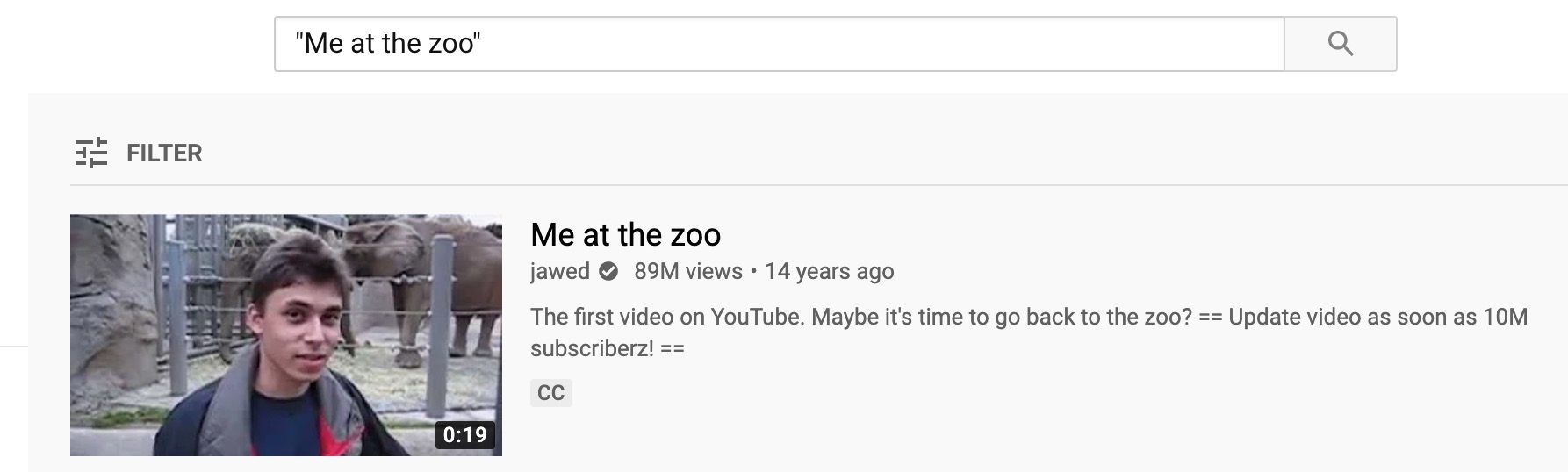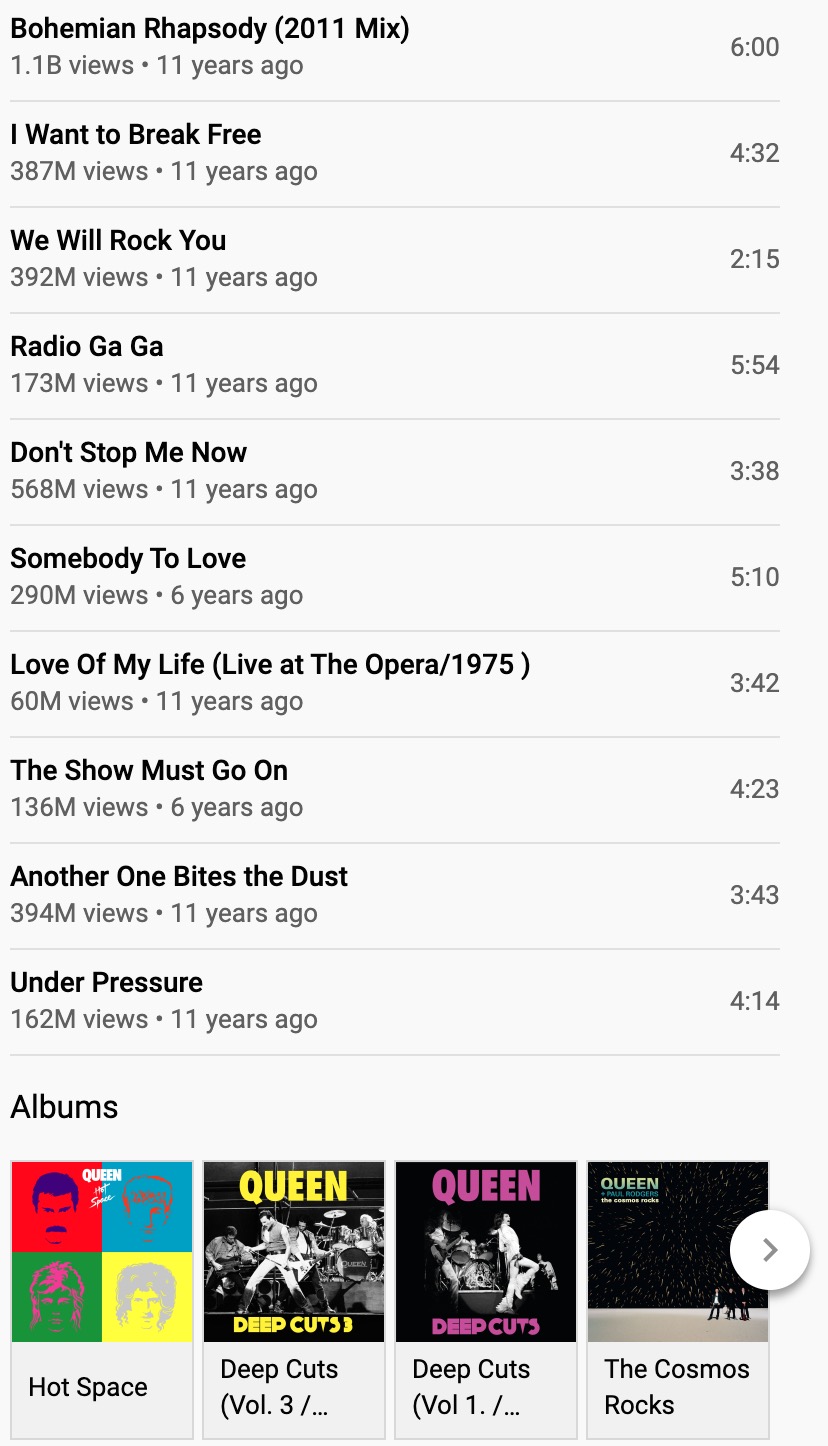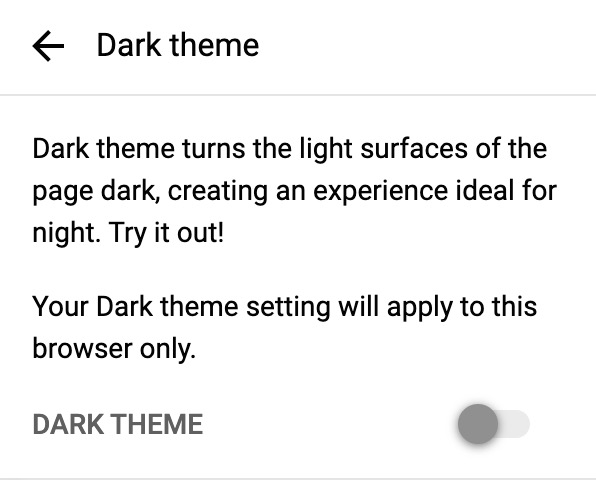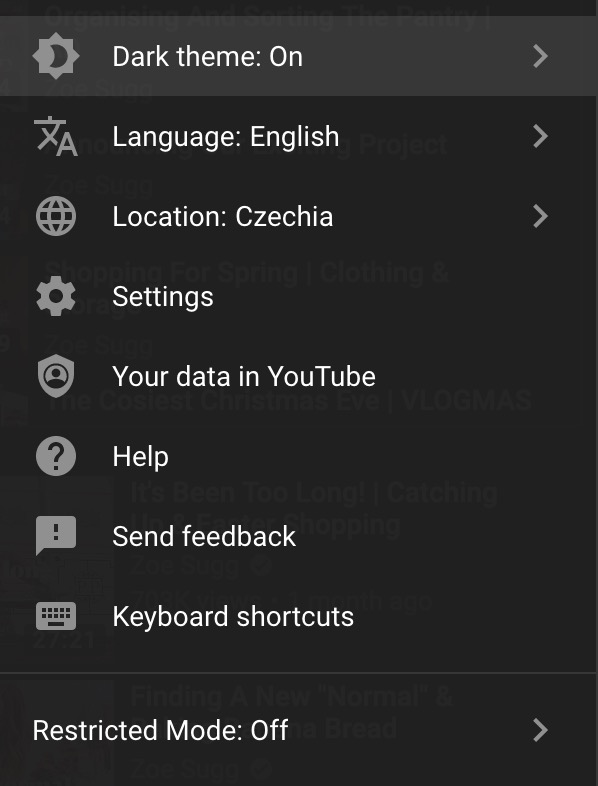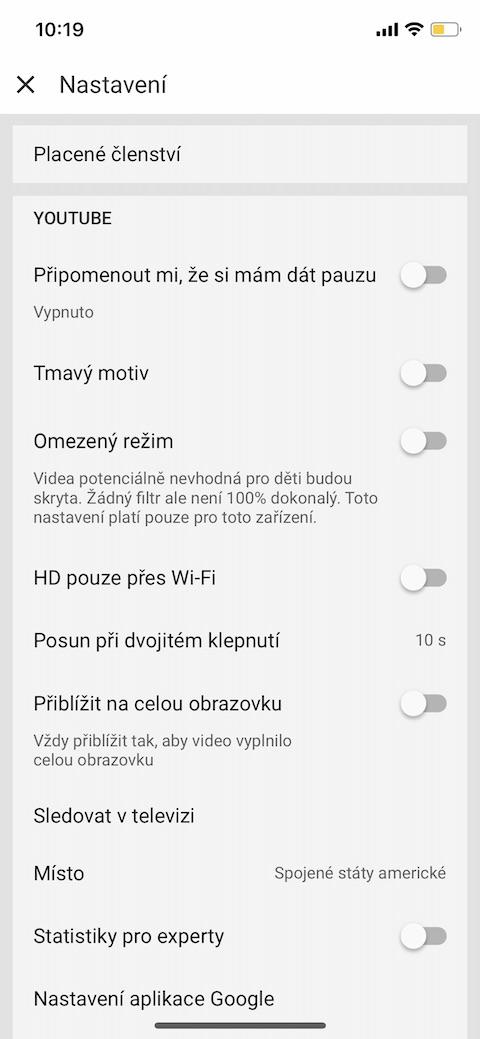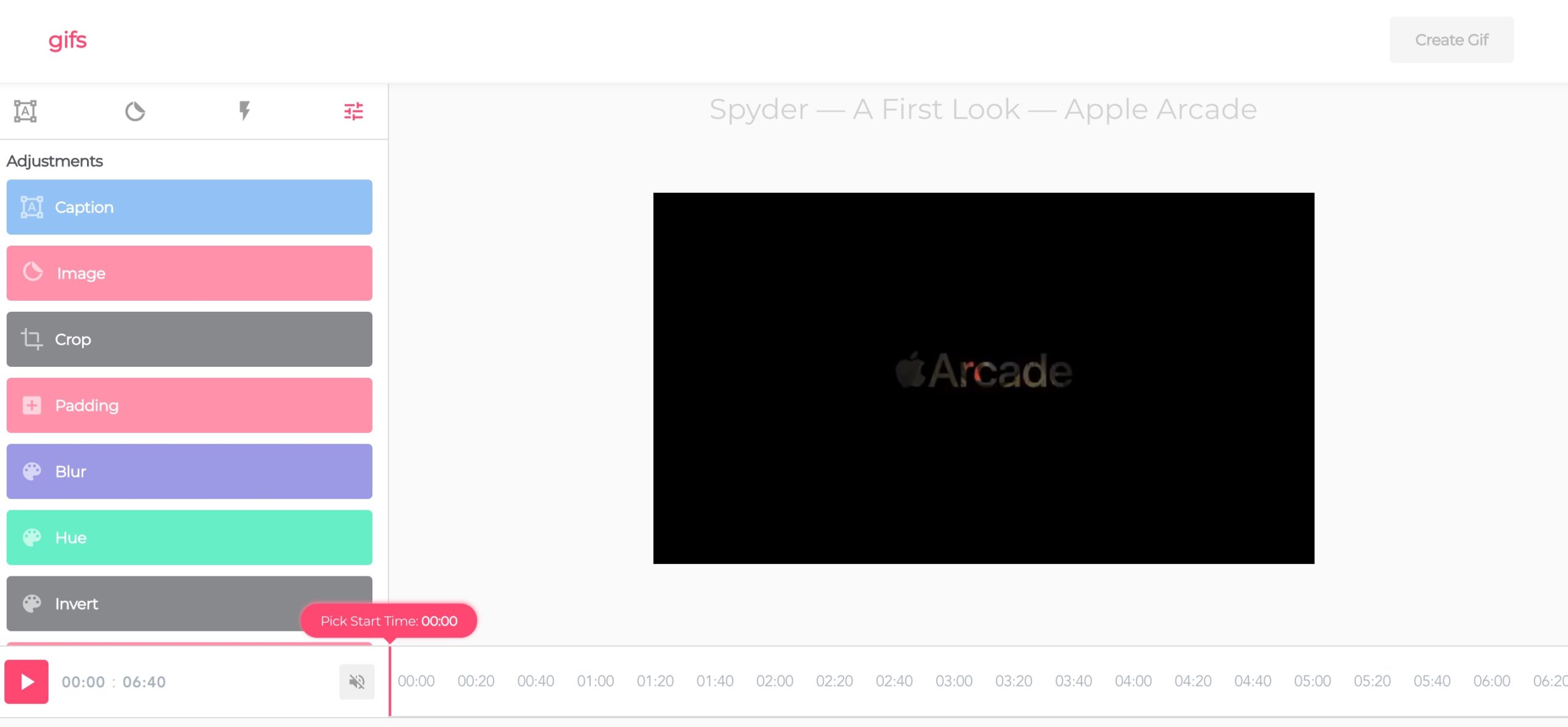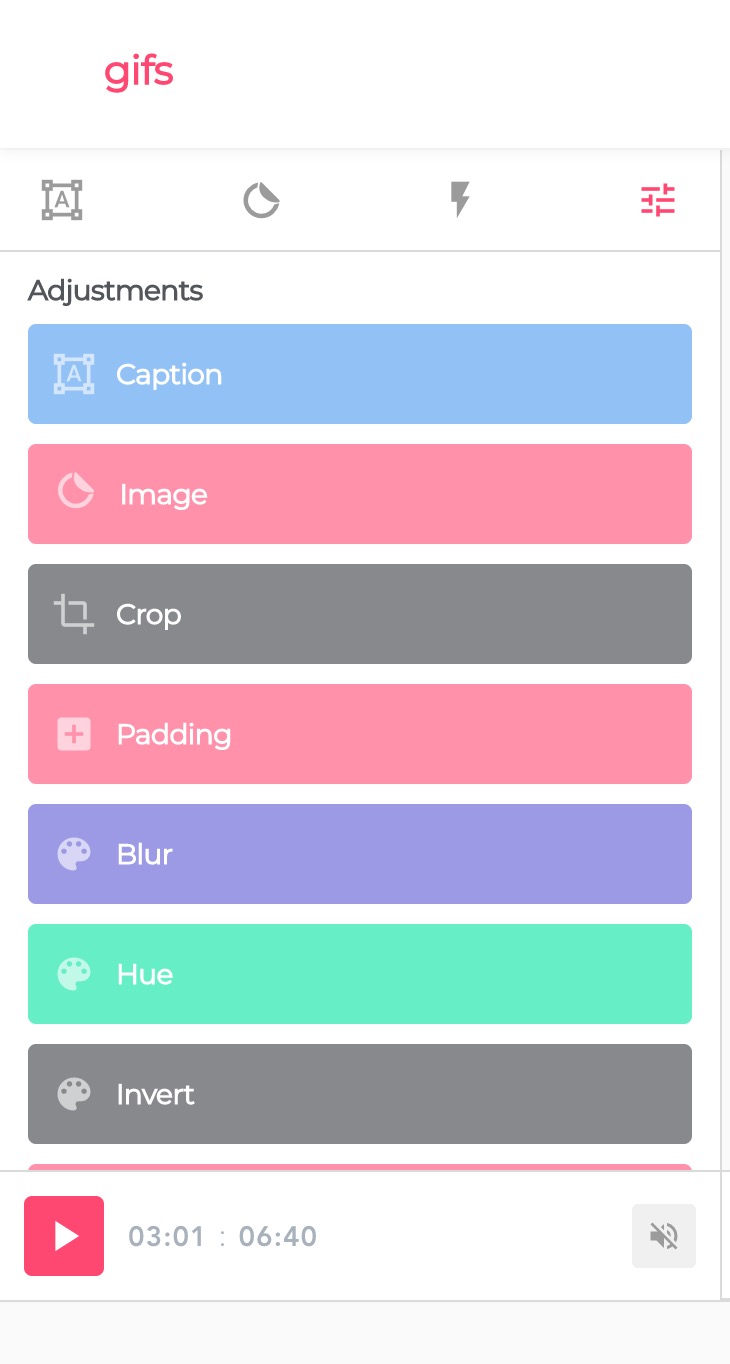Sa ngayon, malamang na kakaunti ang mga tao na hindi gumagamit ng platform ng YouTube kahit paminsan-minsan. Sa karamihan ng mga kaso, marami sa atin ang tiyak na masisiyahan sa mga pangunahing pag-andar - pag-playback, paghahanap, o pagdaragdag ng mga video sa iba't ibang listahan. Gayunpaman, tiyak na kapaki-pakinabang na malaman ang ilang iba pang mga tip na gagawing mas kaaya-aya ang paggamit sa platform ng YouTube para sa iyo.
Maaaring ito ay interesado ka
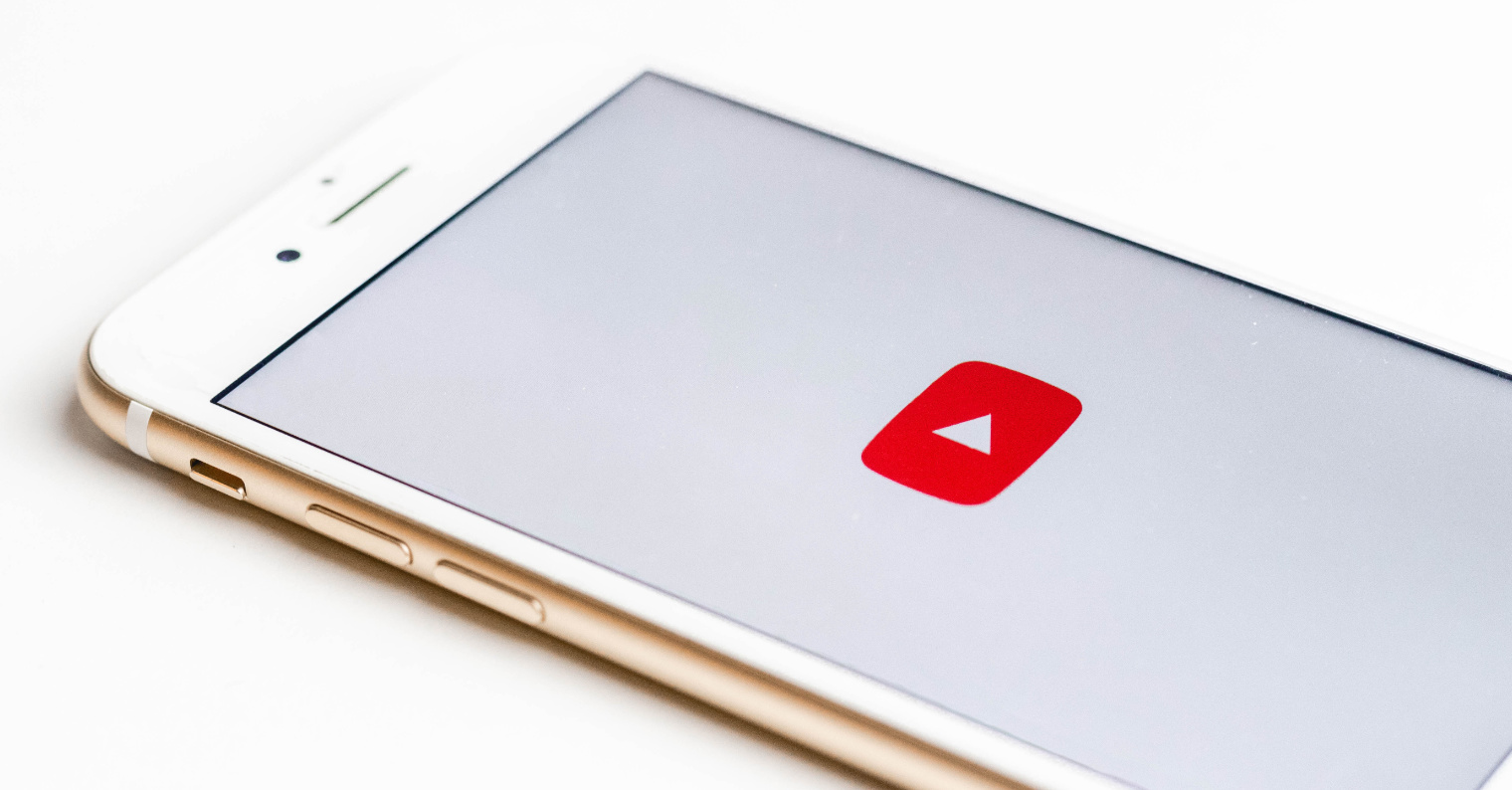
Kontrol sa mga mobile device
Kung nanonood ka ng playlist sa iyong iPhone o iPad o naka-enable ang autoplay, maaari kang mag-scroll pakanan o pakaliwa sa pagitan ng mga video sa playlist. Maaari ka ring mag-double tap sa kanan o kaliwang bahagi ng video upang ilipat ang sampung segundo pabalik o pasulong sa video.
Mahusay na paghahanap
Katulad ng Google, maaari ka ring gumamit ng mas mahusay na mga paraan ng paghahanap sa platform ng YouTube. Maaari kang gumamit ng mga panipi upang maghanap ng eksaktong expression, maaaring gamitin ang mga character na "+" at "-" upang isama o ibukod ang isang partikular na expression. Kung ilalagay mo ang "allintitle" bago ang mga inilagay na termino, ginagarantiyahan mo ang pagpapakita ng mga resultang naglalaman ng lahat ng nabanggit na keyword. Maaari mong tukuyin ang format ng video sa pamamagitan ng pagdaragdag ng mga termino gaya ng "HD", "360°" o marahil "3D". Upang tukuyin ang uri ng mga resulta (mga listahan ng mga video, channel...) maaari mong gamitin ang seksyong Mga Filter. Sa web na bersyon ng YouTube, mahahanap mo ito sa kaliwa ng field ng paghahanap, at sa mga mobile device sa kanang sulok sa itaas (icon ng mga linyang may mga slider). Upang gawing mas madali ang paghahanap ng nilalaman mula sa lumikha na iyon, maaari mong gamitin ang "#[pangalan ng tagalikha]" (nang walang mga puwang) sa paghahanap.
Protektahan ang iyong mga mata gamit ang dark mode
Parami nang parami ang mga website at app na sumusuporta sa dark mode, at ang YouTube ay walang pagbubukod. Maaari mong i-activate ang dark mode pareho sa bersyon para sa mga web browser at sa mga application. Sa website ng YouTube, i-click ang icon na may larawan sa iyong profile sa kanang bahagi sa itaas at piliin ang “Madilim na Tema sa Naka-on”. Sa YouTube app para sa mga iOS device, i-tap ang iyong icon sa kanang bahagi sa itaas ng home page, piliin ang Mga Setting, at i-on ang madilim na tema.
Gumawa ng GIF
Alam mo ba na madali ka ring makakagawa ng animated na GIF mula sa isang video sa YouTube? Ang kailangan mo lang gawin ay idagdag ang terminong "gif" sa simula ng URL address ng napiling video sa address bar - magsisimula ang address sa "gifyoutube". Pagkatapos mong pindutin ang Enter, ire-redirect ka sa isang website kung saan maaari mo pang i-edit at i-customize ang animated na GIF.
Mga keyboard shortcut
Para sa mas madali at mas mabilis na kontrol sa YouTube, maaari ka ring gumamit ng ilang mga keyboard shortcut sa bersyon nito sa interface ng web browser. Alin sila?
- K o space bar – i-pause o simulan ang pag-playback
- Kaliwang Arrow - Bumalik ng 10 segundo
- J – Bumalik ng 10 segundo
- L - Sumulong ng 10 segundo
- Pakanang Arrow - Sumulong 5 segundo
- Mga key na may mga numero (wala sa numeric keypad) - lumipat sa isang partikular na bahagi ng video
- 0 (wala sa numeric keypad) - bumalik sa simula ng video
- F – full screen mode
- T- Theater mode
- I - Mini player mode
- Esc – lumabas sa full screen mode
- Fn + kanang arrow – pumunta sa dulo ng video
- Fn + kaliwang arrow - pumunta sa simula ng video
- Pataas na Arrow - Taasan ang volume ng 5%
- Pababang arrow - bawasan ang volume ng 5%
- M – i-mute ang volume
- C – naka-on/off ang mga subtitle
- Shift + P – pumunta sa nakaraang video sa playlist
- Shift + N – pumunta sa susunod na video sa playlist