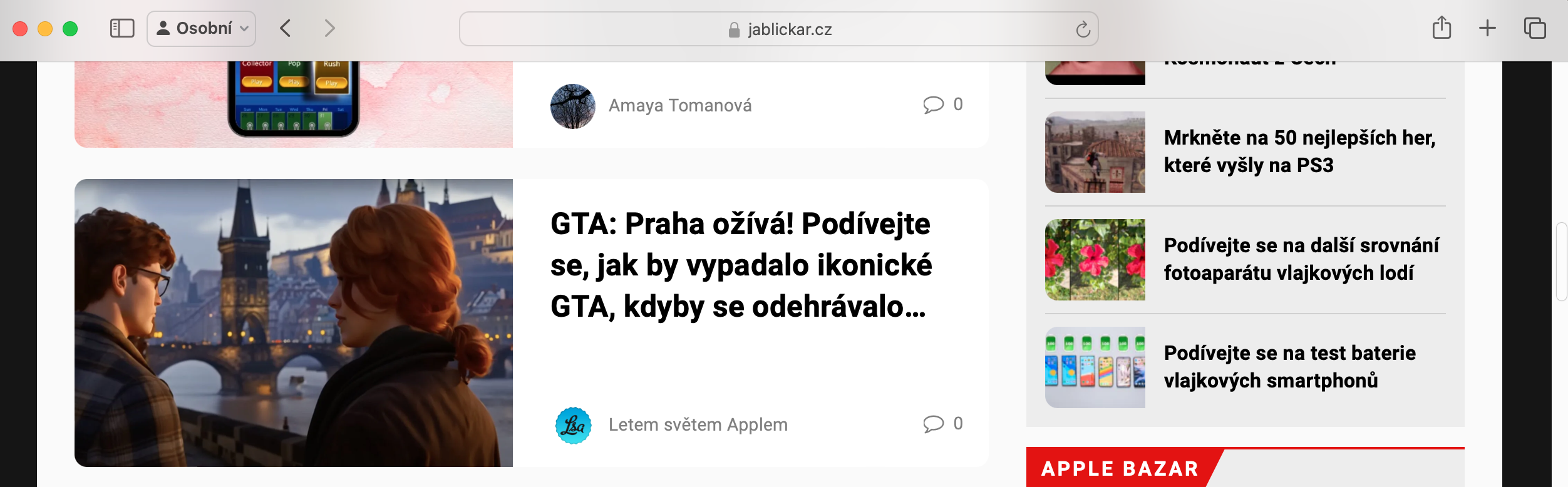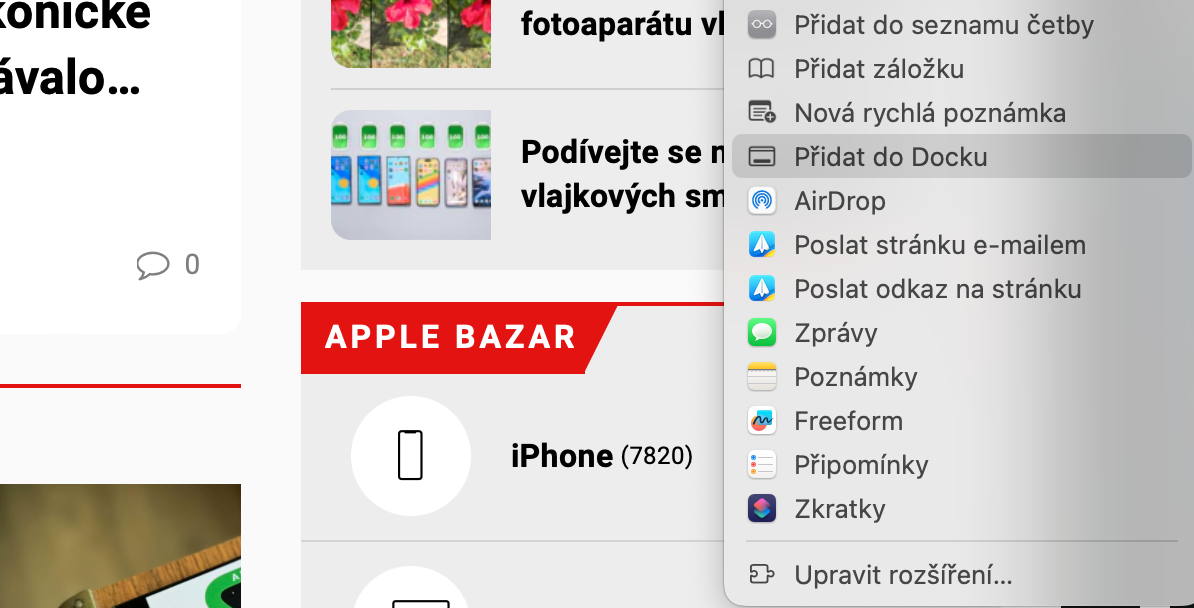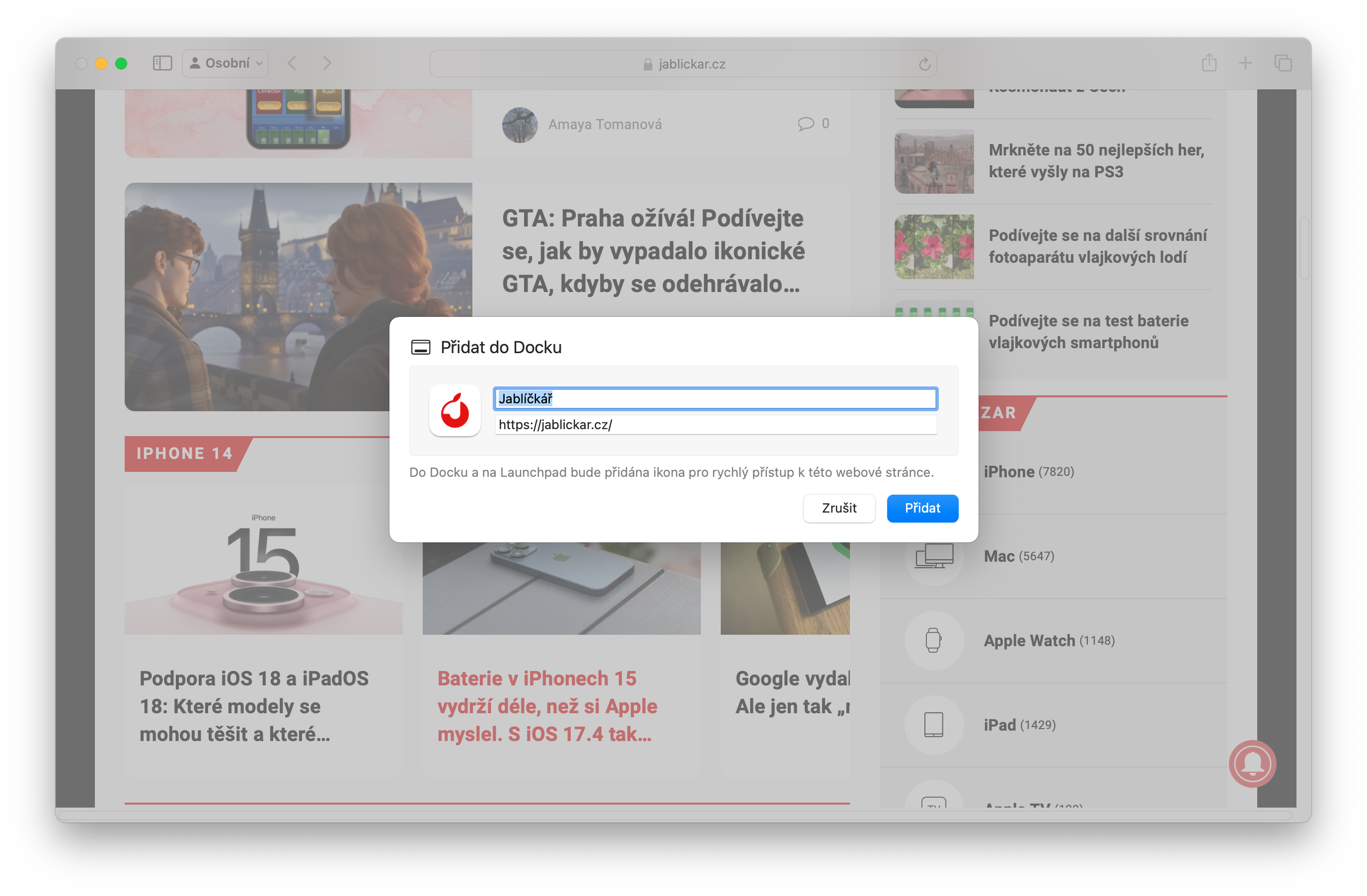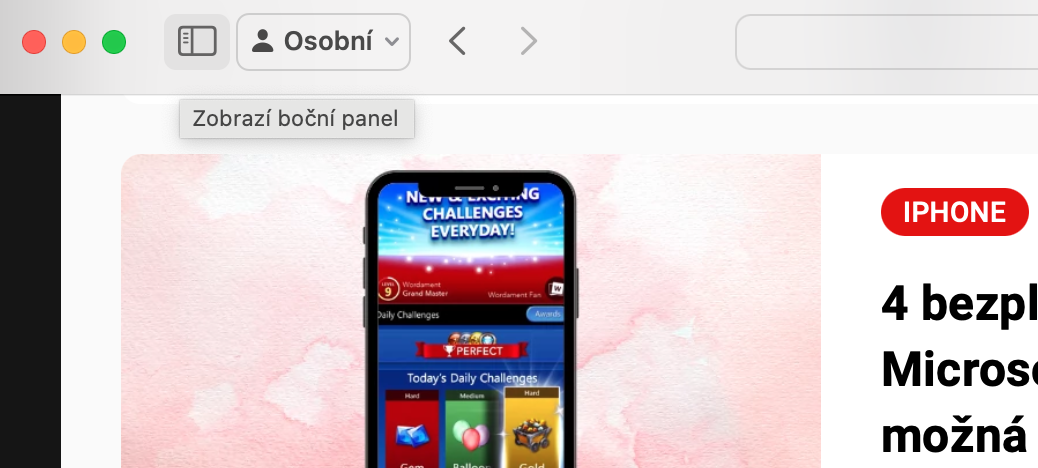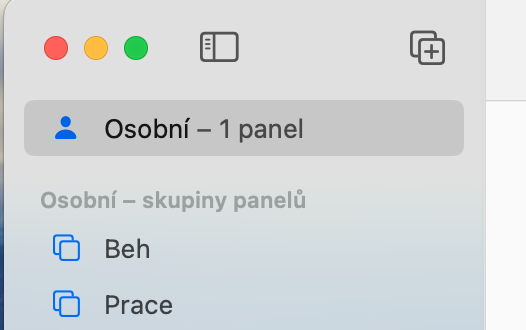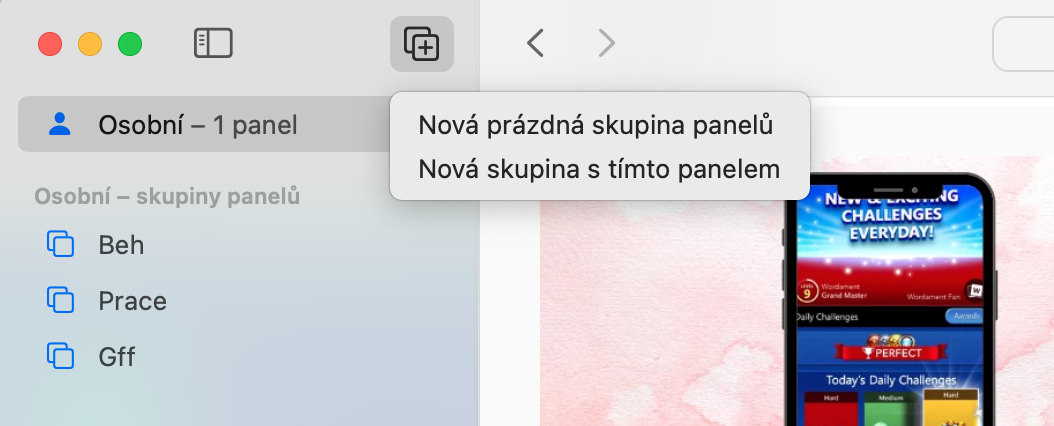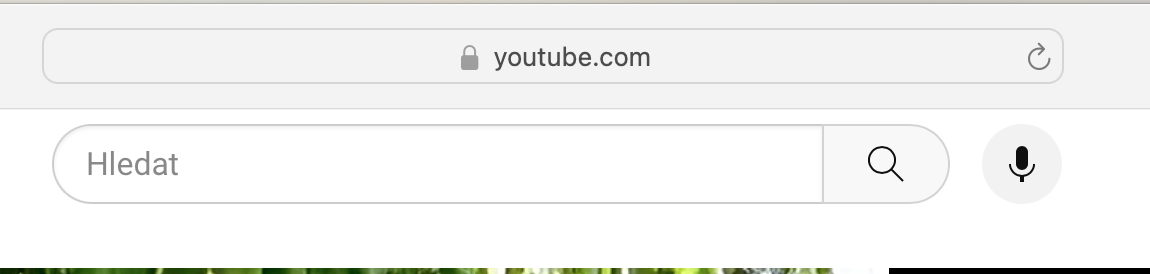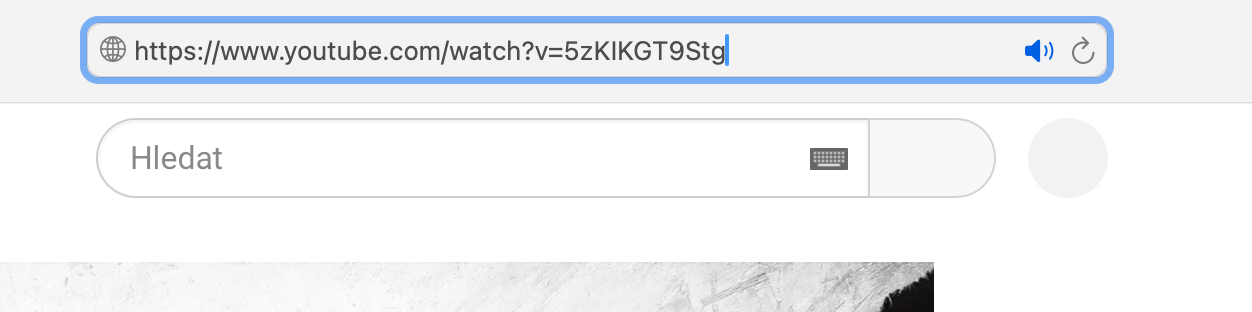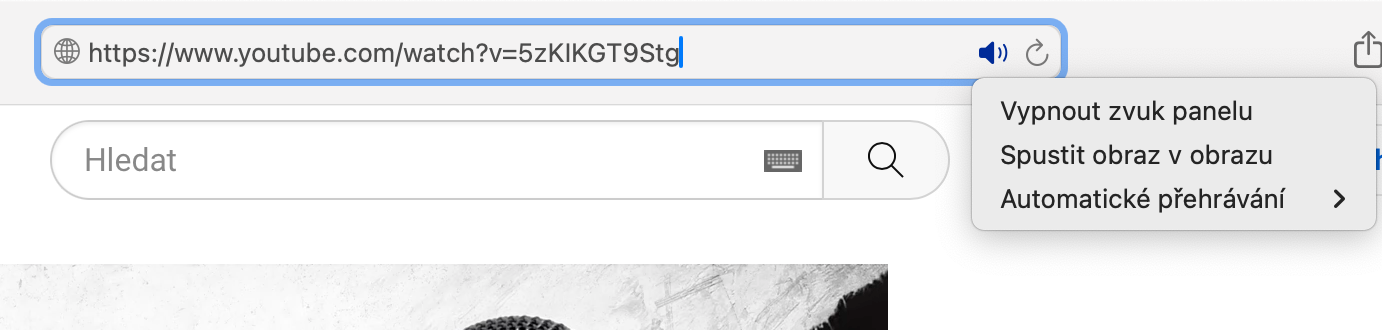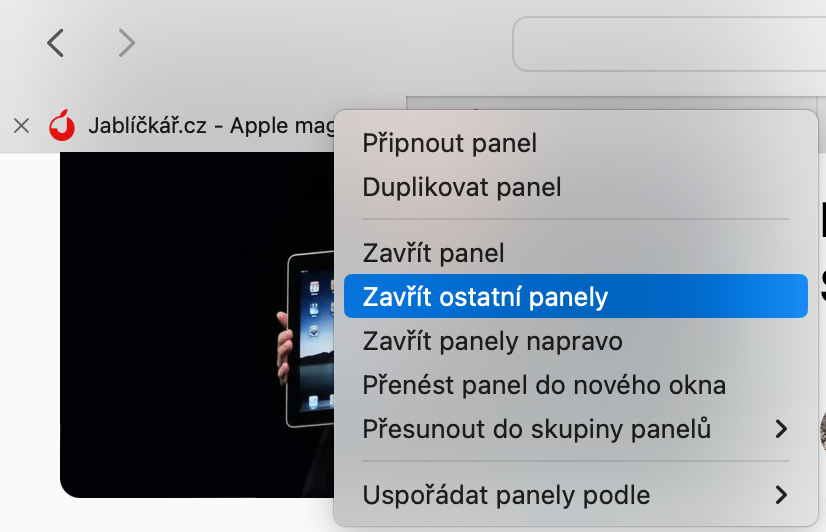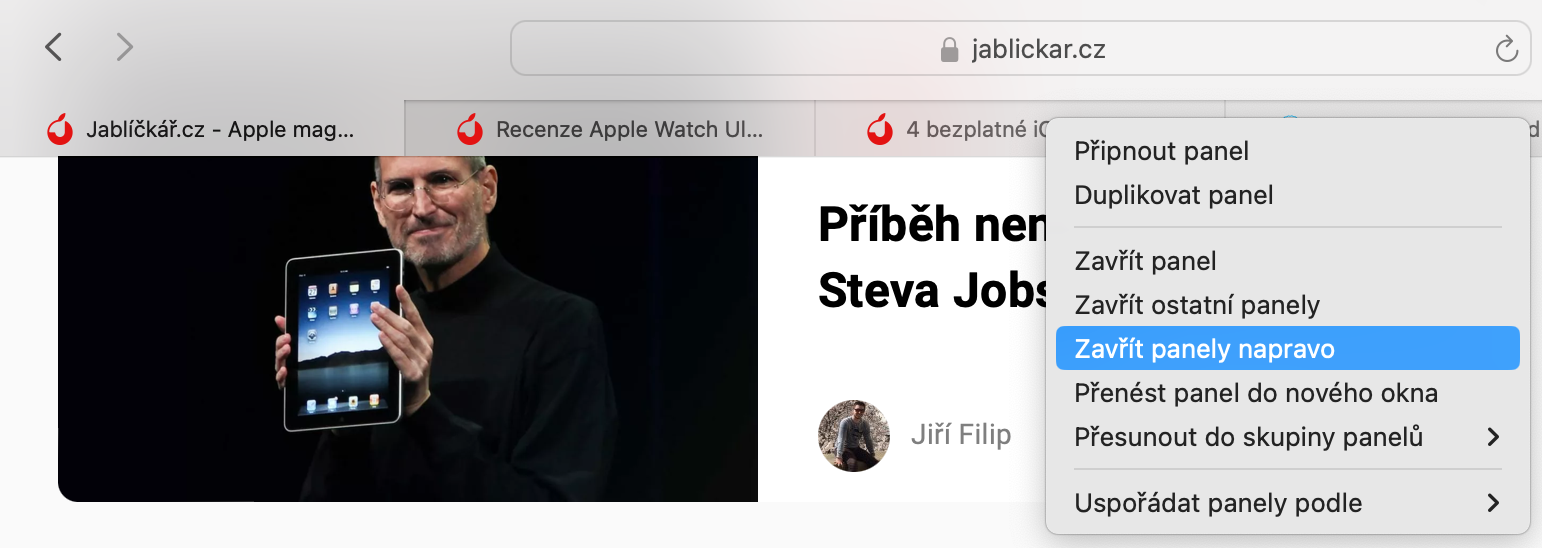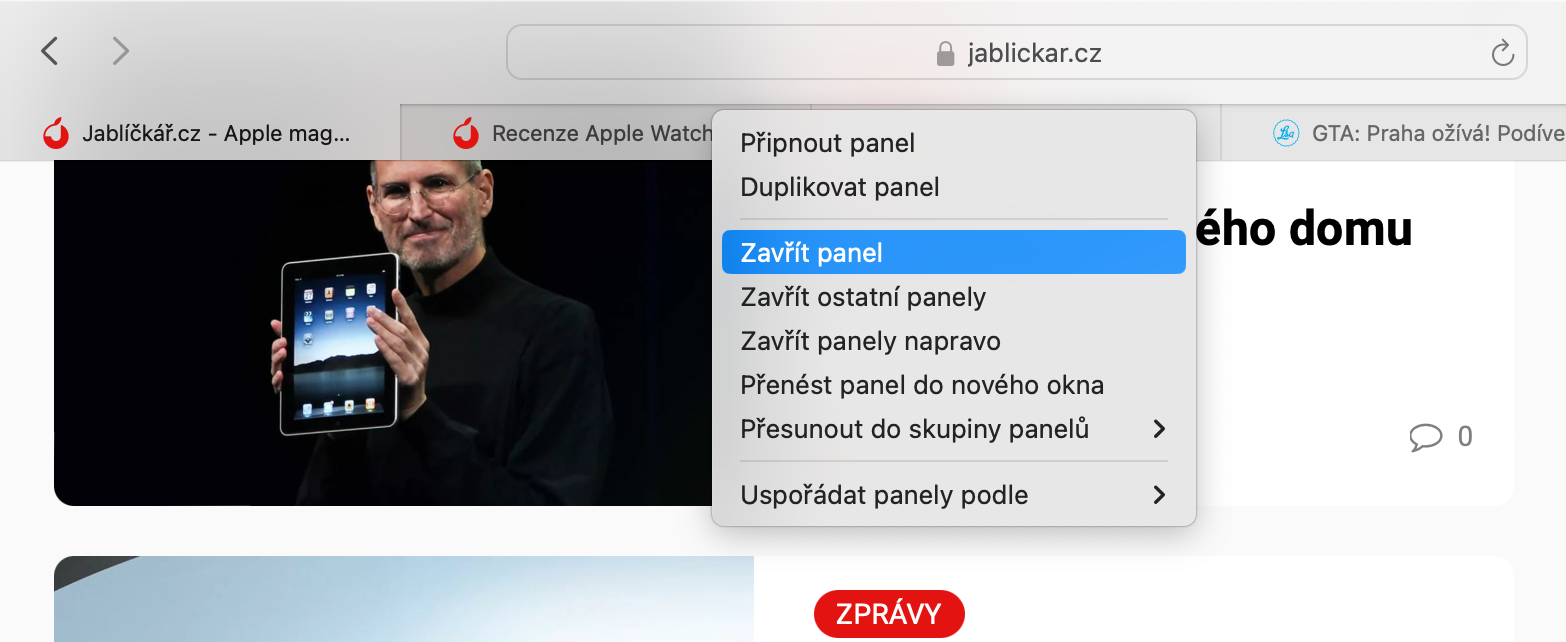Mga aplikasyon sa web
Hinahayaan ka ng Safari sa iyong Mac na gumawa ng app mula sa anumang web page na lalabas sa dock. Ang Safari web app ay medyo naiiba sa isang normal na page sa Safari dahil hindi ito nag-iimbak ng anumang history, cookies, o iba pang data tungkol sa mga website. Mas streamlined din ito, na may tatlong button lang: back, forward at share. Halimbawa, kung gumagamit ka ng streaming site na walang sariling app, makakagawa ka ng isa sa ilang pag-click lang. Ilunsad ang Safari at mag-navigate sa nais na web page. Mag-click sa icon ng pagbabahagi at piliin sa lalabas na menu Idagdag sa Dock. Pagkatapos nito, kailangan mo lamang pangalanan at kumpirmahin ang bagong likhang web application.
Paglikha ng mga profile
Sa iba pang mga bagay, ang mga profile sa Safari - parehong sa Mac at iPhone - ay isang mahusay na paraan upang paghiwalayin ang pagba-browse sa Internet para sa trabaho, personal o marahil ay mga layunin ng pag-aaral. Binibigyang-daan ka ng mga profile na ito na mag-save ng ganap na magkakaibang hanay ng mga kagustuhan sa Safari. Ang kasaysayan ng pagba-browse, mga bookmark, cookies at data ng website ay iniimbak lamang sa loob ng iyong profile, kaya ang mga site na binibisita mo sa iyong profile sa trabaho, halimbawa, ay hindi lalabas sa iyong personal na kasaysayan ng profile. Upang lumikha ng bagong profile, ilunsad ang Safai, mag-click sa bar sa tuktok ng screen Safari -> Mga Setting at i-click ang tab sa window ng mga setting Profile. Pumili Simulan ang paggamit ng mga profile at sundin ang mga tagubilin sa screen.
Mga grupo ng mga panel
Kung hindi mo gustong gumamit ng mga profile, maaari mong gamitin ang mga pangkat ng panel upang panatilihing organisado ang iyong pagba-browse. Binibigyang-daan ka ng mga pangkat na pagsama-samahin ang mga koleksyon ng mga panel. Kapag nagbukas ka ng isang grupo, tanging ang mga card na naka-save sa loob ng pangkat na iyon ang ipapakita. Maaari kang lumikha ng anumang bilang ng iba't ibang grupo ng panel na magsi-sync sa mga Apple device. Upang lumikha ng bagong pangkat ng mga panel, ilunsad ang Safari at mag-click sa kaliwang bahagi ng window icon ng sidebar. Sa kanang itaas ng sidebar, mag-click sa bagong panel na icon ng pangkat at piliin kung gagawa ng bagong grupo ng panel na walang laman o isasama ang mga bukas na panel sa bagong likhang grupo.
Larawan sa larawan
Gumagawa ka ba ng ilang trabaho sa iyong Mac na nangangailangan sa iyong manood ng tutorial na video, halimbawa? Pagkatapos ay tiyak na pahalagahan mo ang kakayahang mag-play ng mga video sa Safari browser sa Picture-in-Picture mode. Ilunsad lang ang video sa Safari at pagkatapos ay lumipat sa address bar sa tuktok ng window ng browser, kung saan ka nag-click sa icon ng amplifier. Pumili lamang mula sa menu na lilitaw Patakbuhin ang picture-in-picture.
Mabilis na pagsasara ng masa ng mga panel
Kung nalaman mong marami kang nakabukas na tab, maaaring hindi mo gustong isara ang bawat isa nang manu-mano. Ang mabuting balita ay hindi mo na kailangan. Mabilis mong maisasara ang maraming tab sa Safari sa ilang pag-click. I-tap i-right click sa tab, na gusto mong panatilihing bukas. Upang isara ang lahat ng iba pang tab maliban sa kasalukuyan, piliin ang opsyon Isara ang iba pang mga tab. Upang isara ang lahat ng tab sa kanan ng kasalukuyang tab, piliin ang opsyon Isara ang mga tab sa kanan.