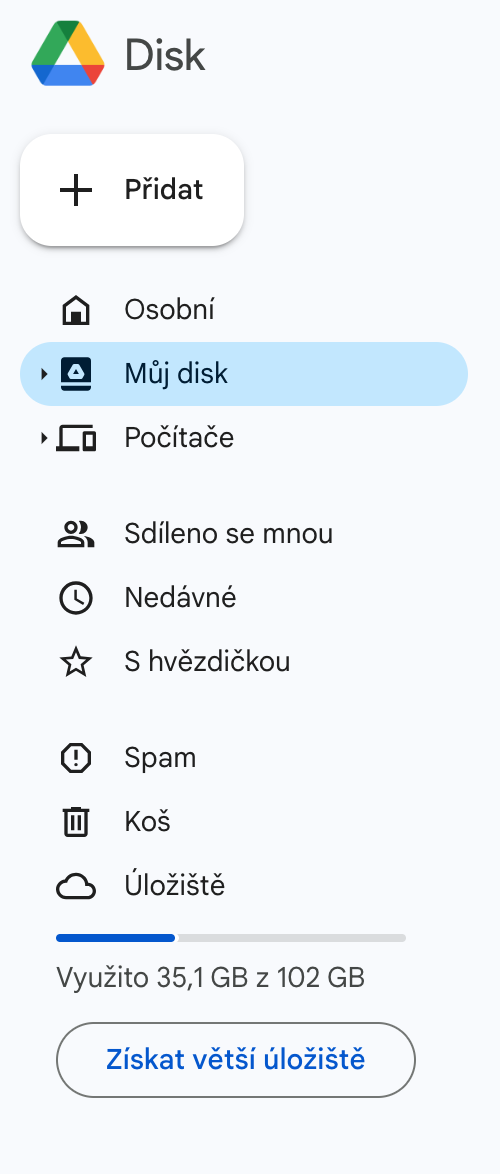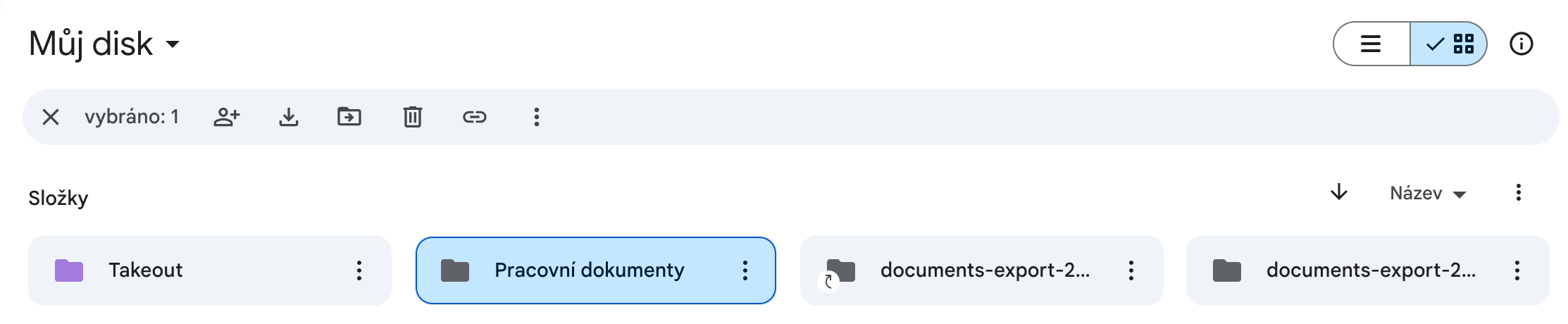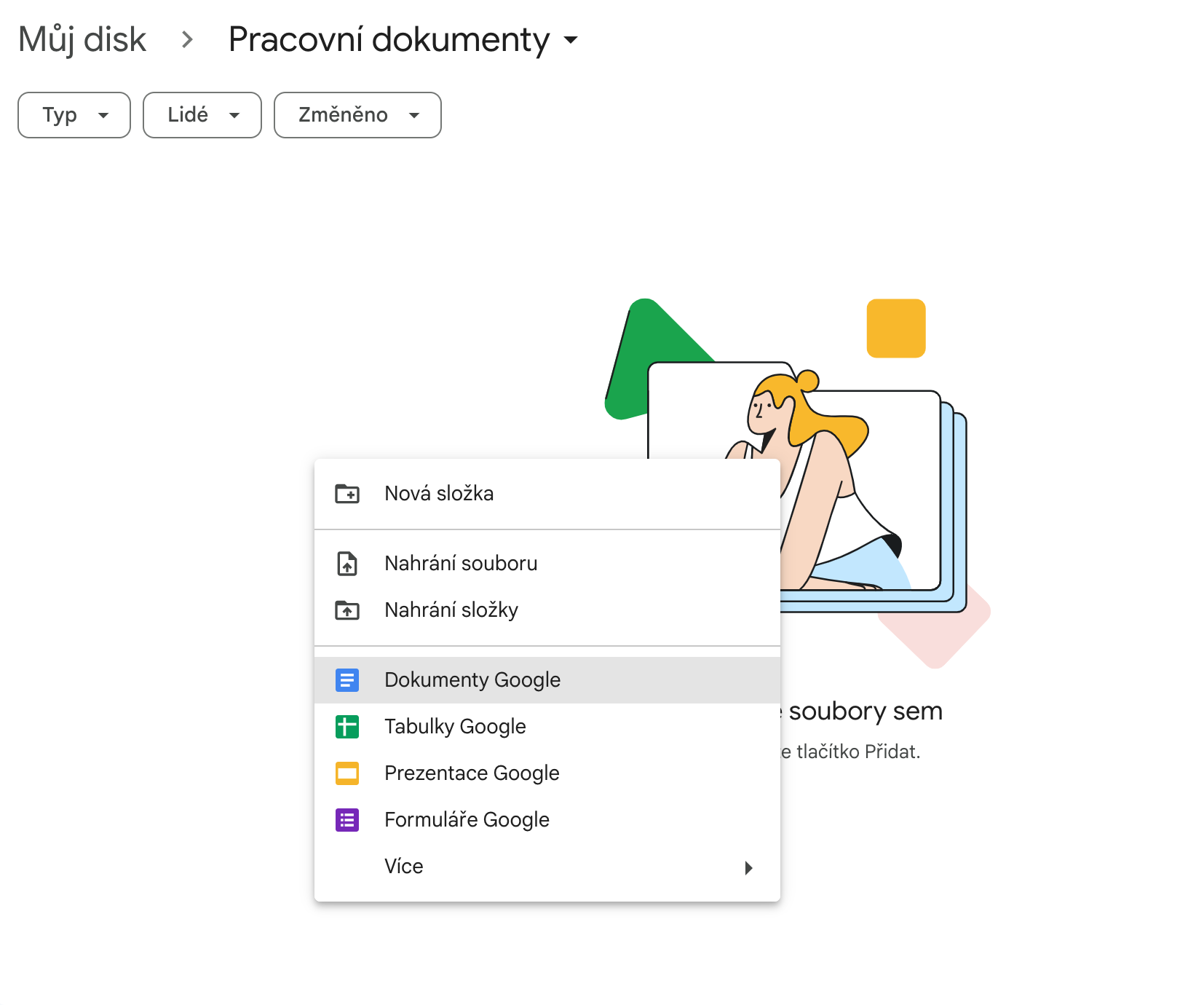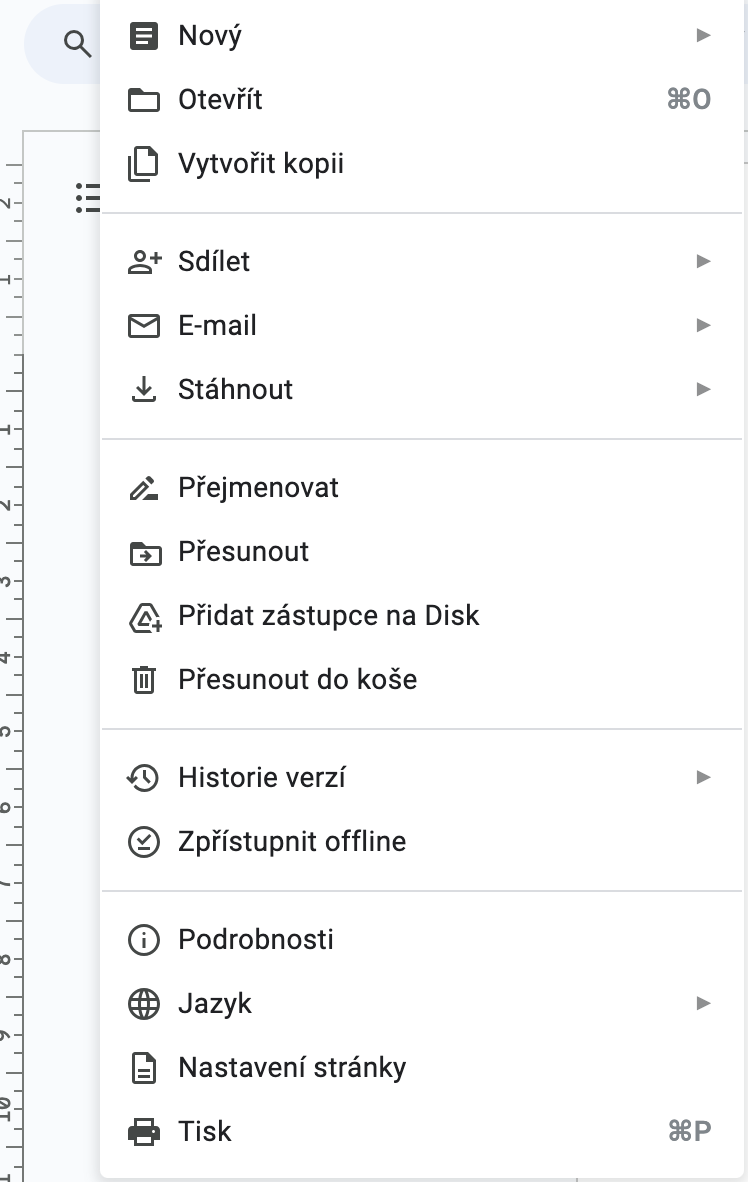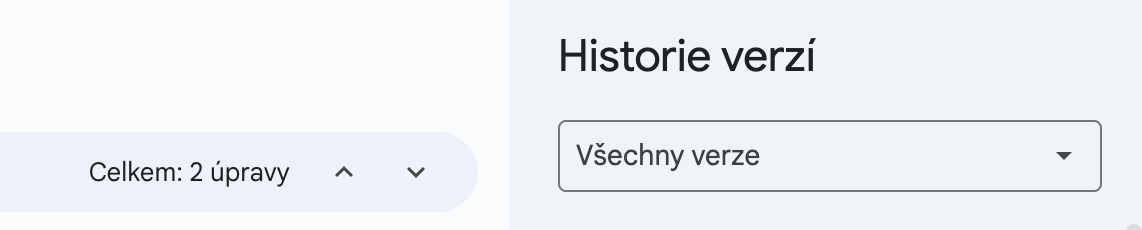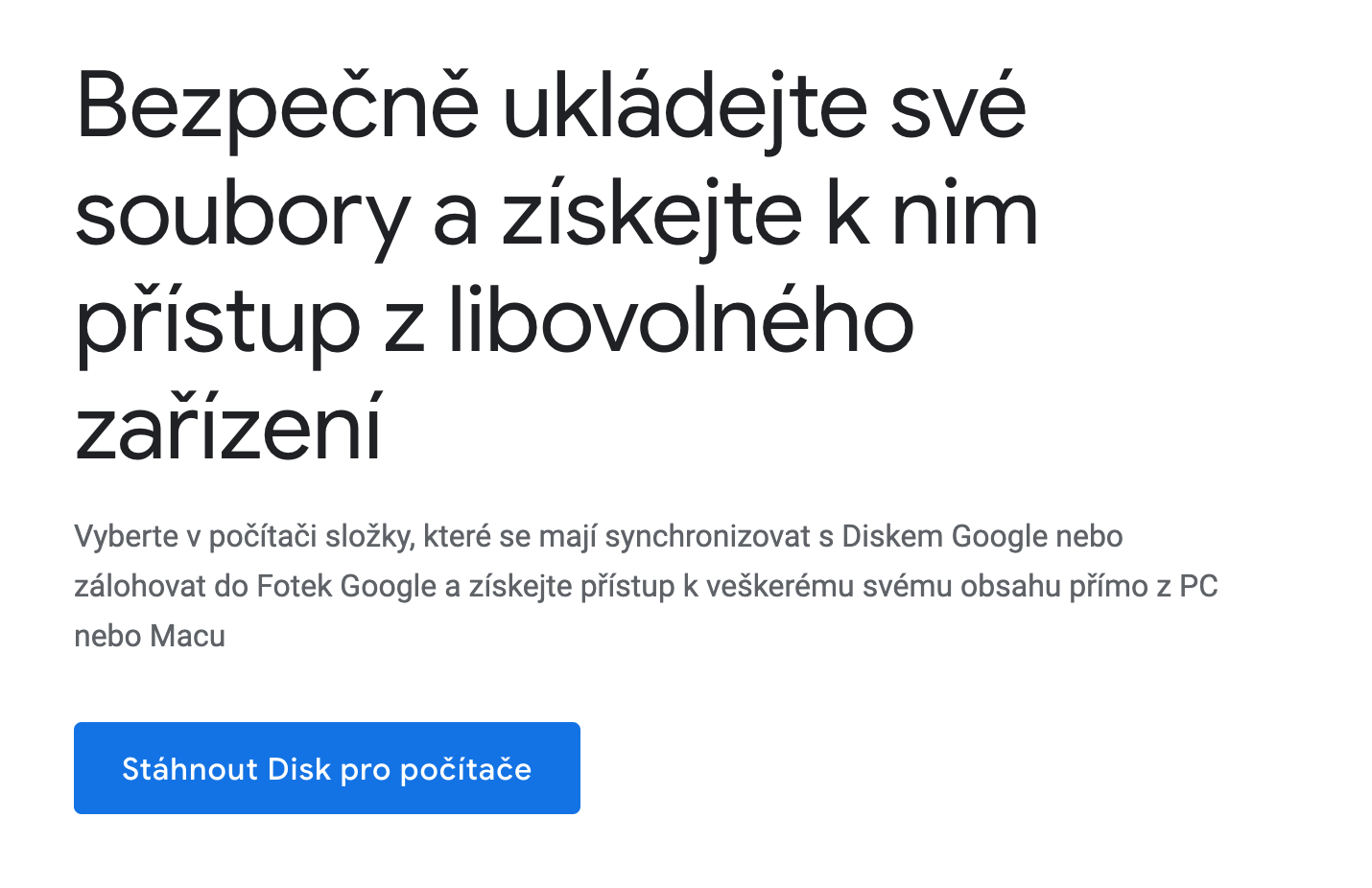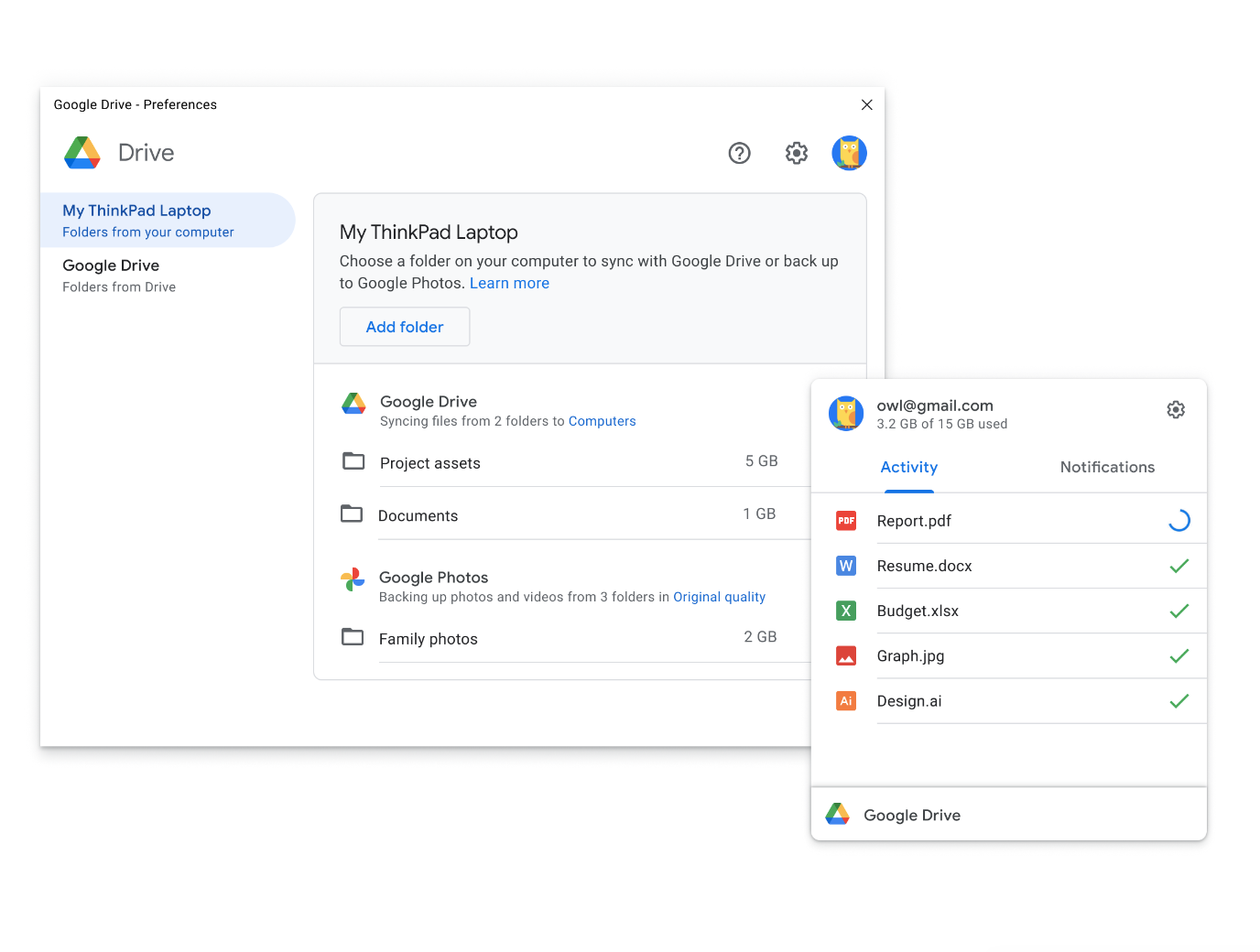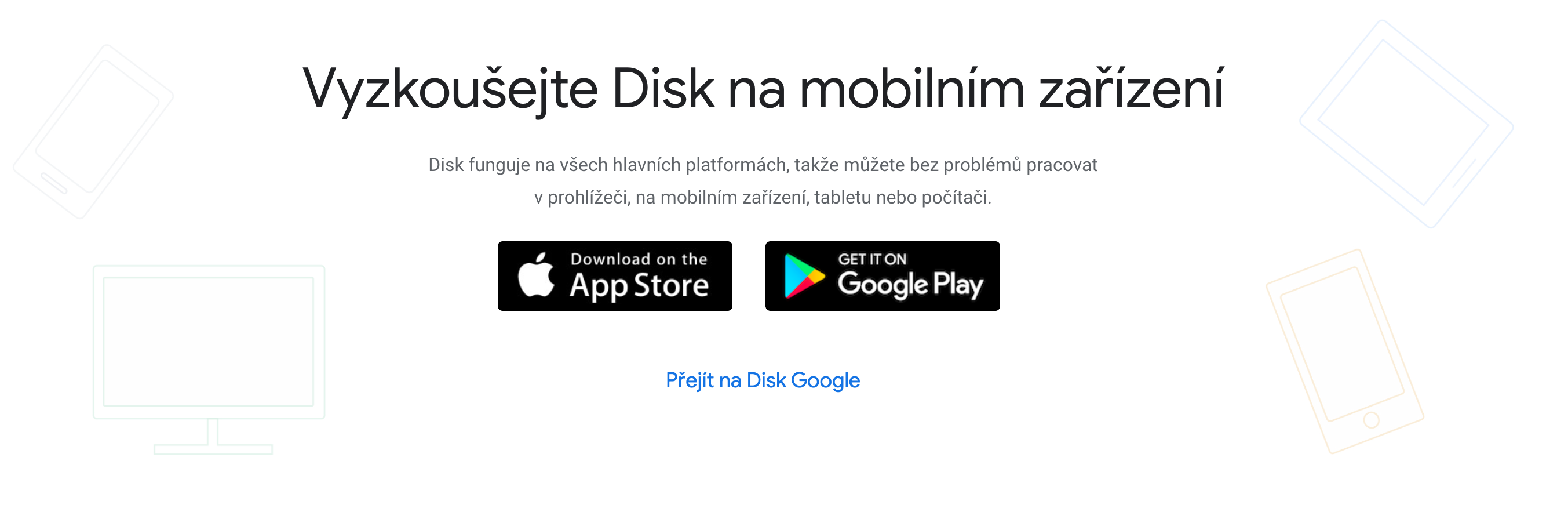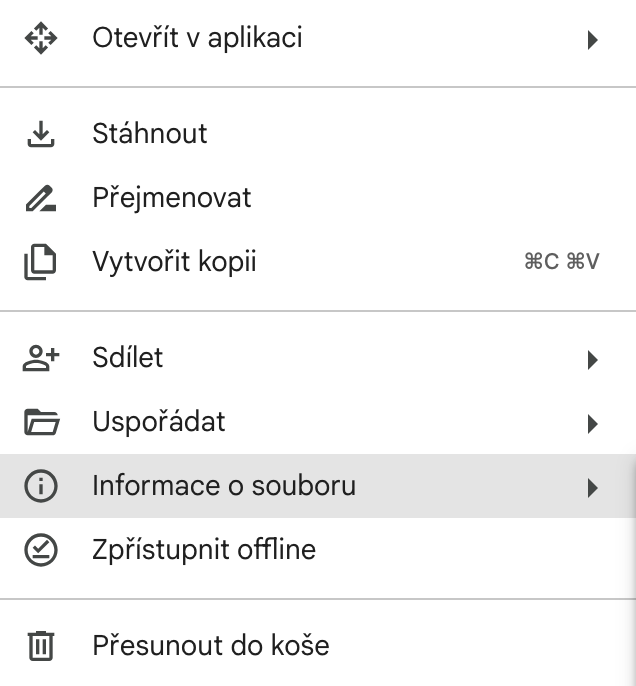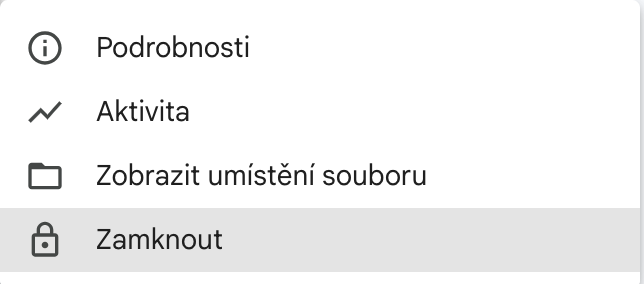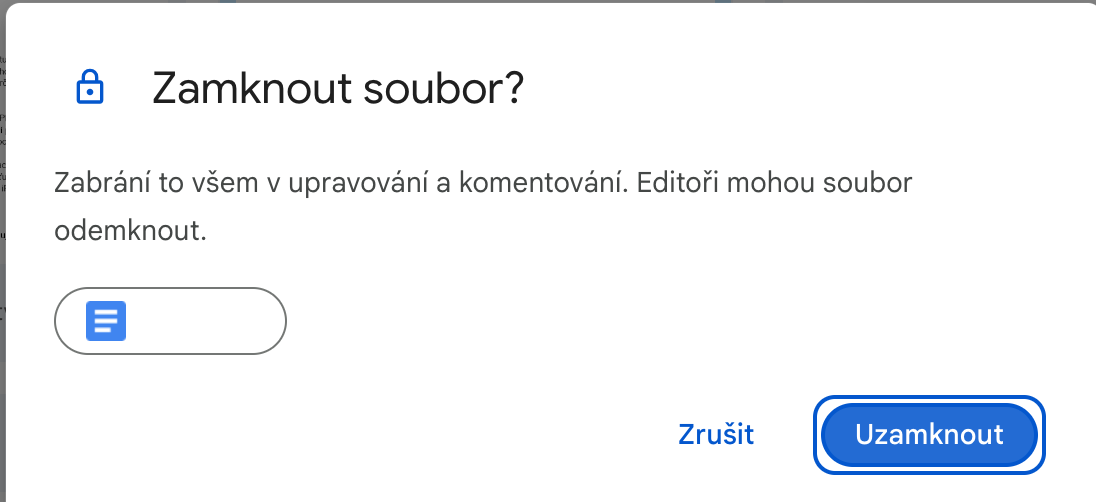Gumawa ng secure na password
Bagama't hindi ka matutulungan ng tip na ito na mabawi ang mga nawalang file o mapipigilan kang magtanggal ng isang bagay na hindi dapat mayroon ka, tiyak na makakatulong itong pigilan ang isang tao na ma-access ang iyong Drive account at basahin, i-edit, o tanggalin ang mga file na iyon. Kapag gumagawa ng bagong password para sa Google Drive, gumamit ng tagapamahala ng password at atasan itong gumawa ng random na password na hindi bababa sa labindalawang character ang haba at imposible (o hindi bababa sa napakahirap) na matandaan. Kung mas malakas ang password, mas maliit ang posibilidad na may makakuha ng access sa iyong account. Tiyak na hindi mo masisira ang anuman sa pamamagitan ng pag-activate ng two-factor authentication.
Maaaring ito ay interesado ka

Paggawa gamit ang mga dokumento sa Disk
Madalas ka bang nagtatrabaho sa Google Docs? Subukang gamitin ang Google Drive sa halip na ang interface ng Google Docs. Kung nagtatrabaho ka sa mga dokumento sa interface ng Google Drive, maaari mong mas madali, mabilis at mahusay na ilipat ang mga indibidwal na dokumento sa mga napiling folder, o magsimulang lumikha ng bagong dokumento sa eksaktong folder kung saan mo ito kailangan.
Kasaysayan ng bersyon
Magkakamali ka sa iyong mga dokumento. Minsan ang mga error na ito ay maaaring maging makabuluhan. Kapag napunta ka sa maling landas sa isang dokumento, maaaring matukso kang itapon ito sa basurahan at magsimulang muli—ngunit hindi mo na kailangan. Buksan ang dokumento sa interface ng Google Docs at mag-click sa toolbar File -> Kasaysayan ng Bersyon -> Tingnan ang Kasaysayan ng Bersyon. Kasunod nito, ang kailangan mo lang gawin ay piliin at ibalik ang naaangkop na bersyon ng ibinigay na dokumento.
Backup
Ang pag-back up ng iyong content sa Google Drive ay dapat na isang no-brainer. Gamitin ang Google Drive app para sa Mac upang i-set up, i-activate, at i-customize ang iyong backup sa Google Drive libreng pag-download sa mga site ng Google.
Pag-lock ng mga file
Bagama't hindi ka pipigilan ng feature na pag-lock ng file sa aksidenteng pagtanggal ng mga file sa Drive, pipigilan nito ang mga hindi awtorisadong user na baguhin ang mga content ng mga file na iyon. Kapag na-lock mo ang isang file, walang makakapag-edit o makakapagkomento dito hanggang sa i-unlock mo ito. Higit pa, ang mga user lang na may pahintulot sa Editor ang makakapag-unlock ng file. Ito ay isang maliit na hakbang na maaari mong gawin upang protektahan ang mga mahahalagang file na ito mula sa pagbabago. Upang i-lock ang isang file, i-right-click ang isang item sa Google Drive at pumili ng opsyon Impormasyon ng File -> I-lock. Sa resultang pop-up window, i-click ang button I-lock ito at ang file ay mapoprotektahan mula sa pagbabago at mananatili hanggang sa ito ay ma-unlock.