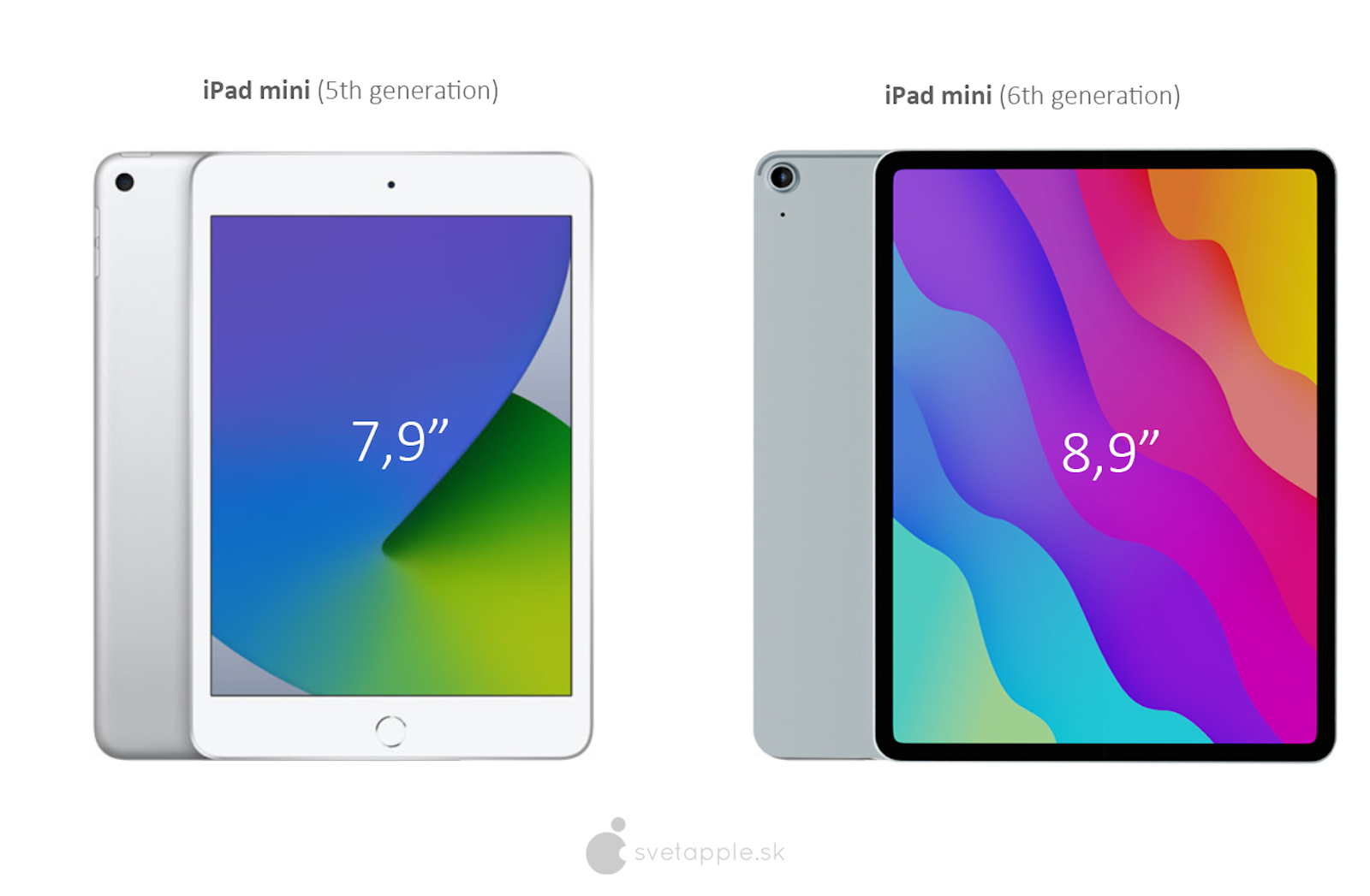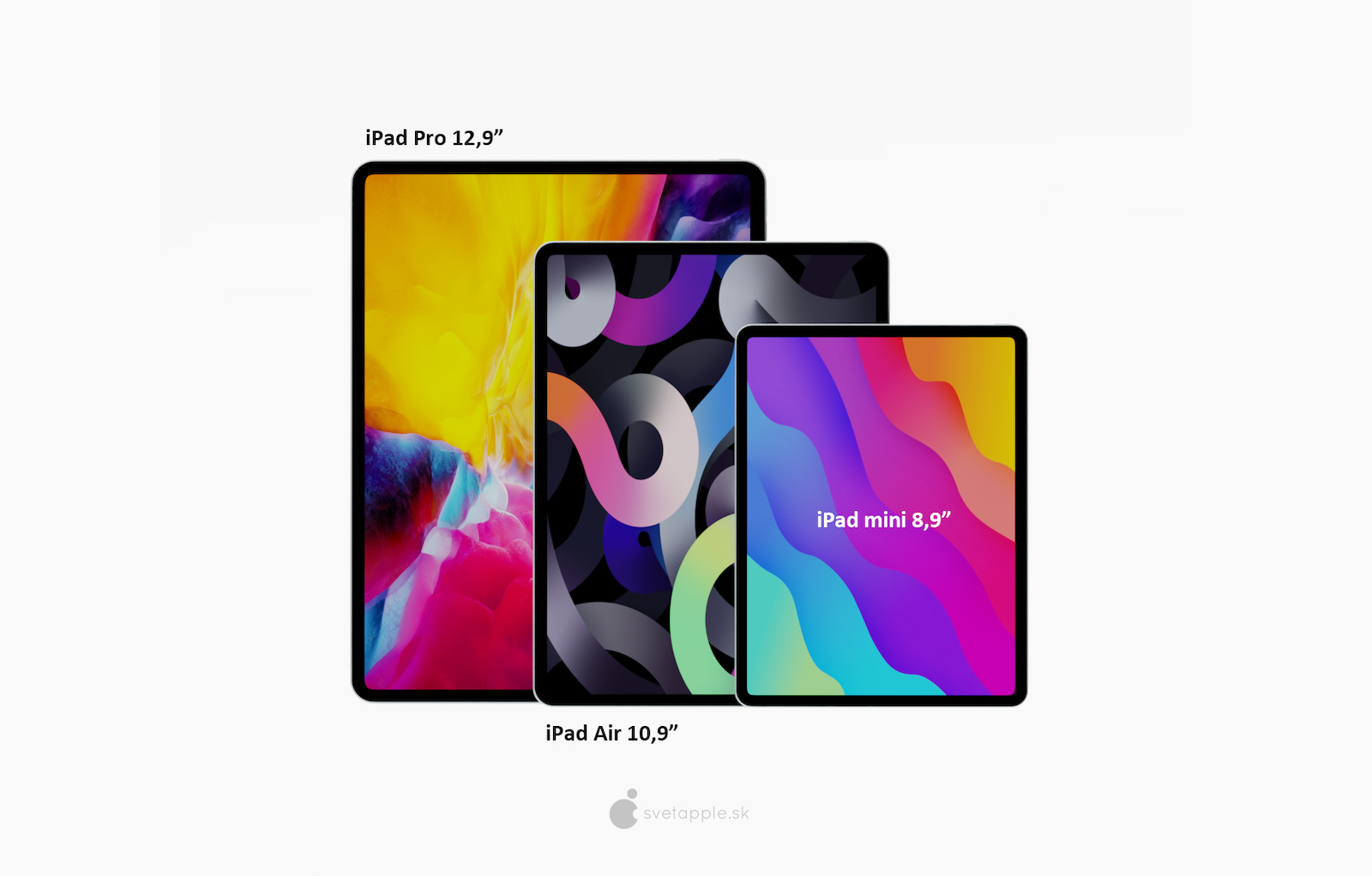Medyo marami na akong tao sa paligid ko na pinalitan ng tablet ang kanilang computer. Bagama't maraming mga gawain ang maaaring gawin nang kumportable sa touch screen, o gamit ang Apple Pencil, halimbawa, kapag nagtatrabaho sa mas advanced na teksto, tiyak na mas mahusay pa rin itong pagpipilian upang ikonekta ang isang hardware na keyboard. Marahil ay hindi mo ito alam, ngunit sinusuportahan din ng iPadOS ang maraming kapaki-pakinabang na mga shortcut sa keyboard, na makabuluhang magpapabilis sa iyong trabaho. Ipapakita namin ang mga iyon, sa aking opinyon, ay gagamitin ng parehong hindi hinihingi at ang advanced na customer.
Maaaring ito ay interesado ka

Utos + H
Kung gumagamit ka ng mas lumang mga iPad na mayroon pa ring desktop button, kahit na mayroon kang keyboard na nakakonekta, medyo madali kang makakarating sa home screen. Gayunpaman, kung mayroon kang tablet na walang frameless na disenyo at ito ay matatagpuan sa keyboard, magiging mahirap gawin ang kilos na lumipat sa desktop. Sa kabutihang palad, mayroong isang keyboard shortcut na Command + H para sa layuning ito, ililipat ka nito sa desktop. Maaari mong asahan na ang pag-double-tapping sa shortcut na ito ay magdadala sa iyo sa app switcher, ngunit sa kasamaang-palad ay hindi iyon ang kaso.
Command+Tab
Gayunpaman, ang kakulangan ng access sa application switcher ay bahagyang napalitan ng Command + Tab shortcut. Malamang na alam ninyo na gumagamit na ng Mac kung para saan ito. Sa tulong nito, maaari kang mabilis na lumipat sa pagitan ng mga kamakailang binuksan na application, na makabuluhang magpapabilis sa iyong trabaho.

Command + Spacebar
Ang Spotlight ay mahusay para sa mabilis na pagbubukas ng mga application, paghahanap ng mga resulta sa Internet, at mga naka-save na file. Ito ay napapabayaan ng maraming may-ari ng mga produkto ng Apple, ngunit lalo na ang mga may-ari ng Mac at iPad ay pinupuri ito pagkatapos na subukan ito. Upang ilunsad ito sa iPad, pindutin lamang ang Command + Space kahit saan at agad na magbubukas ang isang field ng paghahanap. Makikita mo ang lahat ng resulta sa screen sa lahat ng oras, pagkatapos pindutin ang Enter key, magbubukas ang minarkahan ng Spotlight bilang pinakamahusay.
Maaaring ito ay interesado ka

Utos + F
Kapag nagtatrabaho sa mas mahahabang teksto o sa mga website, kapaki-pakinabang na maghanap para sa isang tiyak na salita o expression, ngunit madalas sa mga application ang field ng paghahanap ay nakatago nang mahusay na sa huli ay sumuko ka sa paghahanap para dito at basahin ang buong teksto. Ngunit subukang gamitin ang Command + F sa susunod na pagkakataon - sa maraming mga application, magbubukas ang isang kahon kung saan ilalagay mo lang ang termino para sa paghahanap. Pagkatapos ay lumipat ka sa pagitan ng mga resulta gamit ang mga shortcut ng Command + G o Command + Shift + G.
Cmd + N
Isang mahiwagang shortcut na dapat malaman ng lahat - kung paano mailalarawan ang functionality nito. Nagbubukas ka man ng bagong panel sa Safari, gumagawa ng bagong email na mensahe sa Mail, nagsisimula ng pag-uusap sa pamamagitan ng iMessage o Messenger, o gumagawa ng bagong dokumento sa Pages, tandaan lang ang Command + N.

Command + Option + D
Kung gusto mong magtrabaho kasama ang ilang mga application o mga bintana nang sabay-sabay sa iPad, ang pinakamadaling paraan ay upang ipakita ang Dock at maglagay ng ilang mga programa sa isang screen mula dito. Maginhawa lang ang galaw ng pag-swipe pataas mula sa ibabang gilid ng screen kung wala kang tablet na nakalagay sa isang case at nakalagay nang pahalang sa harap mo. Kahit na sa kasong ito, gagana ang keyboard, lalo na ang shortcut Command + Option + D, dahil ipapakita nito ang Dock.
Maaaring ito ay interesado ka

Command/Ctrl + arrow key
Ang isang makabuluhang bilang ng mga tao na lumipat sa isang iPad o isang computer mula sa nakikipagkumpitensyang Windows ay hindi alam kung paano lumipat nang mahusay sa teksto. Ang paglipat sa mga character, salita at linya o pagpili ng text ay halos kapareho sa Windows, macOS at iPadOS. Gayunpaman, ito ay lubos na naiiba sa paglipat ng cursor sa simula at dulo ng teksto o linya. Maaari kang tumalon sa simula o dulo ng dokumento gamit ang Command + pataas/pababang arrow, at Command + kanan/kaliwang arrow sa simula at dulo ng linya. Ang Ctrl key ay maaari ding gamitin para sa parehong layunin.
Tingnan ang konsepto ng iPad Pro na may Face ID:
I-double click ang Ctrl key
Ang mga mahilig sa pagdidikta ay madalas na nagrereklamo na hindi sila maaaring magdikta gamit ang isang hardware na keyboard na nakakonekta, o kailangan nilang i-drag palabas ang keyboard nang mahabang panahon bago nila ma-activate ang voice input. Sa kabutihang palad, hindi na iyon ang kaso, at upang simulan ang pagdidikta, ang kailangan mo lang gawin ay pindutin ang Ctrl key nang dalawang beses sa isang hilera sa anumang keyboard ng hardware. Ito rin ay nagkakahalaga ng pagdaragdag na maaari mo ring i-activate ang pagdidikta gamit ang ibang key, o ganap na huwag paganahin ang voice input gamit ang keyboard. Ginagawa mo ito pagkatapos ikonekta ang hardware keyboard v Mga Setting -> General -> Keyboard -> Dictation Shortcut.

Ctrl + Spacebar
Kung sumulat ka ng Czech, at samakatuwid ay mga tekstong Ingles, kadalasan ay hindi ganoong problema na isulat ang lahat sa Czech na keyboard. Gayunpaman, mas malala ito kapag nagsusulat ng mga wika na naglalaman ng iba't ibang mga espesyal na character. Sa puntong iyon, napipilitan kang magdagdag ng isa pang keyboard sa mga setting ng iyong iPad. Gagawin mo ito sa Mga Setting -> Pangkalahatan -> Keyboard, pagkatapos ay lumipat ka sa pagitan ng mga indibidwal na wika gamit ang isang shortcut Ctrl + Spacebar. Kung gumagamit ka ng anumang keyboard mula sa workshop ng kumpanya ng mansanas, maaari mo ring baguhin ang switch sa globe key, na matatagpuan sa kaliwa sa tabi ng Ctrl. Binago mo ang mga kagustuhan pagkatapos ikonekta ang keyboard sa iPad v Mga Setting -> Pangkalahatan -> Keyboard -> Hardware Keyboard -> Mga Modifier Key.
Maaaring ito ay interesado ka

Hawakan ang Command key
Sa totoo lang, bagama't may kaunting mga kapaki-pakinabang na keyboard shortcut sa iPad, hindi palaging gumagana ang mga ito, at kung minsan ang mga developer ay gumagamit ng iba kaysa sa nakasanayan mo mula sa native na software. Gayunpaman, maaari mong ipakita ang tulong sa keyboard sa halos anumang application sa pamamagitan ng pagpindot sa Command key. Sa display makikita mo ang lahat ng mga keyboard shortcut na magagamit para sa ibinigay na software.
Ang konsepto ng bagong iPad mini: