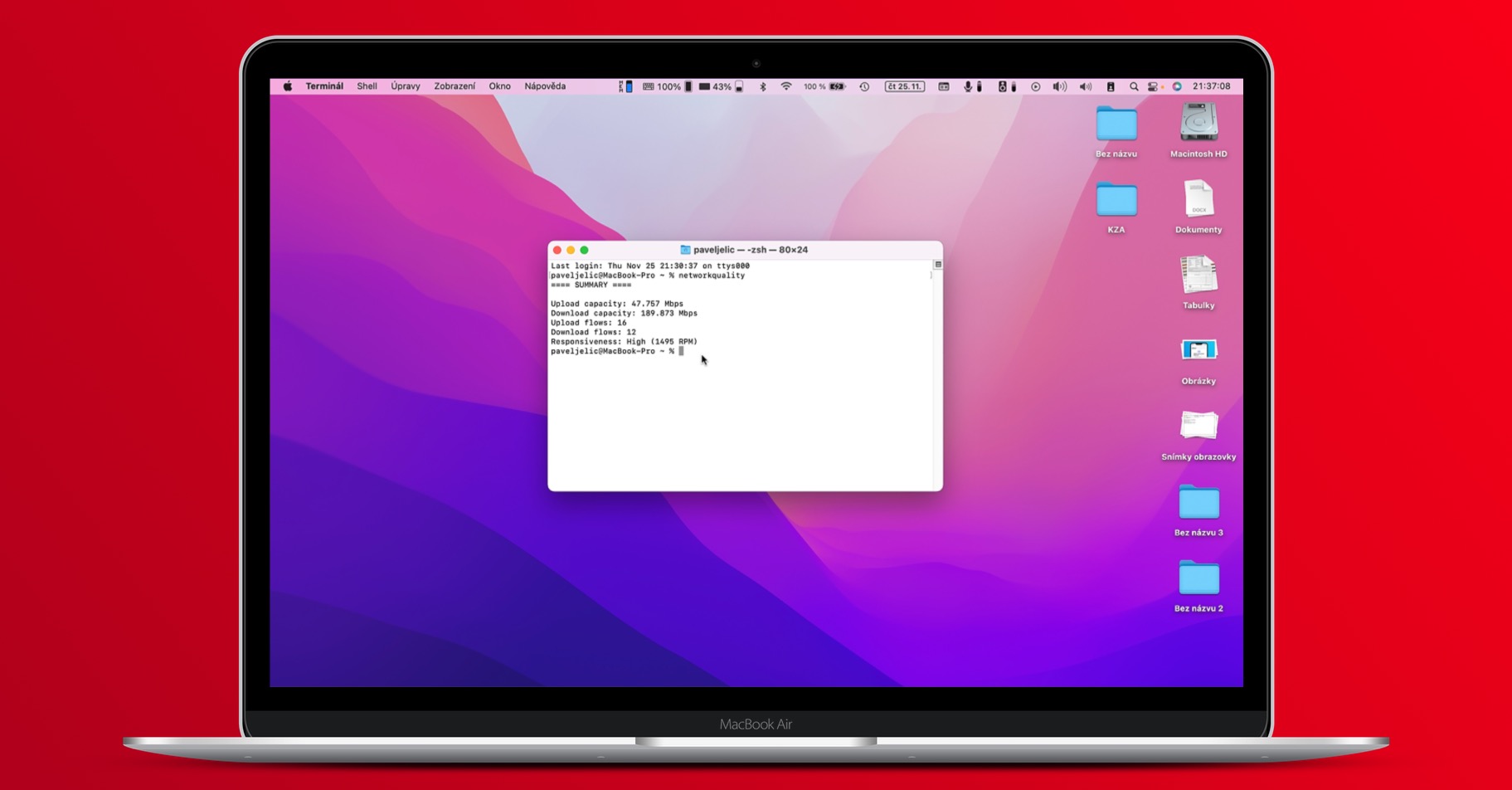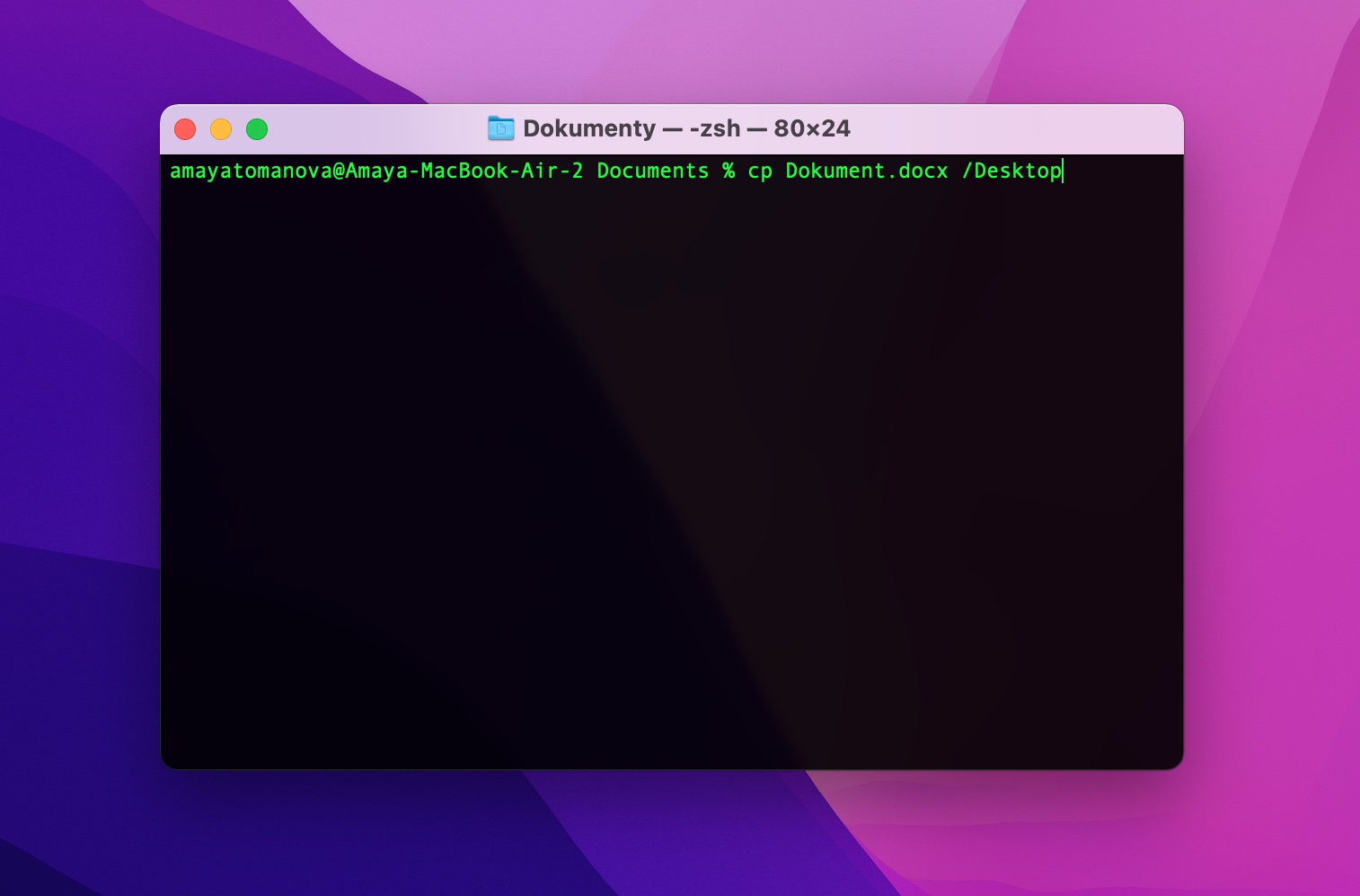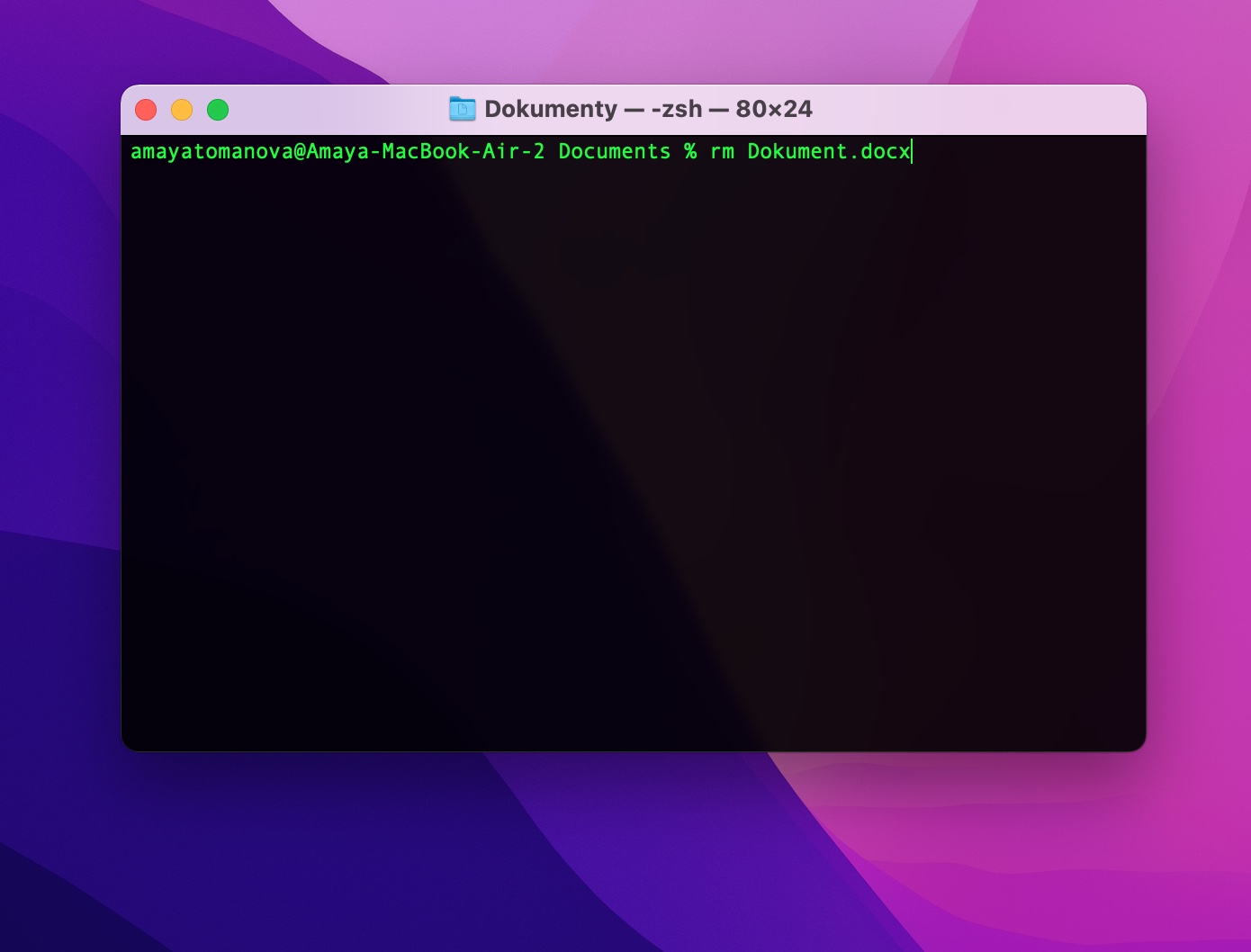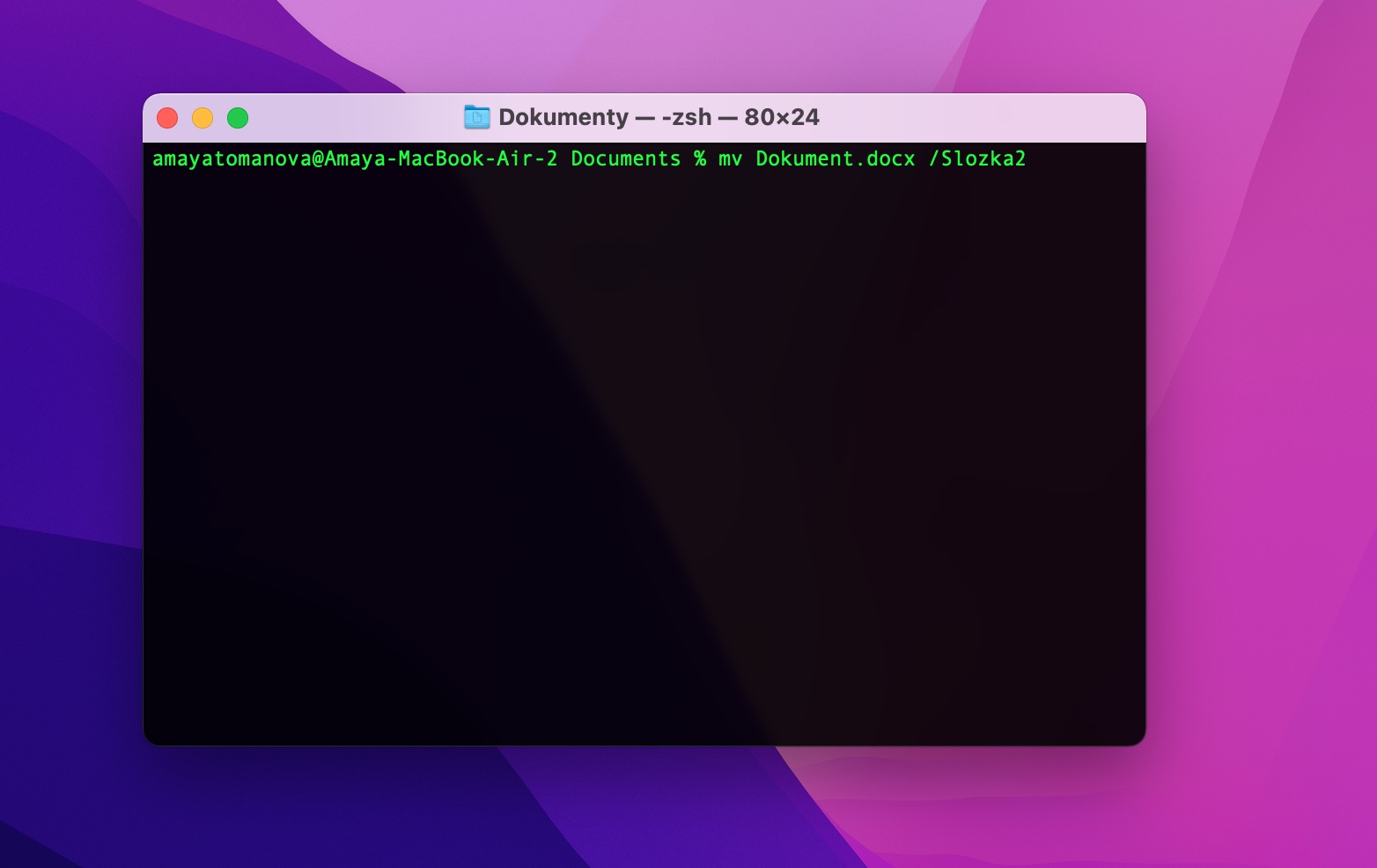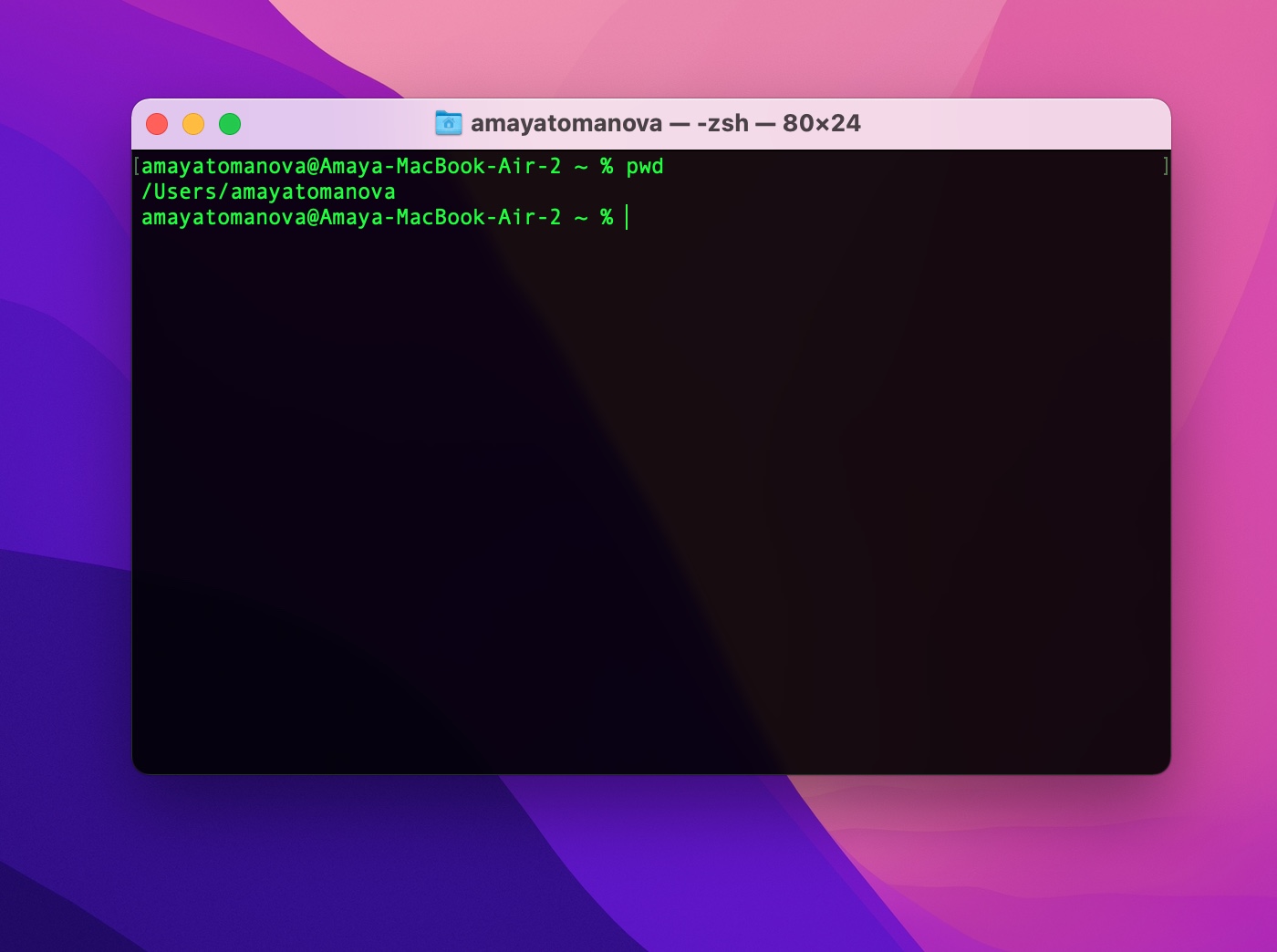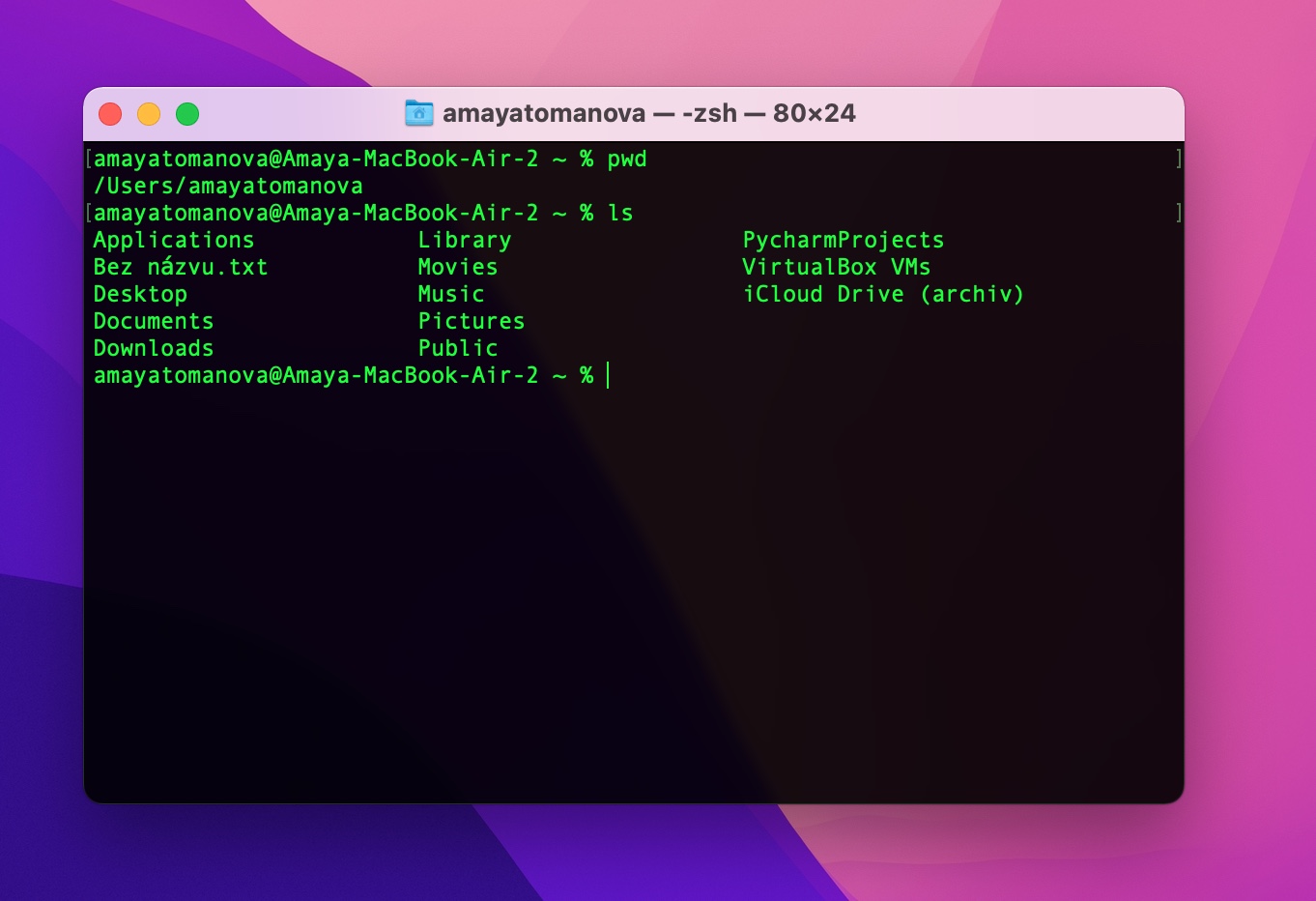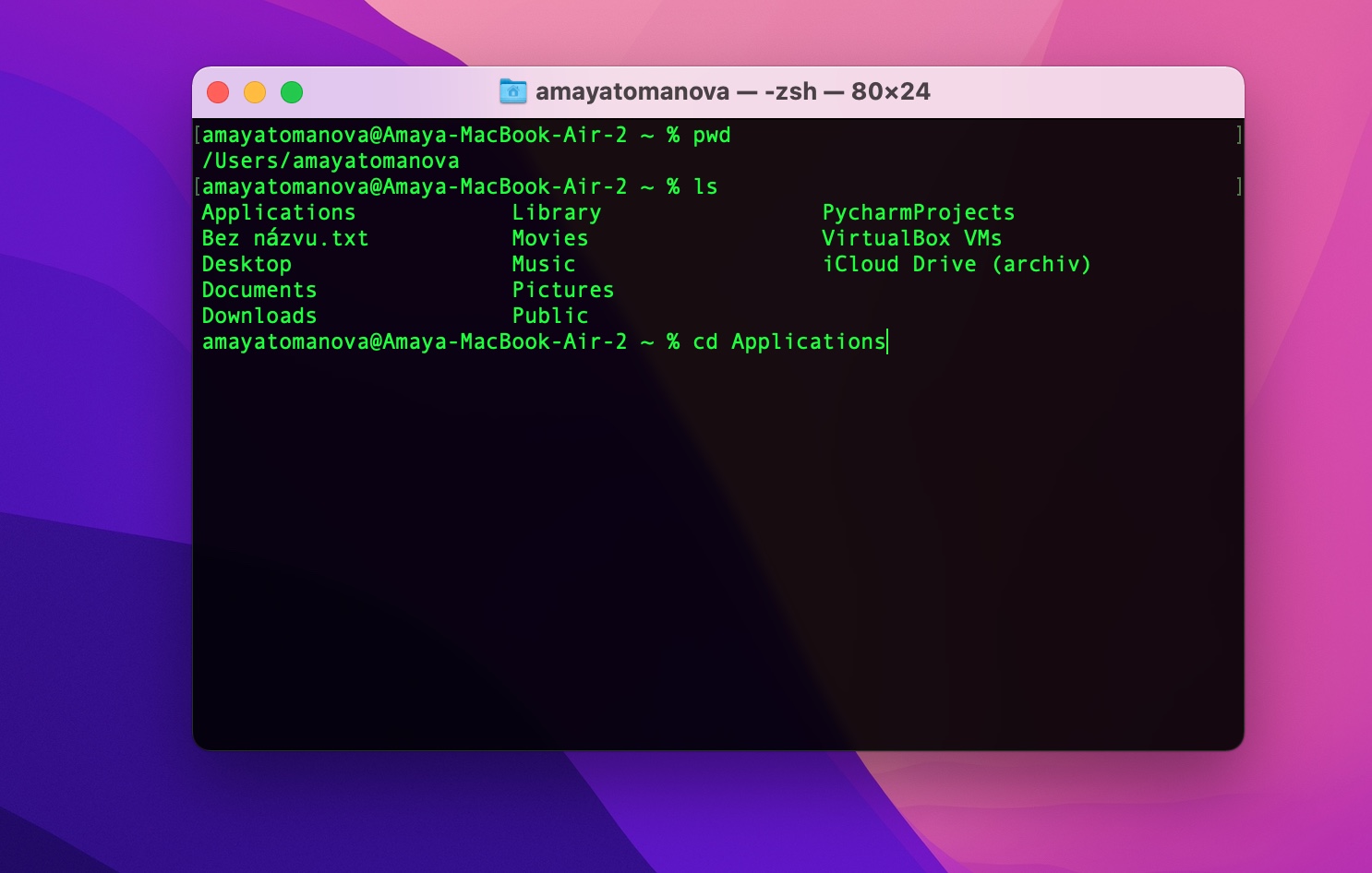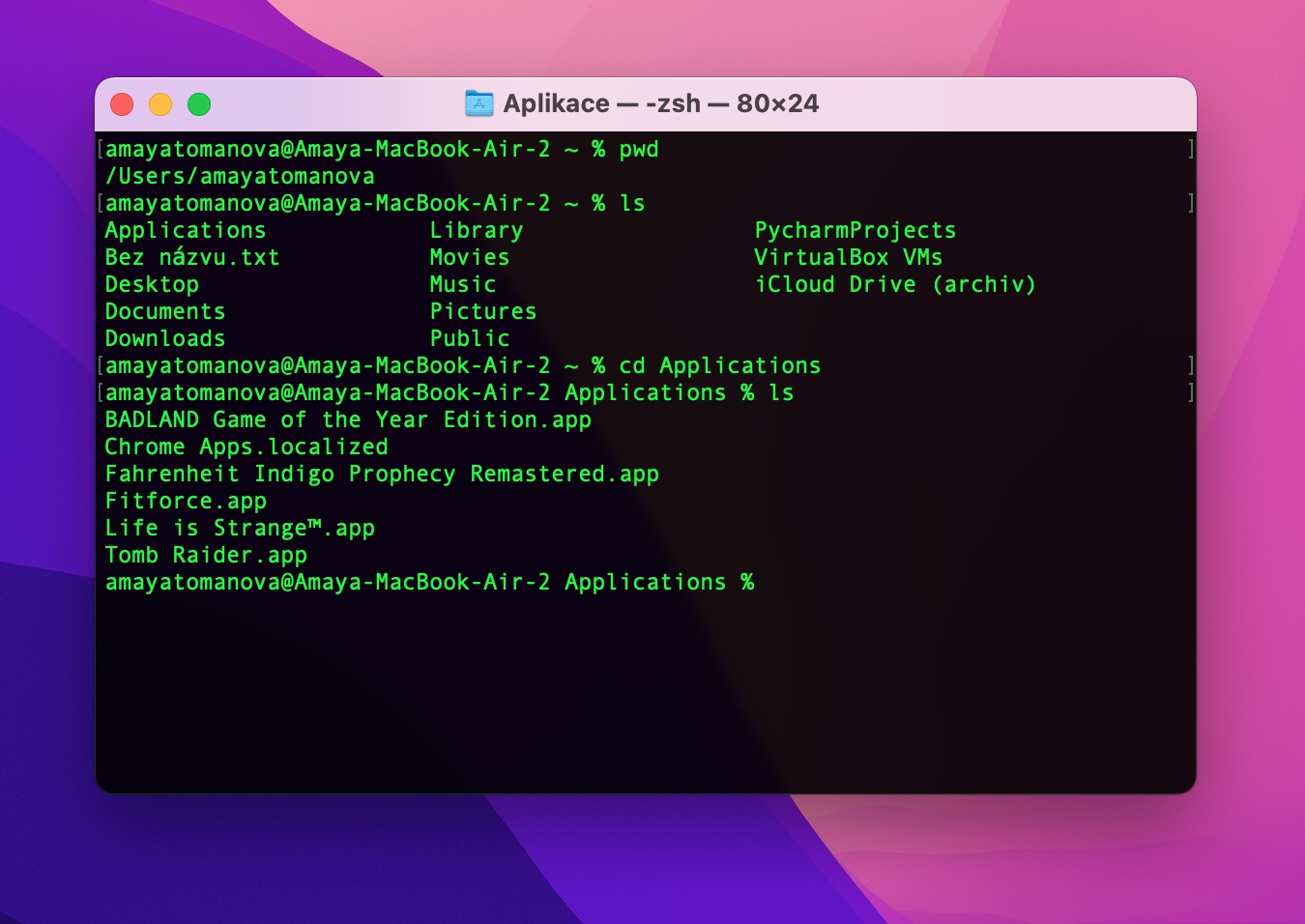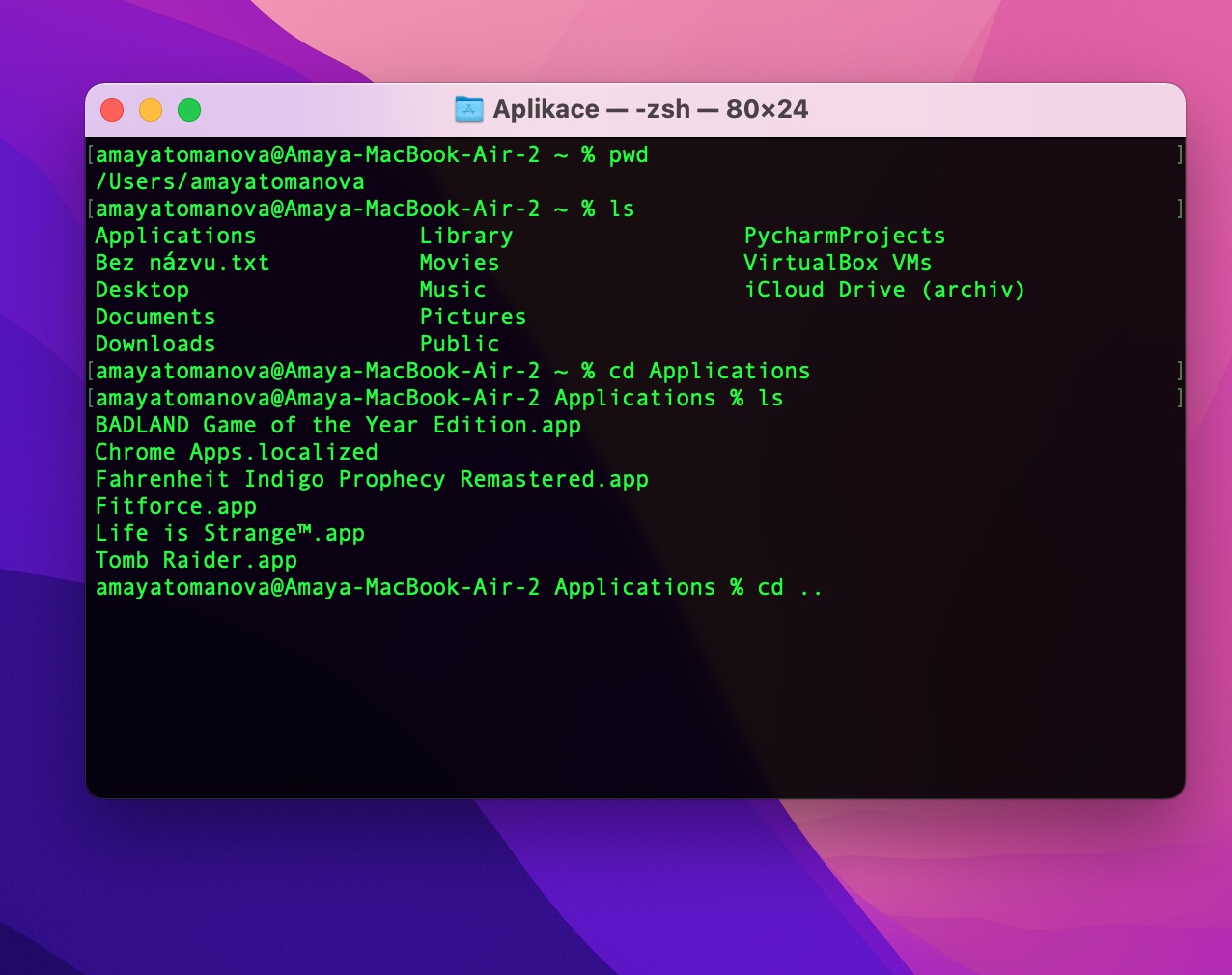Sa huling bahagi ng aming serye, nakilala namin ang Terminal para sa Mac at ipinaliwanag kung paano mo mako-customize ang hitsura nito. Ngayon tingnan natin ang mga unang utos - partikular, ang mga nagbibigay-daan sa iyo upang gumana sa mga file at folder.
Maaaring ito ay interesado ka

Oryentasyon sa mga folder
Hindi tulad ng Finder, ang Terminal ay walang klasikong graphical na user interface, kaya minsan mahirap para sa mga baguhan at hindi gaanong karanasan na mga user na malaman kung aling folder sila sa anumang partikular na sandali. Upang malaman kung saang folder ka kasalukuyan, i-type ang Terminal command line sa iyong Mac pwd at pindutin ang Enter. Kung gusto mong ilista ng Terminal ang mga nilalaman ng kasalukuyang folder, i-type ang ls sa command line at pindutin ang Enter.
Lumipat sa pagitan ng mga folder
Kanina lang, mayroon kaming listahan ng mga folder at file sa kasalukuyang folder na nakasulat sa Terminal. Malinaw, hindi tulad ng Finder, hindi ka maaaring mag-click upang pumunta sa susunod na folder sa Terminal. Gamitin ang command upang mag-navigate sa napiling folder cd [folder], na sinusundan ng pagpindot sa Enter - makikita mo sa kaliwa na lumipat ka sa kasalukuyang folder. Maaari mong isulat muli ang mga nilalaman nito gamit ang command ls, na nabanggit na natin. Hindi nakita ang iyong hinahanap sa kasalukuyang folder at gusto mong umakyat sa isang antas, ibig sabihin, sa isang parent na folder? Ipasok lamang ang utos cd .. at pindutin ang Enter.
Paggawa gamit ang mga file
Sa huling talata ng artikulong ito, susuriin natin ang pangunahing gawain sa mga file. Tulad ng nasabi na namin, nagtatrabaho ka sa Terminal sa tulong ng mga command, kaya hindi gumagana ang classic click o ang karaniwang mga keyboard shortcut tulad ng Ctrl + C, Ctrl + X o Ctrl + V. Kaya, kung gusto mong lumikha ng isang bagong direktoryo sa kasalukuyang folder, halimbawa, ginagamit mo ang command mkdir [pangalan ng direktoryo]. Maaari mong ma-access ang bagong nilikha na folder gamit ang utos na inilarawan na namin, i.e cd [pangalan ng direktoryo]. Para kumopya ng file, gamitin ang command sa Terminal sa Mac cp [filename] [destination folder]. Kung gusto mo lang ilipat ang napiling file, gamitin ang command mv [filename] [folder ng destinasyon]. At kung sakaling magpasya kang permanenteng tanggalin ang file, tutulungan ka ng command rm [pangalan ng file o folder].
Maaaring ito ay interesado ka