Bahagi ng aming mga iPhone, at samakatuwid din ang mga iPad, ay isang tagapamahala ng password na maaaring mapadali ang aming pang-araw-araw na paggana. Karamihan sa inyo ay malamang na aktibong gumagamit ng isang tagapamahala ng password, dahil salamat dito hindi mo kailangang matandaan ang halos anumang data sa pag-login, ibig sabihin, alinman sa username o password. Sapat lang na palaging patotohanan ang iyong sarili gamit ang Touch ID o Face ID bago mag-log in, o maglagay ng code lock. Bilang karagdagan, ang lahat ng mga password na iyong na-save ay pagkatapos ay awtomatikong naka-synchronize sa iyong iba pang mga device salamat sa Keychain sa iCloud, kaya magkakaroon ka ng mga ito na magagamit din sa iyong iPad at Mac. Tingnan natin ang 5 tip at trick sa iPhone password manager na maaaring hindi mo alam sa artikulong ito.
Maaaring ito ay interesado ka

Pagbabahagi ng mga password
Kung sa anumang oras ay nagpasya kang ibahagi ang iyong password, halimbawa sa isang kaibigan o miyembro ng pamilya, ipapadala mo lang ito sa pamamagitan ng isang application sa komunikasyon o diktahan ito. Ngunit ang katotohanan ay wala sa mga pamamaraang ito ang perpekto. Kapag nagpapadala sa pamamagitan ng isang chat application, ang password ay maaaring theoretically ma-leak, at may makakarinig sa iyo kapag nagdidikta. Gayunpaman, ang bahagi ng tagapamahala ng password ay isang simple at mahusay na pagpipilian, salamat sa kung saan posible na magbahagi ng mga password sa pamamagitan ng AirDrop, at ganap na ligtas. Para magbahagi ng password sa pamamagitan ng AirDrop, pumunta lang sa Mga Setting → Mga password, Nasaan ka buksan ang napiling password. Pagkatapos ay mag-click sa kanang tuktok pindutan ng pagbabahagi at pagkatapos pumili ng tao kung saan ibabahagi ang password. Pagkatapos magpadala, ang kabilang partido ay dapat kumpirmahin ang pagtanggap ng password. Pagkatapos ay ilalagay ito sa Keyring.
Pagtuklas ng mga nakalantad na password
Kung susundin mo ang mga kaganapan sa mundo ng teknolohiya ng impormasyon, o kung regular mong binabasa ang aming magazine, tiyak na alam mo na paminsan-minsan ay may iba't ibang mga pagtagas ng data. Sa ilang mga kaso, ang data na ito ay puro personal, sa anumang kaso, ang mga password sa mga user account ay maaari ding ma-leak, na isang malaking problema. Ang mabuting balita ay ang isang iPhone password manager ay maaaring suriin ang lahat ng iyong mga password at ihambing ang mga ito sa isang database ng mga leaked password. Kung nalaman ng administrator na ang isa sa iyong mga password ay nasa listahan ng mga leaked, ipapaalam niya sa iyo ang tungkol dito. I-activate mo ang function na ito sa Mga Setting → Mga password, kung saan mag-click sa itaas Mga rekomendasyon sa seguridad. Tama na dito paganahin ang Detect Exposed Passwords, sa ibaba makikita mo ang mga talaan na may mga leaked na password.
Pagdaragdag ng bagong password
Maaari kang magdagdag ng bagong password sa iyong tagapamahala ng password sa pamamagitan lamang ng pag-log in sa iyong user account sa isang website sa unang pagkakataon. Kung gagawin mo ito, ipo-prompt kang magdagdag ng password o hindi. Gayunpaman, maaari mong makita ang iyong sarili sa isang sitwasyon kung saan ang opsyong ito ay hindi iaalok sa iyo, o kapag gusto mo lamang magdagdag ng isang talaan nang manu-mano. Syempre, pwede rin yun. Pumunta sa Mga Setting → Mga password, kung saan sa kanang sulok sa itaas i-tap ang ang icon na +. Kapag ginawa mo iyon, iyon na punan ang kinakailangang impormasyon, i.e. website, username at password. Pagkatapos punan, mag-click sa Tapos na sa kanang itaas upang idagdag ang entry sa manager.
Tanggalin ang mga hindi nagamit na tala
Nalaman mo na ba na marami kang entry sa iyong password manager na hindi mo na ginagamit? O gusto mo bang magtanggal ng maramihang mga tala nang maramihan para sa mga kadahilanang pangseguridad? Kung gayon, hindi ito kumplikado - maaari mo lamang tanggalin ang mga tala nang maramihan ayon sa iyong pinili. Upang gawin ito, pumunta sa Mga Setting → Mga password, kung saan pagkatapos ay sa kanang itaas na mag-click sa I-edit. Kasunod mo lagyan ng tsek upang piliin ang mga password na gusto mong tanggalin. Pagkatapos piliin ang lahat ng password na tatanggalin, i-tap lang sa kaliwang itaas Tanggalin.
Baguhin ang default na tagapamahala ng password
Bilang default, ginagamit ang native na tagapamahala ng password, na direktang bahagi ng iOS. Marahil ang tanging downside ng manager na ito ay magagamit mo lang ito sa mga Apple device. Ito ay isang problema, halimbawa, para sa mga indibidwal na gumagamit ng Windows computer, o anumang iba pang non-applet system. Sa kasong ito, kinakailangan para sa gumagamit na gumamit ng isang tagapamahala ng password na idinisenyo para sa lahat ng mga platform - halimbawa, ang kilalang 1Password. Kung gusto mong gamitin ang 1Password bilang iyong tagapamahala ng password, pumunta sa Mga Setting → Mga password, kung saan mag-click sa itaas Awtomatikong pagpuno ng mga password. Dito sapat na na ikaw i-click upang piliin ang manager na gusto mong gamitin.
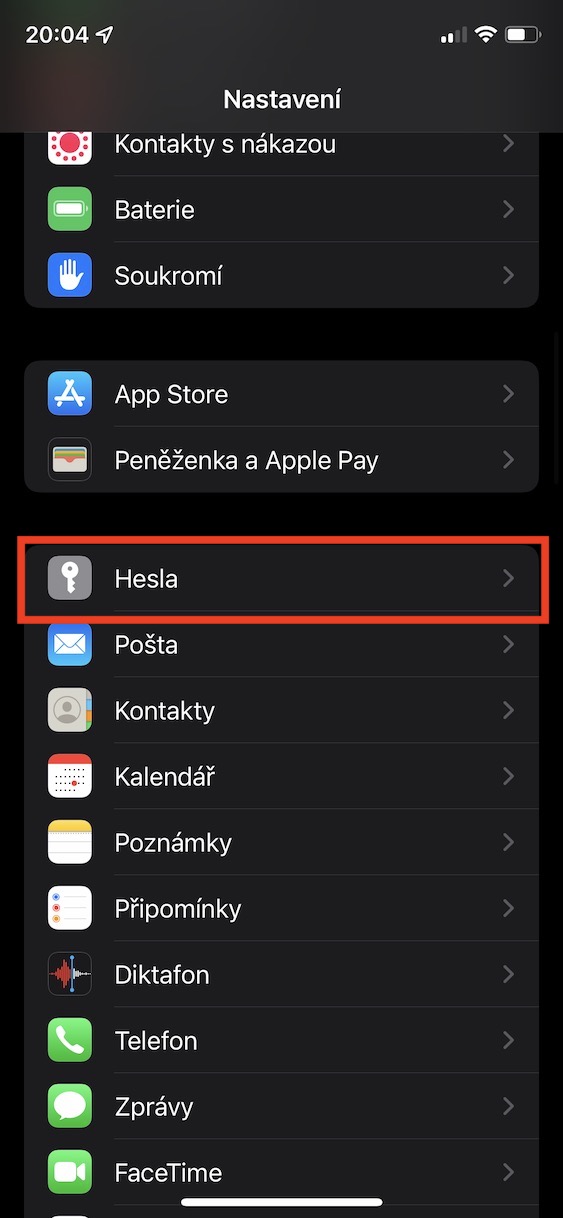
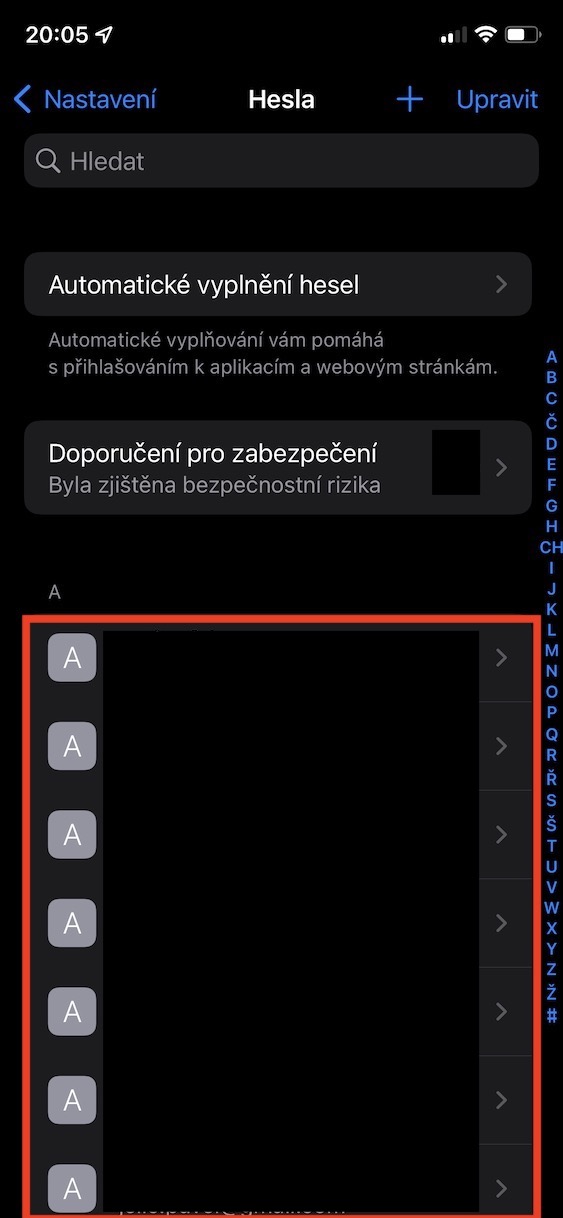
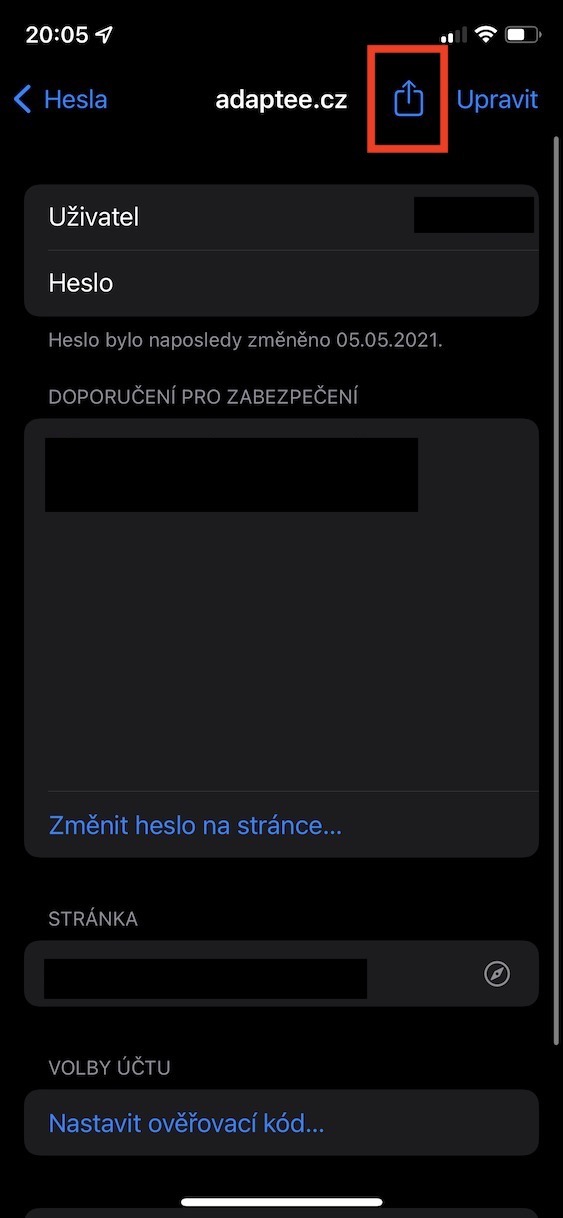

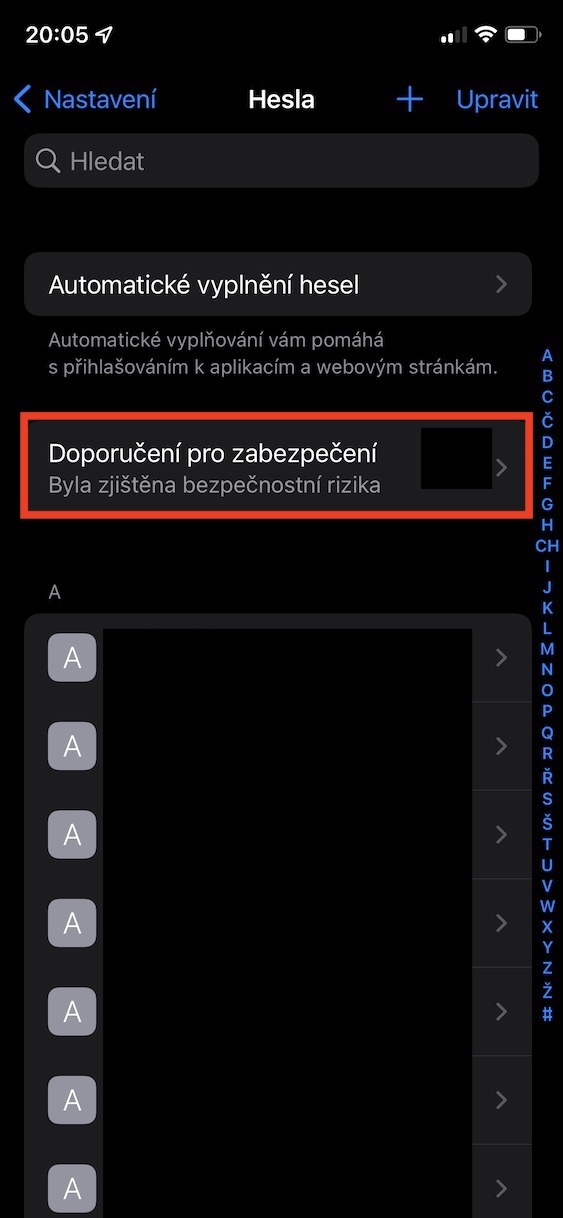
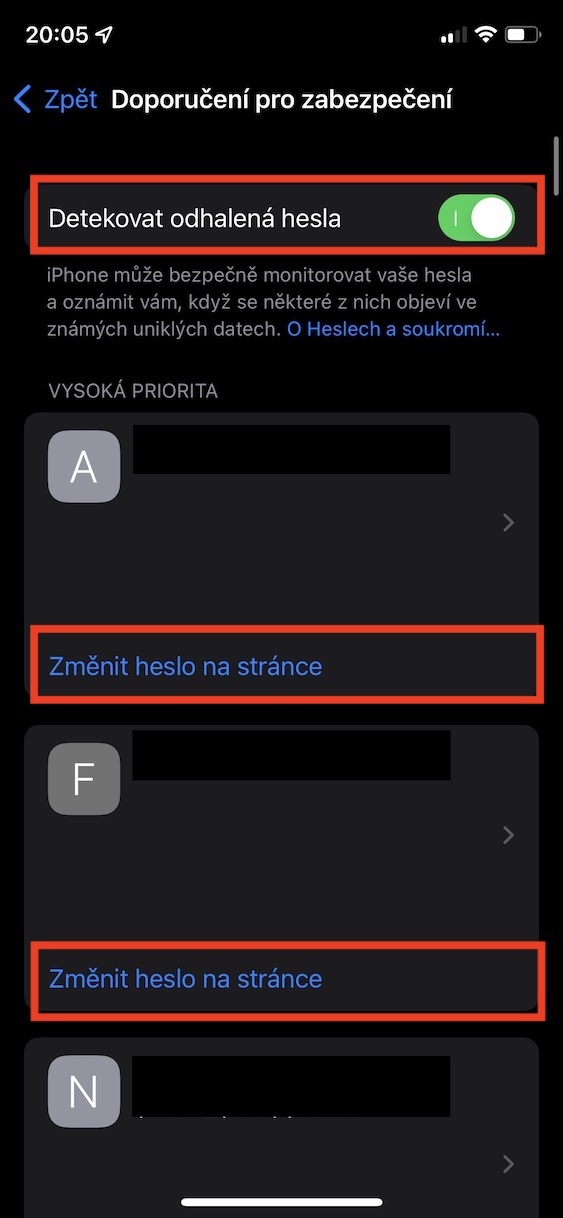

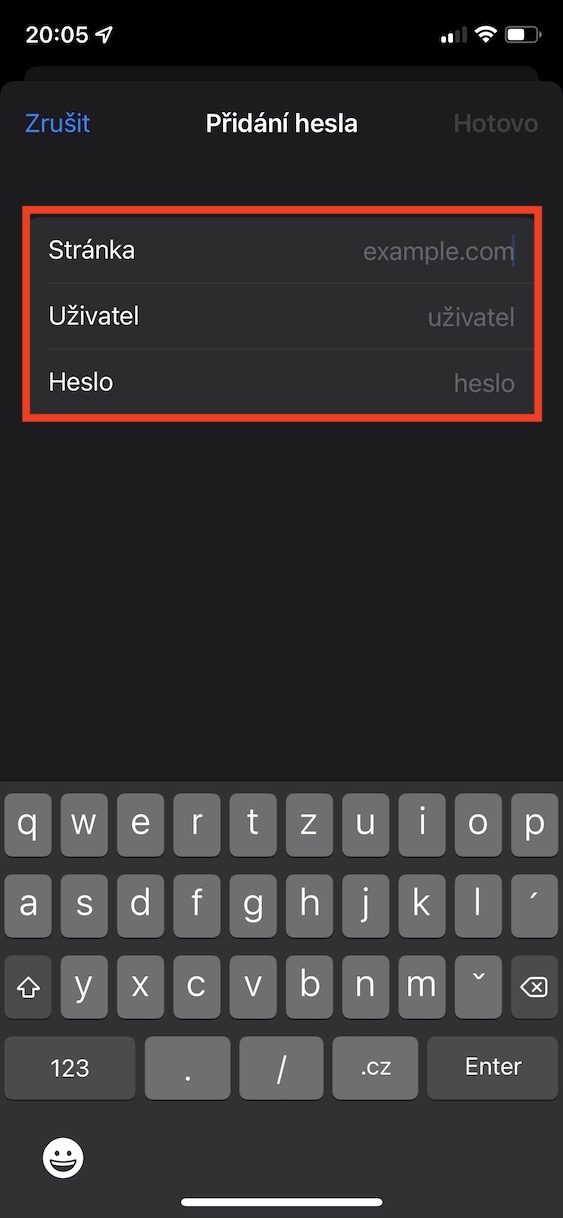
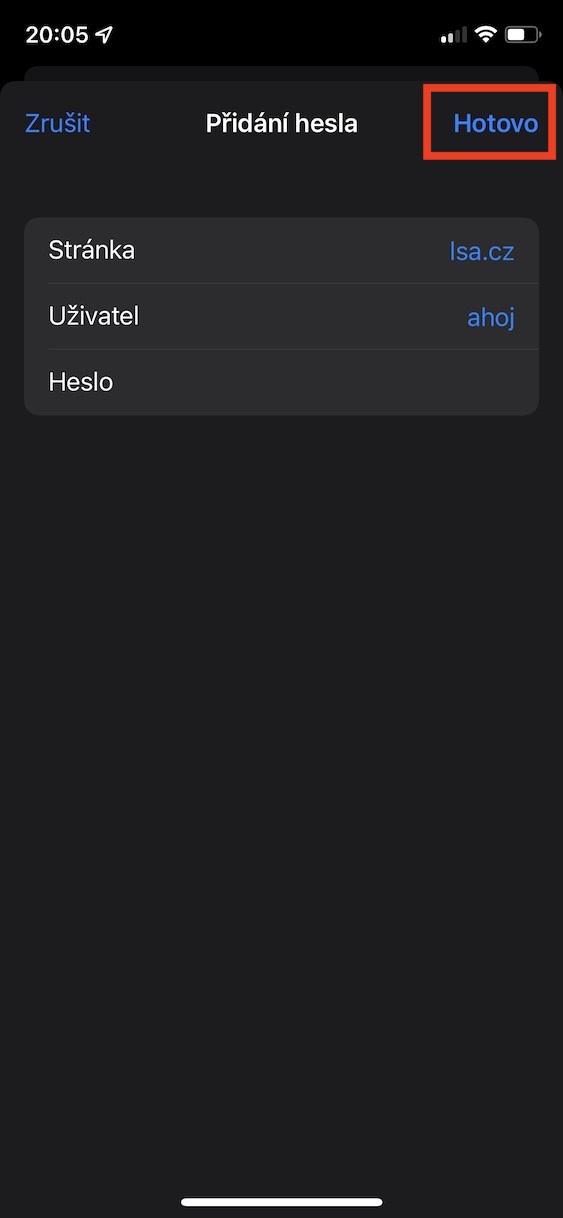
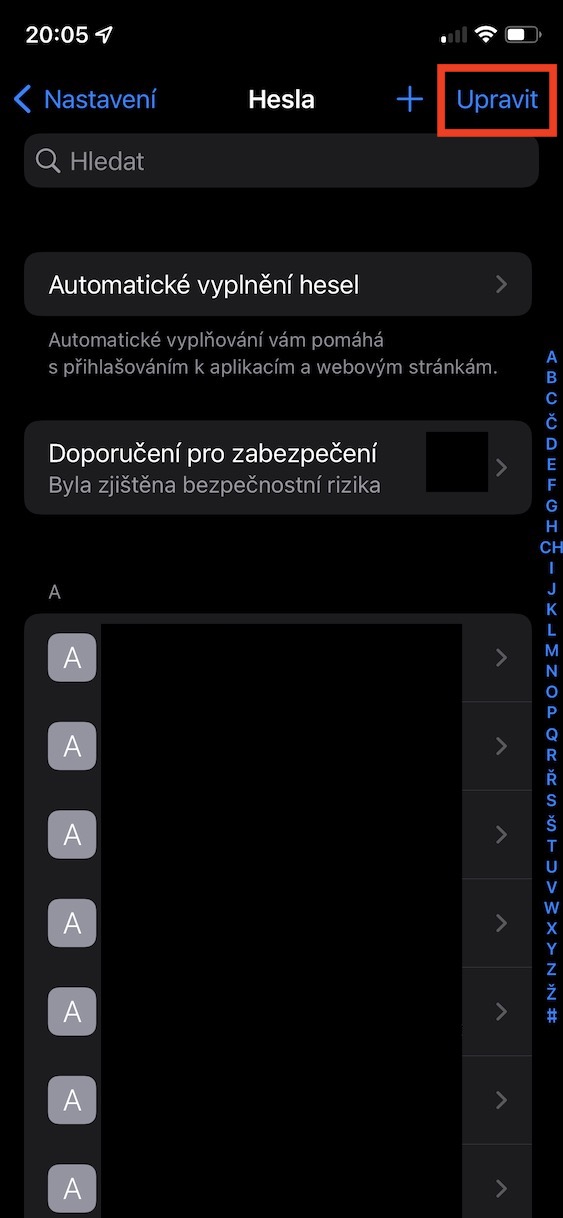
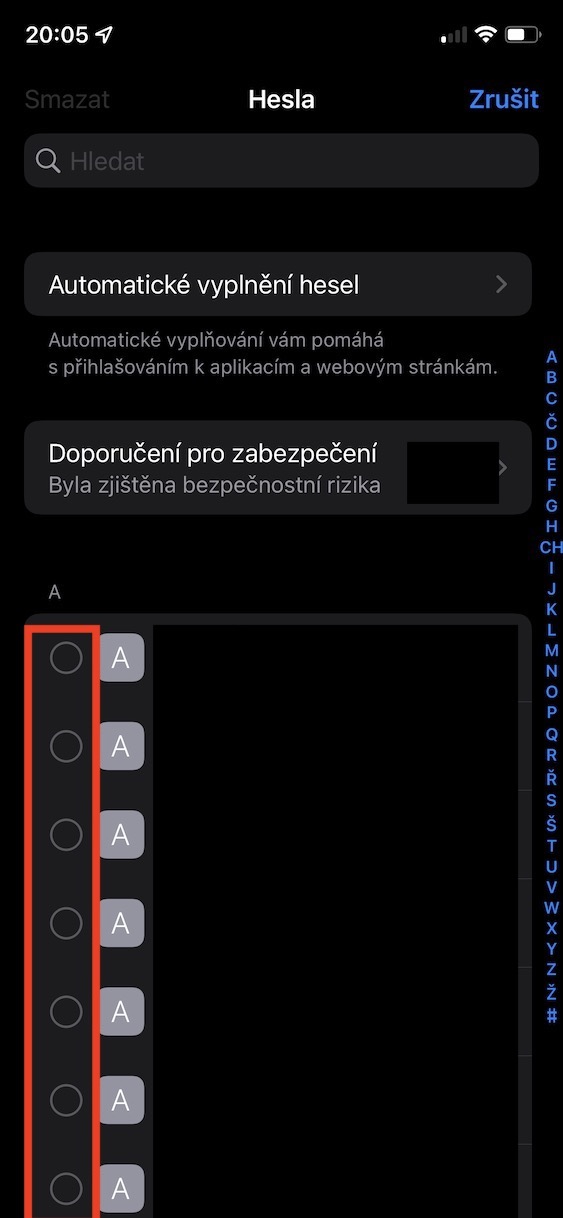
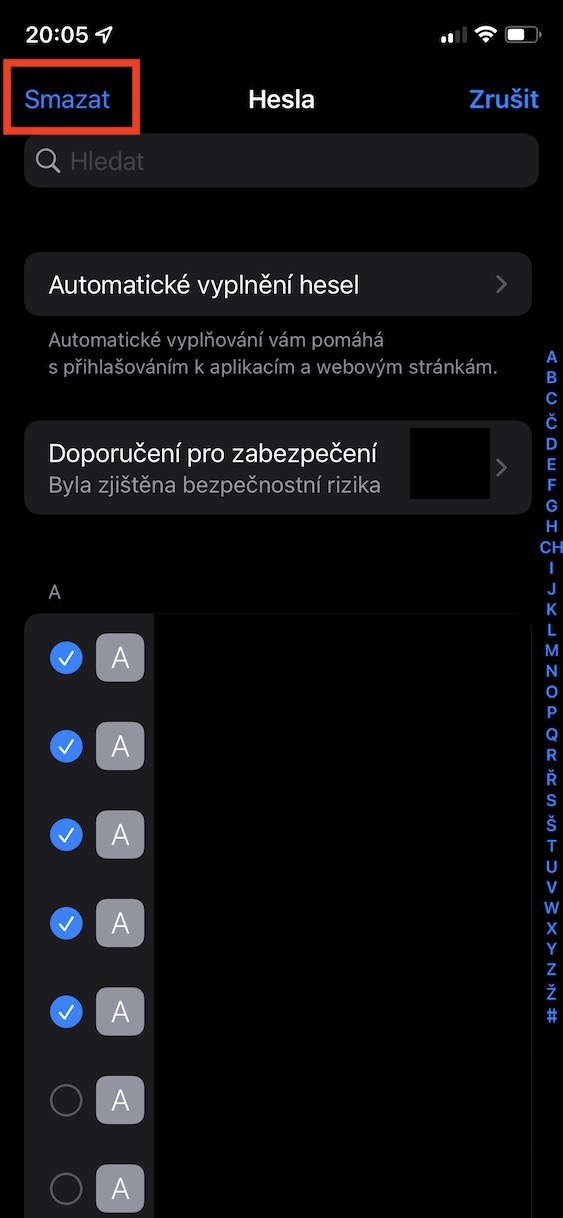

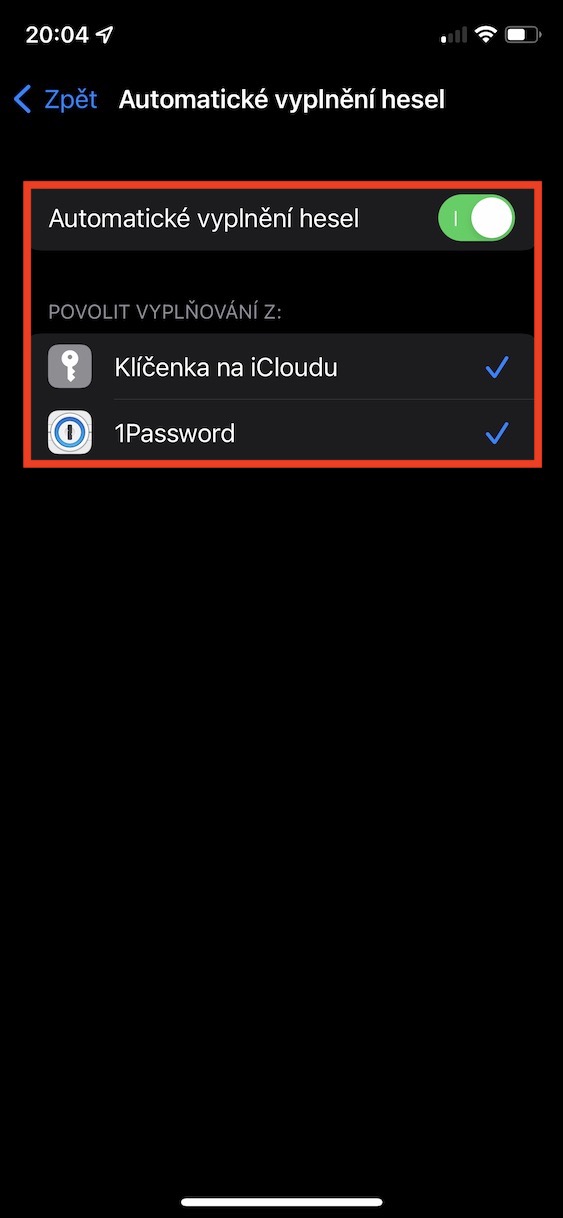
Sa Windows, maaari mong gamitin ang iCloud app mula sa Apple, kung saan maaari mong i-on ang pag-synchronize ng susi sa Windows. Pagkatapos ay mayroong isang Password manager na nagsi-synchronize ng mga password sa iCloud. Ang mga browser ng Chromium ay may opsyon na magdagdag ng extension sa Password manager, kaya posible ring gumamit ng mga password ng iCloud sa Windows.