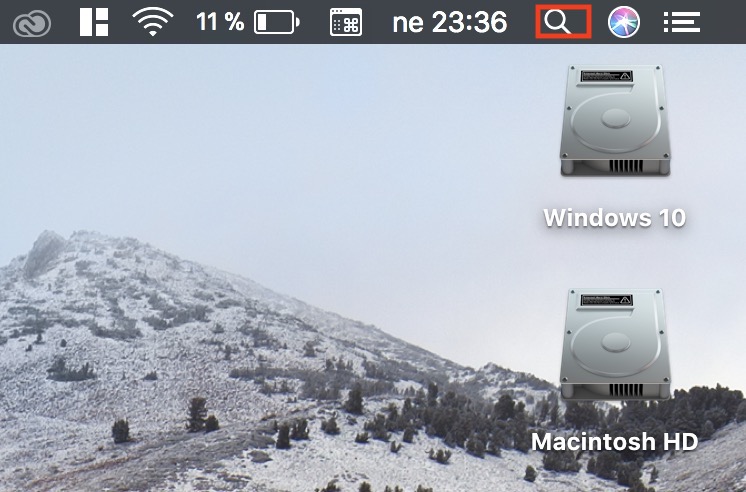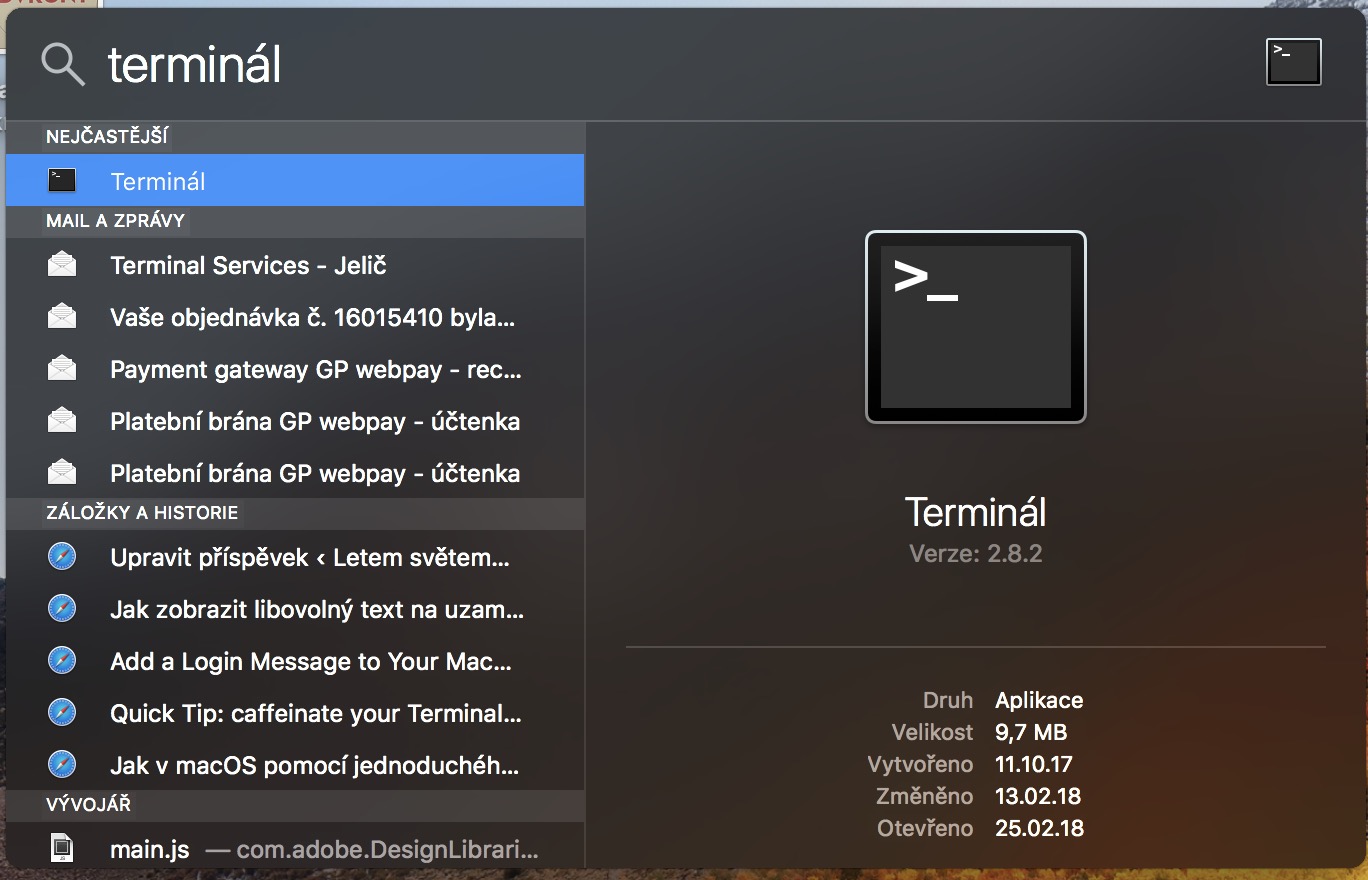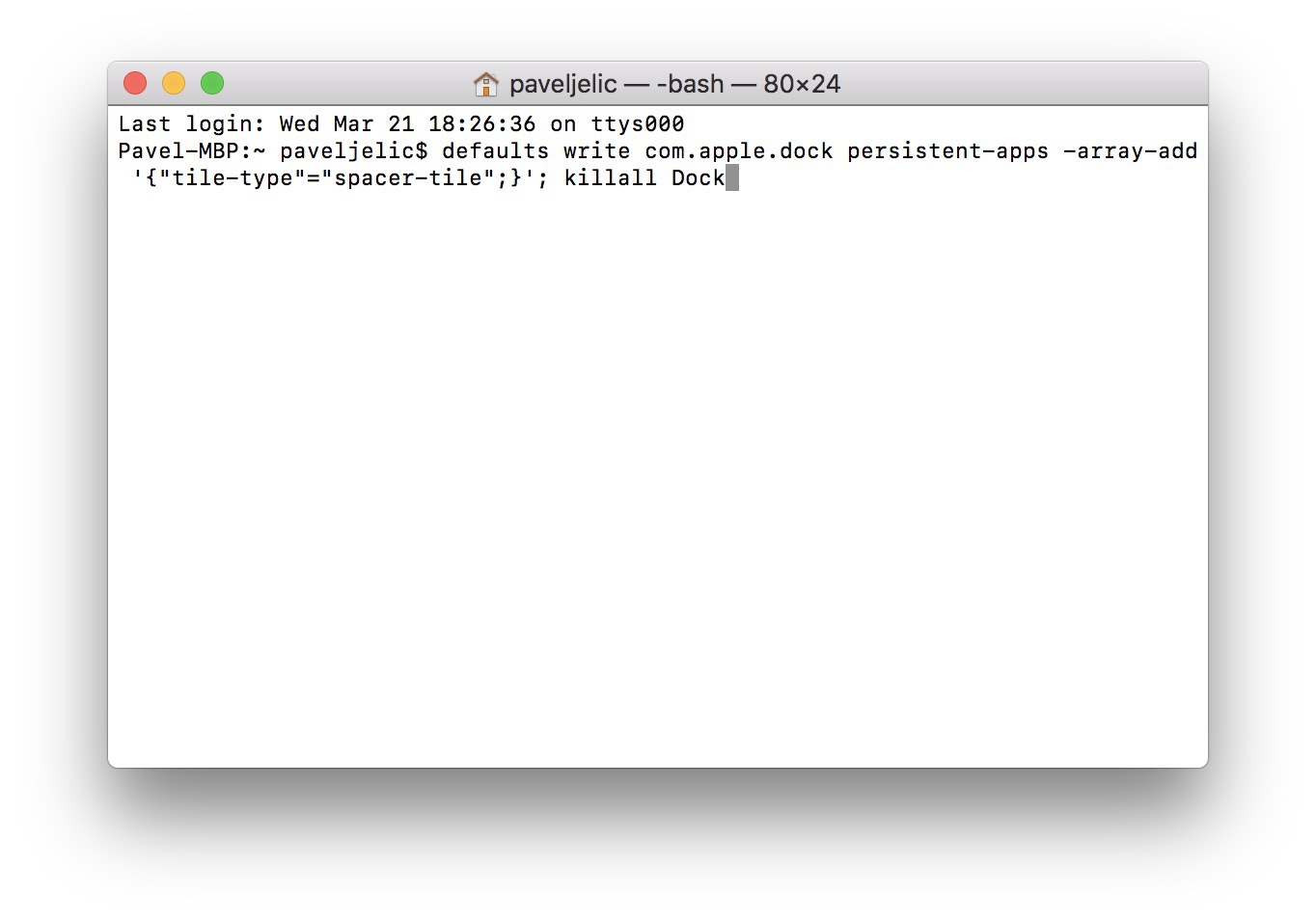Sa Mac at MacBook, ang Dock ay isang bagay na ginagamit ng bawat isa sa atin nang maraming beses sa isang araw. Ito ay sa tulong ng Dock na makakarating tayo sa kung saan natin kailangan. Illustrator man ang gumawa ng bagong logo, Safari para tingnan ang Facebook, o Spotify para i-play ang aming paboritong album. Ang Dock ay siyempre napapasadya, maaari naming i-shuffle, lumikha, magtanggal at magpalit ng mga icon sa loob nito. Ngunit ngayon ay titingnan natin ang isang cool na tampok na magdadala sa iyong karanasan sa Dock sa ibang antas. Ang trick ay maaari kang magdagdag ng mga puwang sa Dock upang paghiwalayin ang mga app o grupo ng mga app mula sa isa't isa.
Maaaring ito ay interesado ka

Paano maglagay ng mga puwang sa Dock
Umiiral sila dalawa mga puwang na maaari mong idagdag sa Dock. Mayroong isa mas maliit at ang isa ay mas malaki – ipapakita namin sa iyo kung paano idagdag ang mga ito pareho. Ang kailangan mo lang para sa trick na ito ay isang macOS device. Walang third party na app ang kailangan dahil ginagawa nito ang lahat ng gawain para sa amin Terminal.
- V mag-click sa kanang sulok sa itaas sa itaas na bar sa magnifying glass para sa activation Spotlight
- Nagsusulat kami sa field ng teksto Terminal
- Kumpirmahin gamit ang susi Magpasok
- Terminal mahahanap mo rin ito sa folder Gamit, na matatagpuan sa Launchpad
- Pagkatapos mong buksan Terminal, kopyahin lamang ang isa sa mga utos sa ibaba
- Ang unang utos ay para sa pagpasok ng isang maliit na espasyo, ang pangalawa ay para sa pagpasok ng isang mas malaking espasyo
Mas maliit gap
ang mga default ay sumulat ng com.apple.dock persistent-apps -array-add '{"tile-type"="small-spacer-tile";}'; patayin si Dock
Mas malaking gap
ang mga default ay sumulat ng com.apple.dock persistent-apps -array-add '{"tile-type"="spacer-tile";}'; patayin si Dock
Pagkakaiba sa pagitan ng maliit at malaking agwat:
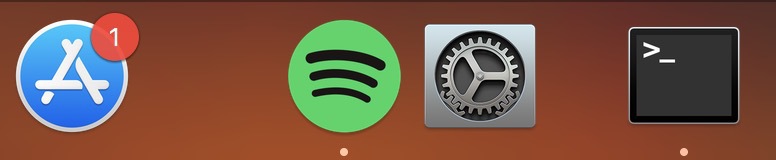
- Pagkatapos nito, kumpirmahin lamang ang utos gamit ang Enter key
- Nag-flash ang screen, Dock se ay magre-reset at sumali dito gap
- Ang space bar ay kumikilos tulad ng anumang iba pang icon ng app, kaya maaari mo itong ilipat o alisin sa Dock
Ang Dock ay mukhang mas propesyonal at malinaw pagkatapos gamitin ang mga puwang na ito. Maaari mong isaalang-alang ang paggamit ng mga espasyo, halimbawa, kapag gusto mong paghiwalayin ang isang partikular na application o isang pangkat ng mga application mula sa iba. Magagamit din ang mga puwang kapag hindi mo sinasadyang nag-click sa ibang application kaysa sa gusto mo dahil sa ugali.