Tulad ng anumang iba pang application, ang Touch Bar ay nagpapatakbo ng proseso sa iyong MacBook. Sa macOS, ito ang nagpapakita sa iyo ng mga prosesong ito bilang tumatakbong mga application. Madali mong mapipilit na isara ang mga app pagkatapos ma-stuck ang mga ito, alinman sa pamamagitan ng pag-right click sa icon ng app sa Dock at pagpili sa Force Quit, o maaari kang maglabas ng hiwalay na window upang pilitin na isara ang mga app gamit ang Command + Option + Escape na keyboard shortcut. Sa kasamaang palad, ang Touch Bar ay hindi maaaring wakasan sa ganitong paraan. Kaya kung ito ay natigil at hindi tumugon, kailangan mong wakasan ito sa isang bahagyang naiiba at mas kumplikadong paraan.
Maaaring ito ay interesado ka
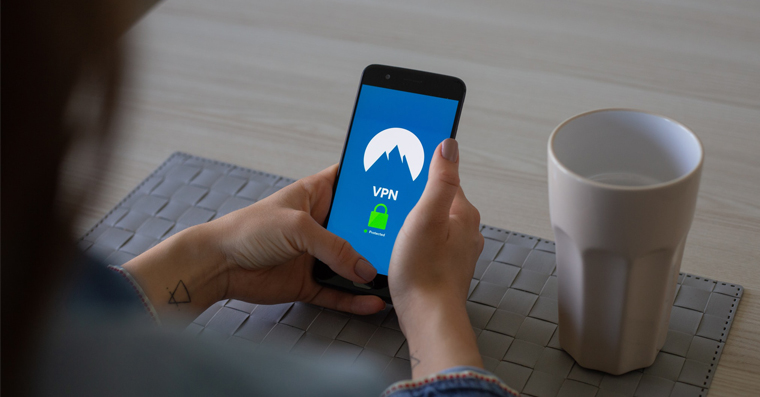
Na-stuck ang Touch Bar sa iyong MacBook? Narito kung paano ayusin ang problemang ito
Upang i-restart ang Touch Bar sa iyong MacBook, kailangan mong pumunta sa app Monitor ng aktibidad. Ito ay isang uri ng "task manager" na kilala mula sa Windows. Malalaman mo ang lahat sa loob nito mga proseso, na kasalukuyang tumatakbo sa iyong Mac - at kasama ng mga ito ay makikita mo proseso para sa Touch Bar. Aplikasyon Monitor ng aktibidad mahahanap mo sa Tagahanap sa folder Application, kung saan kailangan mo lang mag-click sa subfolder Kagamitan. Maaari mo ring patakbuhin ito sa pamamagitan ng paghahanap sa Spotlight (Command + Spacebar). Pagkatapos magsimula, kailangan mo lang lumipat sa seksyon sa tuktok na pera sa bagong window CPU. Sa kanang sulok sa itaas, kung saan matatagpuan ang search text box, mag-type ng salita "touch bar" (nang walang quotes). Dapat mong makita ang isang proseso na pinangalanan TouchBarServer. Sa prosesong ito i-click at pagkatapos ay mag-tap sa kaliwang sulok sa itaas krus. Pagkatapos nito, lilitaw ang huling window na may babala upang wakasan ang proseso, mag-click sa pindutan Sapilitang pagwawakas (hindi Quit). Ang Touch Bar ay mag-o-off at mag-on muli.
Sa Activity Monitor, maaari kang magsagawa ng iba't ibang mga aksyon bilang karagdagan sa pagsasara ng mga application. Sa tuktok na menu, maaari kang lumipat sa pagitan ng mga tab ng CPU, Memory, Consumption, Disk at Network. Pagkatapos mag-click sa mga tab na ito, madali mong makikita kung aling proseso ang gumagamit ng isang partikular na bahagi. Kasabay nito, sa ibabang bahagi ng window ay may iba't ibang mga graph, na maaaring magamit upang madaling masubaybayan ang aktibidad ng bahagi.
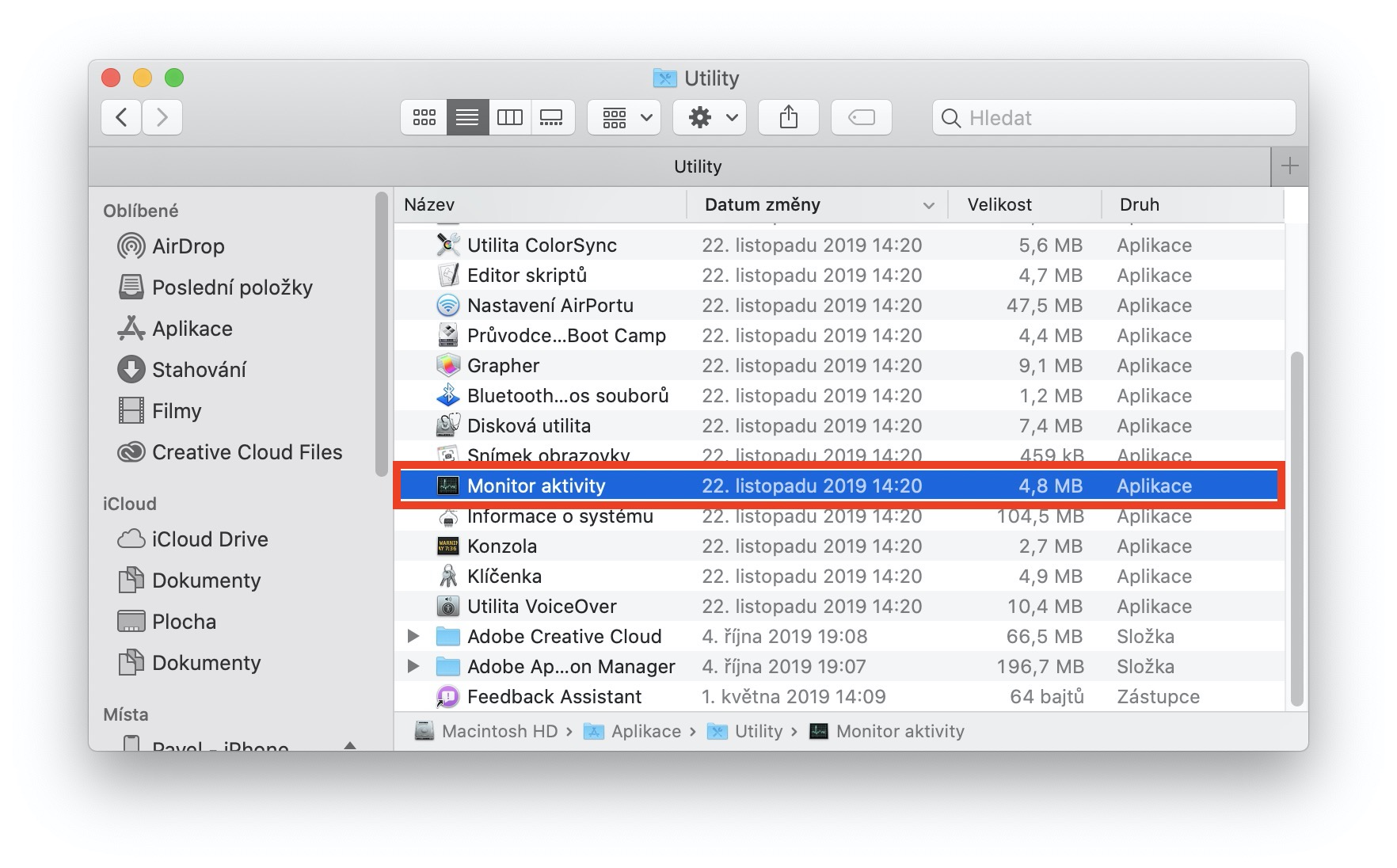
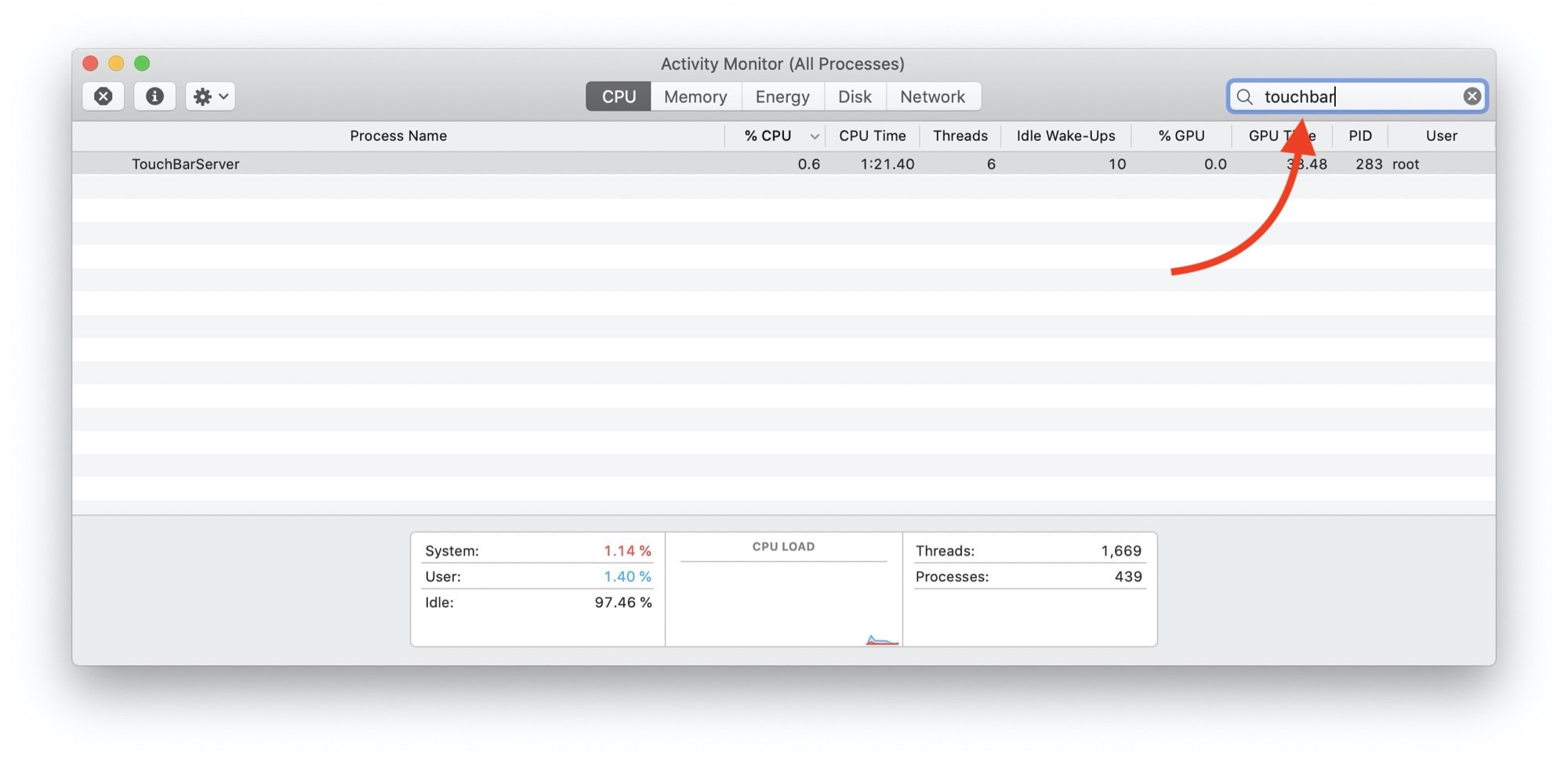


Hindi ko nakikita ang may bayad na label ng artikulo..
Salamat :)