Ang mga may-ari ng Apple computer ay may ilang mga pagpipilian pagdating sa pagpili ng isang web browser. Ngunit mas gusto ng marami sa kanila ang katutubong Safari. Kung kabilang ka sa grupong ito ng mga user, tiyak na mapapahalagahan mo ang aming limang tip at trick ngayon, salamat sa kung saan maaari mong i-customize ang Safari sa iyong Mac.
Maaaring ito ay interesado ka

Pag-customize ng blangkong card
Sa sandaling ilunsad mo ang Safari sa iyong Mac, makakakita ka ng blangkong tab. Maaari itong maglaman ng iyong mga bookmark, ang pinakamadalas na binibisitang mga pahina, o maaari mong i-customize ang background ng card na ito. Upang i-customize ang isang blangkong tab, sa Safari sa Mac, i-click ang icon ng mga slider sa kanang sulok sa ibaba. Dito maaari mong piliin kung aling mga item ang ipapakita sa bagong tab, piliin ang ilan sa mga preset na background, o i-upload ang iyong sariling imahe mula sa disk ng iyong computer bilang wallpaper.
Pag-customize ng web server
Sa iba pang mga bagay, ang Safari Internet browser sa kapaligiran ng macOS operating system ay nag-aalok din ng posibilidad ng indibidwal na pagpapasadya ng mga indibidwal na website. Upang i-customize ang kasalukuyang nakabukas na web page sa Safari, i-click ang icon na gear sa kanan ng address bar. Sa lalabas na menu, maaari mong, halimbawa, i-activate ang awtomatikong pagsisimula ng reader mode para sa ibinigay na page o i-customize ang pahintulot na ma-access ang webcam o mikropono.
Pagtanggal ng mga item sa kasaysayan
Bagama't ang ilang mga gumagamit ay hindi nakikitungo sa kasaysayan ng pagba-browse ng Safari, mas gusto ng iba na i-clear ito nang regular. Kung kabilang ka sa huling pangkat, madali mong mako-customize ang mga panuntunan sa pagtanggal ng kasaysayan. Kapag tumatakbo ang Safari, i-click ang toolbar sa tuktok ng screen ng iyong Mac sa Safari -> Mga Kagustuhan -> Pangkalahatan. Sa drop-down na menu sa seksyong Tanggalin ang mga item sa kasaysayan, piliin lamang ang gustong agwat.
I-customize ang tuktok na bar ng window
Sa itaas na bahagi ng window ng Safari application, bilang karagdagan sa address bar, mahahanap mo rin ang iba pang mga item, tulad ng mga forward at backward na button o ang share button, halimbawa. Kung gusto mong ipakita ng toolbar na ito ang mga item na aktwal mong ginagamit, i-right click sa toolbar at piliin ang I-edit ang Toolbar. Makakakita ka ng isang menu ng lahat ng mga elemento. Maaari mo lamang i-drag ang mga napiling elemento sa tuktok na bar ng Safari window, at kabaliktaran, maaari mong i-drag ang mga elementong hindi mo gusto sa bar na ito pabalik sa nabanggit na panel.
Extension
Katulad ng Google Chrome, nag-aalok din ang Safari sa Mac ng opsyong mag-install ng mga extension na makakatulong sa iyong suriin ang spelling o i-customize ang hitsura ng mga indibidwal na web page, halimbawa. Upang magdagdag ng extension sa Safari sa iyong Mac, ilunsad ang App Store, i-click ang Mga Kategorya sa kaliwang panel, pagkatapos ay magtungo sa seksyong Mga Extension ng Safari.
Maaaring ito ay interesado ka

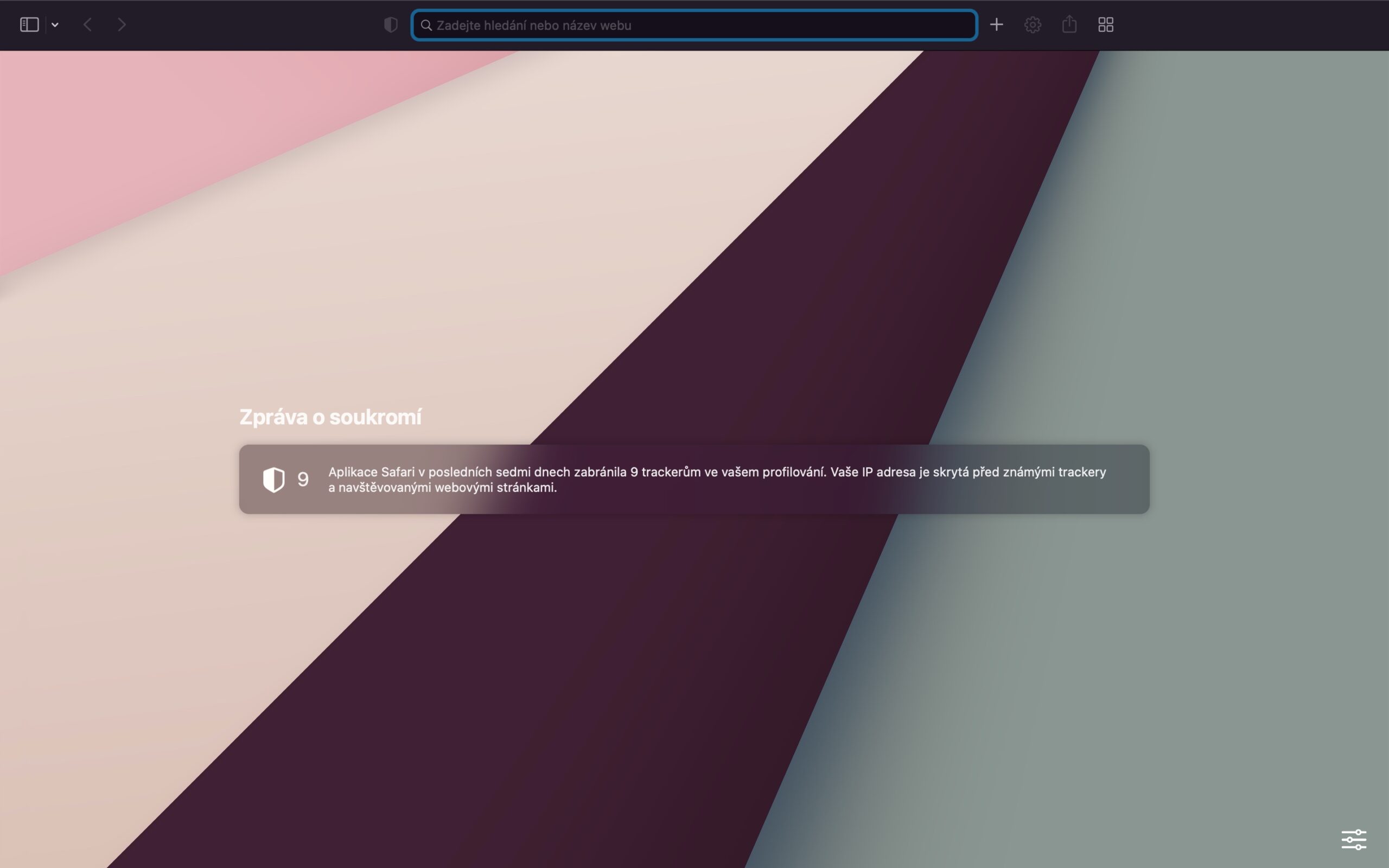
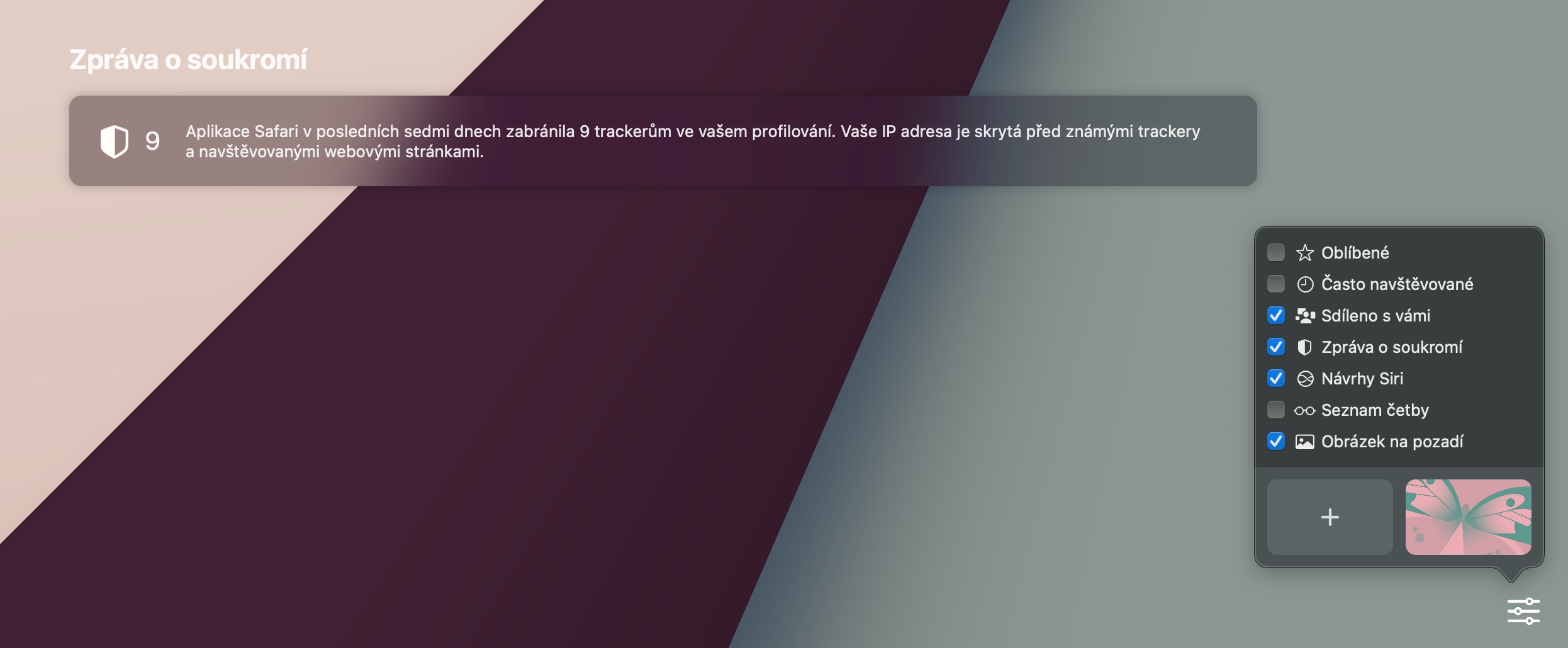
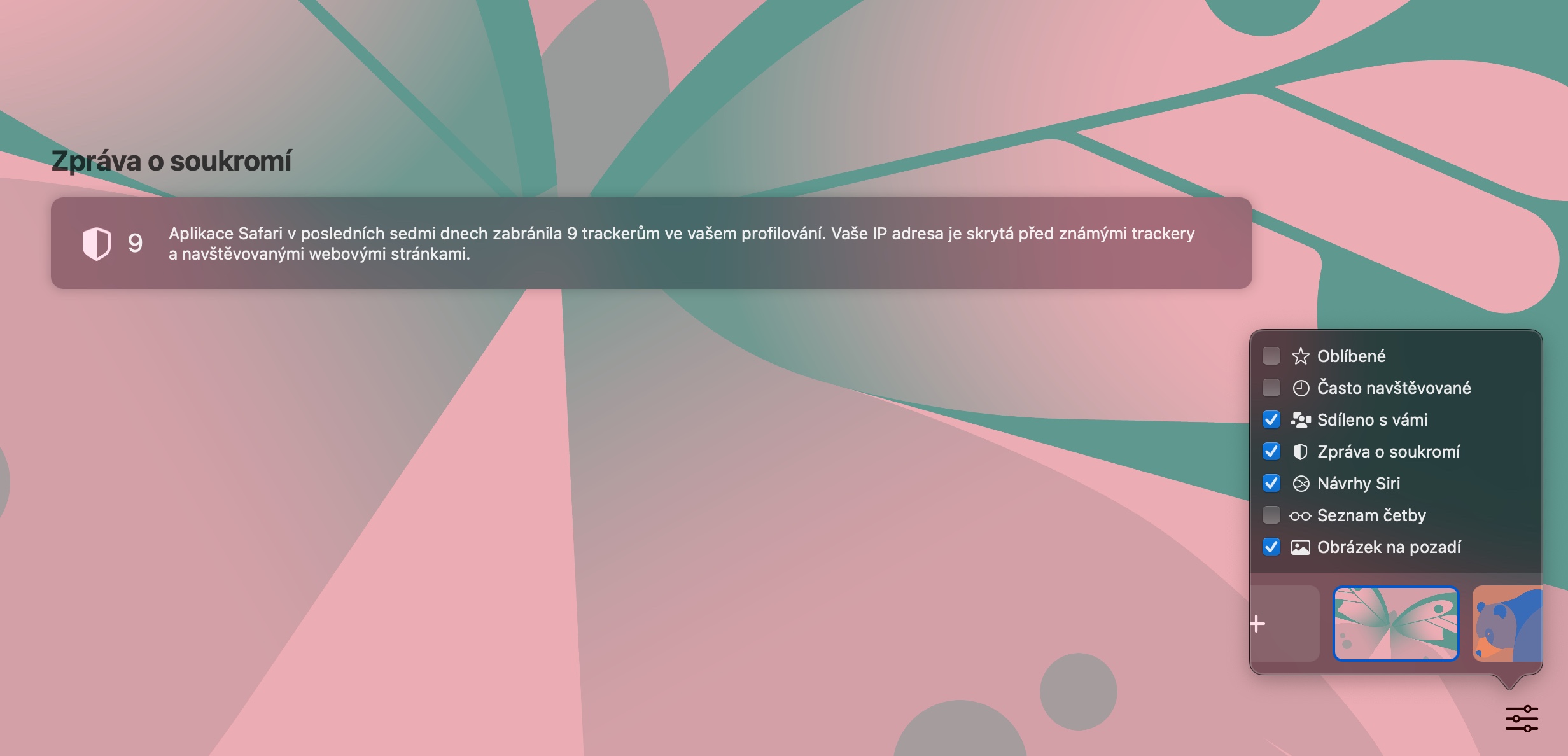
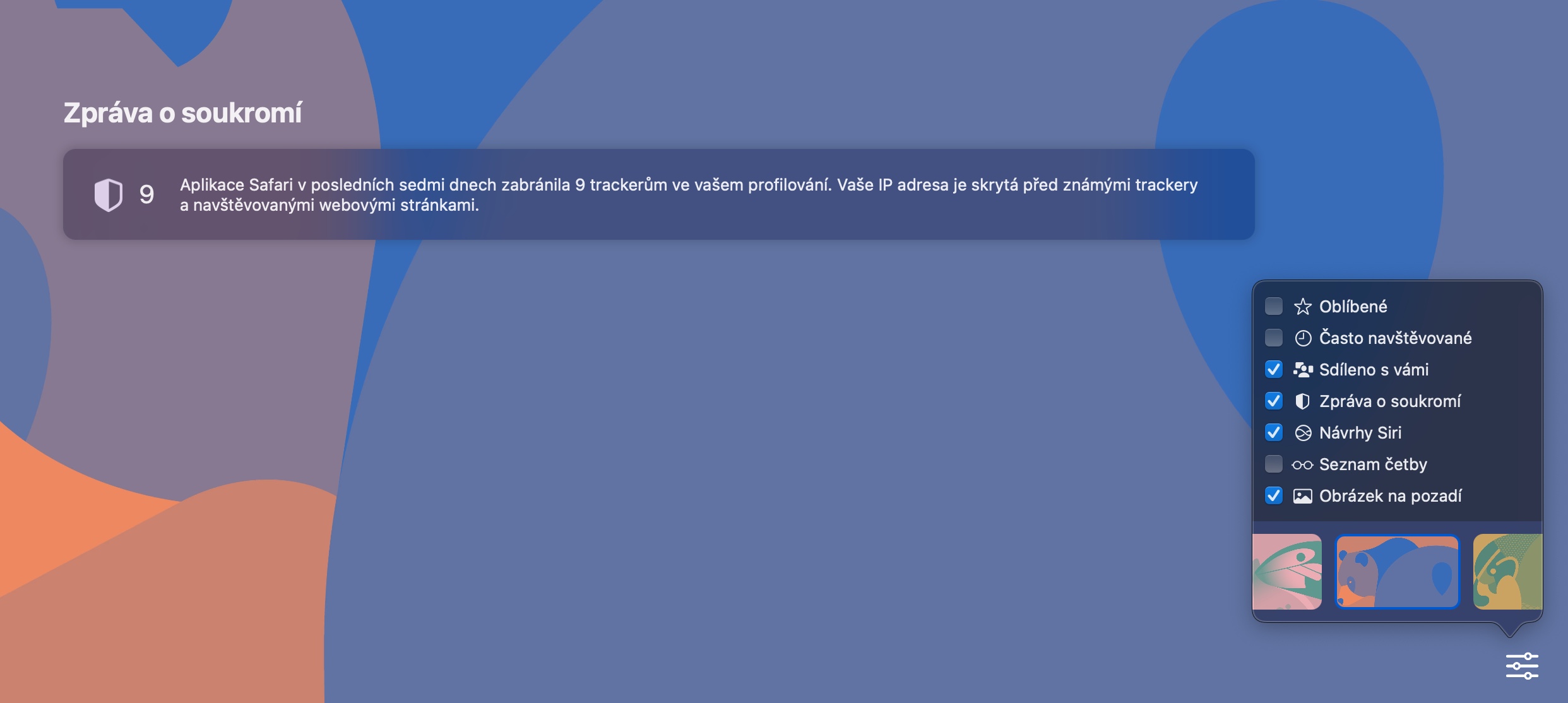
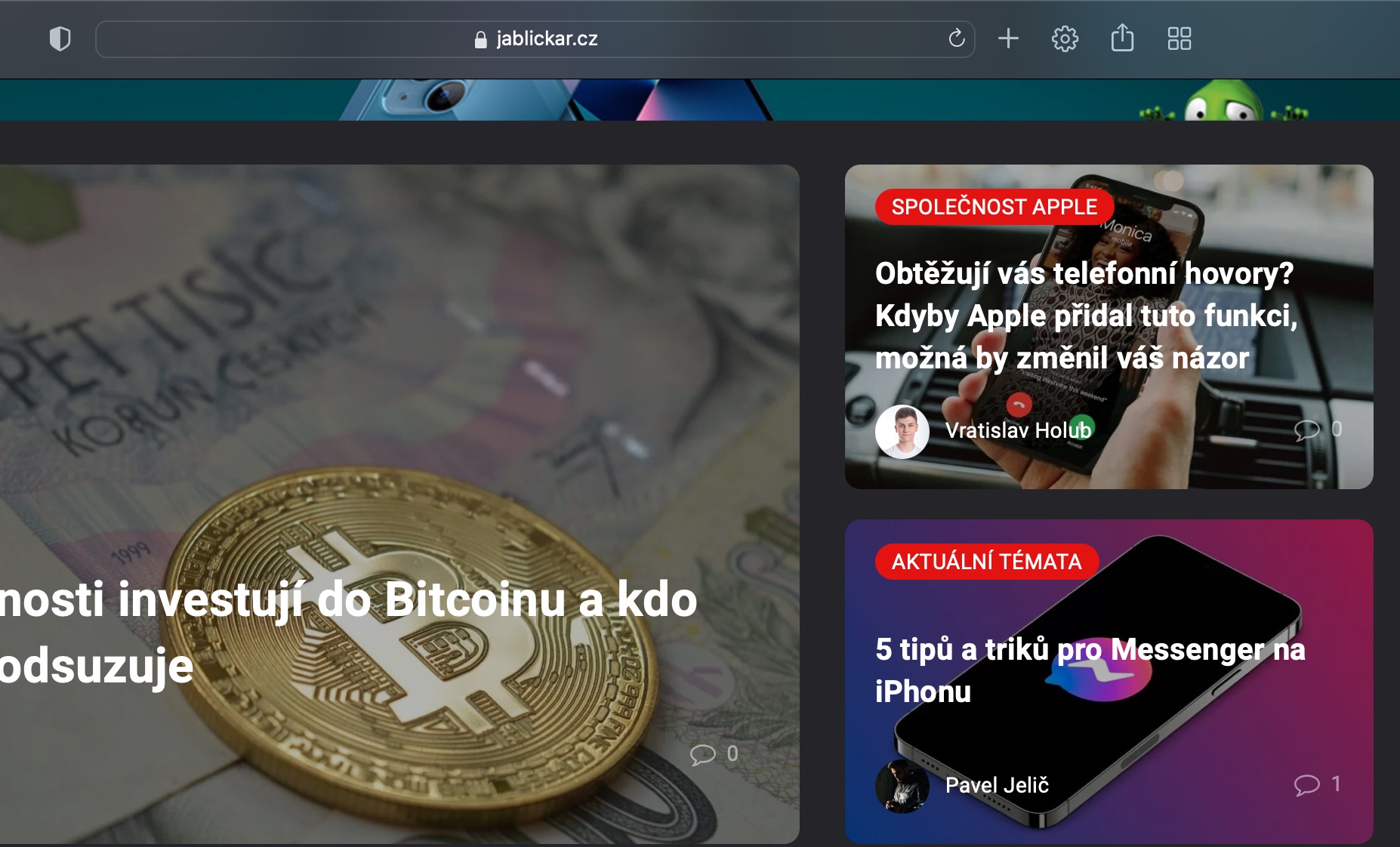
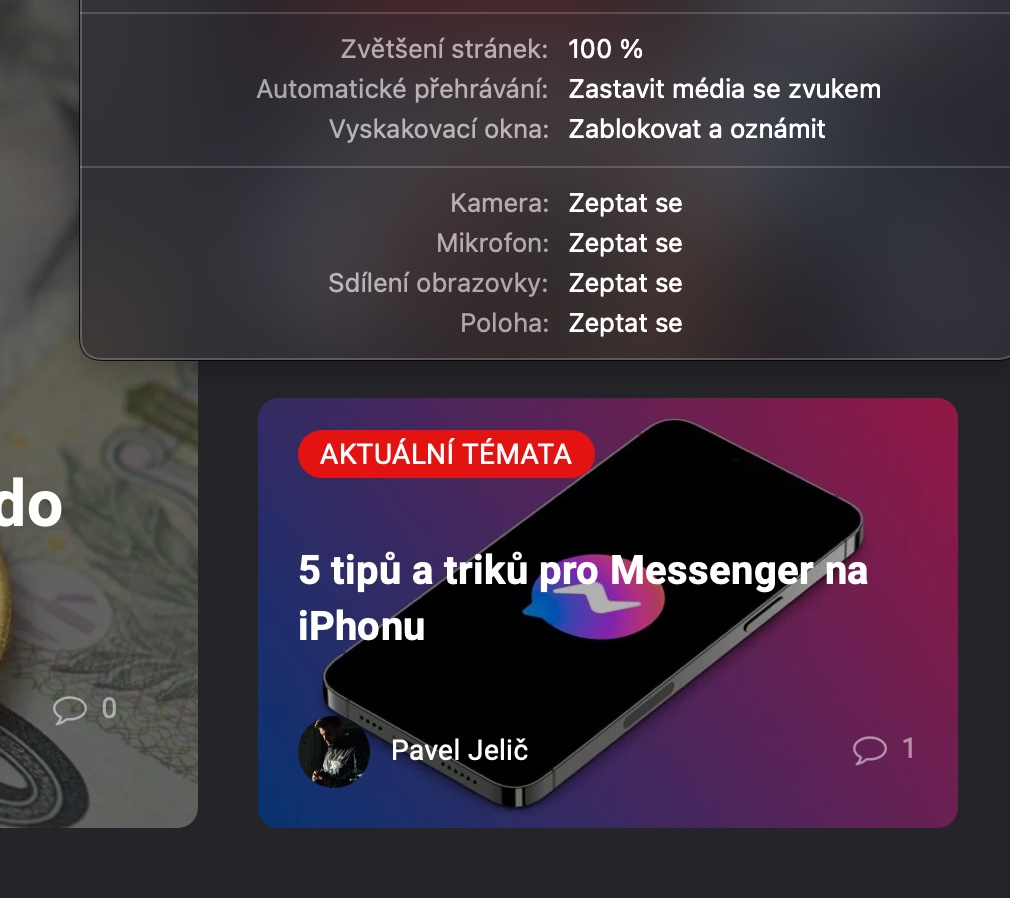
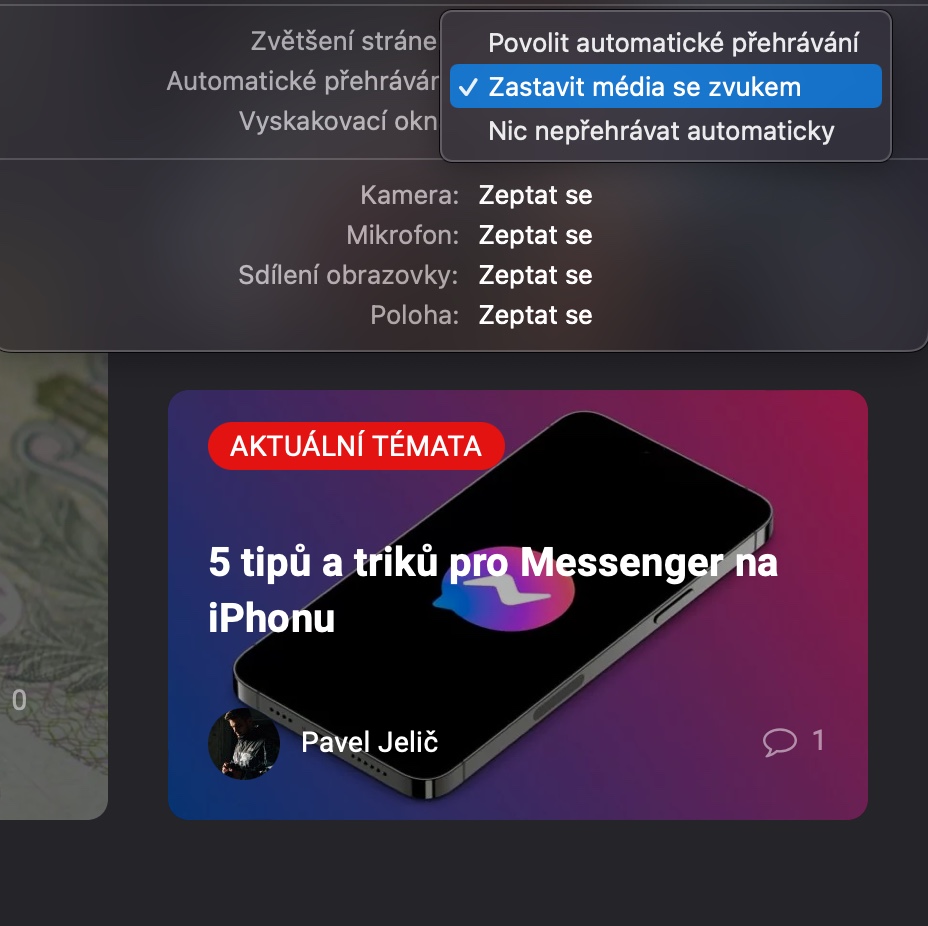
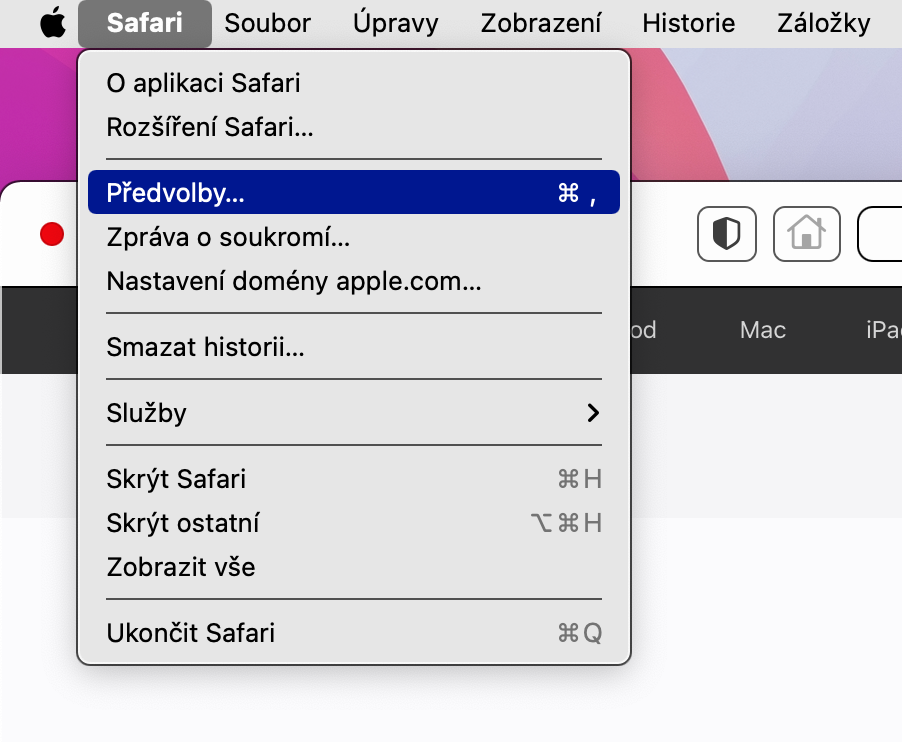

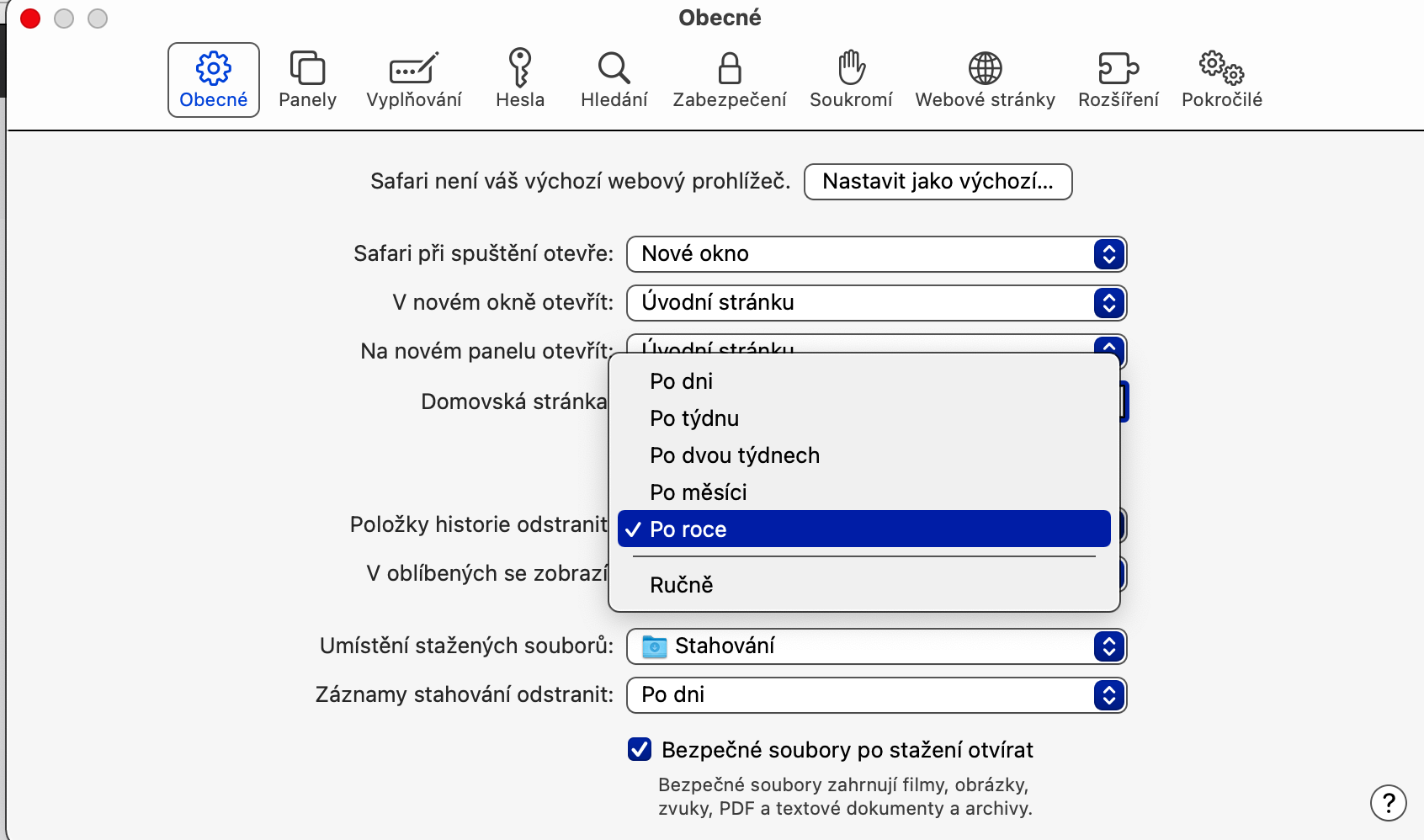

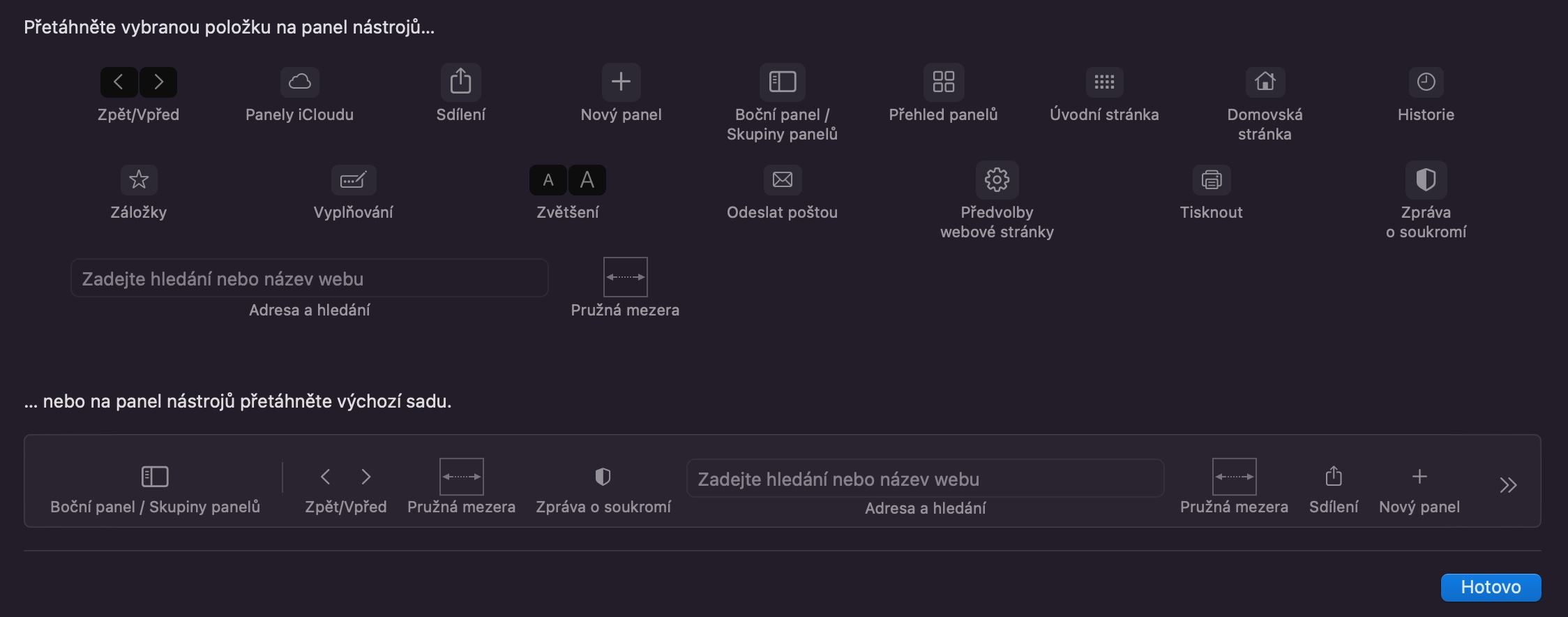
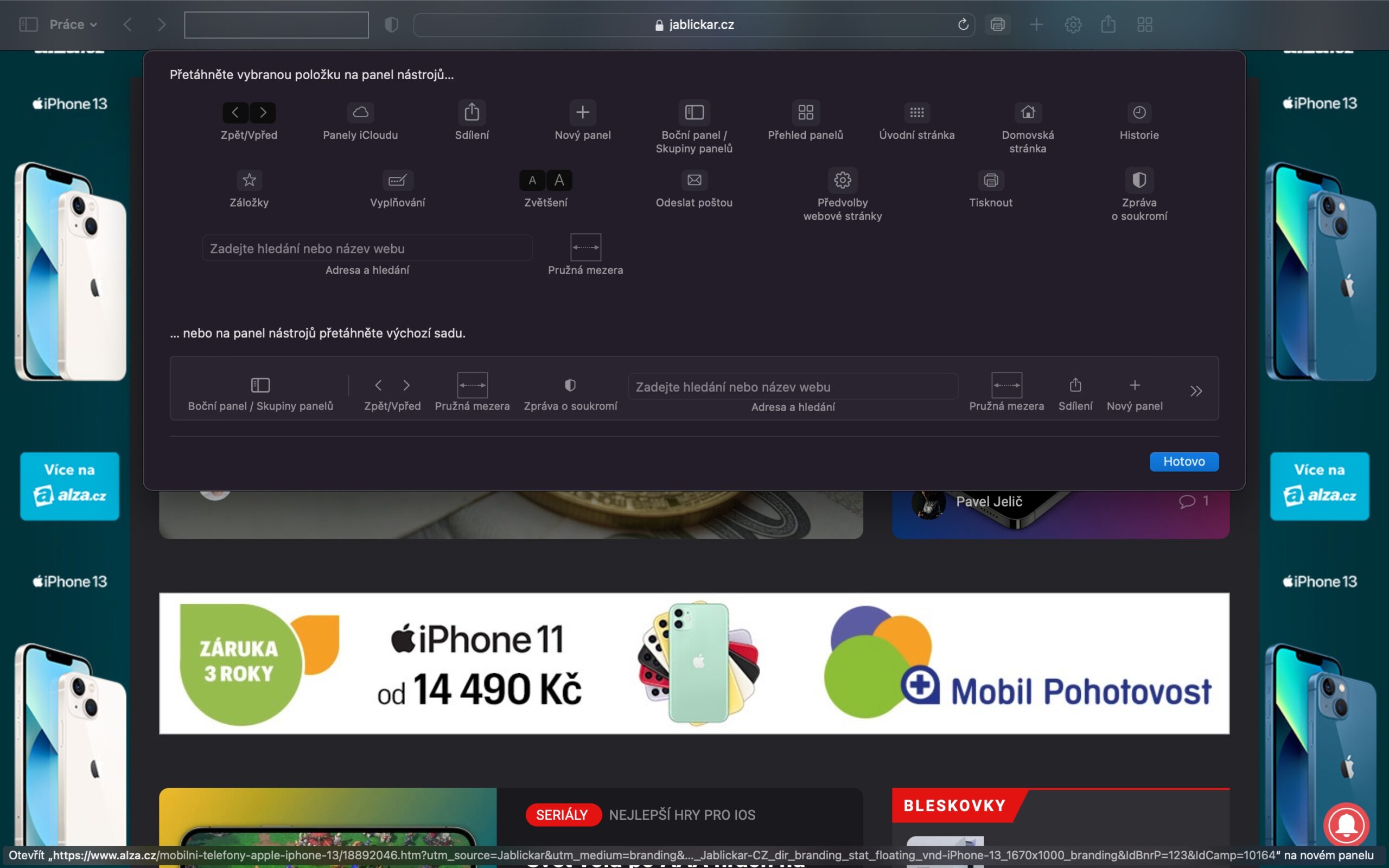
 Adam Kos
Adam Kos