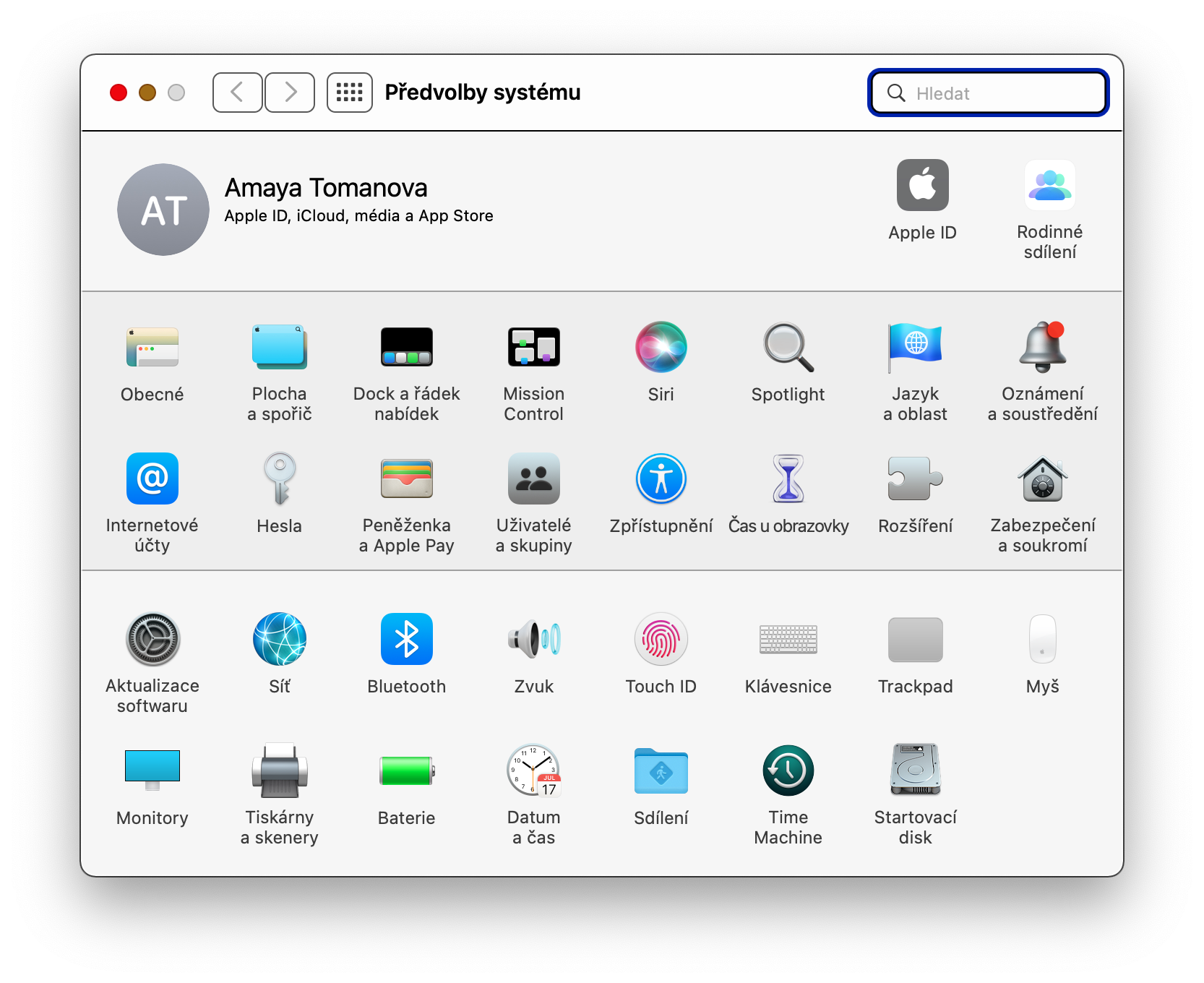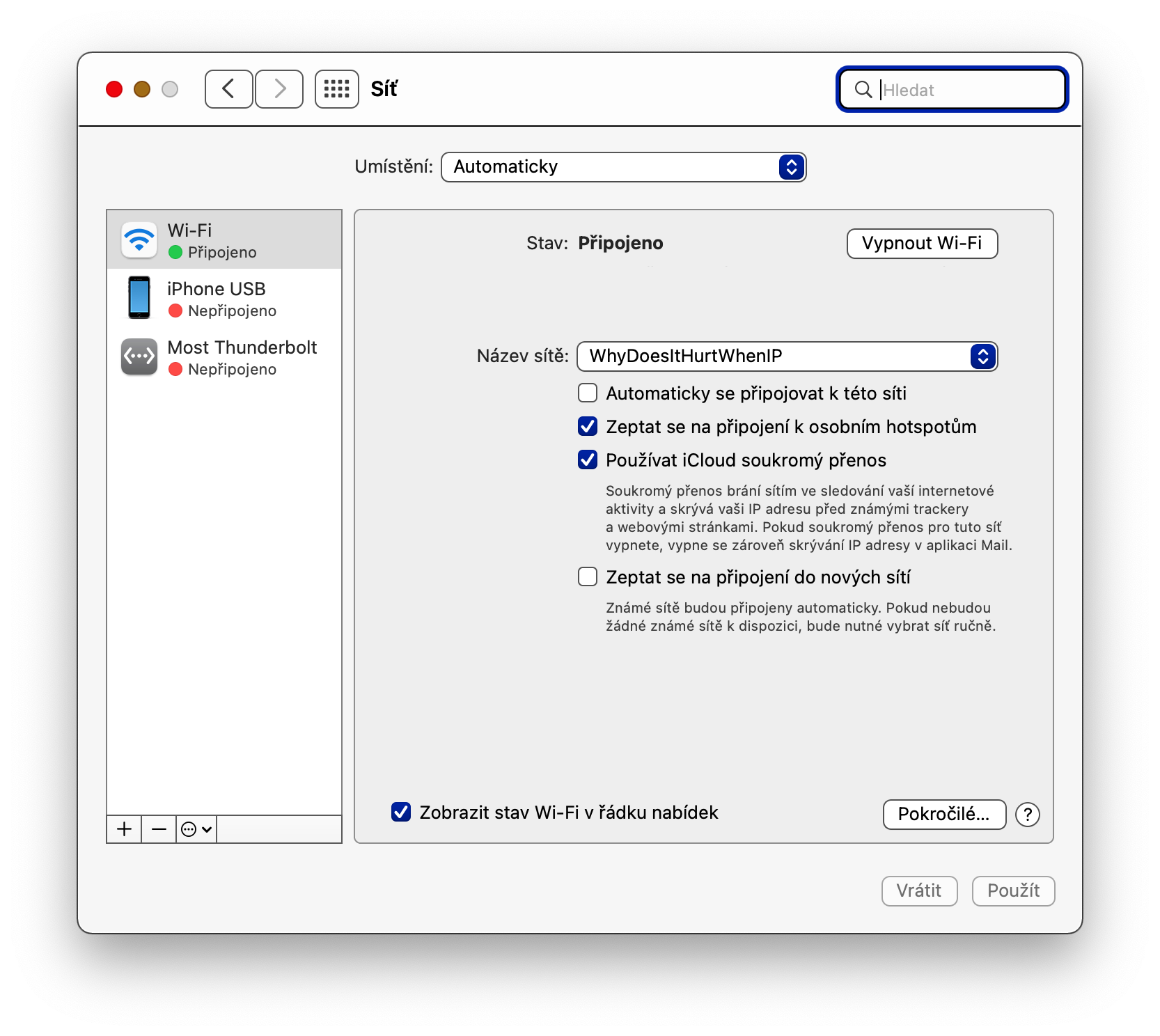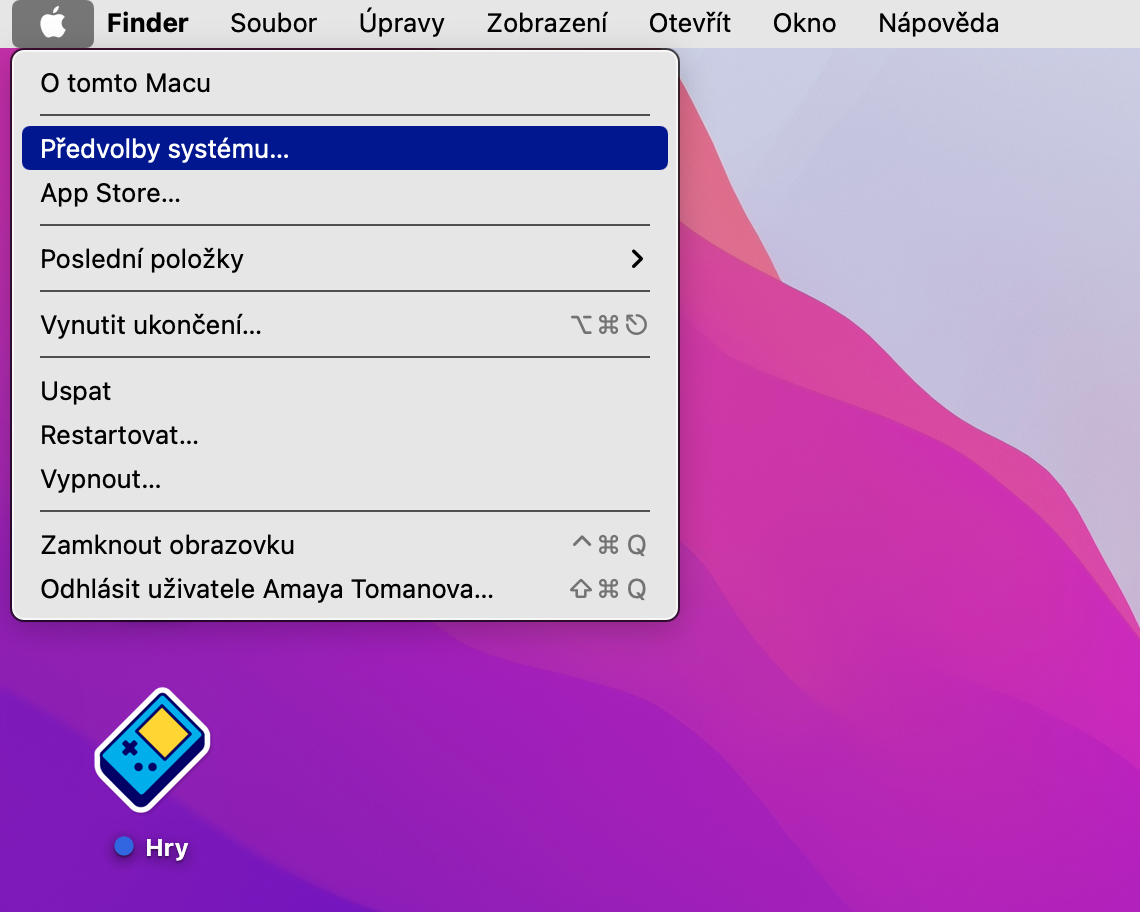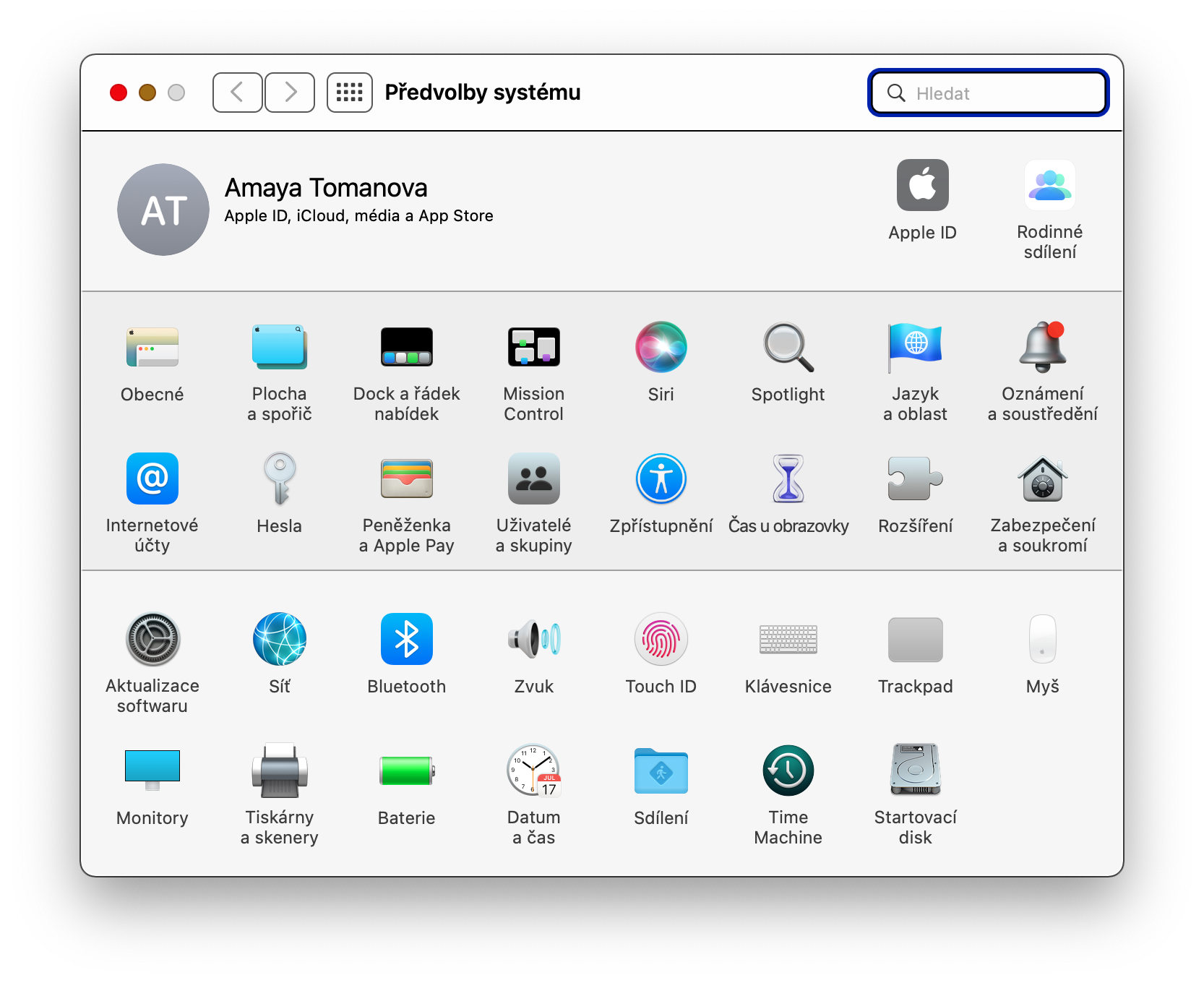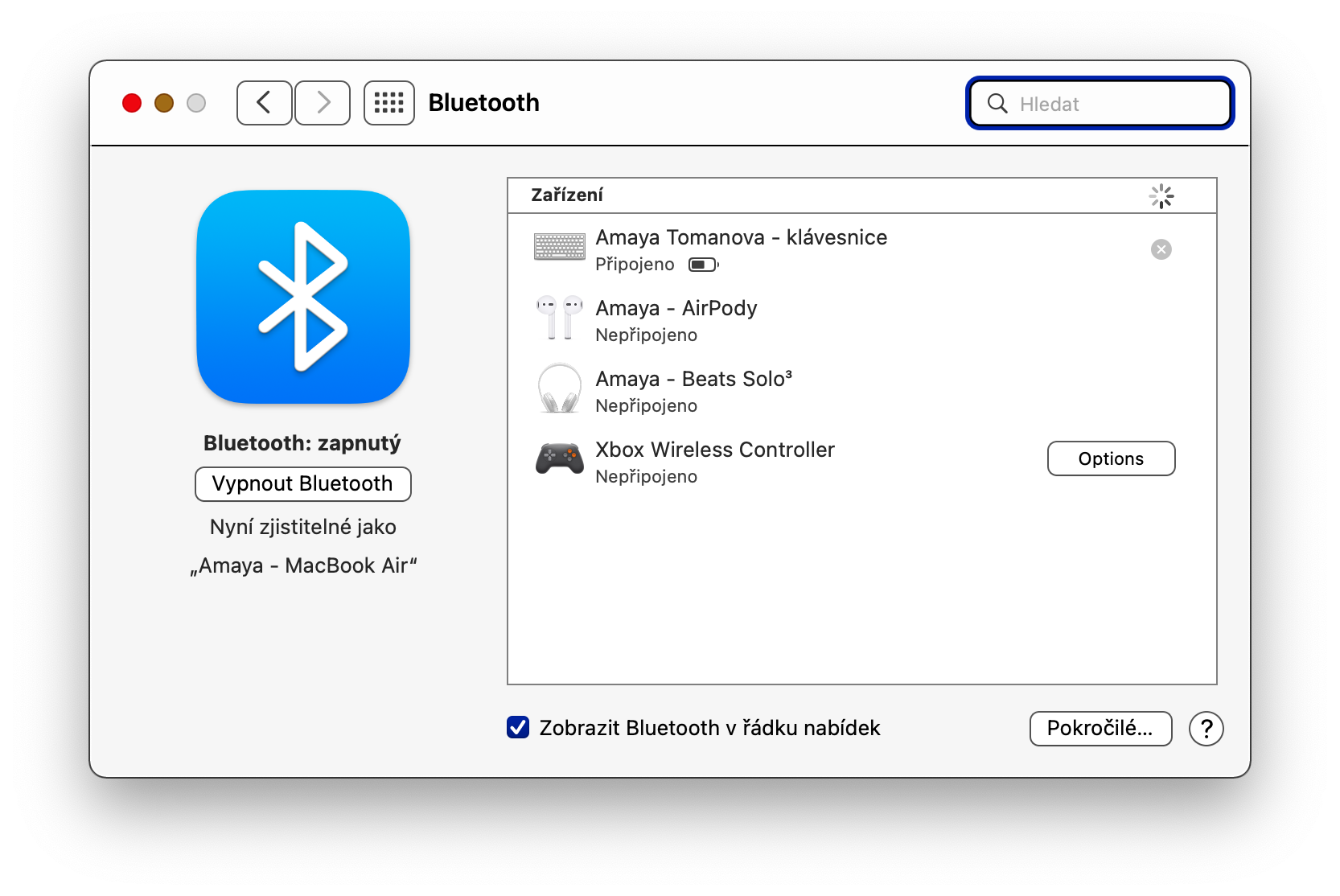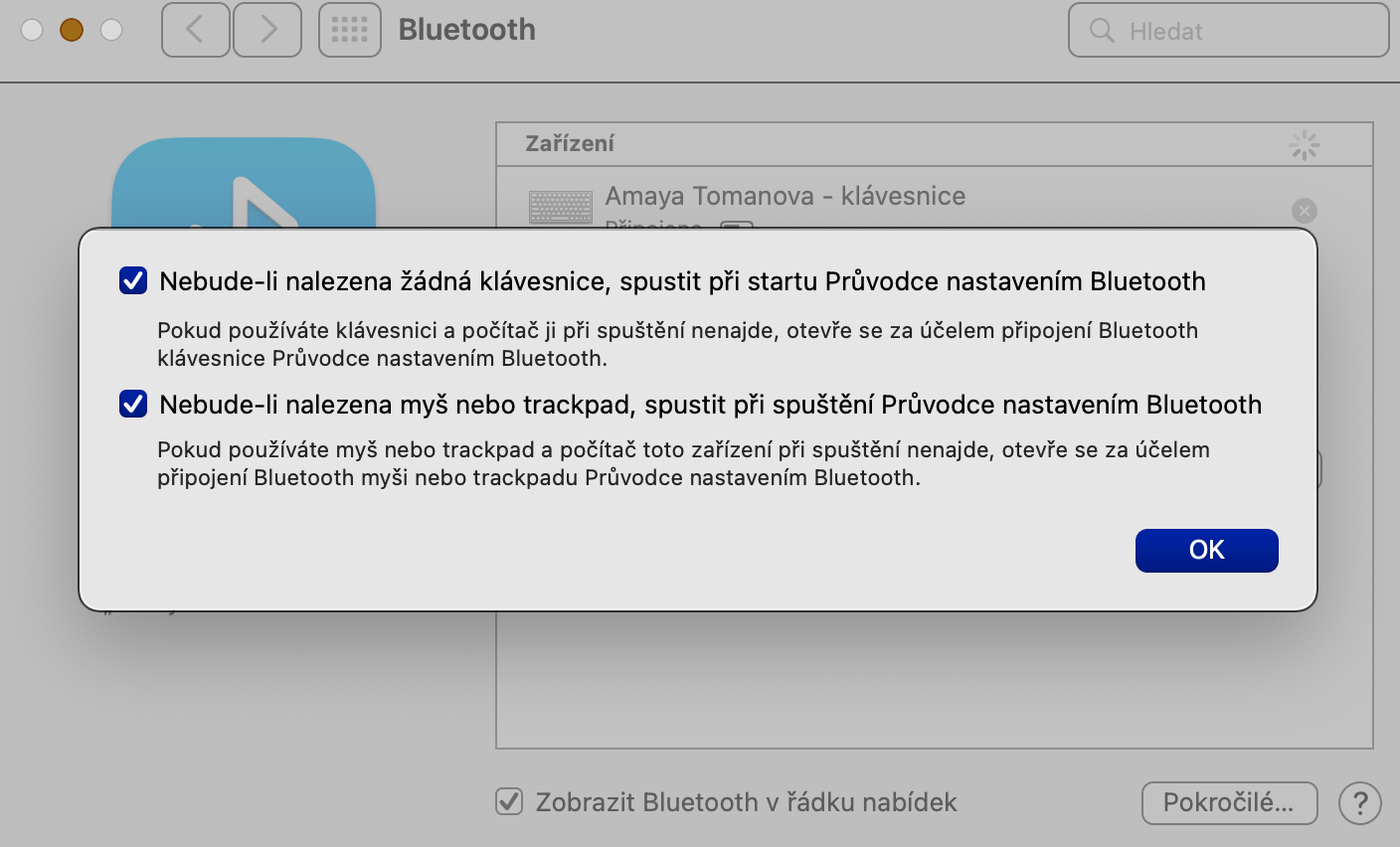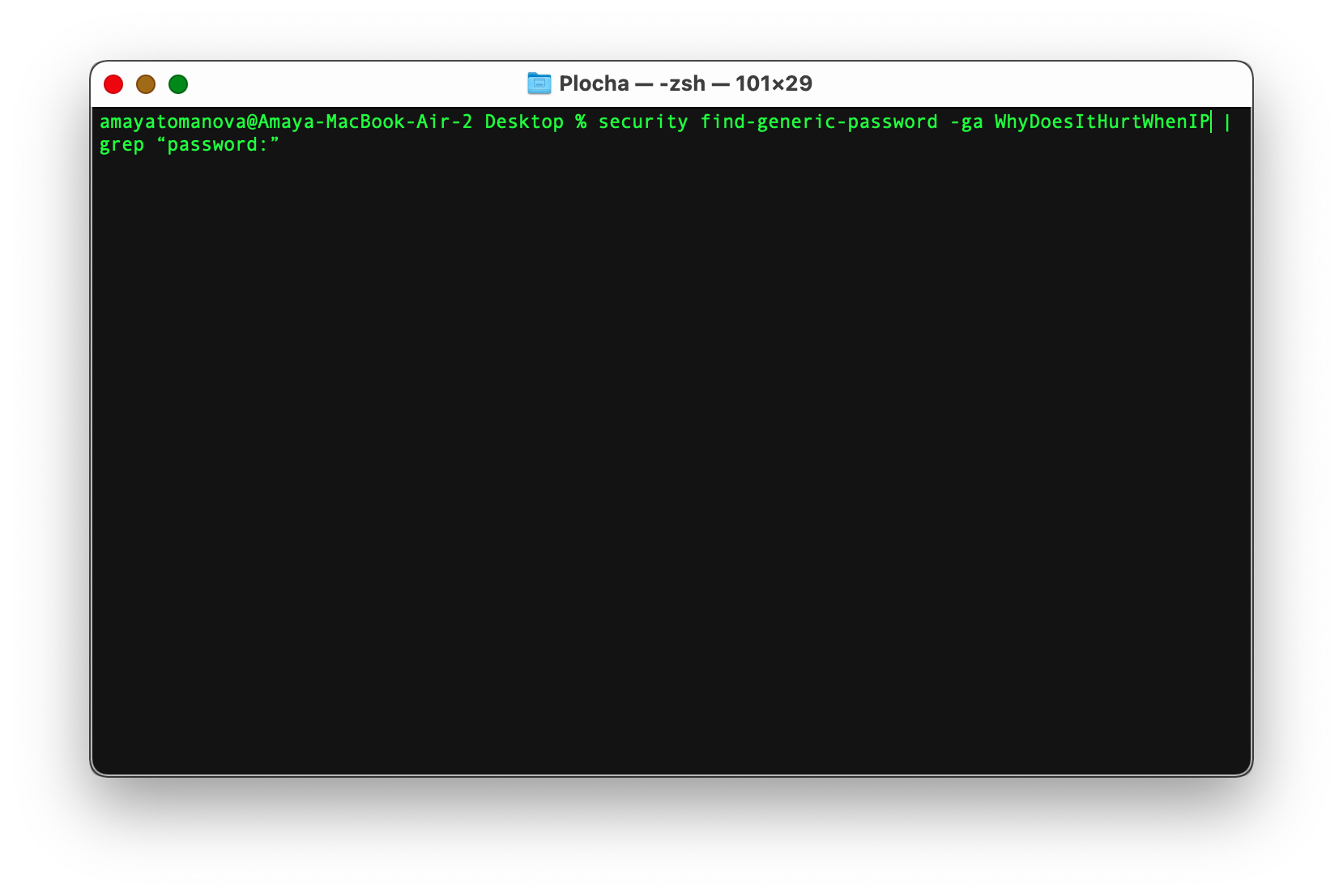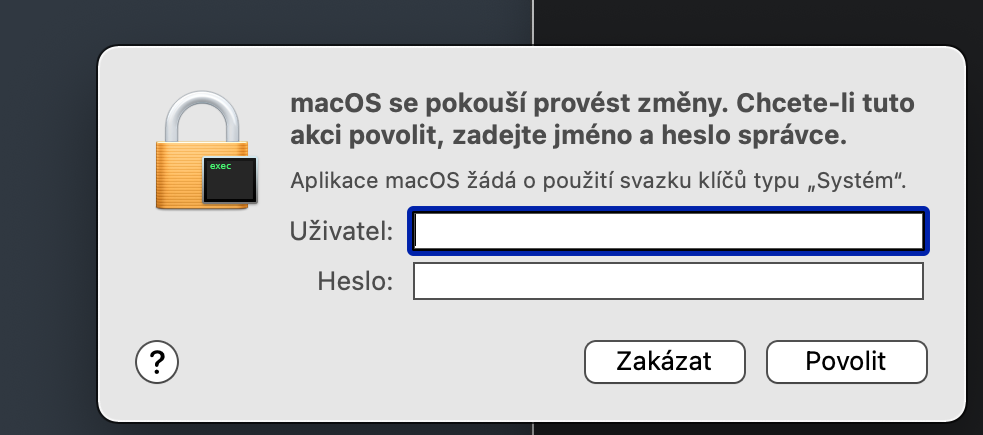Ang mga wireless na koneksyon sa isang Mac ay karaniwang gumagana nang maayos sa ilalim ng normal na mga pangyayari. Ngunit maaaring mangyari na may mga komplikasyon na kailangan mong harapin sa anumang paraan. Sa ganitong mga okasyon na ang ilan sa mga tip at trick na dinadala namin sa iyo sa aming artikulo ngayon ay maaaring magamit.
Mabilis na paglulunsad ng mga diagnostic ng network
Sa iba pang mga bagay, ang iyong Mac keyboard ay mayroon ding Option (Alt) key, na sa maraming pagkakataon ay dadalhin ka sa mga nakatagong item sa iba't ibang menu. Halimbawa, kung nag-click ka sa icon ng koneksyon sa network sa kanang sulok sa itaas ng screen ng iyong Mac, at sa parehong oras na pinindot mo ang key na ito, makakakita ka ng mas kumpletong menu kung saan maaari kang mag-click sa Start Wireless Network Diagnostics. item upang simulan ang mga nabanggit na diagnostic.
Mac bilang isang hotspot
Maaari mong gawing hotspot hindi lamang ang iyong iPhone, kundi pati na rin ang iyong Mac - iyon ay, kung nakakonekta ito sa Internet gamit ang isang cable. Paano ito gagawin? Una, sa kaliwang sulok sa itaas ng iyong Mac screen, i-click ang Apple menu -> System Preferences -> Sharing. Sa kaliwang panel, mag-click sa item Pagbabahagi ng Internet, at pagkatapos ay sa ilalim ng item Pagbabahagi ng koneksyon sa pamamagitan ng, piliin ang naaangkop na uri ng koneksyon mula sa drop-down na menu. Sa talahanayan sa ibaba ng kaunti, ang kailangan mo lang gawin ay piliin ang opsyon sa Wi-Fi. Maaari mong basahin ang tungkol sa iba pang mga opsyon para sa pagbabahagi ng Internet mula sa isang Mac sa aming sister site.
Maaaring ito ay interesado ka

Priyoridad na pagpili ng network
Kung marami kang Wi-Fi network sa iyong tahanan o negosyo, tiyak na malugod mong tatanggapin ang opsyong itakda kung alin sa mga inaalok na network ang ikokonekta ng iyong Mac bilang priyoridad. Upang baguhin ang priyoridad na network, i-click ang Apple menu -> System Preferences -> Network sa kaliwang sulok sa itaas ng iyong Mac screen. Piliin ang Wi-Fi sa kaliwang panel, i-click ang Advanced... sa kanang sulok sa ibaba, at pagkatapos ay i-drag at i-drop lang upang ilipat ang gusto mo sa unang lugar sa listahan ng mga network.
Awtomatikong ilunsad ang Bluetooth wizard
Karamihan sa mga Bluetooth peripheral, gaya ng mga keyboard o computer mouse, ay maaaring kumonekta sa Mac nang walang anumang problema. Gayunpaman, sulit na magpatupad ng mga hakbang kung sakaling may mga problema sa koneksyon. Kung gusto mong awtomatikong magsimula ang wizard kapag walang nakitang Bluetooth accessory, i-click ang Apple menu -> System Preferences -> Bluetooth sa kaliwang sulok sa itaas ng iyong Mac screen. Sa kanang sulok sa ibaba, i-click ang Advanced, pagkatapos ay suriin ang parehong mga item na nauugnay sa awtomatikong pagsisimula ng Bluetooth Connection Wizard.
Nakalimutan ang password ng Wi-Fi
Minsan ay maaaring mangyari sa lahat na pagkatapos ng mahabang panahon ay gusto nilang kumonekta sa isang Wi-Fi network na dati na nilang nakakonekta, ngunit hindi ito awtomatikong kumokonekta at hindi mo na matandaan ang password. Kung naka-store ang password na ito sa Keychain, tutulungan ka ng Terminal. Simulan ang Terminal application (halimbawa, sa pamamagitan ng Spotlight sa pamamagitan ng pagpindot sa Cmd + Spacebar at pag-type ng "Terminal" sa box para sa paghahanap). Ipasok ang sumusunod na command sa Terminal command line: security find-generic-password -ga [pangalan ng gustong Wi-Fi network] | grep "password:" at pindutin ang Enter. Ipapakita sa iyo ang isang window kung saan ipinasok mo ang iyong impormasyon sa pag-login sa Mac, at ang kaukulang password ay ipapakita sa Terminal window.
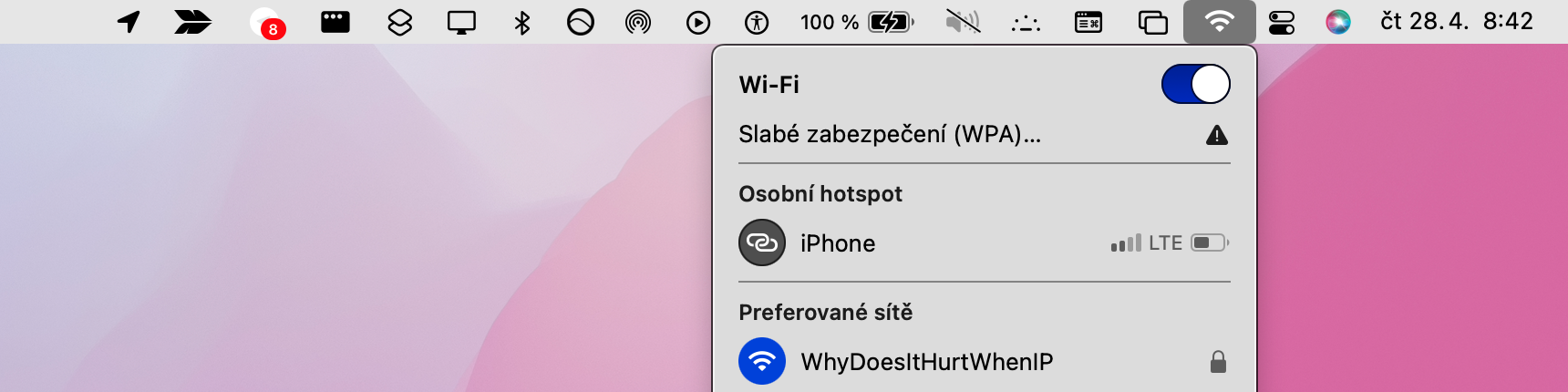
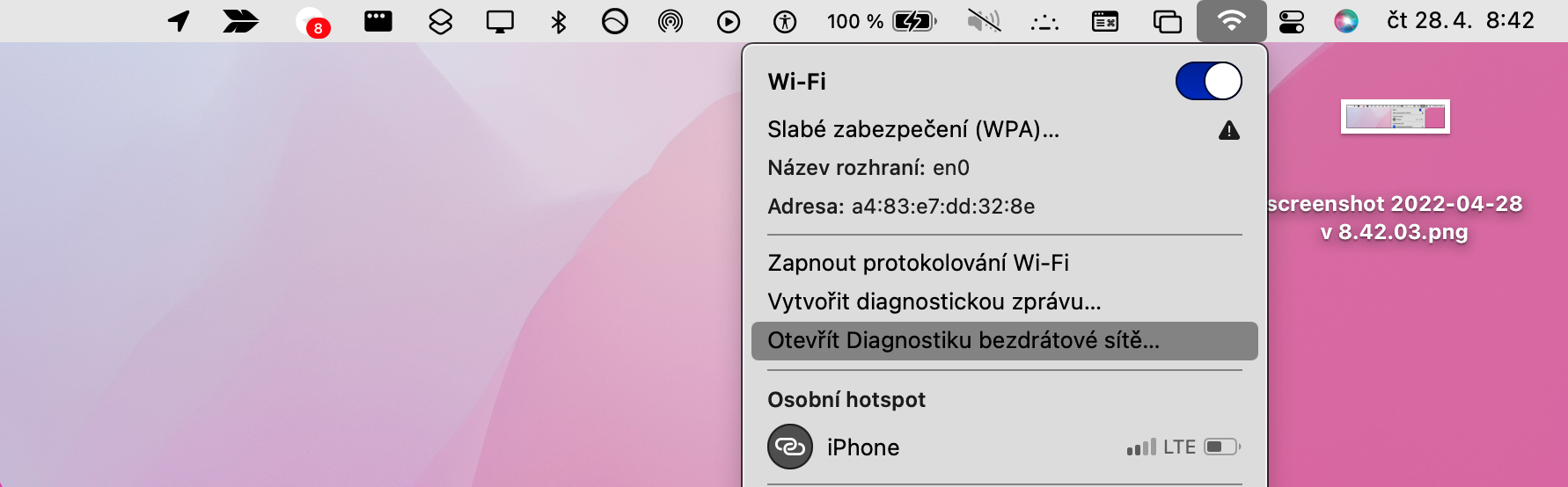
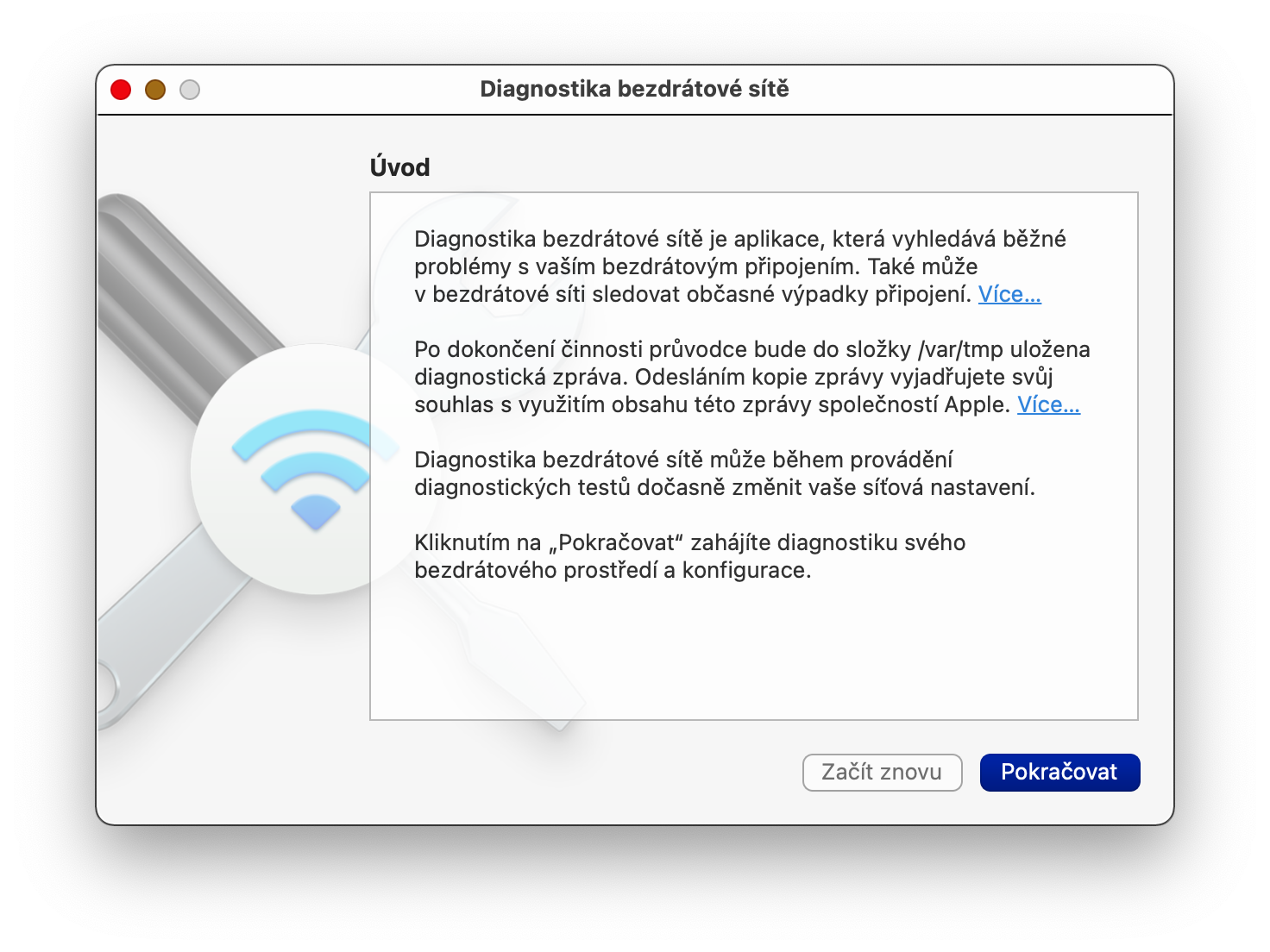
 Lumilipad sa buong mundo kasama ang Apple
Lumilipad sa buong mundo kasama ang Apple