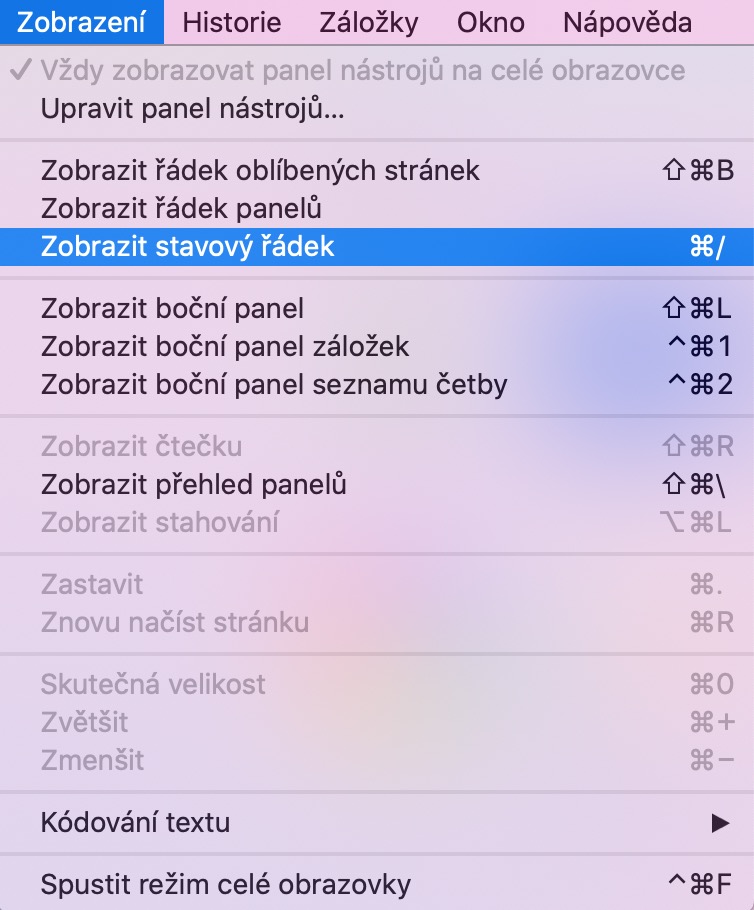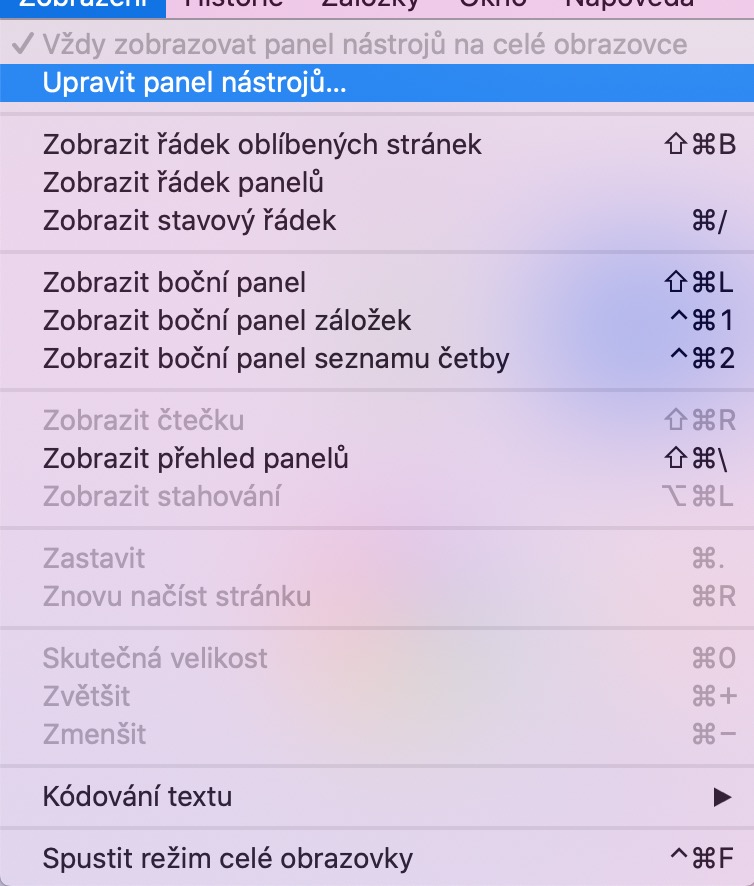Sa yugto ngayon ng aming regular na serye sa mga katutubong Apple app, titingnan namin ang huling web browser ng Safari sa Mac. Sa pagkakataong ito, tatalakayin natin sandali ang mga pangunahing kaalaman sa pag-set up at pag-customize ng Safari, at simula bukas sa serye, tatalakayin natin ang tampok na Keychain.
Maaaring ito ay interesado ka
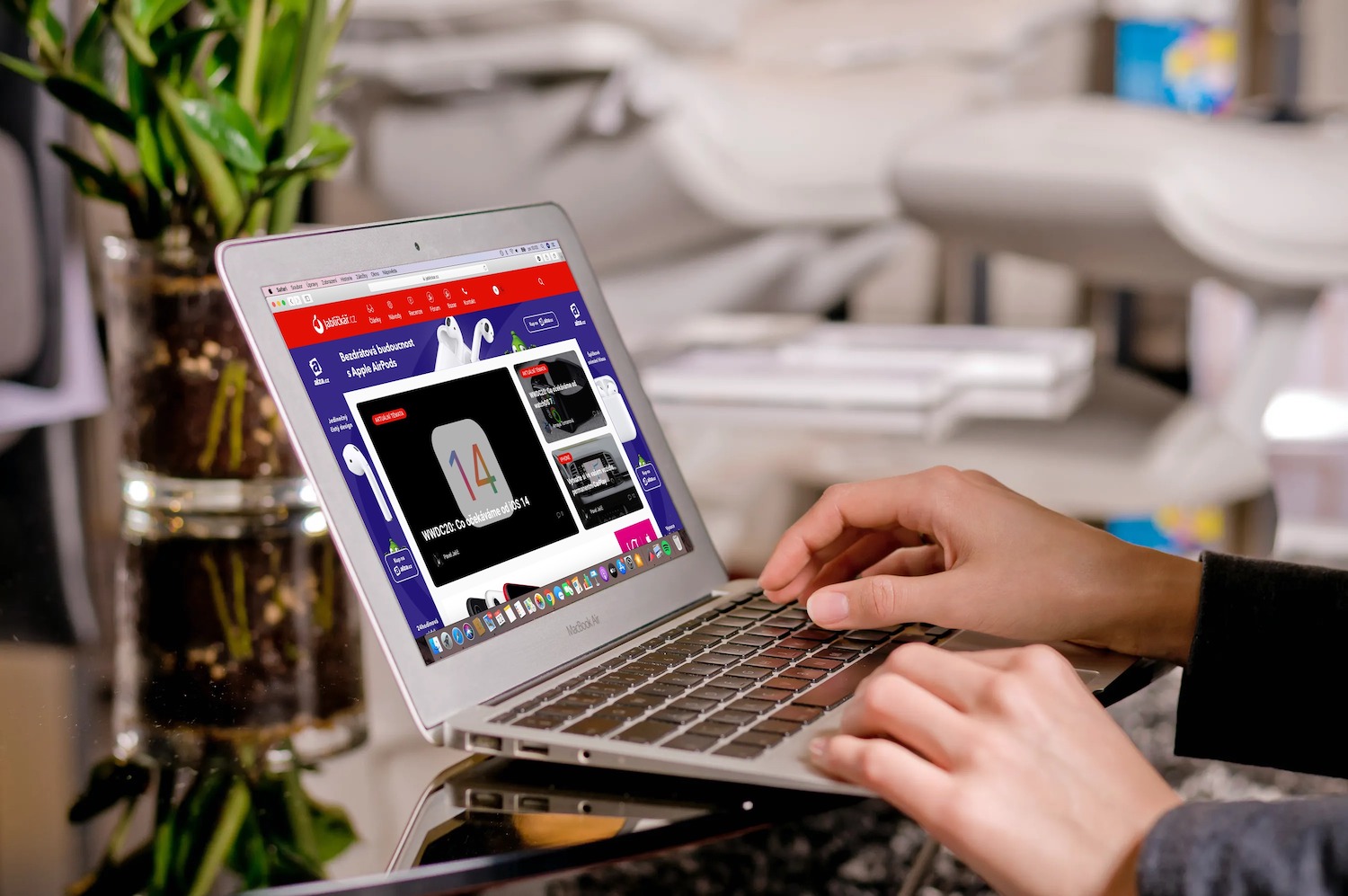
Maaari mong i-customize ang mga panel, button, bookmark at iba pang mga item sa Safari ayon sa gusto mo. Upang i-customize ang favorites bar, ilunsad ang Safari sa iyong Mac at i-click ang View -> Show Favorites Bar sa toolbar sa tuktok ng iyong Mac screen. Kung gusto mong ipakita ang status bar sa Safari, i-click ang View -> Show Status Bar sa toolbar. Pagkatapos mong ituro ang iyong cursor sa anumang link sa page, makakakita ka ng status bar na may URL ng link na iyon sa ibaba ng window ng application.
Kapag tumatakbo ang Safari sa Mac, kung iki-click mo ang View -> Edit Toolbar sa toolbar sa tuktok ng screen, maaari kang magdagdag ng mga bagong item sa toolbar, tanggalin ang mga ito, o baguhin ang kanilang lokasyon sa pamamagitan lamang ng pag-drag at pag-drop. Kung gusto mong mabilis na muling iposisyon ang mga umiiral na item sa toolbar, pindutin nang matagal ang Cmd key at i-drag upang muling iposisyon ang bawat item. Sa ganitong paraan, posible na baguhin ang posisyon ng ilang mga pindutan, gayunpaman, ang pag-andar ay hindi gumagana para sa likod at pasulong na mga pindutan, para sa sidebar, mga nangungunang pahina, at para sa mga pindutan ng Home, History at Download. Upang mabilis na alisin ang isa sa mga item sa toolbar, pindutin nang matagal ang Cmd key at i-drag ang napiling item sa labas ng window ng application. Maaari mong itago ang toolbar sa full screen mode sa pamamagitan ng pag-click sa View -> Palaging ipakita ang toolbar sa buong screen.