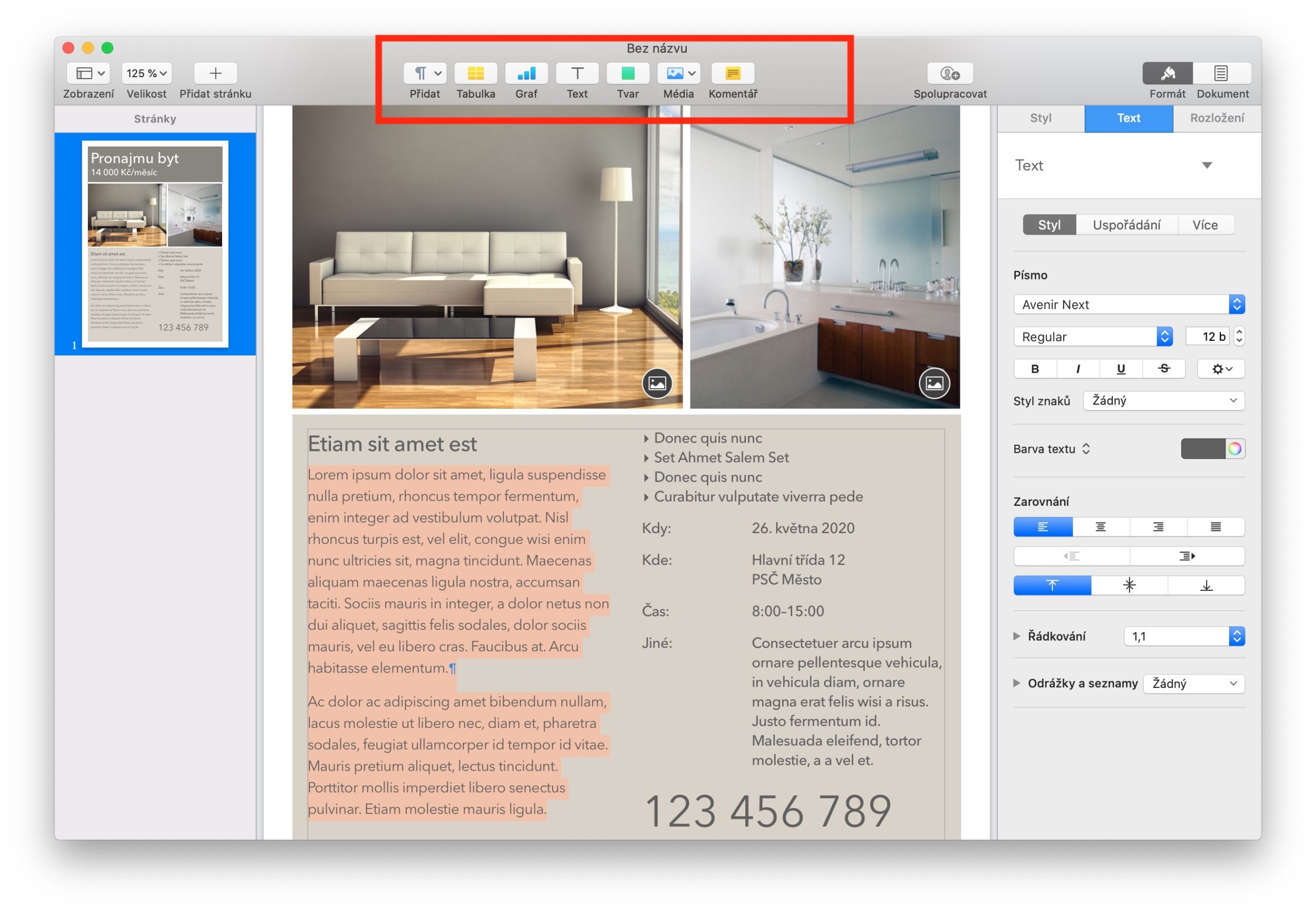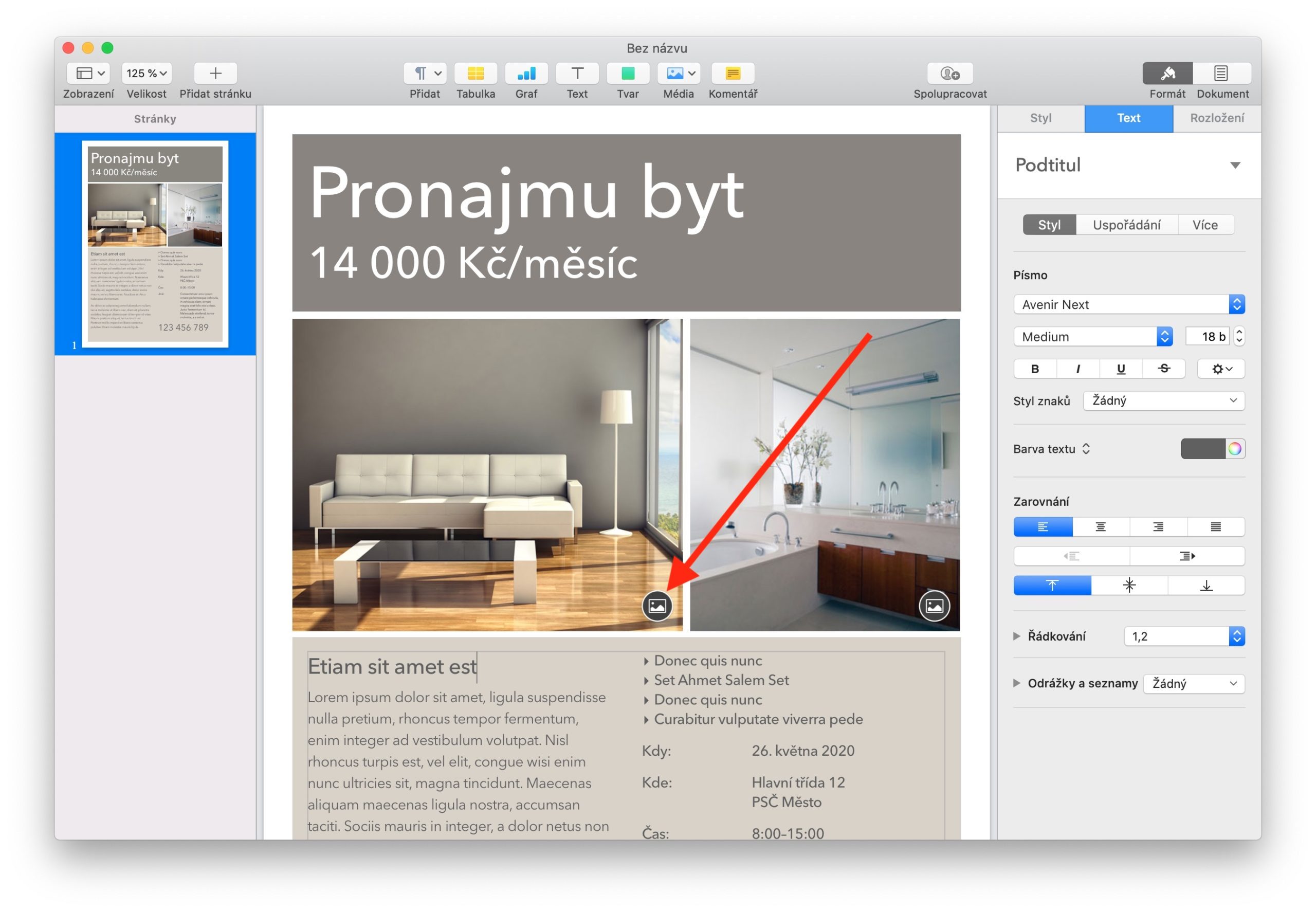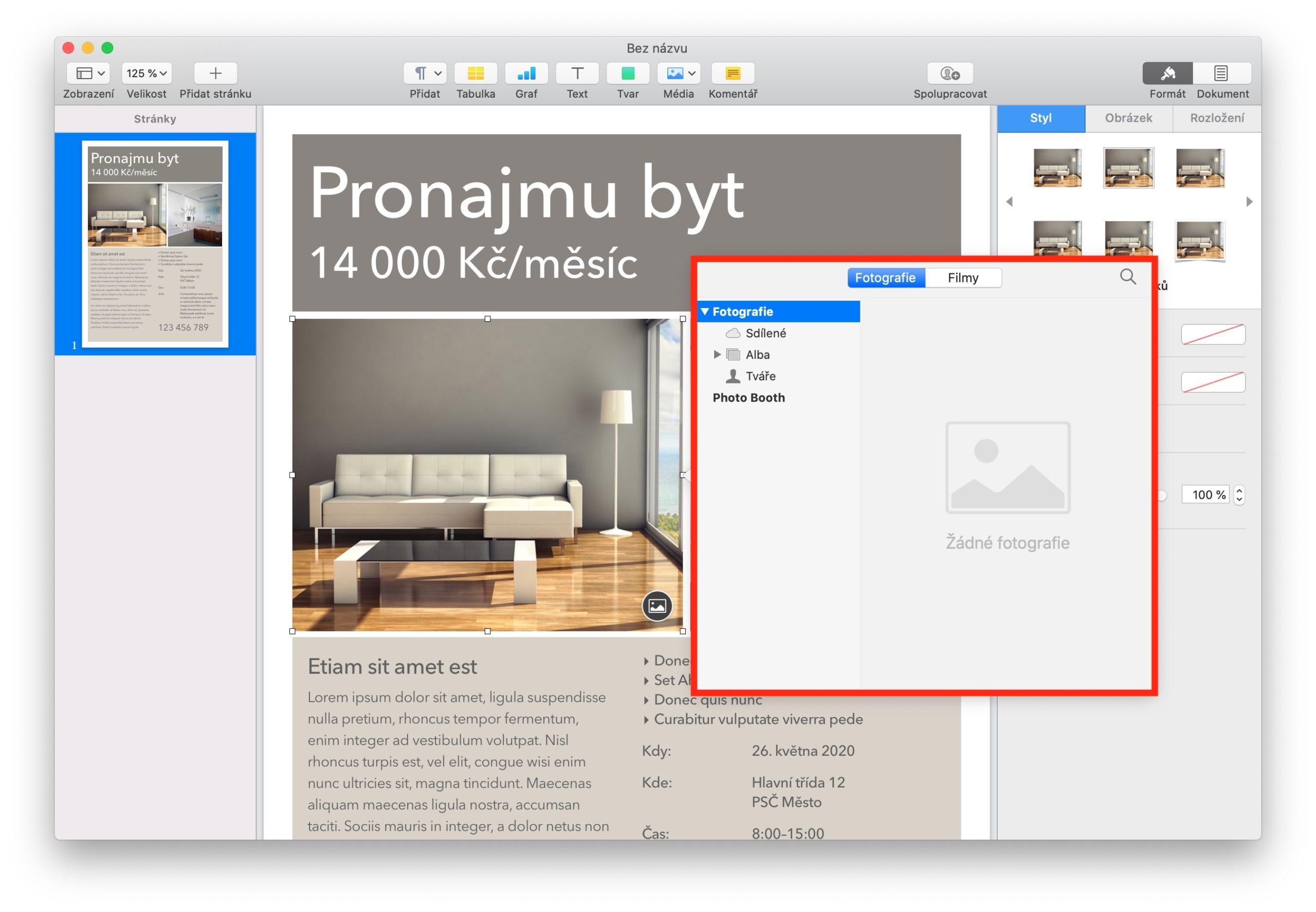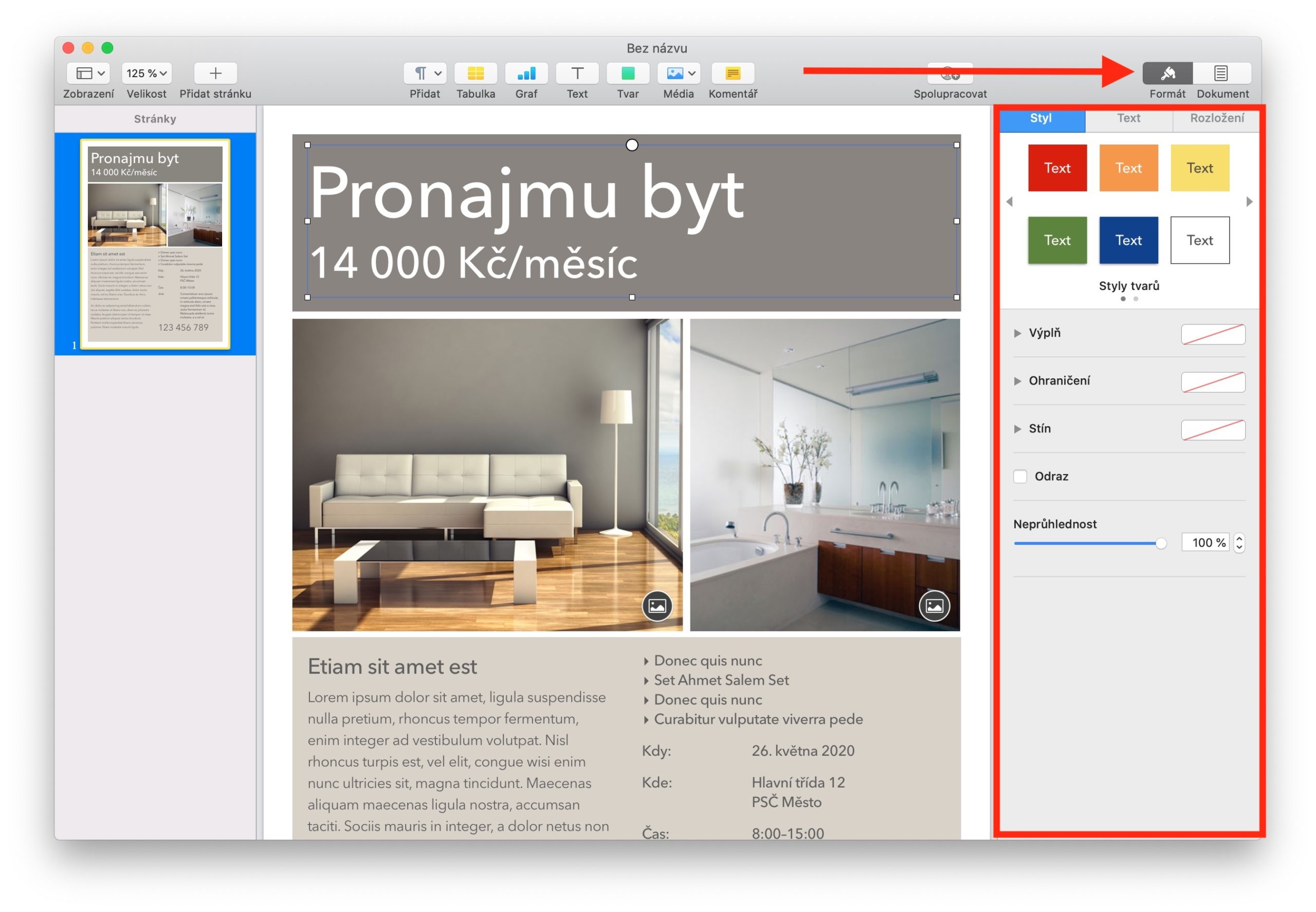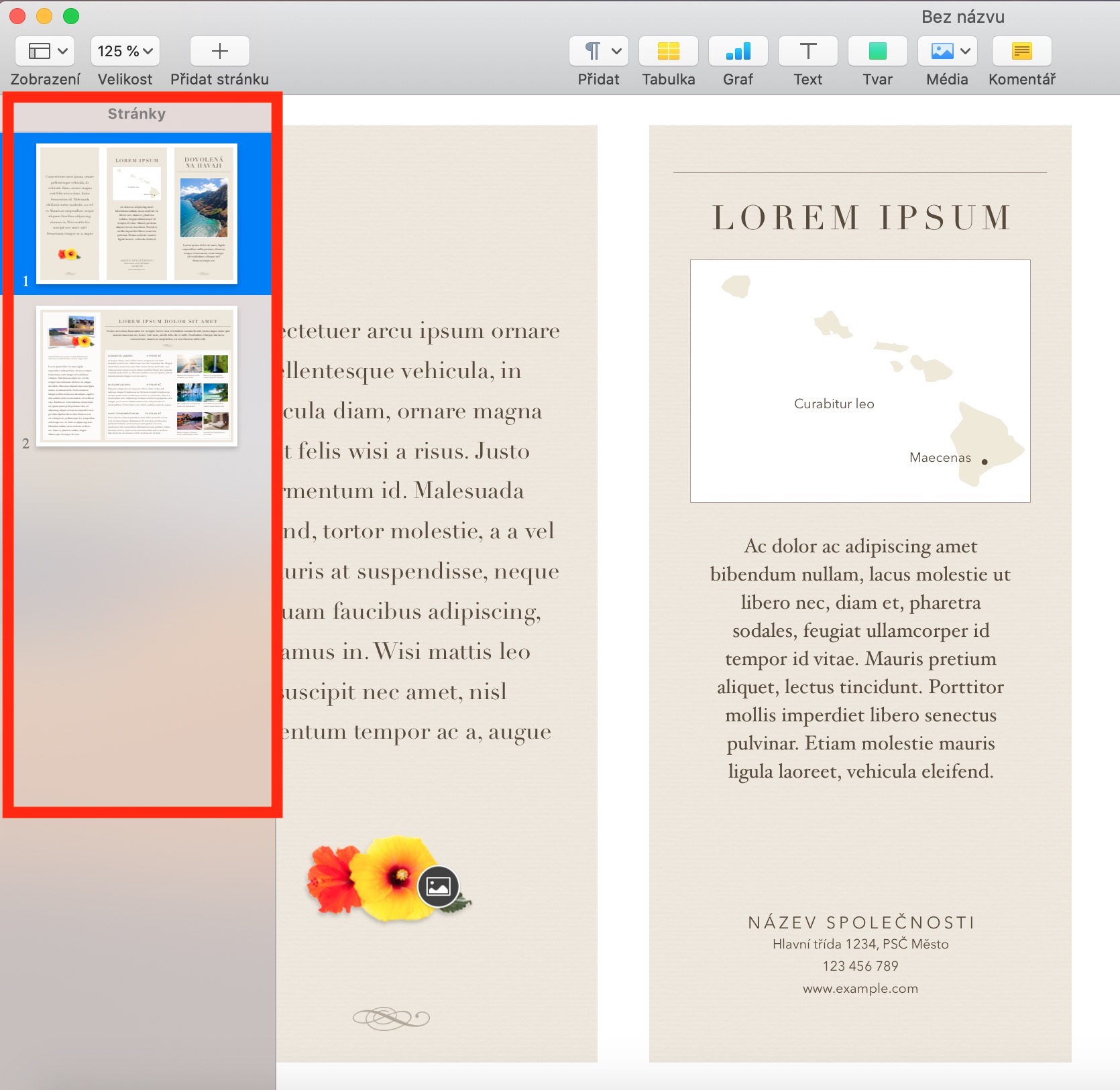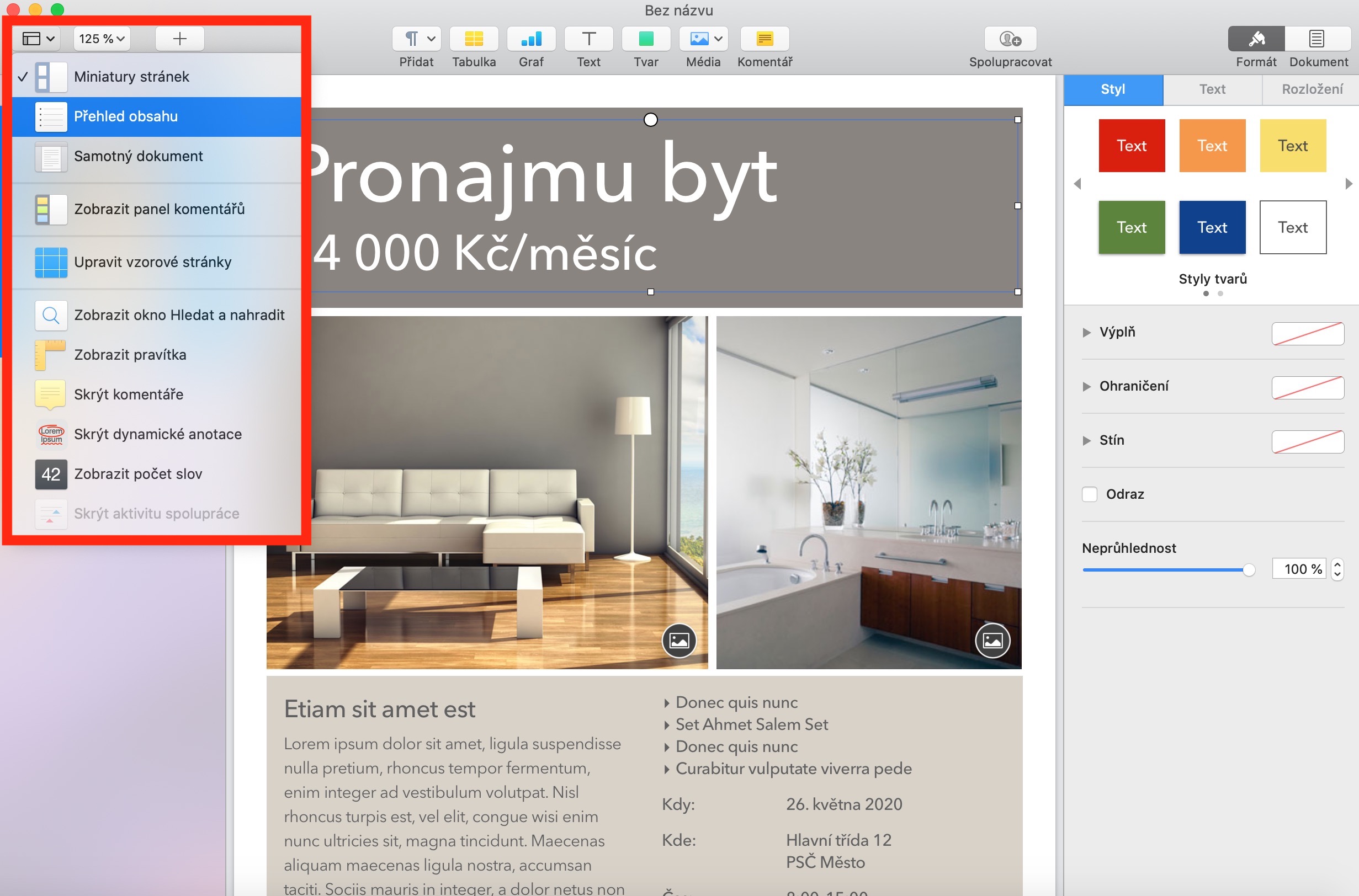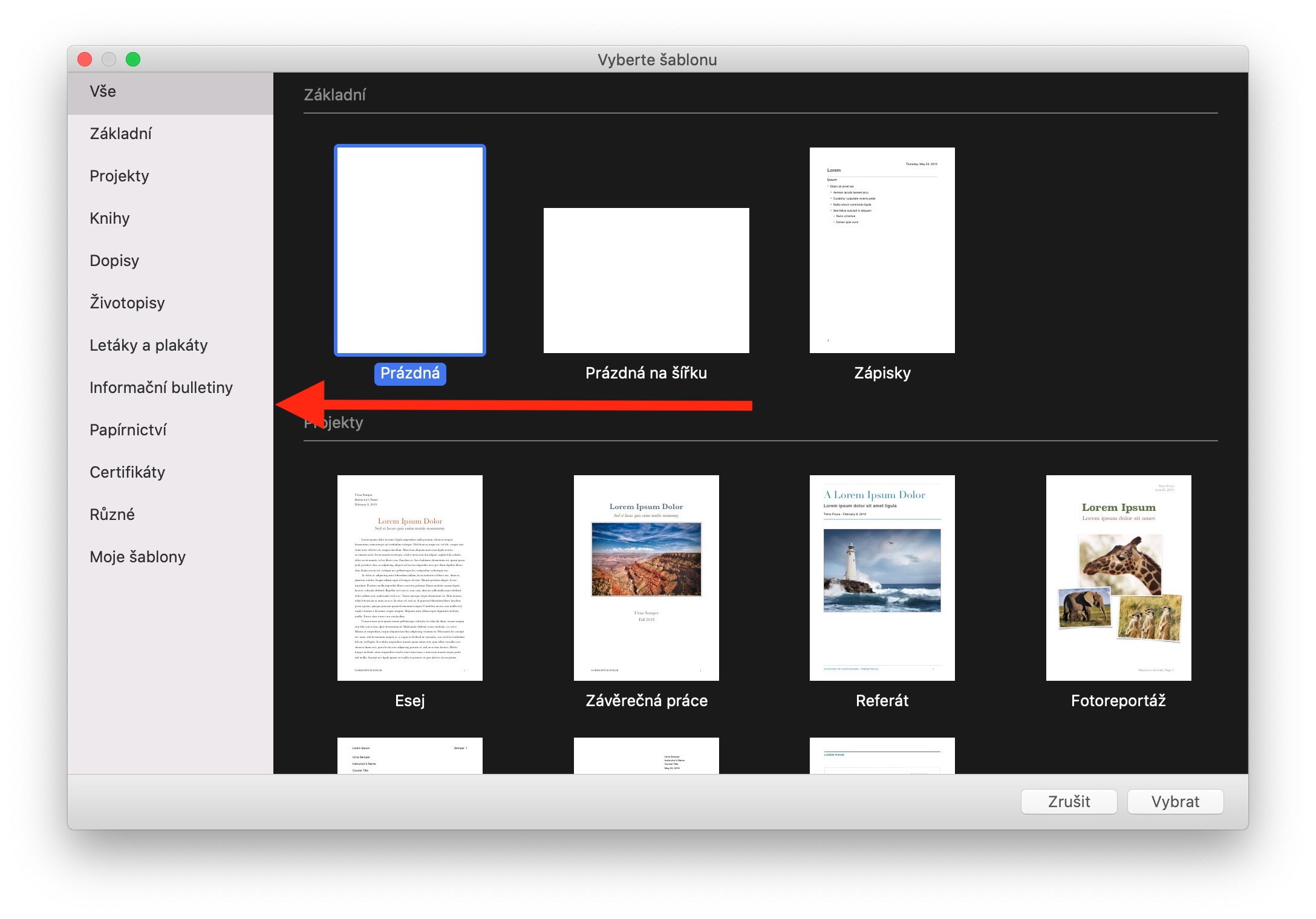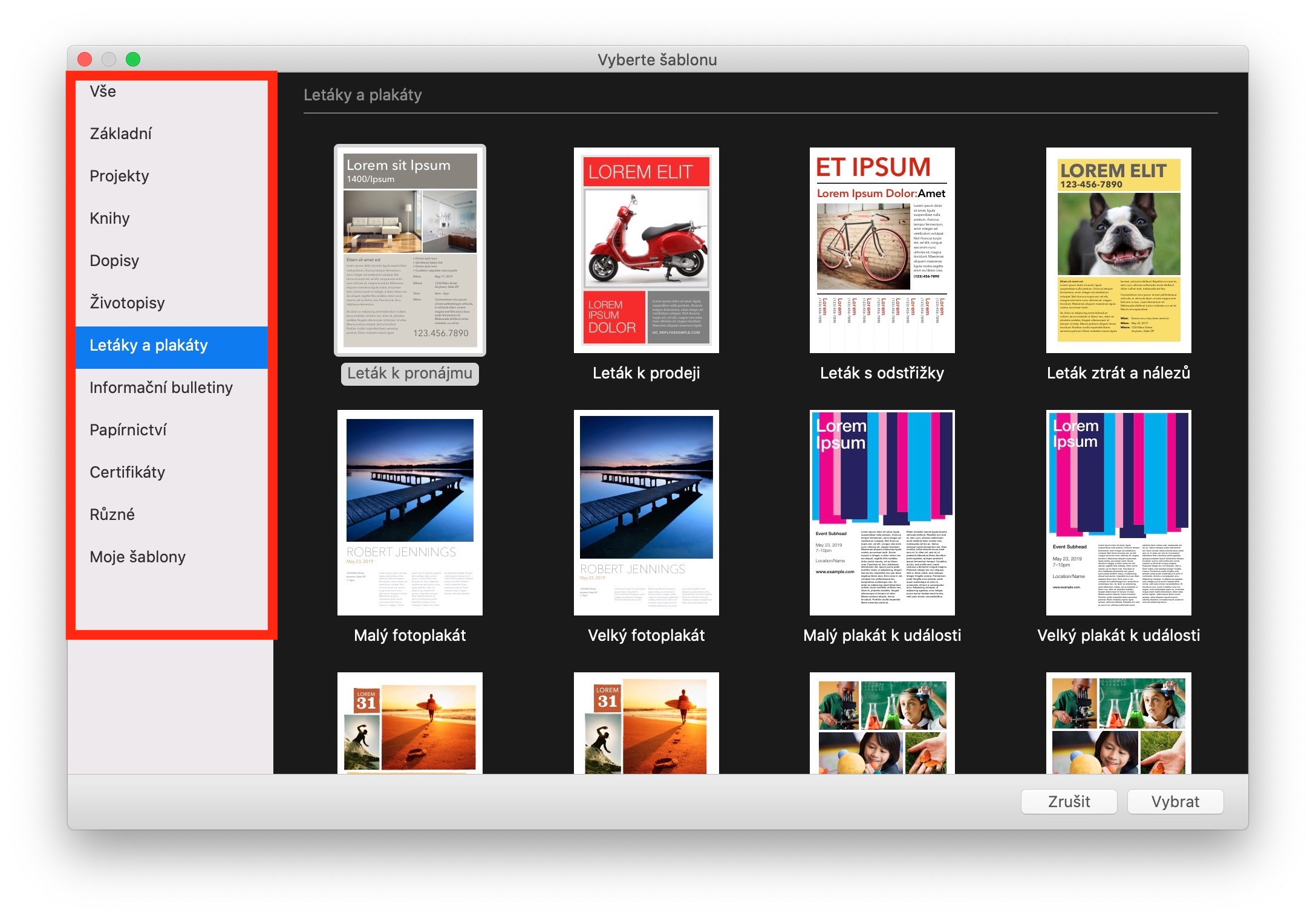Kasama rin sa mga native na application ng Apple ang iWork office suite, na kinabibilangan ng Pages, Numbers at Keynote application. Sasaklawin din namin ang mga indibidwal na bahagi ng package ng iWork sa aming serye sa mga native na application - una sa lahat, ipapakilala namin sa iyo ang mga pangunahing kaalaman sa paggamit ng Pages application, na ginagamit upang lumikha at mag-edit ng mga text na dokumento. Sa bahagi ngayon, tatalakayin natin ang mga ganap na pangunahing kaalaman, sa mga susunod na yugto ay lalalim pa tayo.
Maaaring ito ay interesado ka
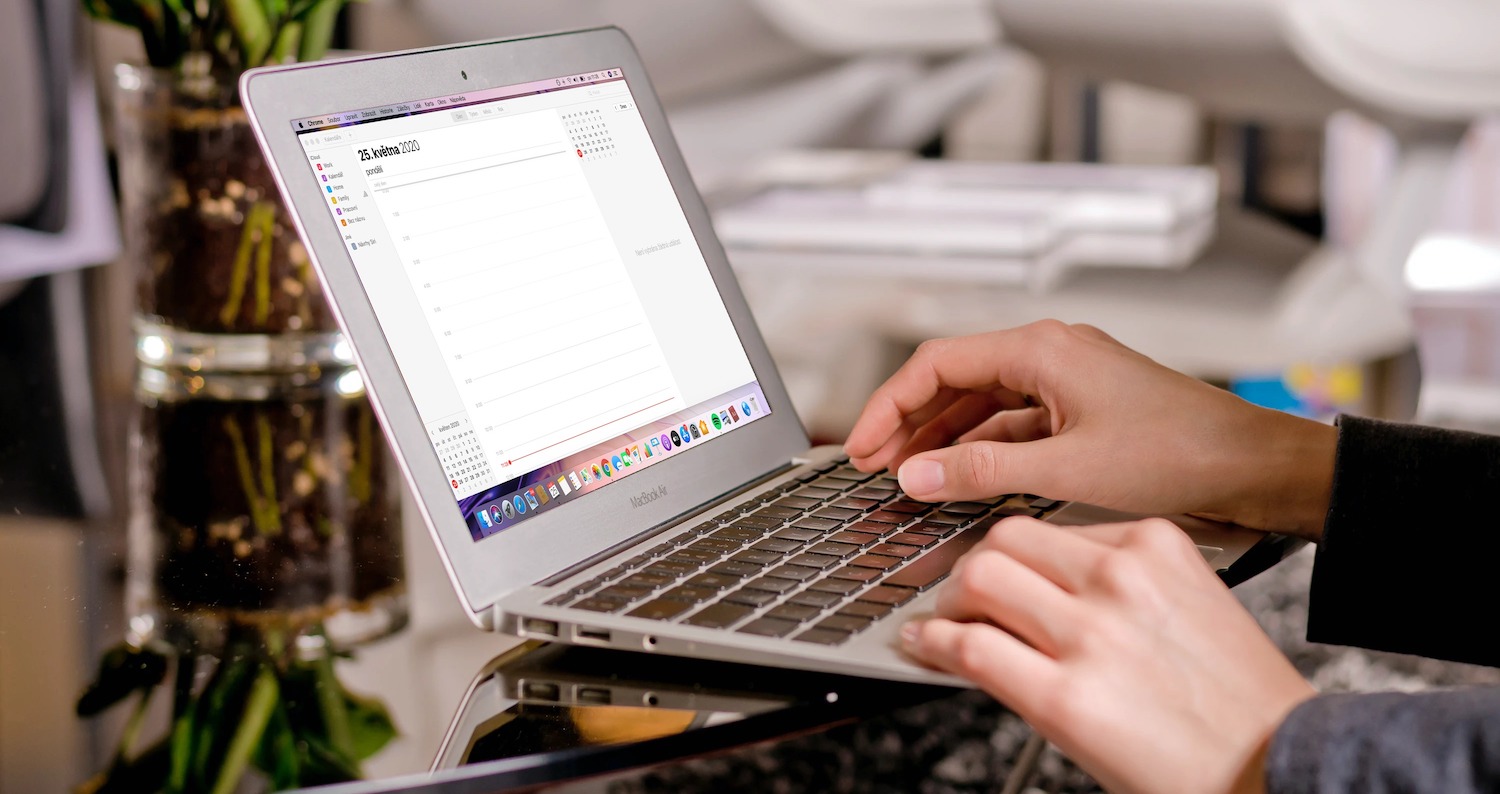
Paggawa ng dokumento at interface ng application
Pagkatapos simulan ang application na Mga Pahina, sa karamihan ng mga kaso ay magbubukas ang isang window na may mga opsyon para sa pagpili ng template. Maaari kang mag-double click upang pumili ng isa sa mga template, o pumili ng walang laman na template. Awtomatikong idinaragdag ang mga pahina sa dokumento habang nagta-type ka. Kung nagtatrabaho ka sa isang pahina sa bawat pahina na dokumento, i-click ang pahina na gusto mong magdagdag ng bagong pahina pagkatapos, pagkatapos ay i-edit sa toolbar sa itaas ng Text window sa Mga Pahina sa Mac sa pamamagitan ng unang pagpili dito, pagkatapos ay piliin ito sa toolbar sa kanang bahagi ng window application, mag-click sa Format sa itaas.
Kung nagtatrabaho ka sa isang template o dokumento na naglalaman ng mockup text, mag-click muna sa mockup at ilagay ang iyong sariling text. Sa bar sa tuktok ng window ng application ay makikita mo ang mga karagdagang tool - dito maaari kang magdagdag ng mga bullet, talahanayan, graph, text field, hugis, komento o media file. Kung gusto mong palitan ang mockup ng imahe sa dokumento, mag-click sa icon sa ibabang kaliwang sulok nito. Ang pangalawang opsyon ay i-drag ang iyong sariling larawan papunta sa mockup, halimbawa mula sa Mac desktop. Pagkatapos mong magdagdag ng text, isang media file, isang talahanayan, o iba pang nilalaman sa isang dokumento, maaari kang gumawa ng mga karagdagang pag-edit. Markahan lamang ang napiling nilalaman, mag-click sa Format sa itaas na bahagi ng panel sa kanan at simulan ang pag-edit. Mayroong isang panel sa kaliwang bahagi ng window ng application kung saan maaari mong ipakita ang mga thumbnail ng iyong mga pahina ng dokumento o isang pangkalahatang-ideya ng nilalaman. Maaari mong i-customize ang mga setting ng display sa kaliwang panel sa pamamagitan ng pag-click sa icon ng Display sa kaliwang sulok sa itaas ng window ng application. Dito maaari mo ring itakda ang pagpapakita ng ruler, mga komento, mga tala at iba pang mga elemento.
Ang pagtatrabaho sa Pages ay kadalasang talagang simple at madaling maunawaan, at ang mga user ay maaaring makayanan ang mga pangunahing kaalaman sa karamihan ng mga kaso. Sa bahagi ngayon ng aming serye, ipinakilala namin sa iyo ang interface ng application at pangunahing pagsulat, sa mga susunod na bahagi ay tututukan namin ang mas advanced na pag-edit, nagtatrabaho sa mga template at iba pang mga paksa.