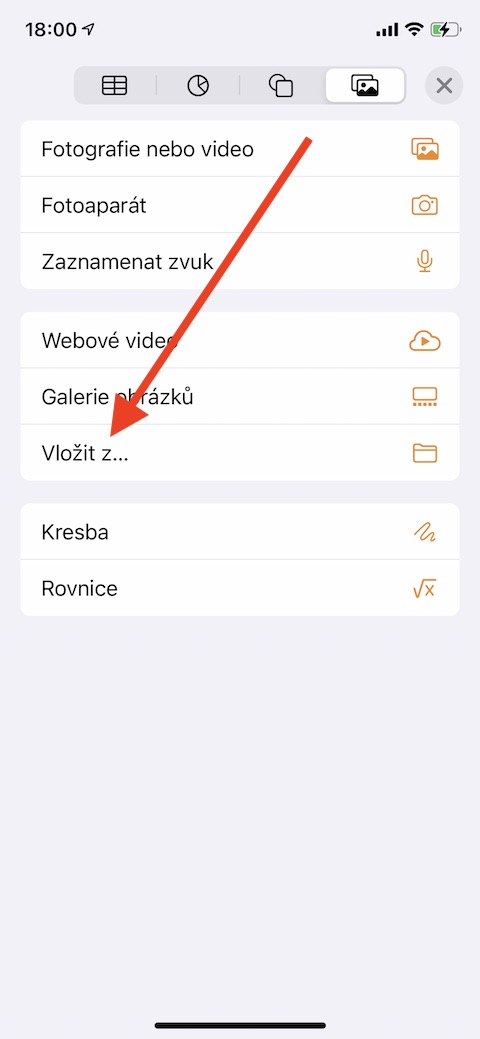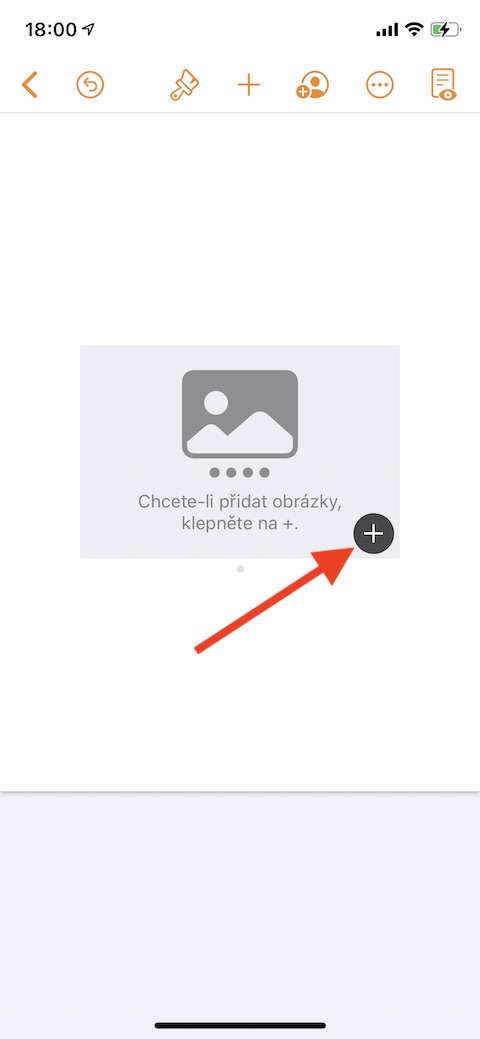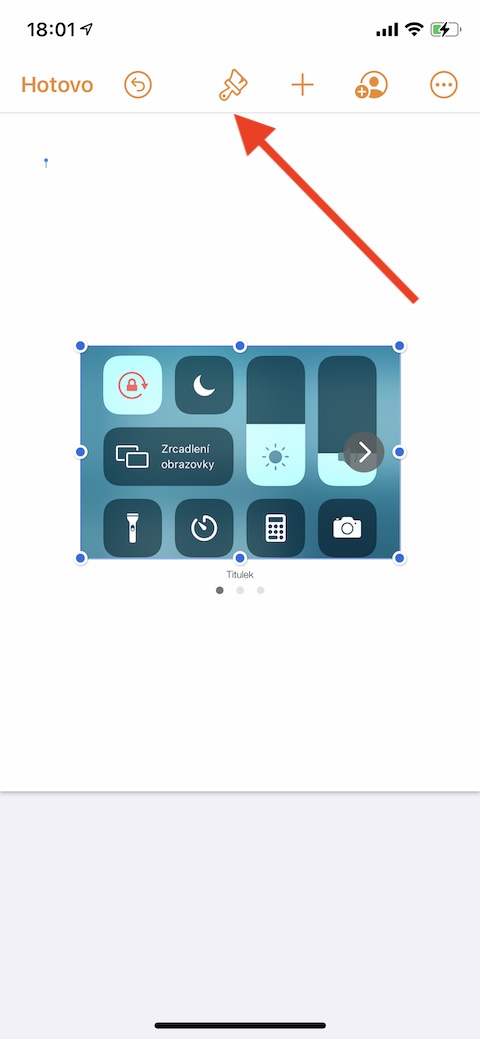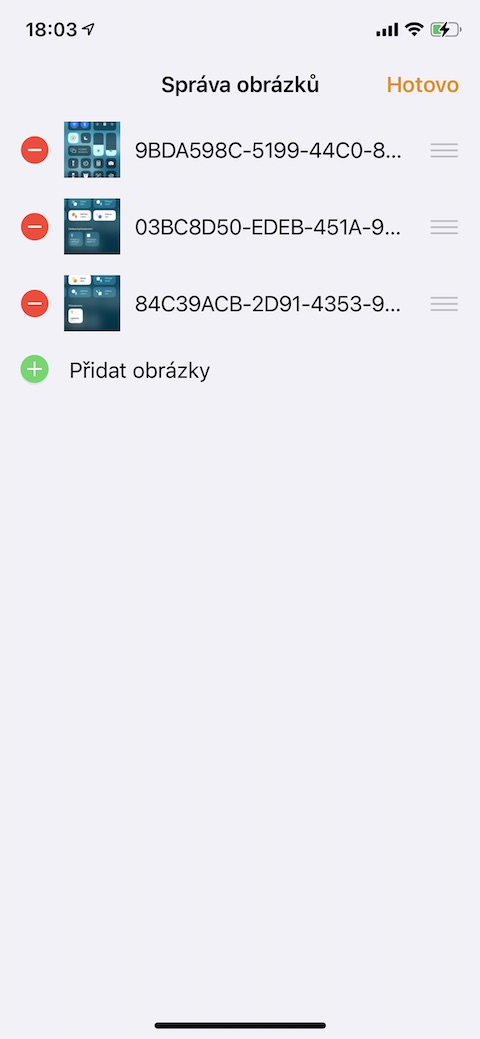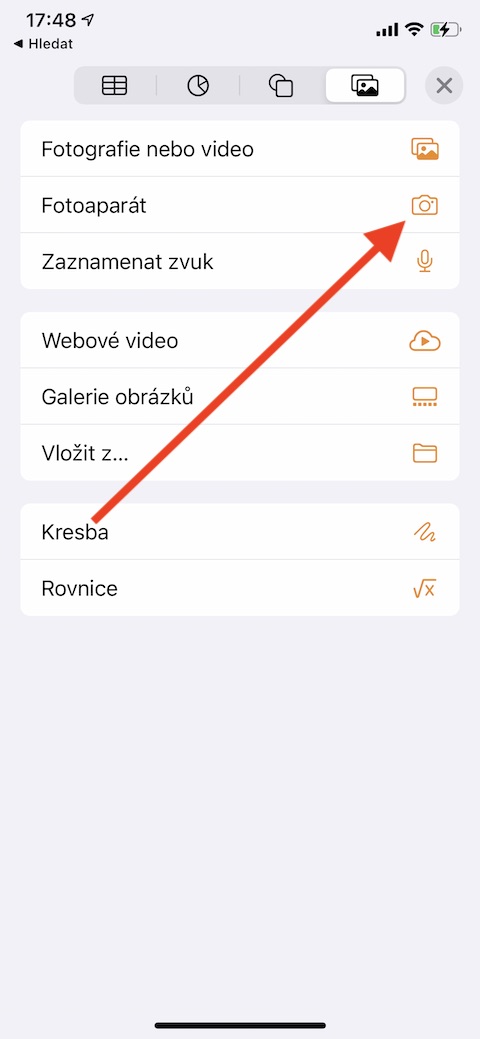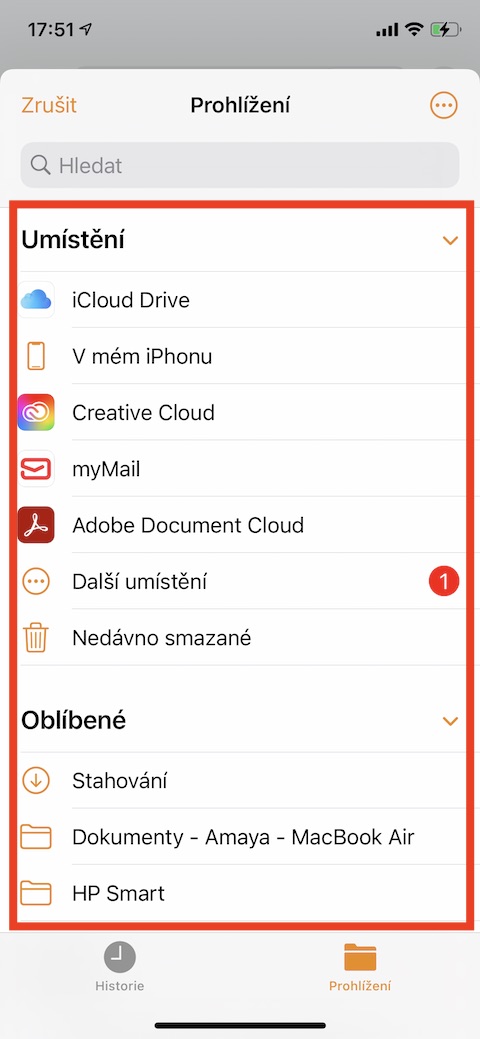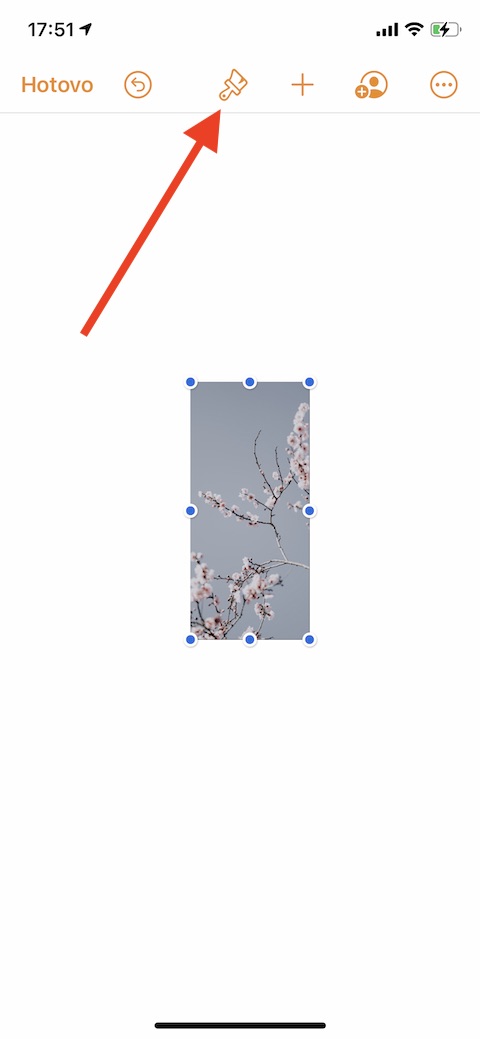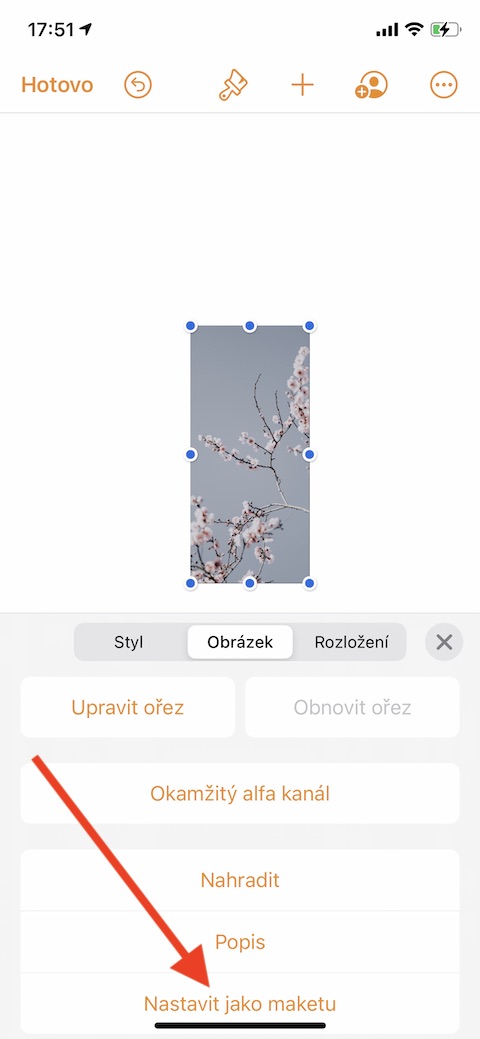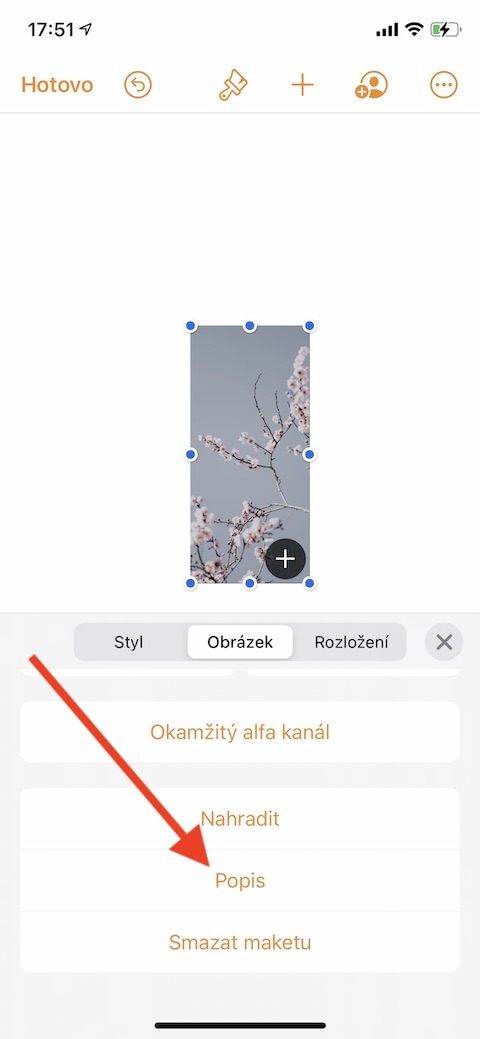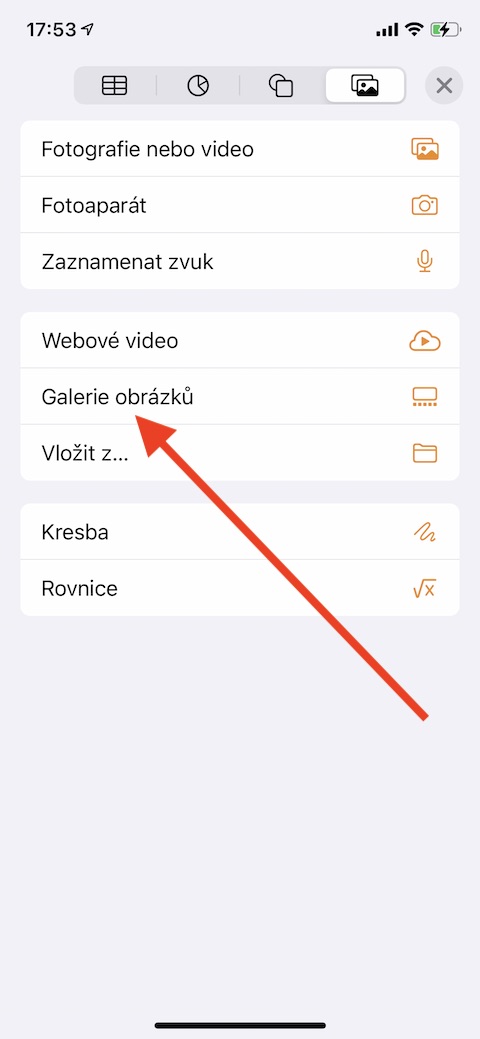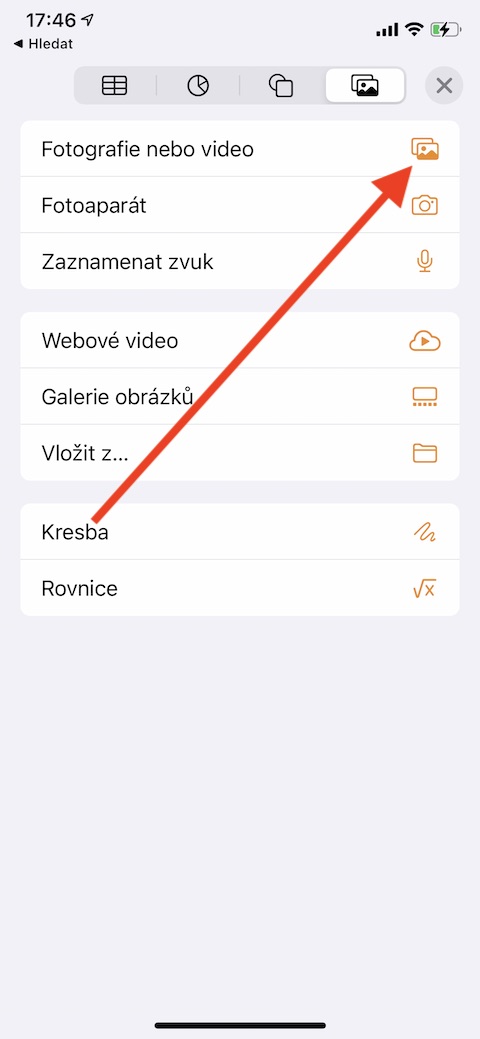Sa aming regular na serye na nakatuon sa mga katutubong Apple application, sa pagkakataong ito ay nakatuon kami sa bersyon ng iOS ng Pages. Habang nasa huling bahagi ay tinalakay namin ang mga pangunahing kaalaman at simpleng paglikha ng teksto, ngayon ay titingnan namin nang mas malapitan ang paggawa sa mga larawan.
Maaaring ito ay interesado ka

Katulad ng Mac o iPad, maaari kang magdagdag ng mga larawan at palitan ang mga media mockup sa Pages sa iPhone. Sa Mga Pahina sa iOS, maaari kang magdagdag ng mga larawan mula sa gallery ng larawan ng iyong iPhone, mula sa iCloud, o direkta mula sa iyong camera roll. Upang magdagdag, mag-tap sa iyong iPhone screen kung saan mo gustong ipasok ang larawan. Sa itaas ng screen, i-tap ang icon na “+” at pagkatapos ay sa icon ng mga larawan. Sa lalabas na menu, piliin ang Larawan o Video, at pagkatapos ay piliin ang naaangkop na larawan mula sa gallery ng iyong iPhone. Kung gusto mong magdagdag ng larawan mula sa iCloud o ibang lokasyon, piliin ang Ipasok mula sa halip na Larawan o Video, at pagkatapos ay piliin ang gustong larawan. Kung gusto mong magdagdag ng larawan nang direkta mula sa camera papunta sa dokumento, mag-click sa Camera sa menu. Kumuha ng larawan sa karaniwang paraan at ipasok ito sa isang dokumento, kung saan maaari mong i-edit ito ayon sa gusto mo.
Kung gusto mong gumawa ng media mockup mula sa isang naka-embed na larawan, i-edit muna ito ayon sa gusto mo. Pagkatapos ay i-tap para piliin ang larawan, sa itaas ng screen, i-tap ang icon ng brush -> Imahe -> Itakda bilang mockup. Upang magdagdag ng buong gallery ng mga larawan sa isang dokumento sa Pages sa iOS, i-click ang Image Gallery sa menu. Piliin ang mga larawang gusto mo, ipasok ang mga ito sa dokumento at i-edit ang mga ito ayon sa gusto mo. I-double-click upang simulan ang pag-edit ng mga indibidwal na larawan sa gallery, upang baguhin ang pagkakasunud-sunod, mag-click sa icon ng brush (dapat piliin ang gallery), piliin ang Pamahalaan ang mga larawan sa menu at i-edit ang pagkakasunud-sunod ng mga larawan. Maaari ka ring magdagdag ng paglalarawan para sa mga mambabasa ng pantulong na teknolohiya sa isang larawan sa Mga Pahina - i-tap lang upang piliin ang larawan, i-tap ang icon ng brush sa tuktok ng display -> Larawan -> Paglalarawan, at maglagay ng paglalarawan.