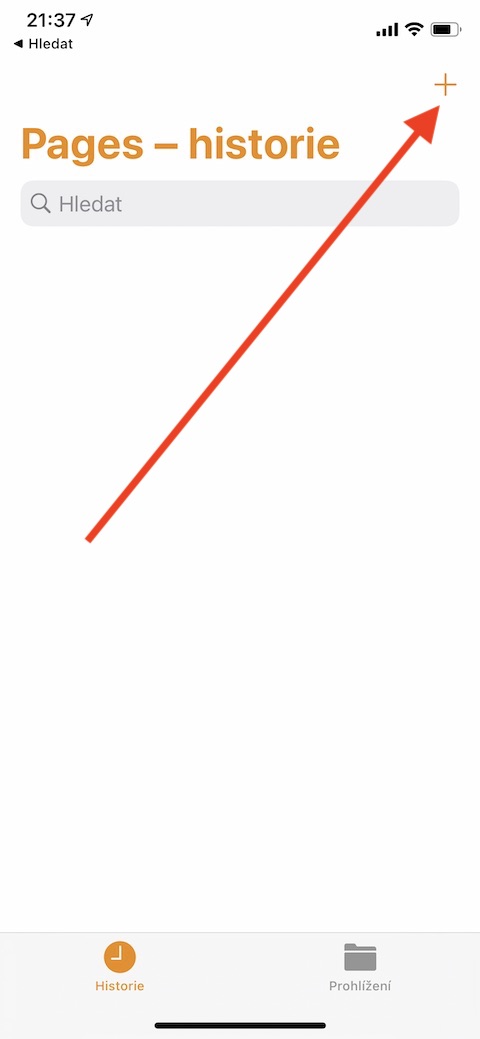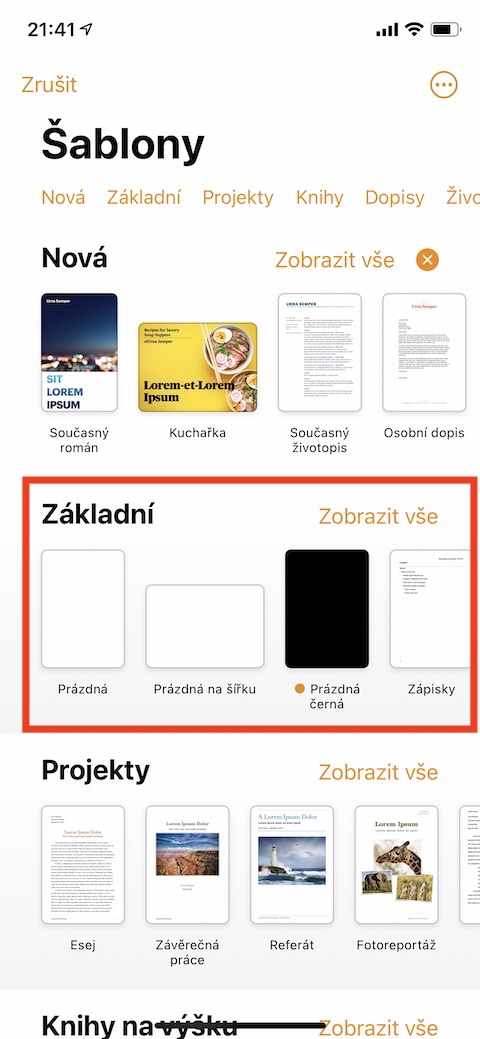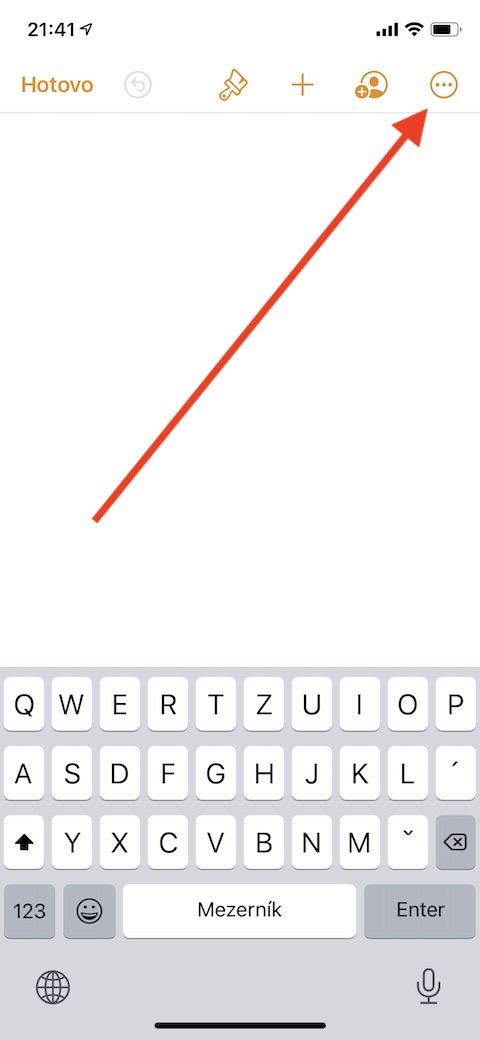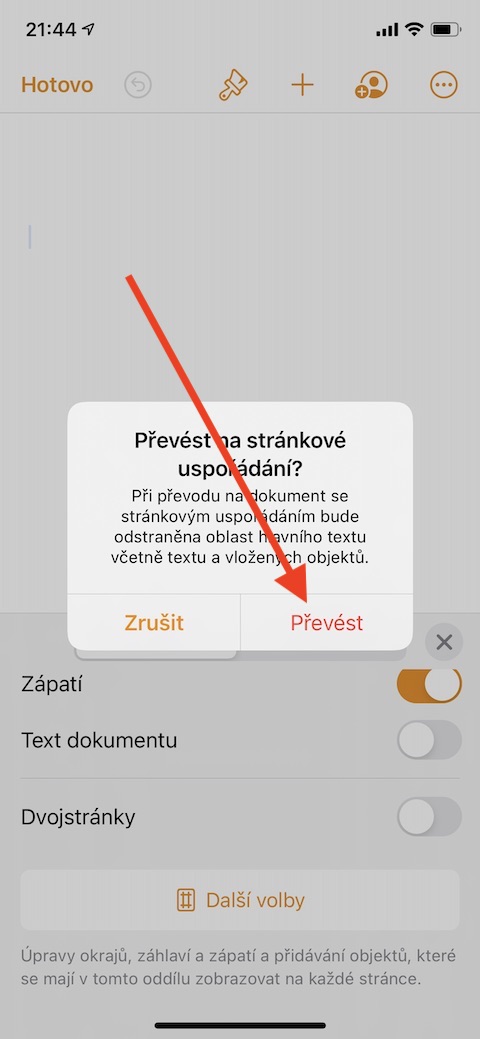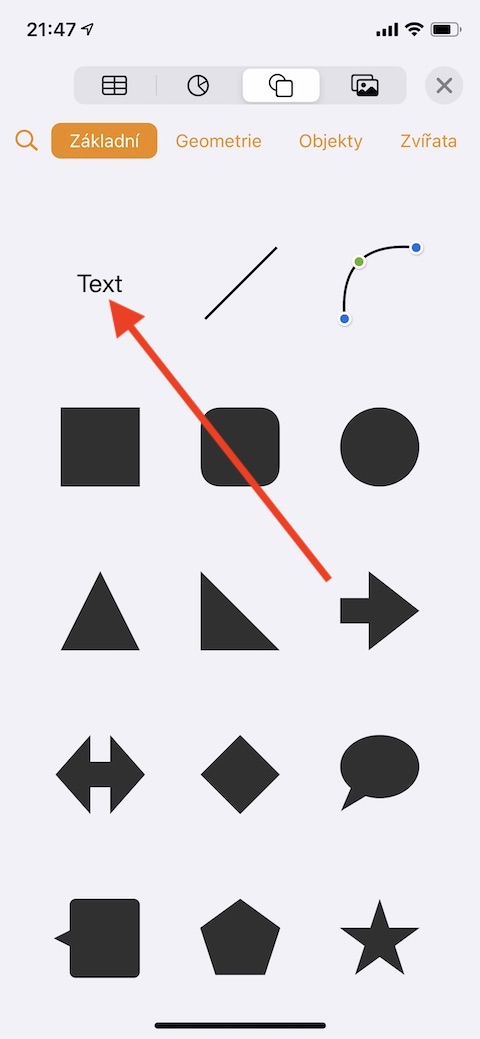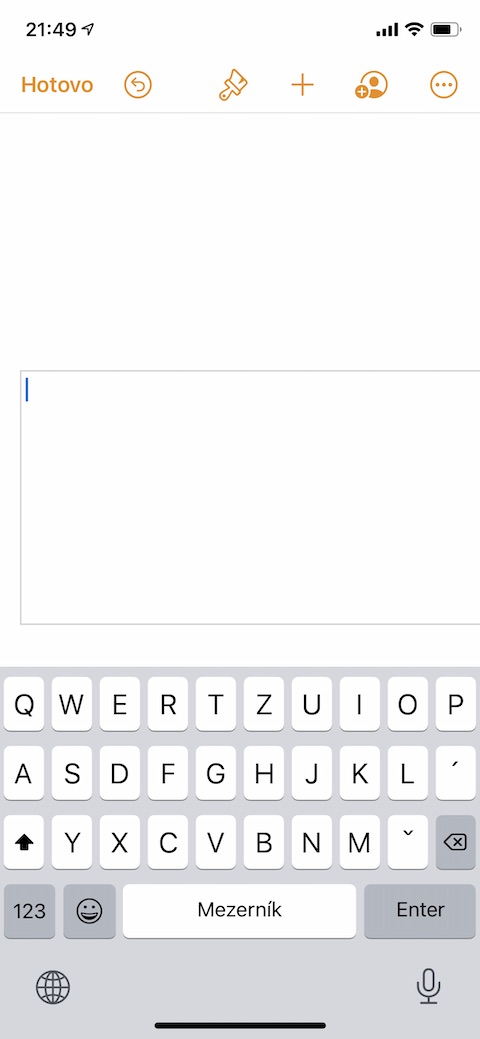Sa mga nakaraang installment ng aming regular na serye sa mga katutubong Apple app, ipinakilala rin namin ang Pages para sa Mac, bukod sa iba pang mga bagay. Gayunpaman, maaari mo ring gamitin ang application na ito para sa paglikha at pag-edit ng mga tekstong dokumento sa isang iPhone. Tatalakayin natin ang bersyon ng iOS ng Mga Pahina sa mga sumusunod na bahagi. Gaya ng dati, ang unang bahagi ay iuukol sa ganap na mga pangunahing kaalaman - pagkilala sa aplikasyon at paglikha ng isang dokumento, na inayos ayon sa mga pahina.
Maaaring ito ay interesado ka
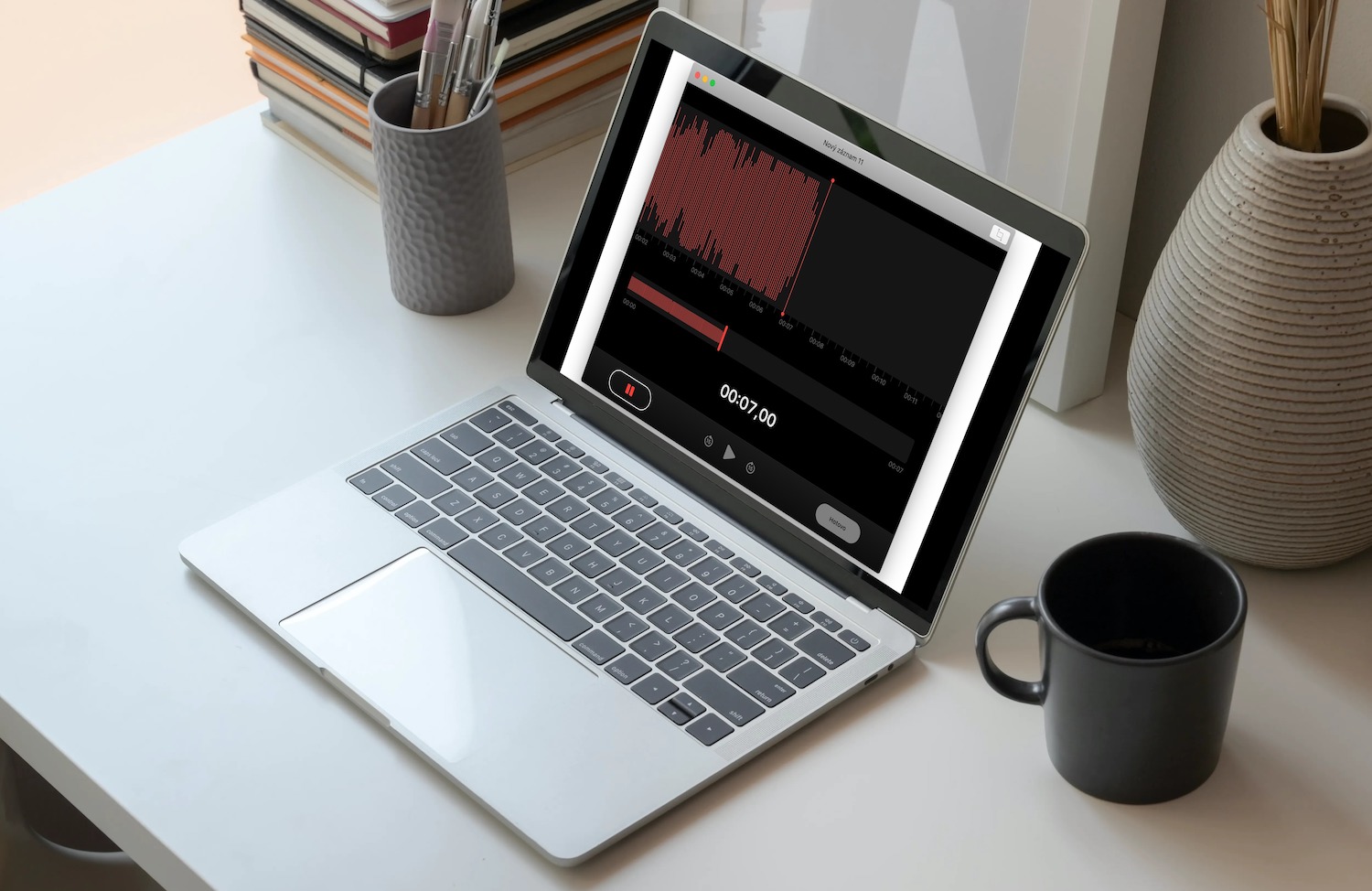
Siyempre, ang pagtatrabaho sa teksto sa isang iPhone ay hindi kasing-kombenyente gaya ng sa isang Mac sa isang iPad, ngunit tiyak na hindi ito imposible. Tulad ng sa Mac, ang Mga Pahina sa iPhone ay nagbibigay sa iyo ng higit pang mga opsyon para sa pag-aayos ng iyong dokumento. Ang pag-aayos ayon sa mga pahina ay angkop para sa mga dokumento na may mas maluwag na layout (mga libro, poster, newsletter). Maaari kang magdagdag ng mga text frame at iba't ibang bagay sa mga dokumentong nakaayos sa ganitong paraan at ayusin ang mga ito sa pahina ayon sa gusto mo. Maaari ka ring gumamit ng mga template sa Pages sa iPhone.
Upang gumawa ng pangunahing dokumento sa pagpoproseso ng salita, ilunsad ang Mga Pahina sa iyong iPhone at i-tap ang button na “+” sa kanang sulok sa itaas para magbukas ng seleksyon ng mga template. Piliin ang nais na template sa gallery, i-click ito at maaari kang makapagtrabaho. Awtomatikong idaragdag ang mga pahina sa dokumentong iyong nililikha, patuloy na nangyayari ang pag-save habang nagtatrabaho ka.
Upang lumikha ng pangunahing dokumento na may layout ng pahina, piliin ang gustong template sa gallery sa Pangunahing kategorya, at pagkatapos ay i-click ang icon na tatlong tuldok sa kanang sulok sa itaas. Piliin ang Dokumento -> Mga Setting ng Dokumento. I-deactivate ang opsyong Document Text at i-click ang I-convert sa dialog box na lalabas. Ito ay kung paano mo iko-convert ang isang ibinigay na template sa isang paginated na template. Mag-click sa frame para piliin ang text mockup at simulan ang paggawa ng text. Upang ilipat ang isang frame, mag-click saanman sa labas nito, mag-click muli upang piliin ang frame, at i-drag upang ilipat ito kahit saan sa pahina. Upang baguhin ang laki, i-click upang piliin ang frame at i-drag ang mga hawakan upang baguhin ang laki nito. Kapag tapos ka na, i-click ang icon na arrow sa kaliwang tuktok upang bumalik sa pangkalahatang-ideya ng dokumento.