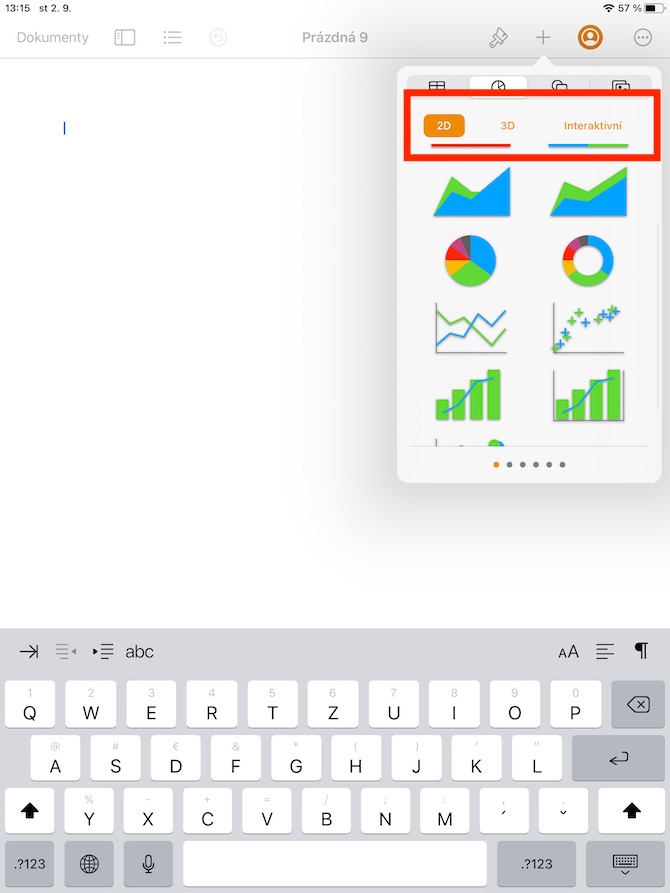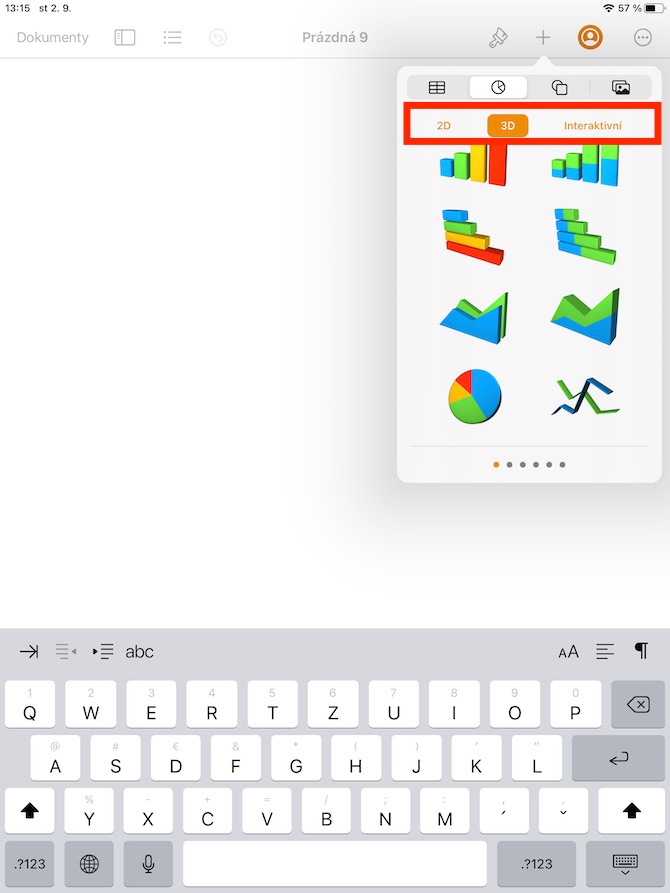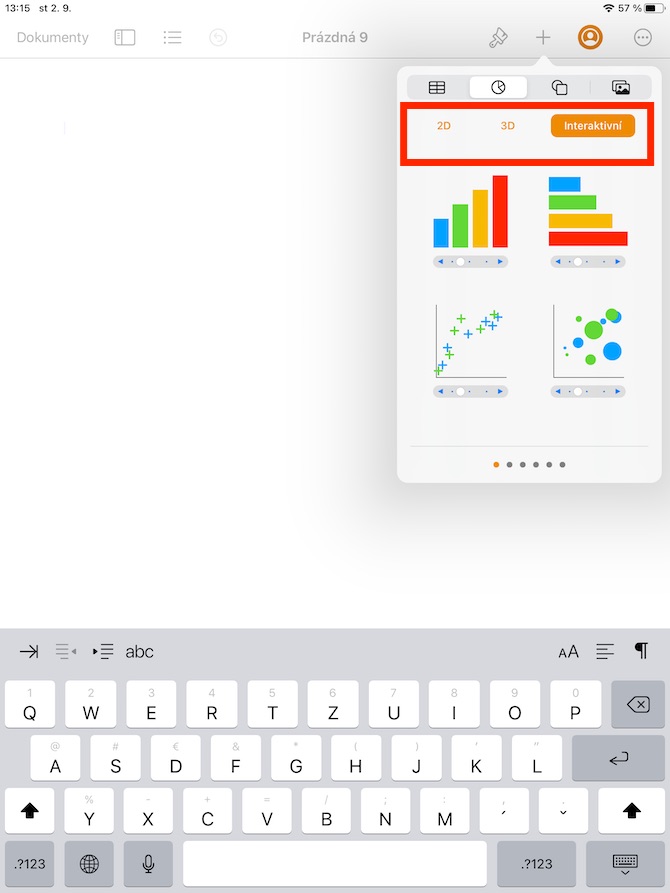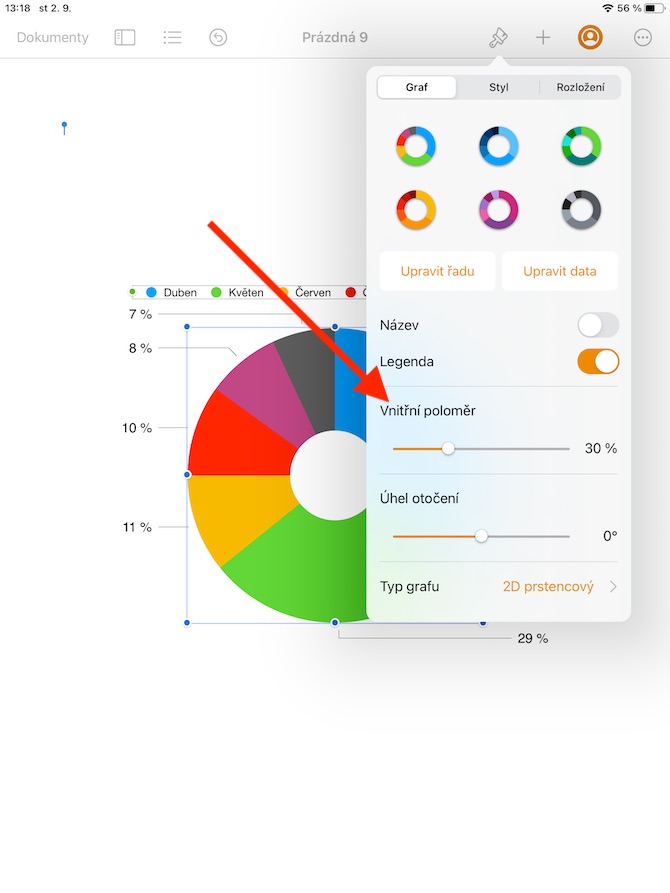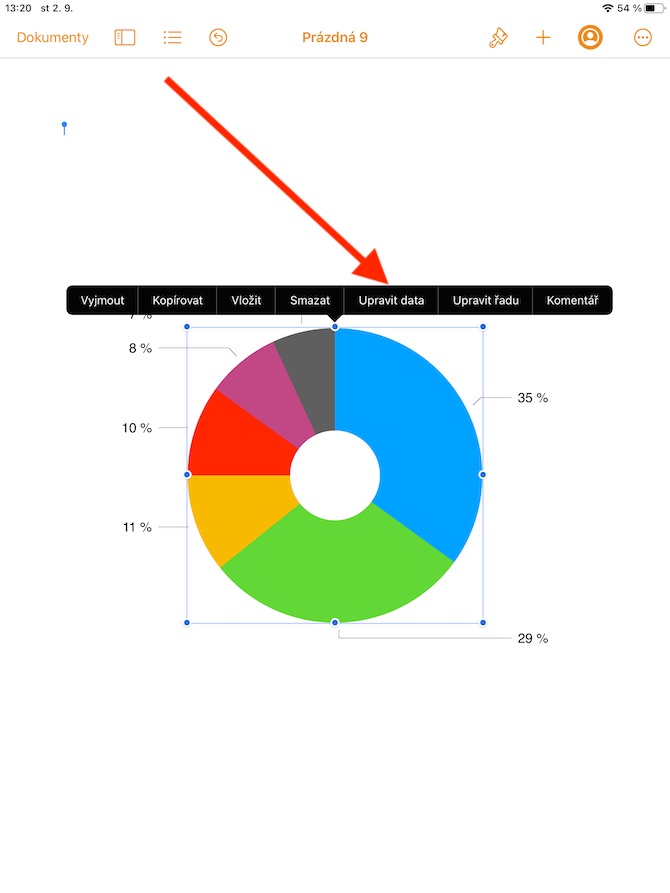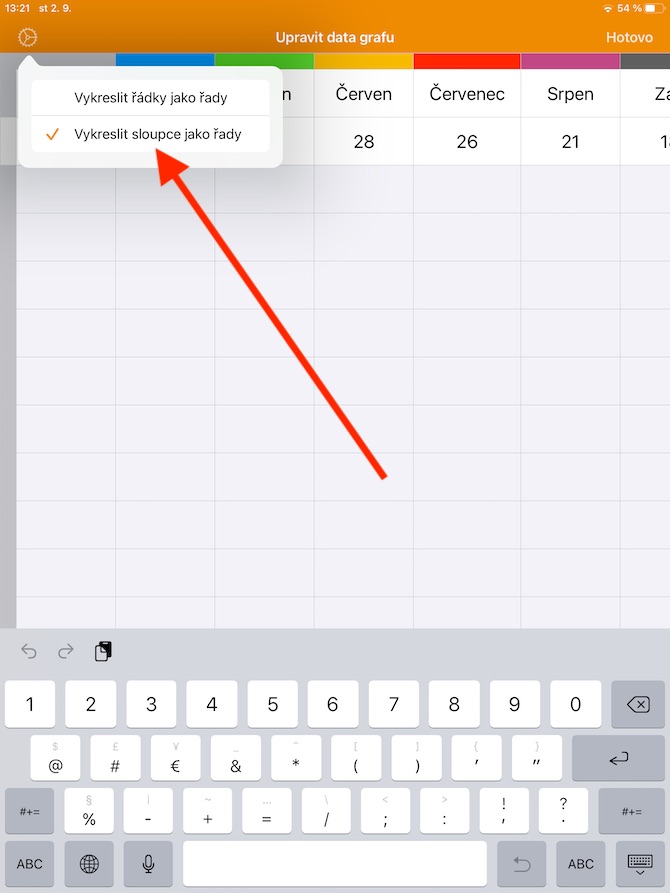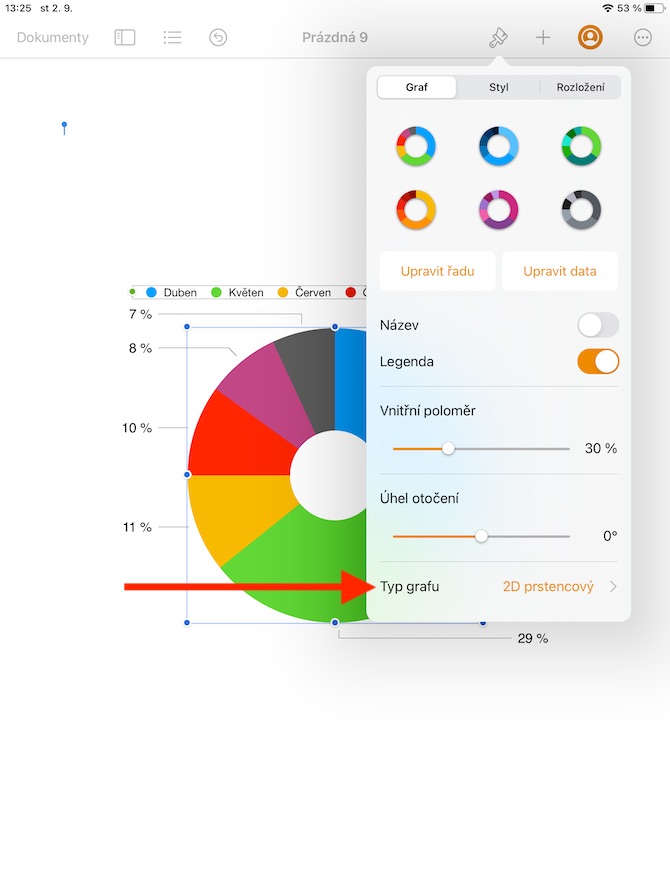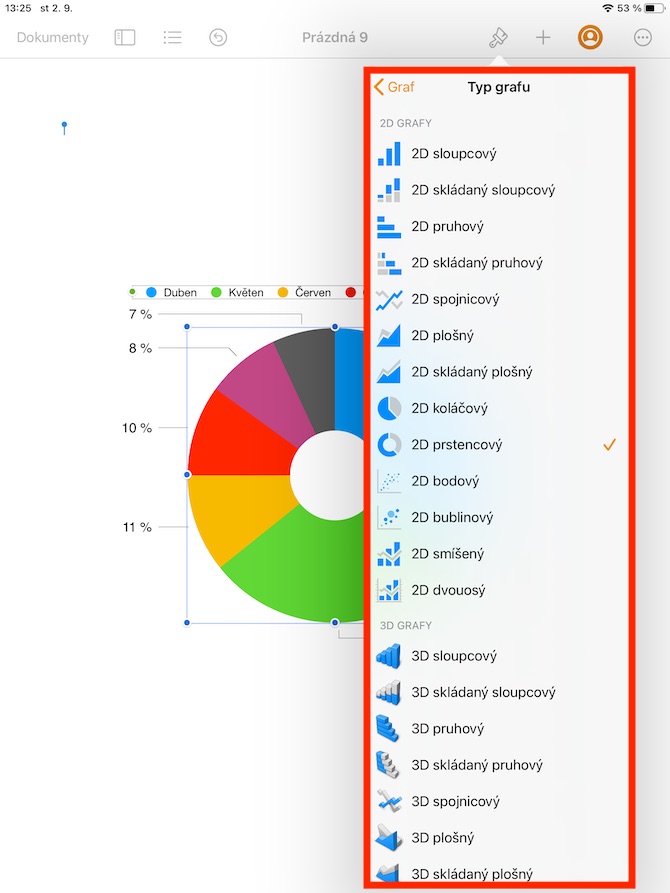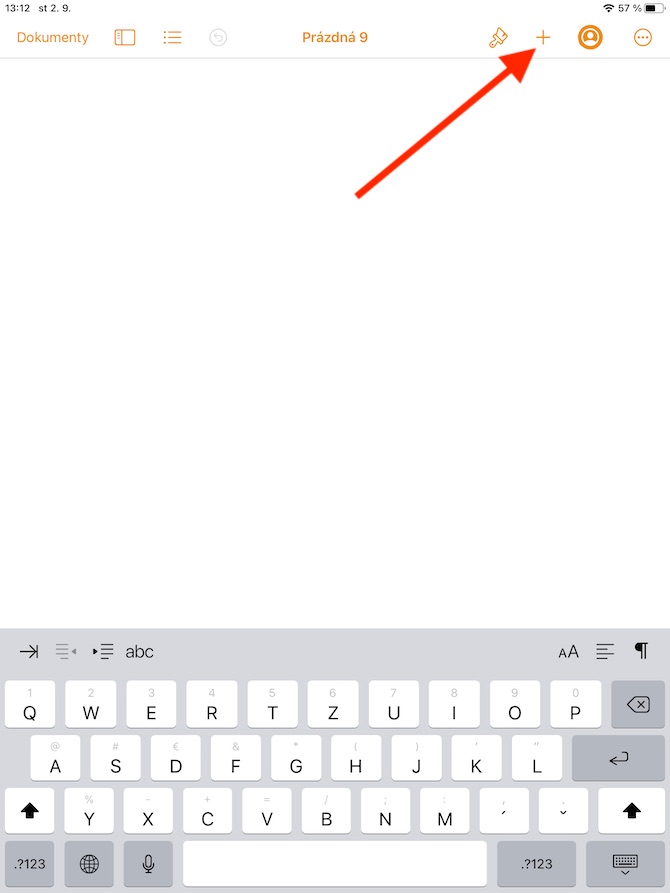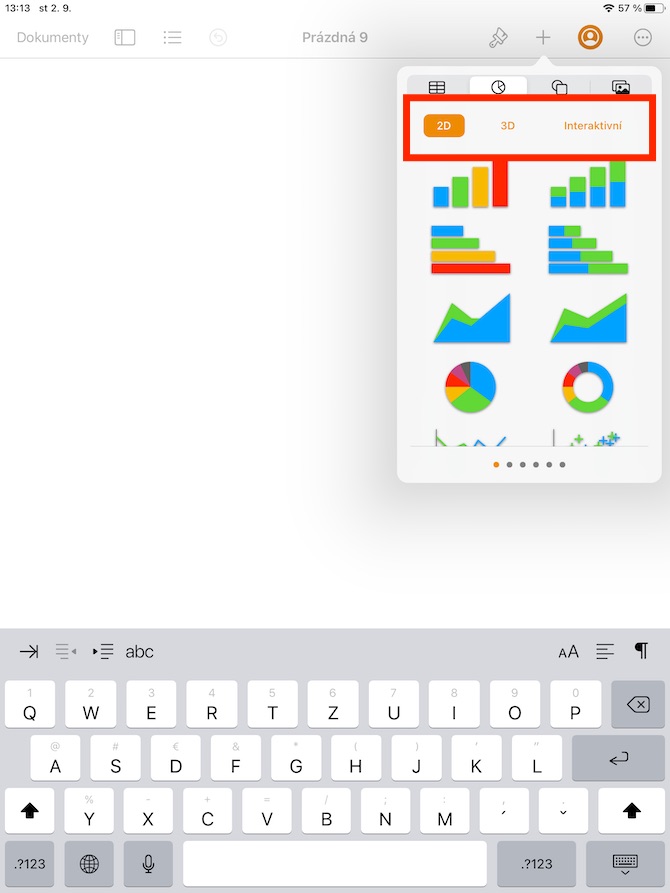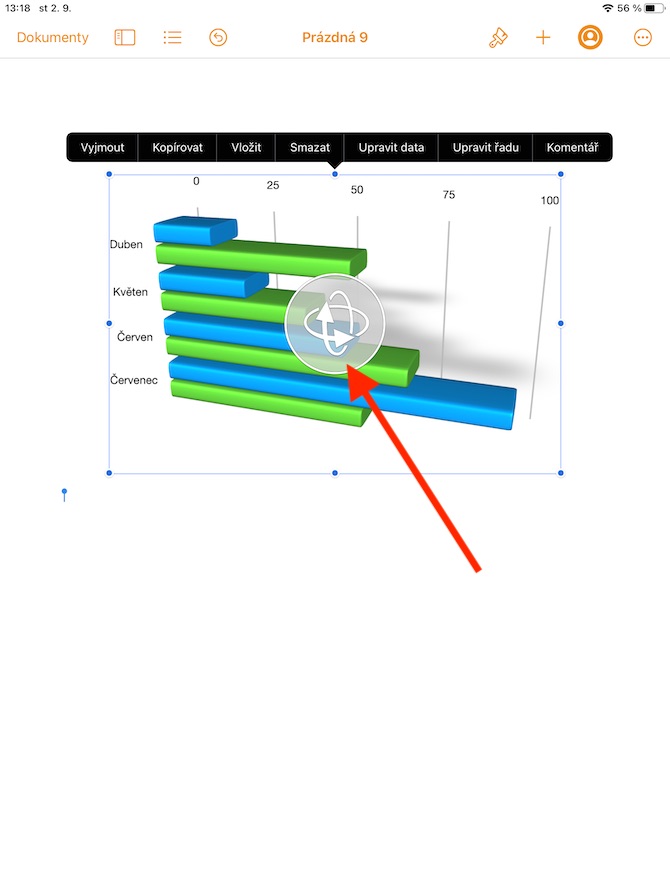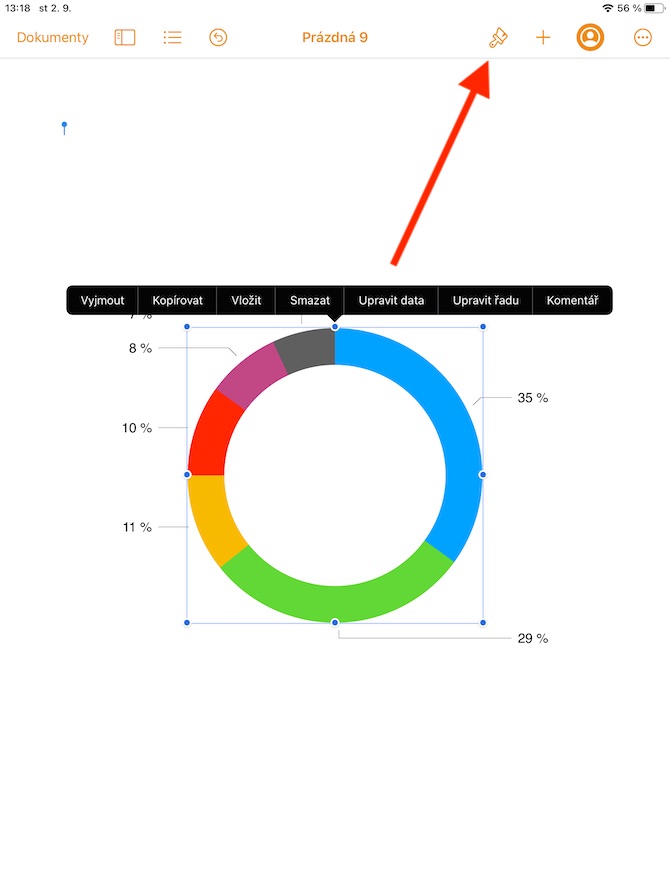Sa huling bahagi ng serye, na nakatuon sa katutubong Pages app sa iPad, tatalakayin namin ang pagdaragdag ng mga chart. Ang pagtatrabaho sa mga chart sa Pages sa iPad ay isang napakasimpleng proseso na kahit na ang mga baguhan o walang karanasan na mga user ay hindi kailangang mag-alala.
Maaaring ito ay interesado ka
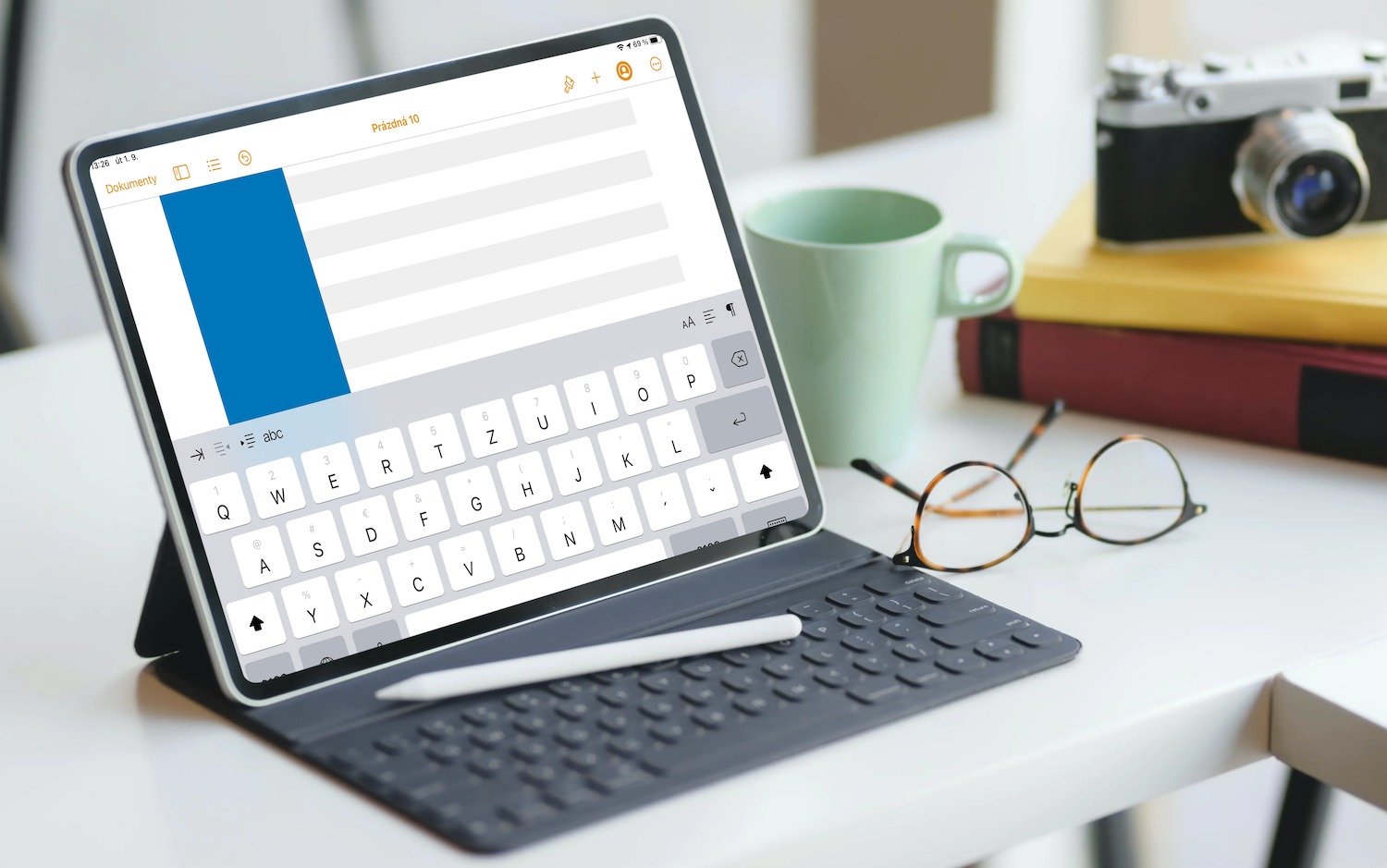
Ang pagdaragdag ng chart sa isang dokumento sa Pages sa iPad ay katulad ng pagdaragdag ng talahanayan, hugis, o larawan. I-tap lang kung saan mo gustong idagdag ang chart, pagkatapos ay i-tap ang simbolo na “+” sa itaas ng display ng iyong iPad. Sa itaas ng menu na lalabas, mag-click sa tab na may simbolo ng graph (pangalawa mula sa kaliwa), at pagkatapos ay piliin lamang ang uri ng graph na gusto mo - maaari kang pumili sa pagitan ng 2D, 3D at interactive, bawat isa ay nag-aalok ng ilang mga form (pabilog, annular, columnar, atbp.). Kung maglalagay ka ng 3D graph, makakakita ka ng icon sa gitna nito, na maaari mong i-rotate upang ayusin ang oryentasyon ng graph sa espasyo. Kung nagdagdag ka ng ring chart, maaari mong ayusin ang laki ng butas sa gitna nito sa pamamagitan ng pag-tap sa icon ng brush sa tuktok ng display ng iyong iPad at pagkatapos ay i-drag ang Inner Radius slider (tingnan ang gallery).
Upang magdagdag ng data, mag-click sa chart at piliin ang I-edit ang data sa lalabas na menu. Pagkatapos, depende sa uri ng tsart, maaari kang magsimulang magtrabaho kasama ang data. Upang itakda ang pag-render ng mga row o column bilang serye ng data, mag-click sa icon na gear sa kaliwang sulok sa itaas at piliin ang gustong opsyon. Kapag nakumpleto mo na ang mga kinakailangang pagsasaayos, i-click ang Tapos na sa kanang sulok sa itaas. Kung paanong ang mga graph ay maaaring alisin, kopyahin at i-paste sa dokumento ng Pages sa iPad, maaari mo ring tanggalin ang mga ito - i-tap lamang ang napiling graph at piliin ang nais na gawain sa menu na lalabas. Ang pagtanggal ng chart ay hindi makakaapekto sa data ng talahanayan, at kung tatanggalin mo ang data ng talahanayan kung saan ginawa ang chart, ang chart mismo ay hindi tatanggalin; tinatanggal lang nito ang lahat ng data sa loob nito. Kung gusto mong baguhin ang uri ng chart na ginagamit mo, i-tap lang para piliin ito, pagkatapos ay i-tap ang icon ng brush sa tuktok ng iPad display. Sa ibaba ng menu, i-click ang Uri ng Chart at pagkatapos ay piliin ang gustong variant.