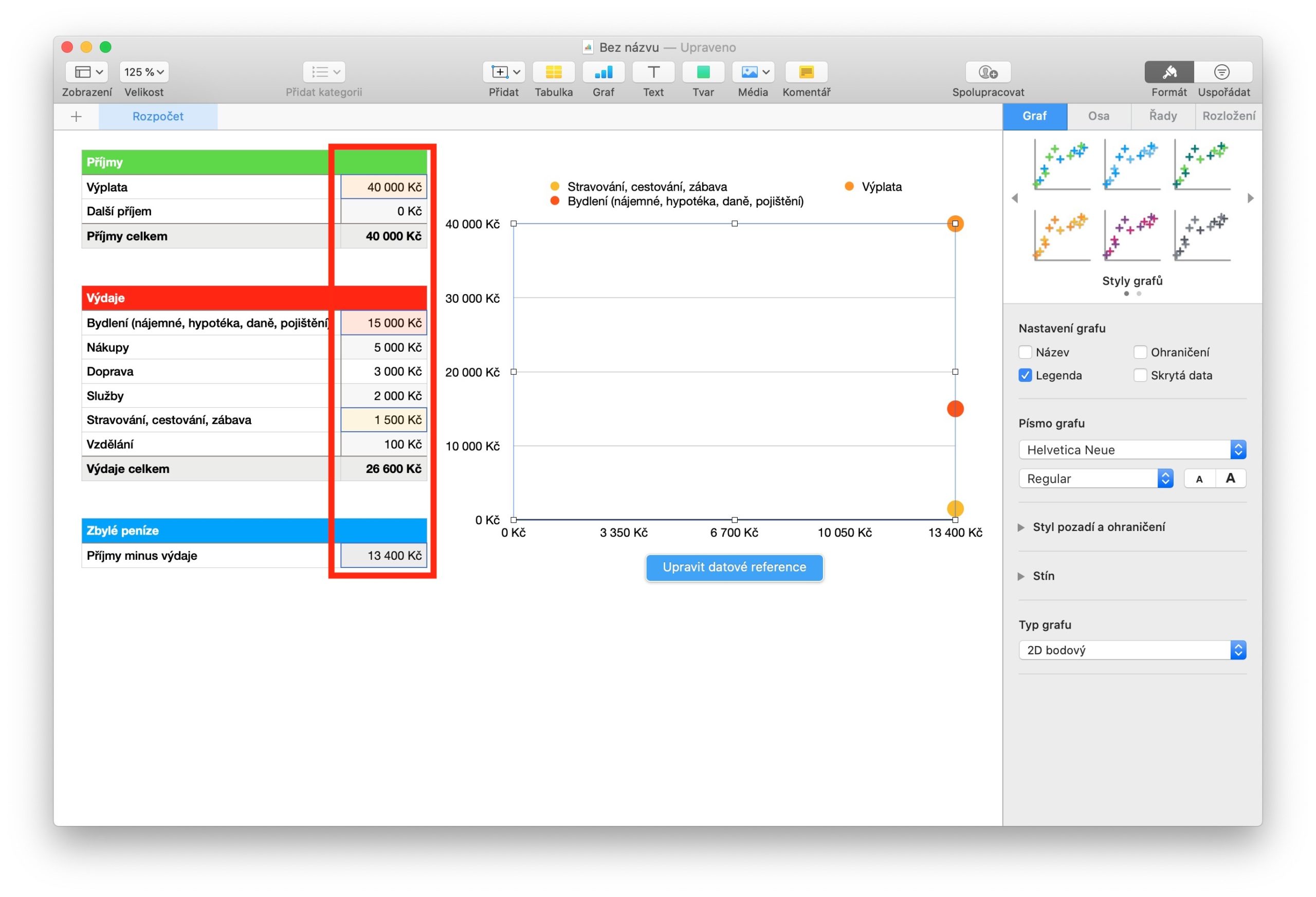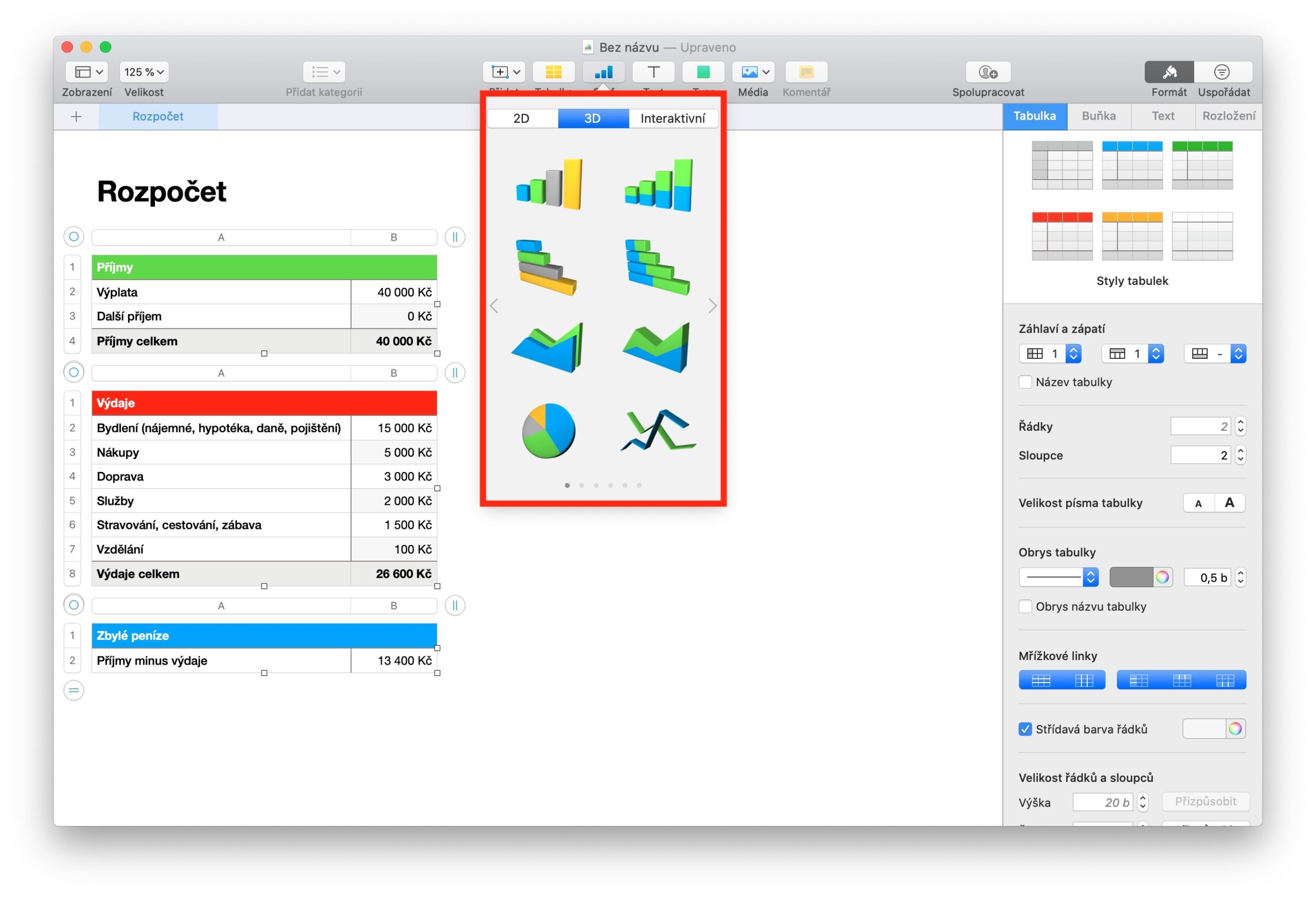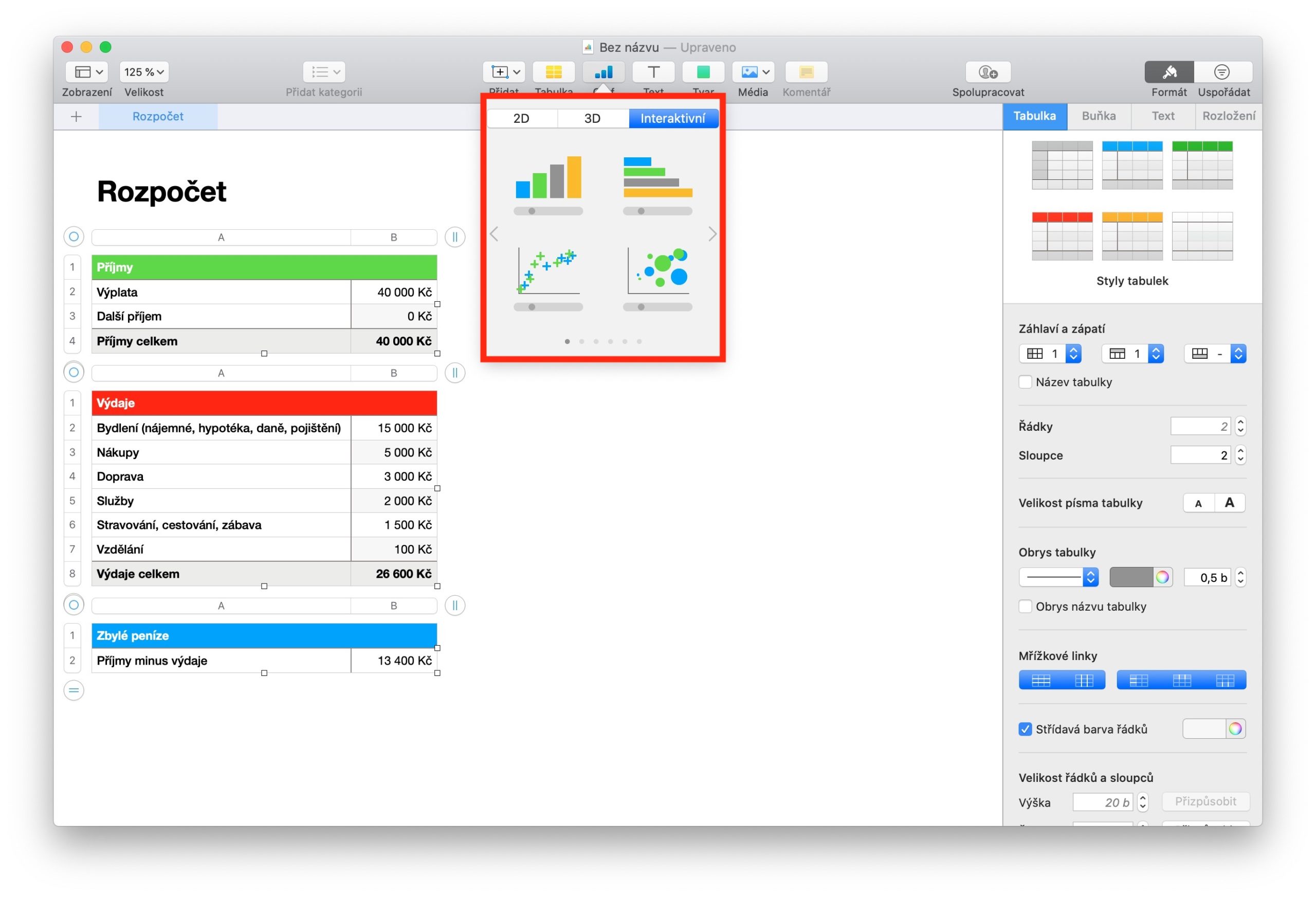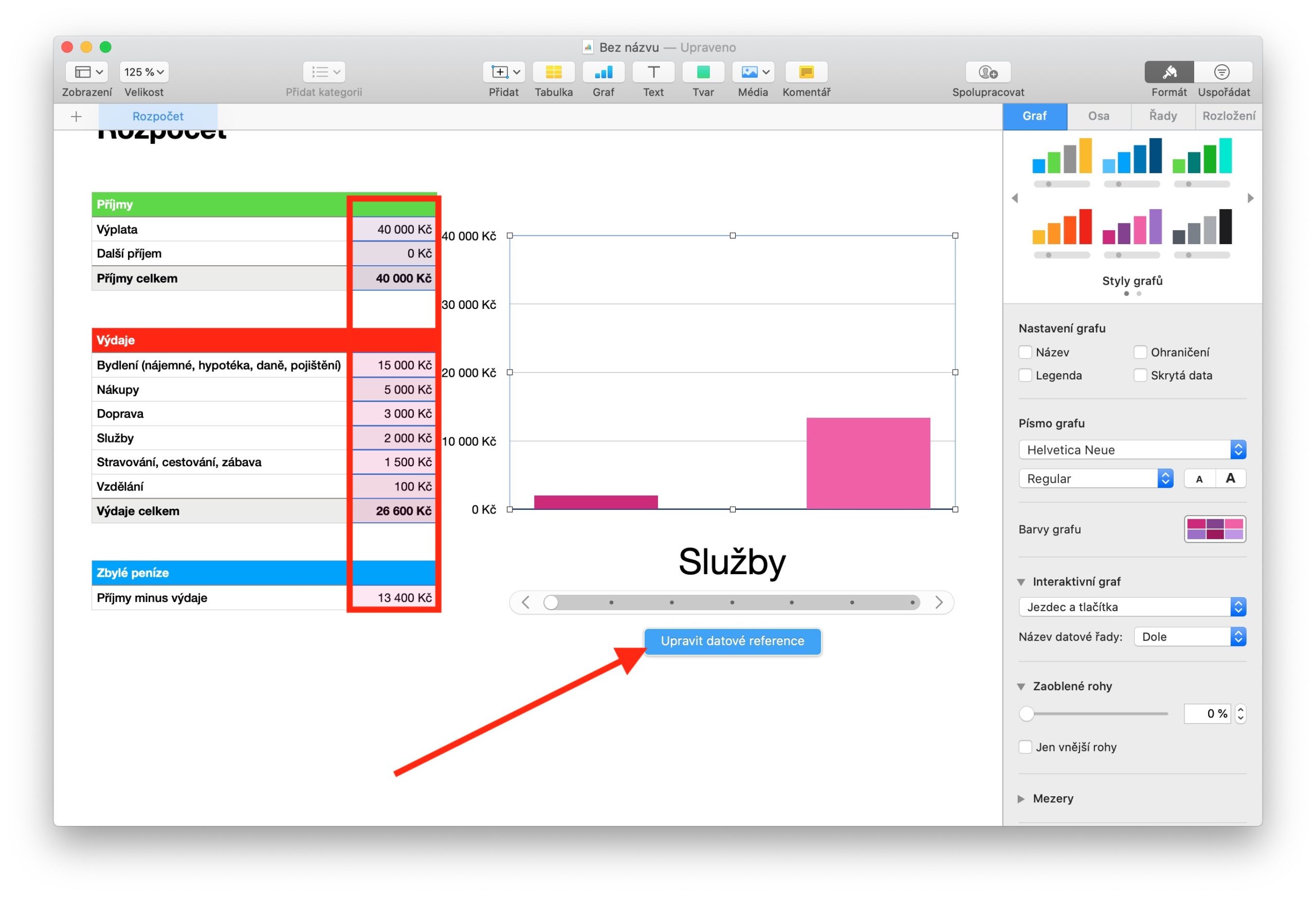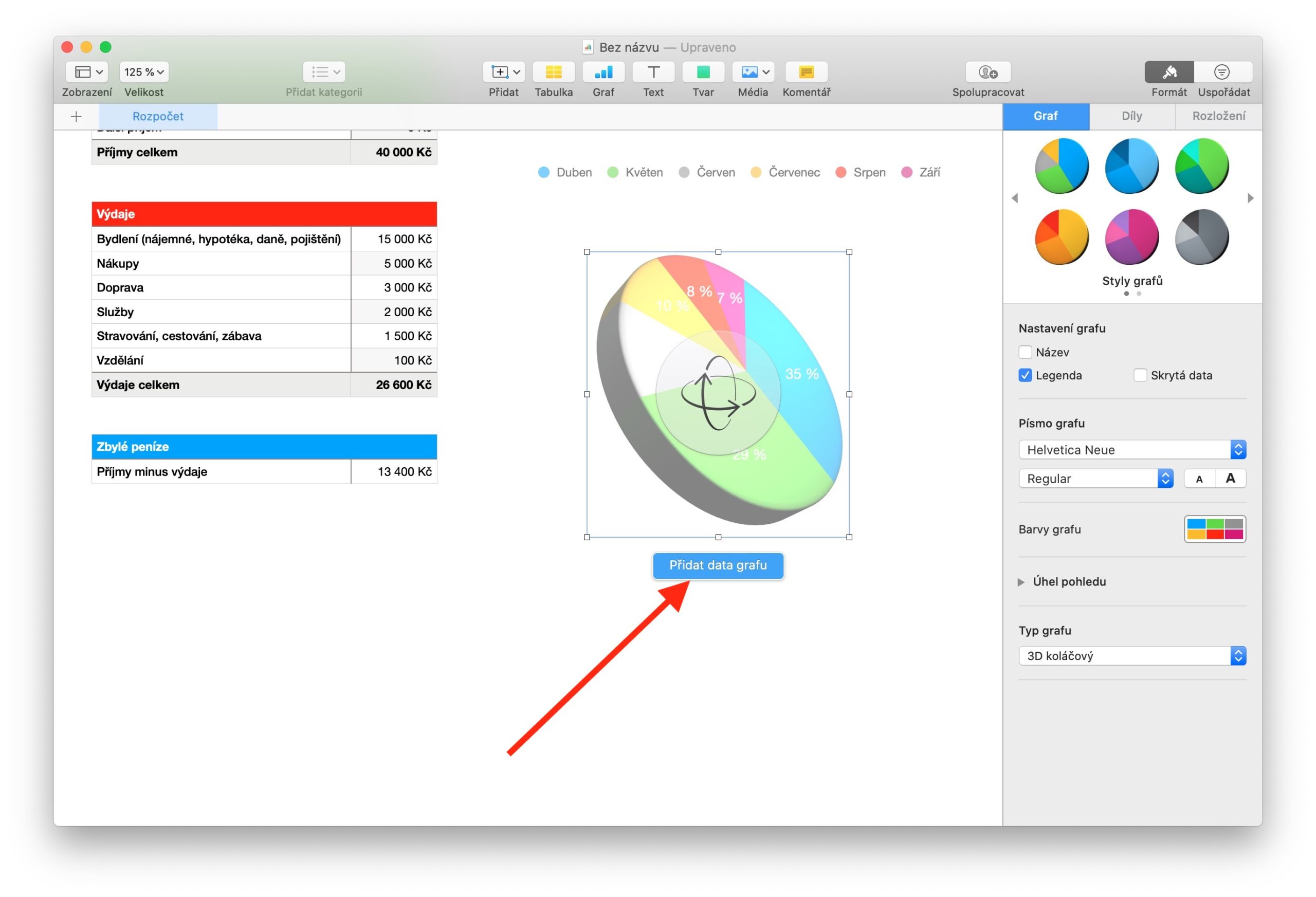Kasama sa mayamang hanay ng mga feature na inaalok ng Numbers for Mac, bukod sa iba pang mga bagay, ang paglikha ng mga graph. Ito ay isang medyo kumplikadong paksa na hindi maaaring maikli na saklaw sa isang solong artikulo, samakatuwid sa bahagi ngayon ng aming serye ay tututuon lamang namin ang paglikha ng mga graph tulad nito. Sa mga susunod na bahagi, titingnan natin ang mga pagsasaayos at mas advanced na gawain gamit ang mga graph.
Maaaring ito ay interesado ka
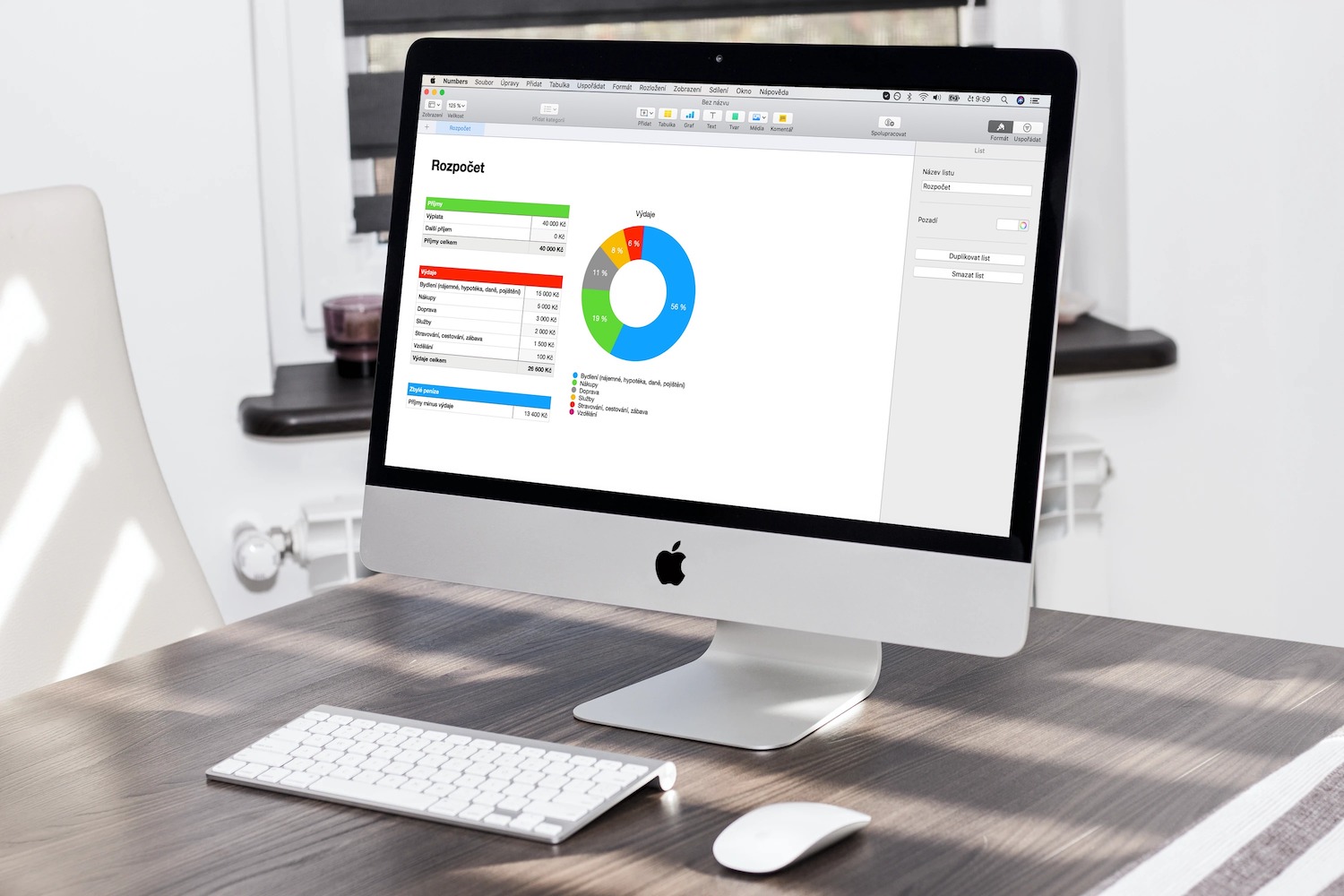
Sa Numbers sa Mac, maaari ka ring gumawa ng chart gamit ang data mula sa isang spreadsheet. Para gumawa ng chart, piliin muna ang data na gusto mong gamitin sa talahanayan. Pagkatapos piliin ang data, mag-click sa icon ng graph sa toolbar sa tuktok ng window ng application at piliin ang 2D, 3D o Interactive sa mga tab sa tuktok ng menu. Piliin ang istilong gusto mong gamitin at i-click para kumpirmahin ang iyong pagpili. Kung pipiliin mo ang isang three-dimensional na graph, isang icon para sa oryentasyon nito sa espasyo ay lilitaw sa tabi nito. Maaari mong baguhin ang oryentasyon ng 3D graph sa pamamagitan ng pag-drag sa icon na ito.
Upang magdagdag ng higit pang mga halaga sa chart, i-click ang Add Chart Values na button sa ibaba, pagkatapos ay i-click upang piliin ang naaangkop na data sa talahanayan. Upang magdagdag ng scatter o bubble chart, i-click ang icon ng chart sa toolbar sa tuktok ng window ng application. Ang data sa mga scatter chart ay ipinapakita sa anyo ng mga puntos, hindi bababa sa dalawang column o row ng data ang kinakailangan upang maipasok ang mga halaga ng isang serye ng data, sa sa isang bubble chart, ang data ay ipinapakita sa anyo ng mga bubble na may iba't ibang laki. Ang parehong mga uri ng chart na ito ay nilikha sa pamamagitan ng unang pag-click sa icon ng chart sa toolbar sa itaas ng window ng application, pagpili ng punto o bubble chart, pagkatapos ay pag-click sa button na Magdagdag ng data ng chart sa ibaba ng chart at pagpili ng kinakailangang data sa pamamagitan ng pag-click sa mesa.
Maaari ka ring magdagdag ng isang interactive na tsart sa iyong dokumento ng Mga Numero na nagpapakita ng data sa mga yugto, upang ma-highlight mo ang kaugnayan sa pagitan ng dalawang hanay ng data. Upang magdagdag ng interactive na tsart, sundin ang parehong pamamaraan tulad ng para sa nakaraang dalawang uri ng mga chart. Para sa isang chart, kung gusto mong baguhin ang uri ng kontrol na ginamit upang makipag-ugnayan sa chart, i-click ang chart, pagkatapos ay piliin ang Format sa tuktok ng panel sa kanan. Sa panel, i-click ang tab na Chart at piliin ang Buttons Only mula sa pop-up menu sa ilalim ng Interactive Chart.