Ang Numbers ay isang napakakomprehensibong application na nag-aalok ng maraming opsyon para sa pagtatrabaho sa nilalaman ng talahanayan. Sa huling bahagi, nakilala namin ang interface ng gumagamit ng application na ito at nilapitan ang ganap na mga pangunahing kaalaman sa pagtatrabaho sa paglikha ng mga talahanayan, ngayon ay magtutuon kami sa pagtatrabaho sa nilalaman ng cell, paglikha nito, pagkopya, paglipat at pag-paste.
Maaaring ito ay interesado ka

Maglagay ng text at mga numero sa Numbers sa Mac
Ang nilalaman ng talahanayan sa mga dokumento ng Numbers ay maaaring idagdag nang manu-mano, sa pamamagitan ng pagkopya at pag-paste, o sa pamamagitan ng awtomatikong pagpuno ng mga formula. Upang magdagdag ng nilalaman, mag-click lamang sa napiling cell at magsimulang mag-type. Upang i-wrap ang isang linya sa isang cell, pindutin ang Alt (Option) + Enter, para magpasok ng mga talata, kopyahin muna ang mga talata, pagkatapos ay i-double click ang cell at piliin ang I-edit -> I-paste mula sa toolbar sa tuktok ng screen. Upang i-edit ang mga nilalaman ng isang cell, i-double click ang napiling cell.
Kung gusto mong punan ang isa o higit pang mga cell sa Numbers ng mga nilalaman ng kalapit na mga cell, piliin muna ang mga cell na ang mga nilalaman ay kailangan mong kopyahin. Pagkatapos ay ilipat ang cursor sa gilid ng pagpili upang lumitaw ang isang dilaw na hawakan - pagkatapos ay i-drag lamang ito sa mga cell kung saan mo gustong kopyahin ang nilalaman. Ang lahat ng data, mga format ng cell, mga formula, at mga pagpuno na nauugnay sa mga napiling mga cell ay ililipat sa mga cell, na o-overwrite ang umiiral na data gamit ang bagong nilalaman. Upang awtomatikong punan ang mga cell ng isang pagkakasunud-sunod ng mga halaga o isang pattern mula sa katabing mga cell, ilagay ang unang dalawang item ng hanay sa unang dalawang cell sa row o column na gusto mong punan. Piliin ang mga cell, ilipat muli ang cursor sa gilid ng pagpili upang lumitaw ang dilaw na hawakan, at pagkatapos ay i-drag ito sa mga cell na gusto mong punan.
Para kopyahin o ilipat, piliin muna ang mga cell na gusto mong gamitin. Upang ilipat ang mga cell, i-click nang matagal ang pindutan ng mouse. Kapag ang mga cell ay biswal na dinala sa unahan, i-drag ang mga ito sa kanilang patutunguhan sa talahanayan - ang umiiral na data ay papalitan ng bagong data. Upang kopyahin, pindutin ang Cmd + C (o piliin ang I-edit -> Kopyahin mula sa toolbar sa tuktok ng screen). Piliin ang kaliwang itaas na cell ng lugar kung saan mo gustong i-paste ang nilalaman at pindutin ang Cmd + V (o sa toolbar sa tuktok ng screen I-edit -> I-paste). Sa seksyong I-edit -> Ipasok, maaari mo ring piliin kung ilalagay ang buong mga formula o mga halaga lamang.
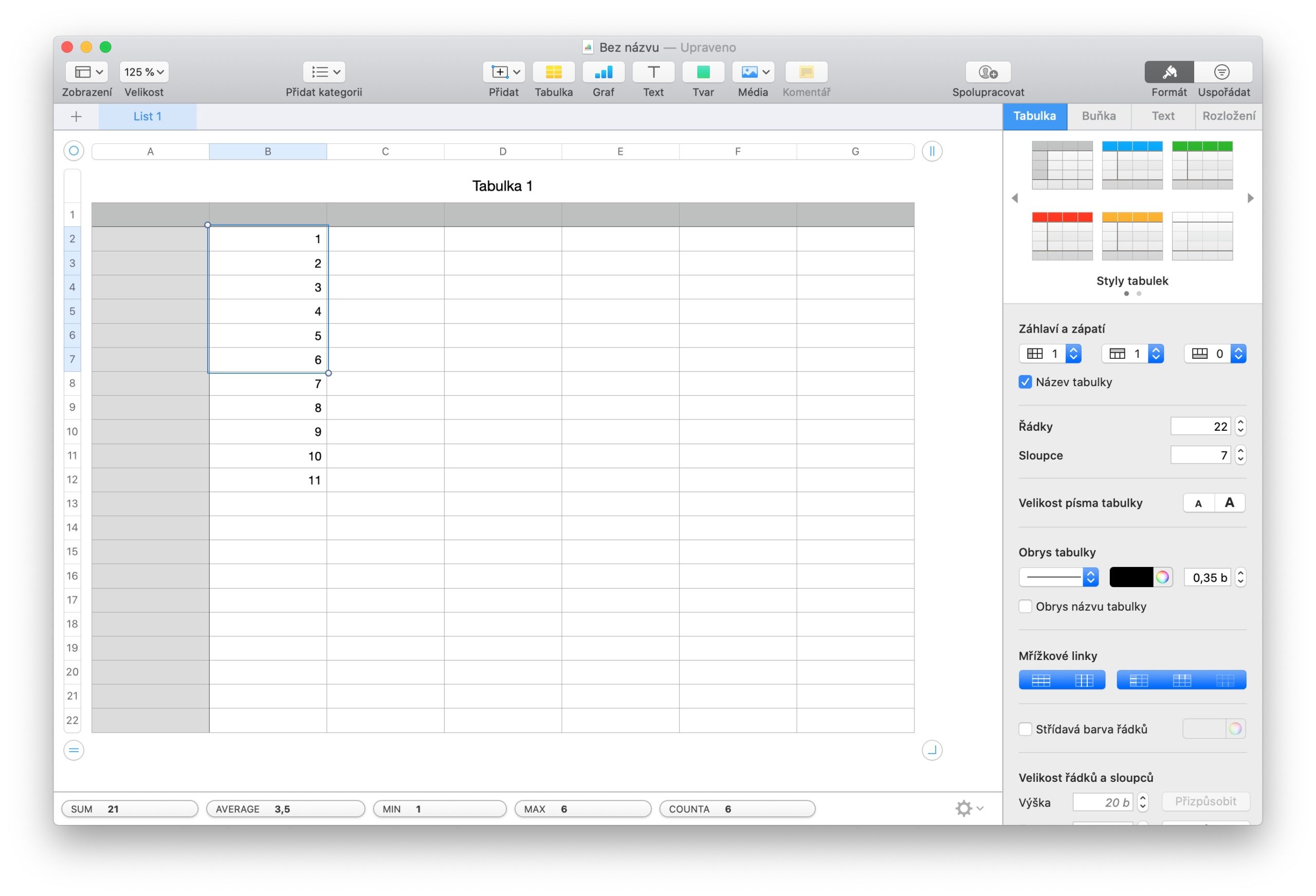
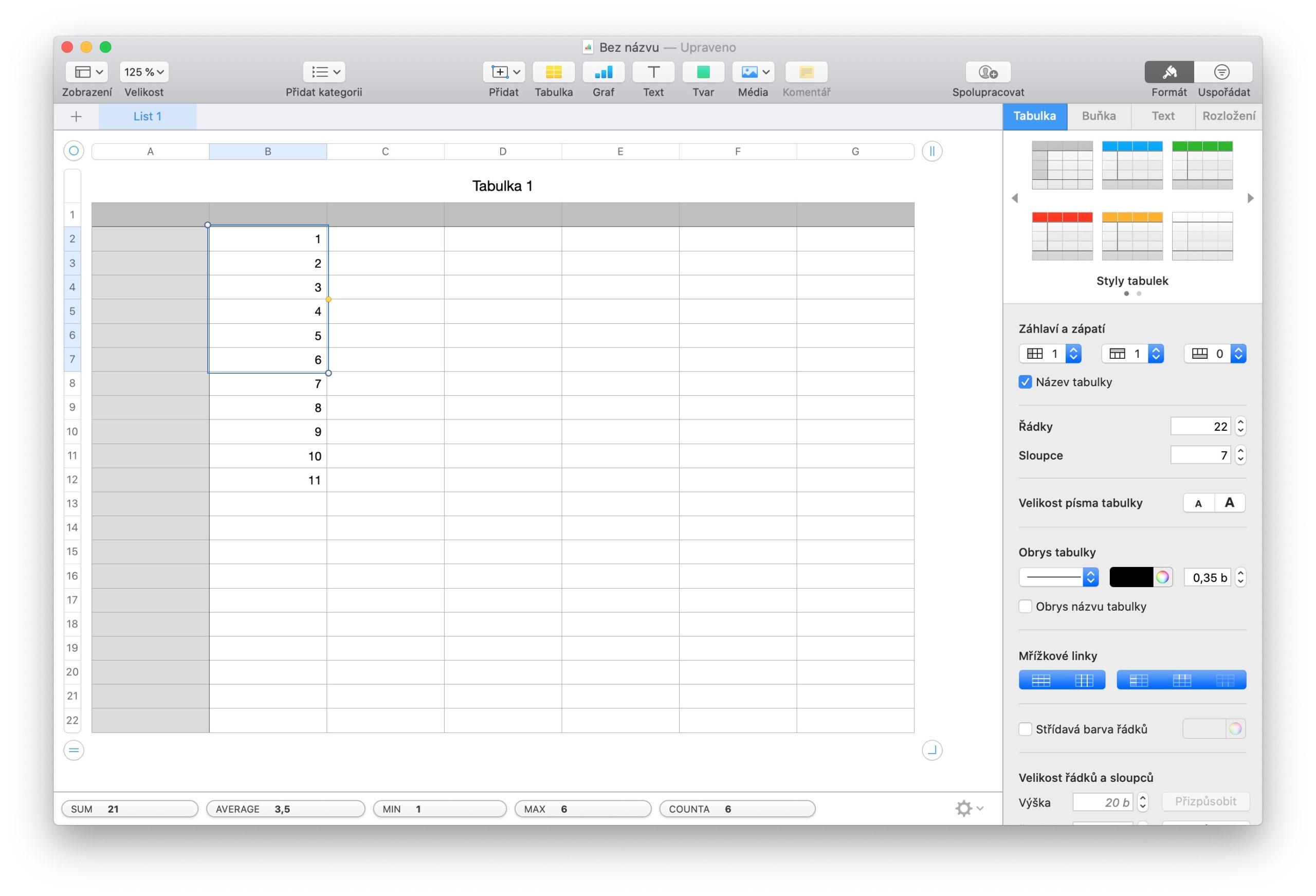
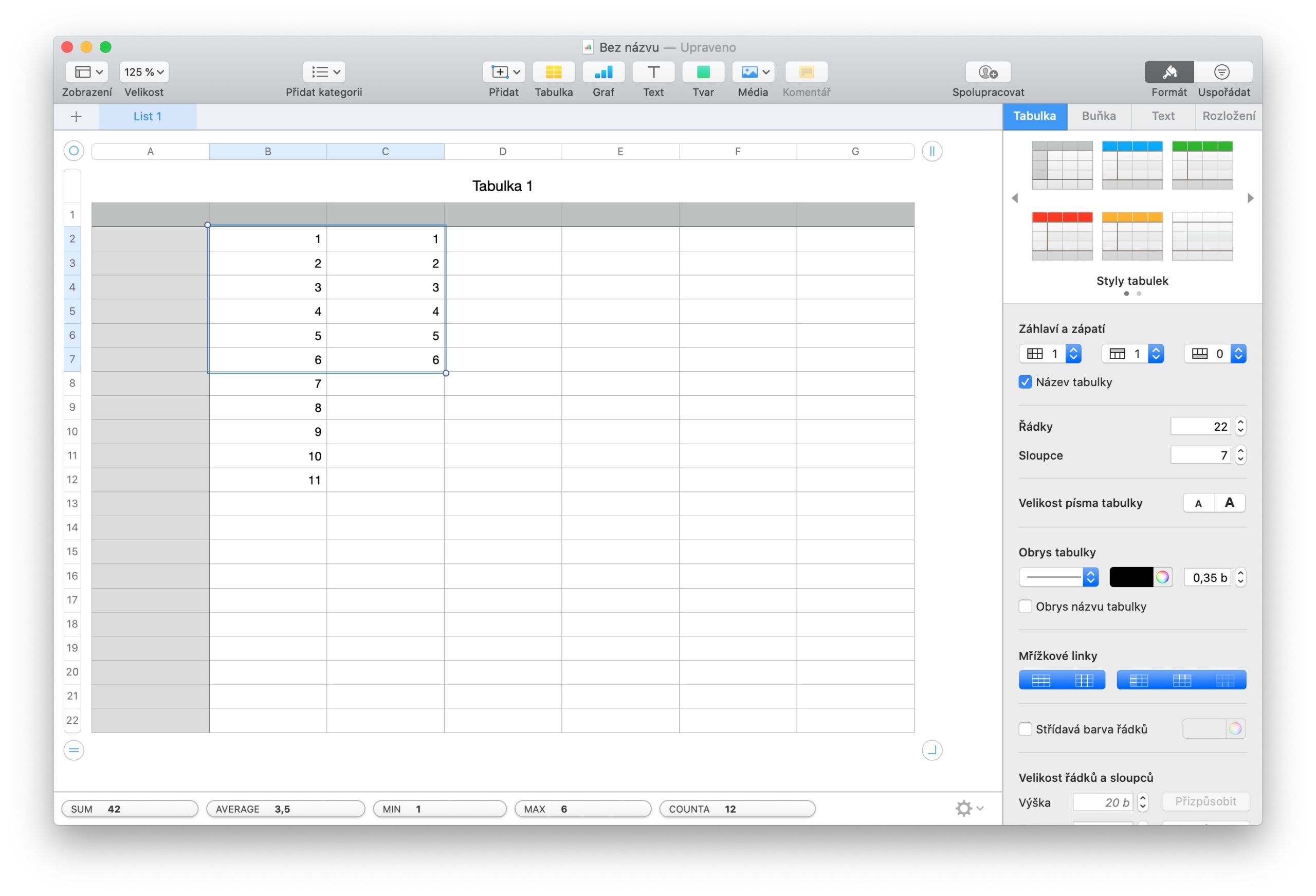
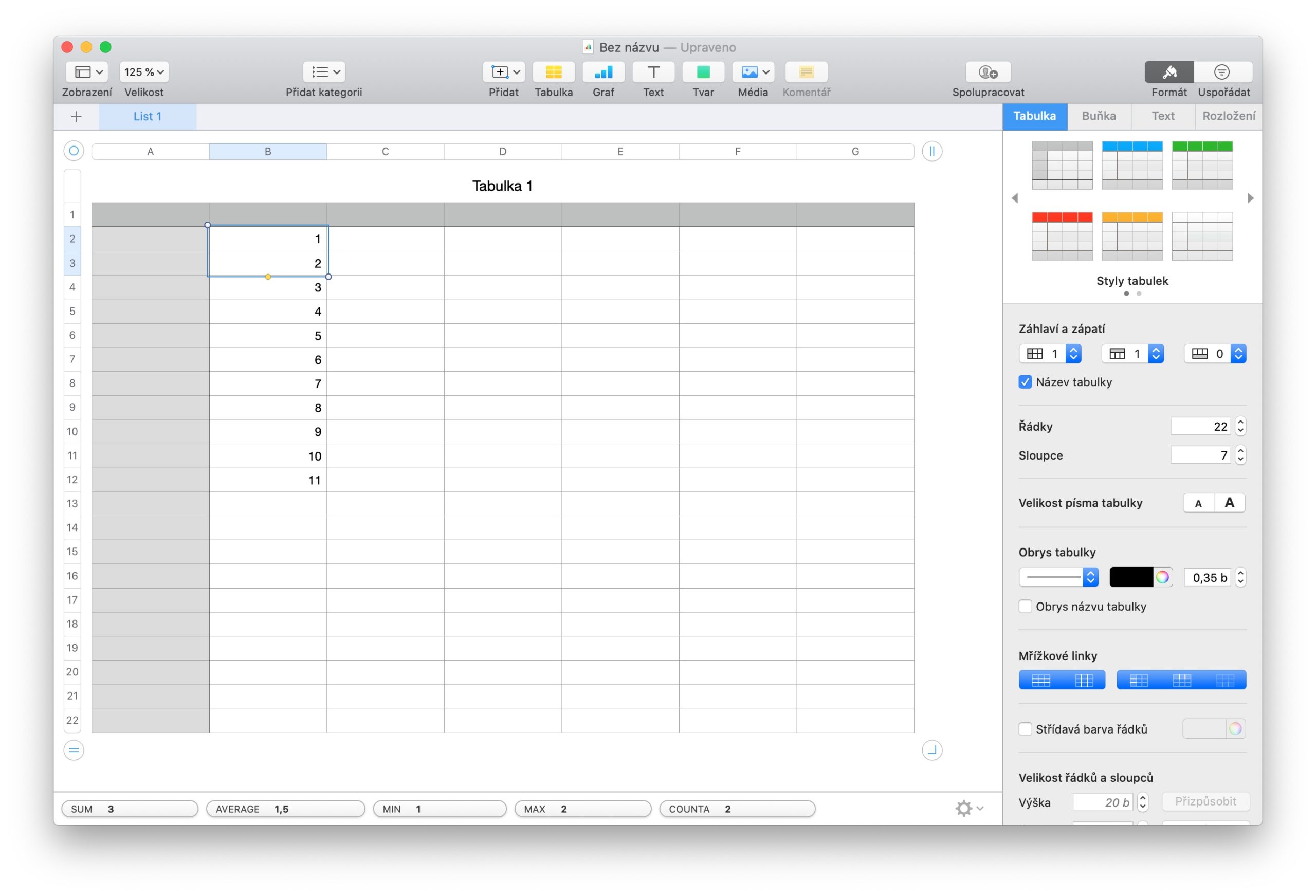
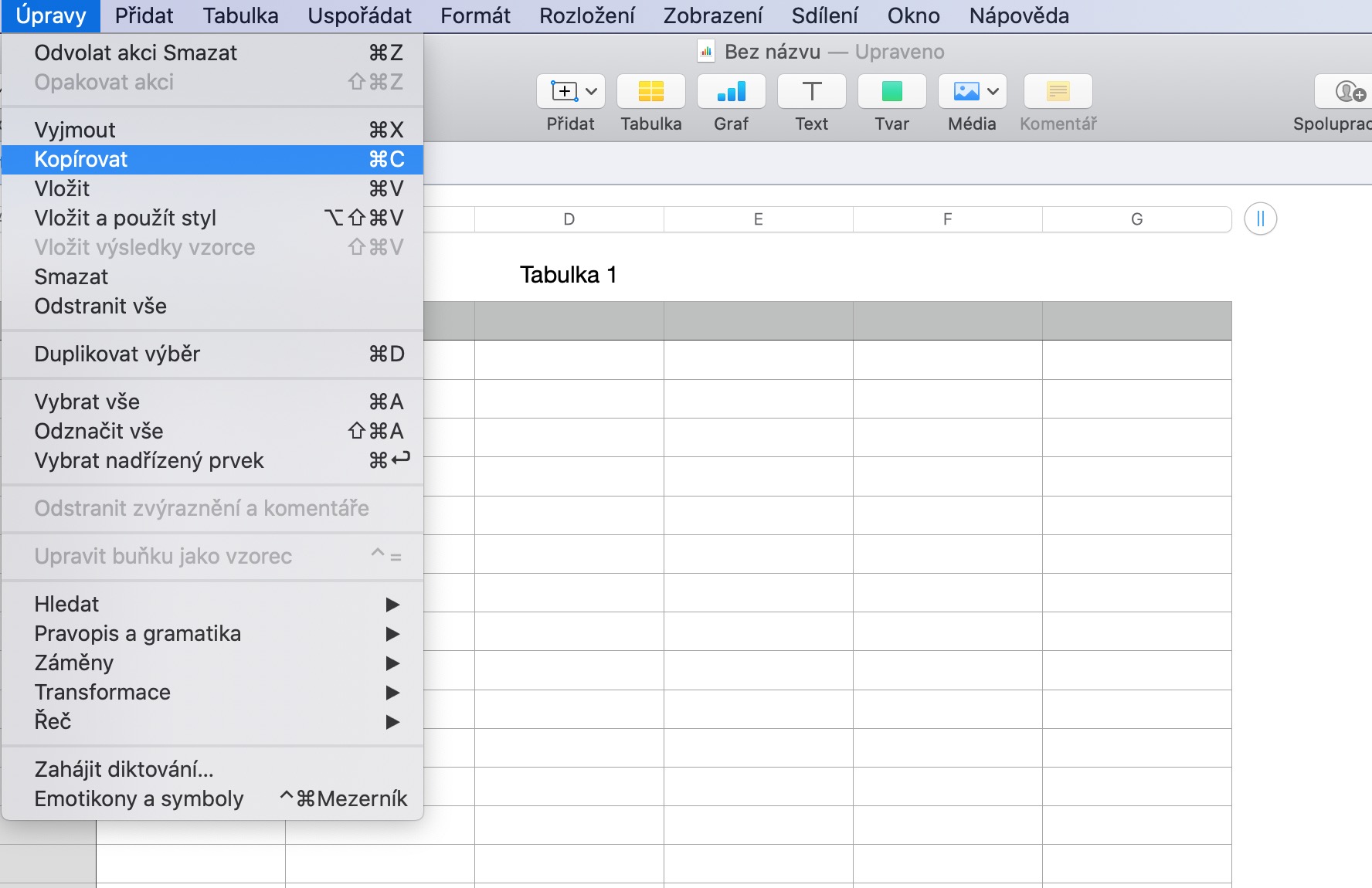

Magandang araw. Wala bang function sa Numbers tulad ng sa Excel - CTRL+D na kinokopya ang mga cell sa ibabaw ng cursor? Salamat Peter