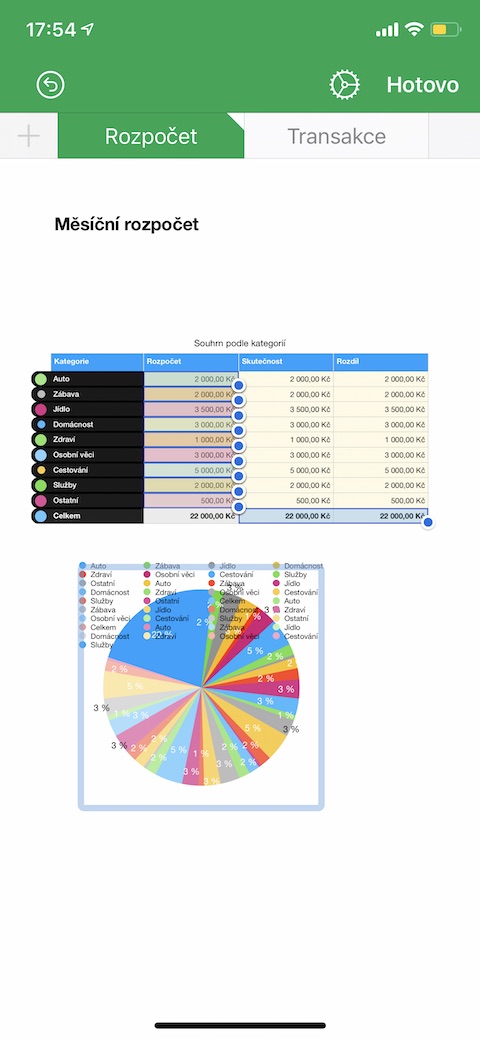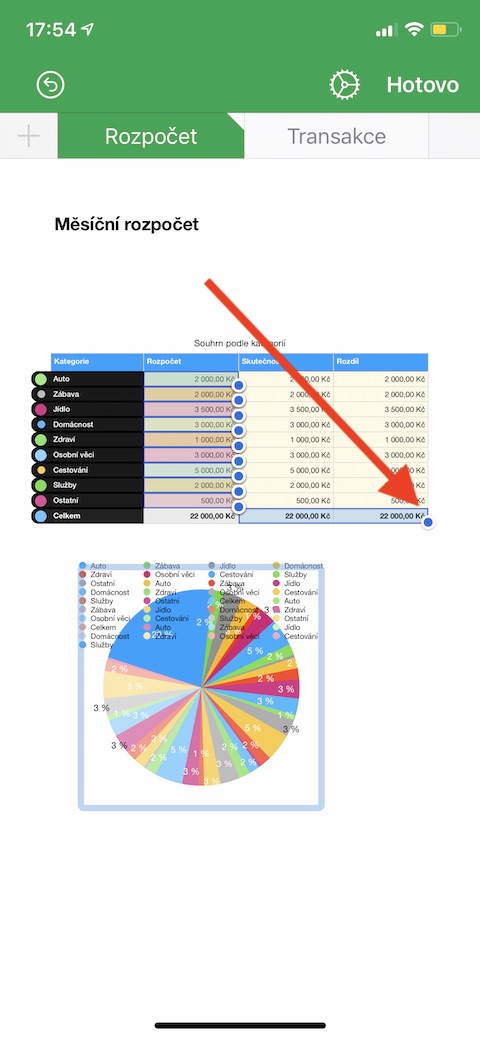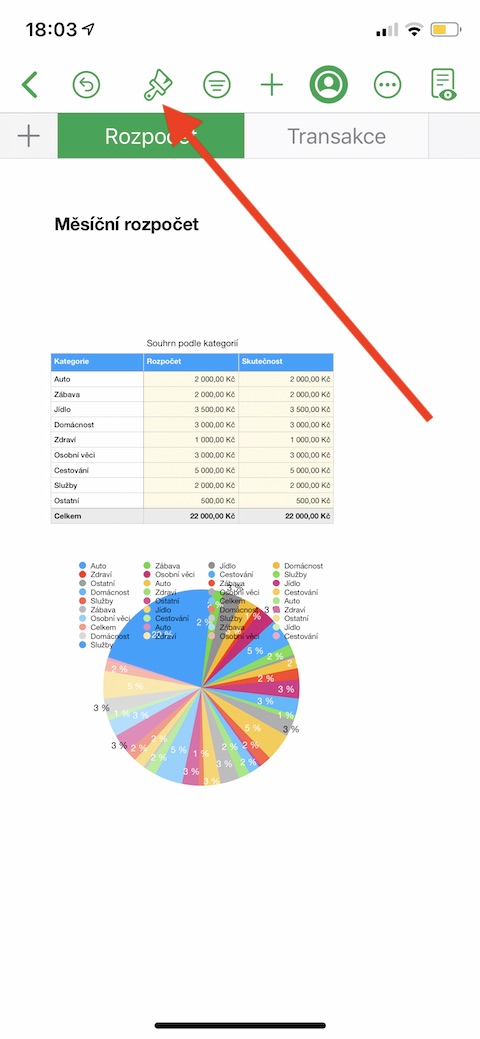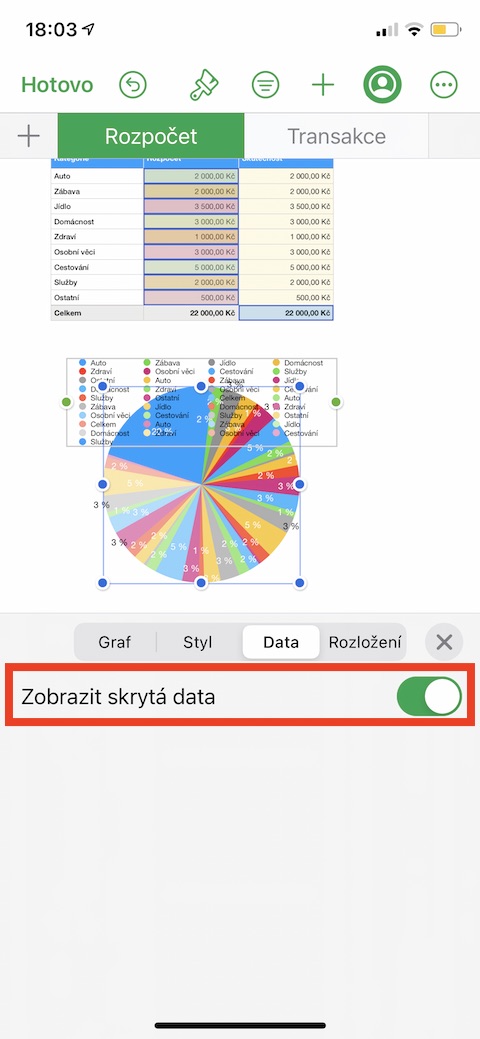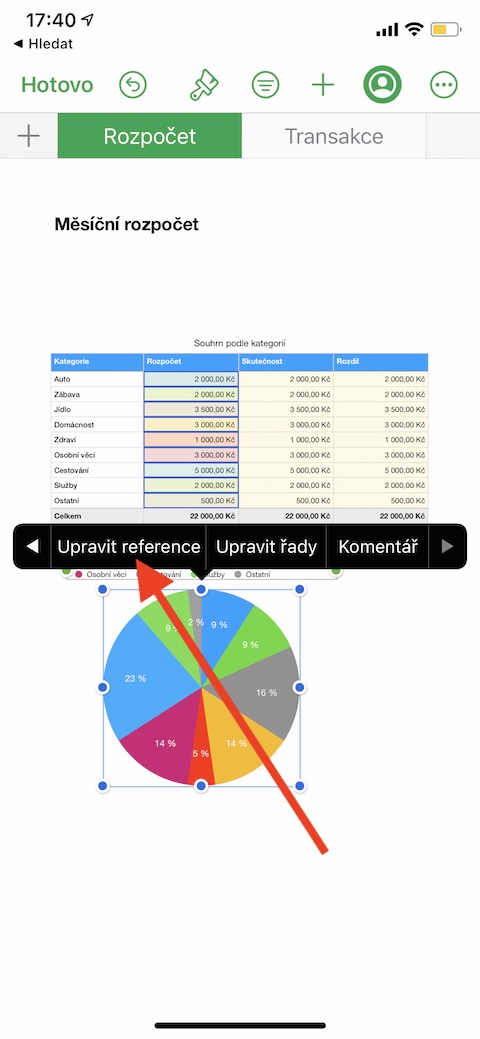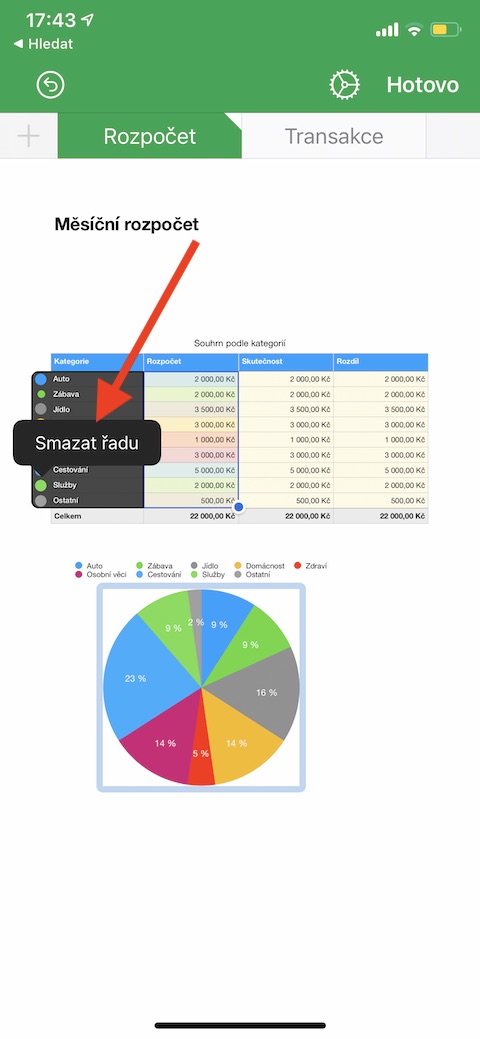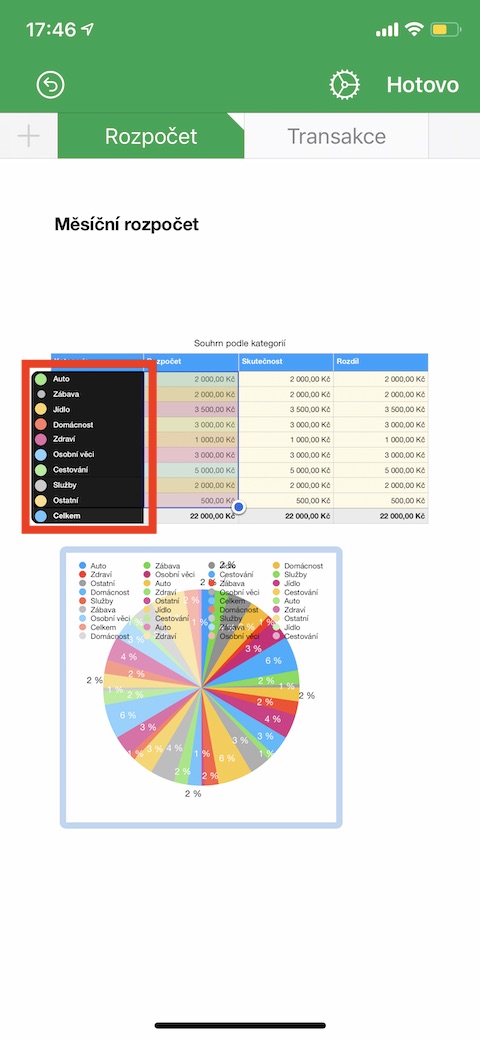Sa mga nakaraang bahagi ng aming serye, na nakatuon sa mga katutubong Apple application, unti-unti naming ipinakilala ang mga pangunahing kaalaman sa pagtatrabaho sa Numbers sa iPhone. Sa partikular, tiningnan namin, halimbawa, ang pagtatrabaho sa mga talahanayan at pagpasok ng mga graph. Haharapin din natin ang mga graph sa bahaging ito - tututukan natin ang pag-edit ng data ng graph.
Maaaring ito ay interesado ka
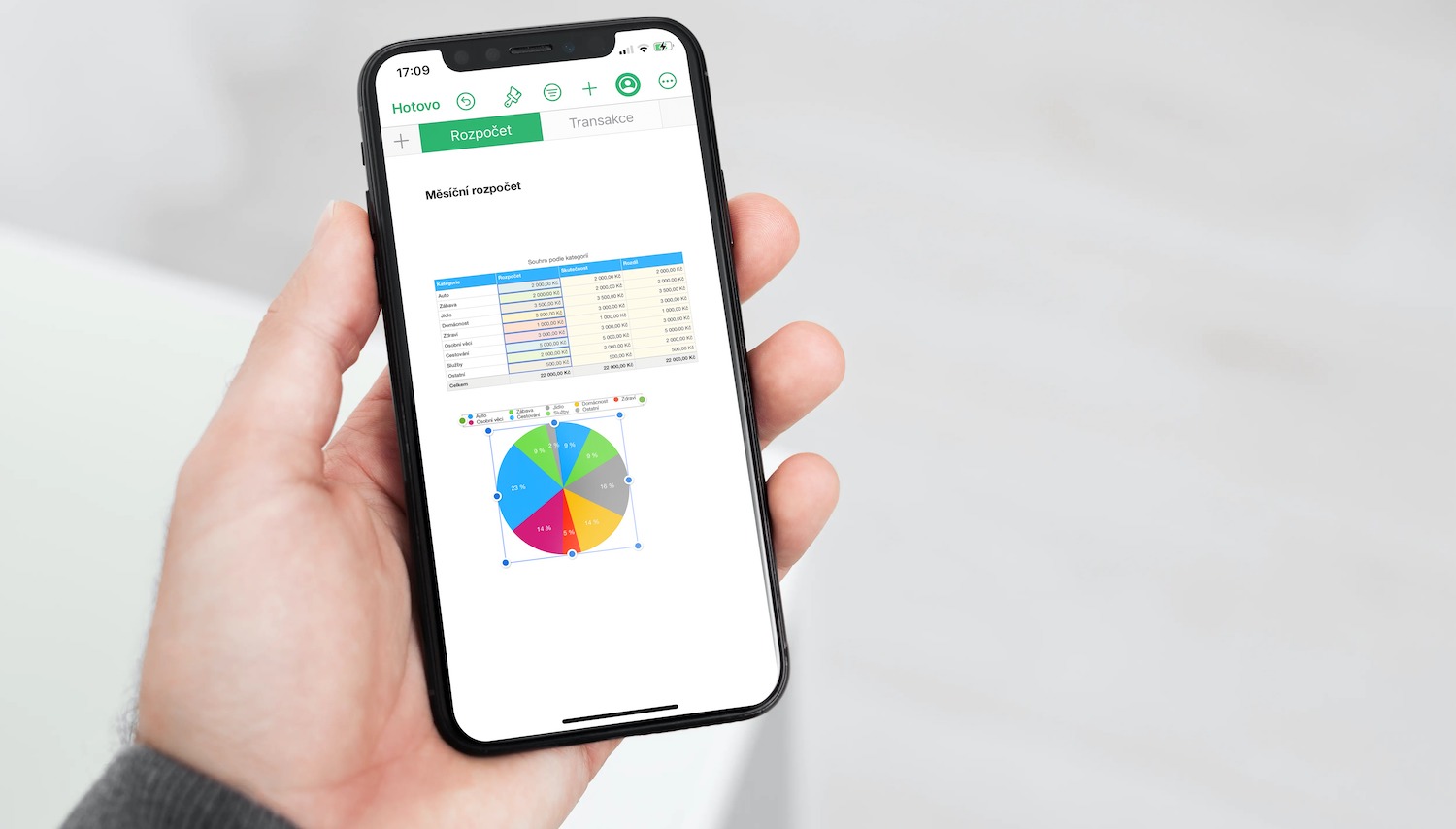
Mayroong iba't ibang paraan upang gumana sa data ng chart sa Numbers sa iPhone. Maaari kang mag-edit ng mga link upang mag-chart ng data, magdagdag o mag-alis ng buong serye ng data, o mag-edit ng indibidwal na serye ng data - magdagdag o magtanggal ng data sa mga ito. Kapag nag-e-edit ng data ng chart, maaari mong mapansin ang isang puting tatsulok sa kanang sulok sa itaas ng label sa mga sheet na naglalaman ng data na ginamit sa chart. Upang magdagdag o magtanggal ng serye ng data, mag-click sa chart at piliin ang I-edit ang mga sanggunian sa lalabas na menu. Upang magtanggal ng serye ng data, i-click ang may kulay na bilog sa tabi ng row o column na gusto mong tanggalin, pagkatapos ay piliin ang Tanggalin ang Serye. Kung, sa kabilang banda, gusto mong magdagdag ng isang buong row o column, mag-click sa header cell nito. Upang magdagdag ng data mula sa isang hanay ng mga cell, piliin ang nais na mga cell sa pamamagitan ng pagpindot, pagpindot at pag-drag. Upang magdagdag o magtanggal ng data mula sa isang umiiral nang serye ng data, mag-click sa may kulay na bilog ng isang row o column at i-drag ang asul na tuldok sa sulok ng seleksyon sa ibabaw ng gustong mga cell.
Kung gusto mong baguhin ang laki ng indibidwal na serye ng data, mag-click sa graph at piliin muli ang I-edit ang mga sanggunian sa menu. Pagkatapos, sa panel sa itaas ng display ng iyong iPhone, i-tap ang icon na gear at piliin ang Ipakita ang Lahat ng Mga Hanay. Panghuli, i-tap ang Tapos na. Bumalik sa pahina ng chart, i-drag ang mga asul na tuldok sa mga gilid upang ang mga cell na gusto mo lang ang nasa mga napiling row. Upang bumalik sa chart, i-click ang Tapos na sa kanang sulok sa itaas. Maaari ka ring magtrabaho sa mga talahanayan na may nakatagong data sa Numbers sa Mac. Kung gusto mong ipakita ang nakatagong data na ito sa isang chart, mag-click muna sa chart at pagkatapos ay mag-click sa icon ng brush sa tuktok na panel. Sa menu na lalabas sa ibaba ng display, lumipat sa Data at i-activate ang opsyong Ipakita ang nakatagong data.