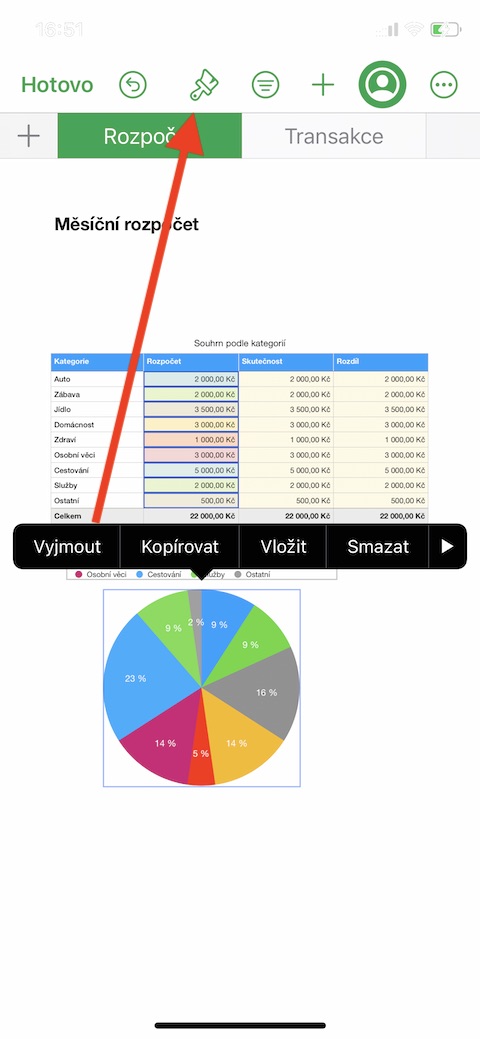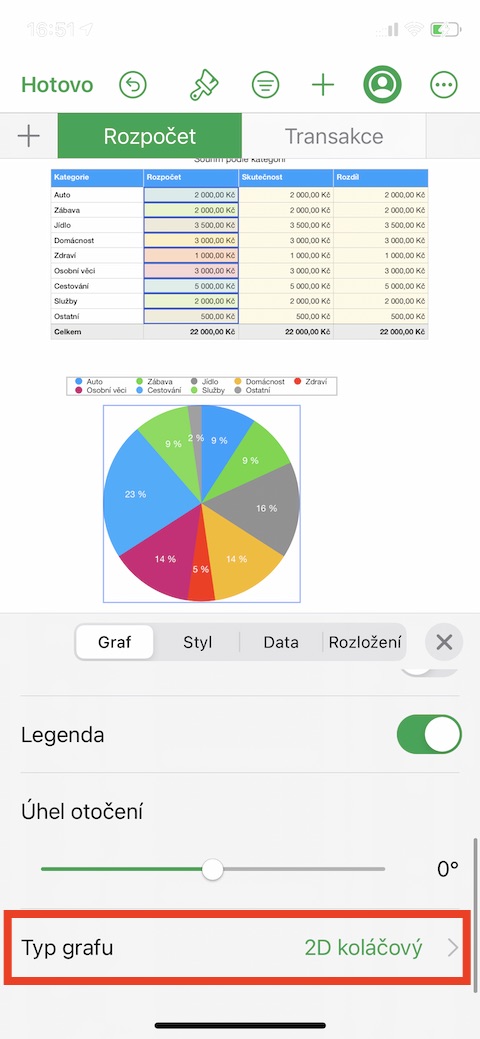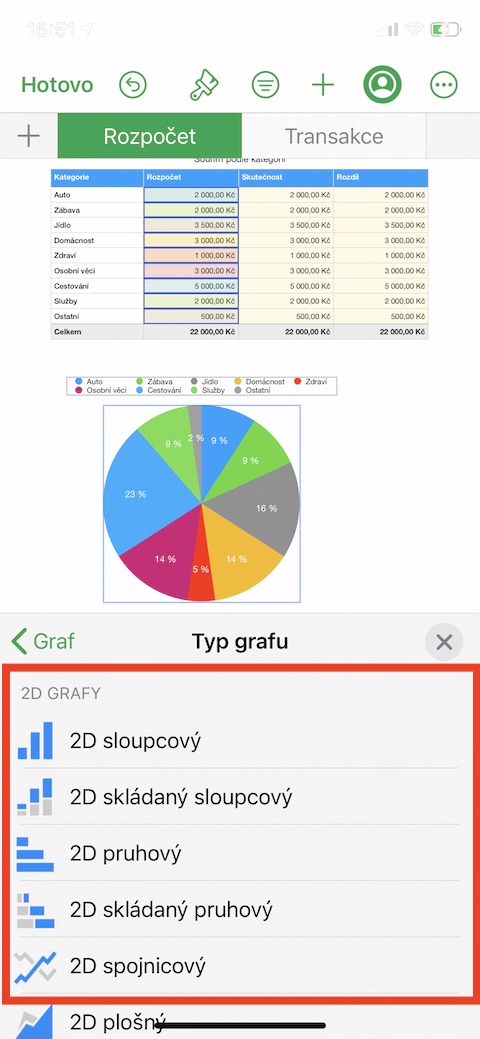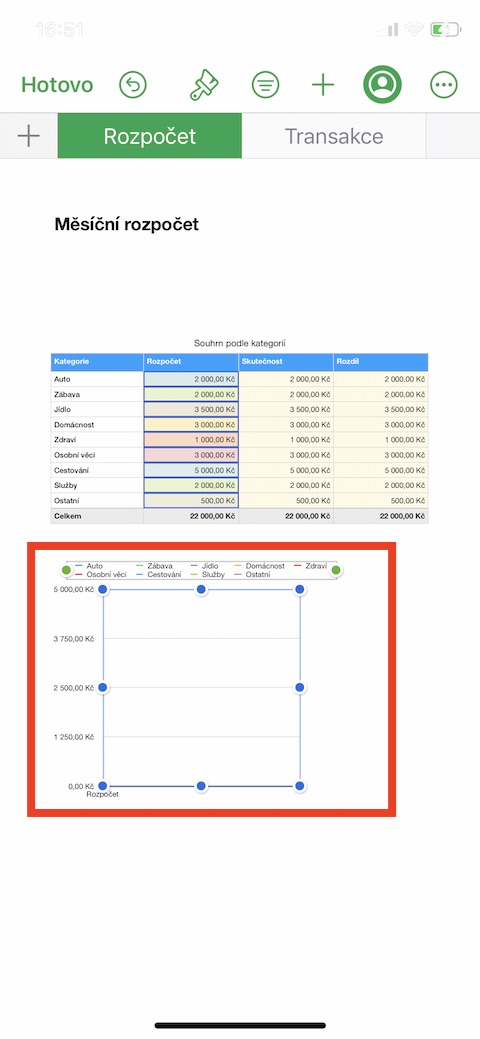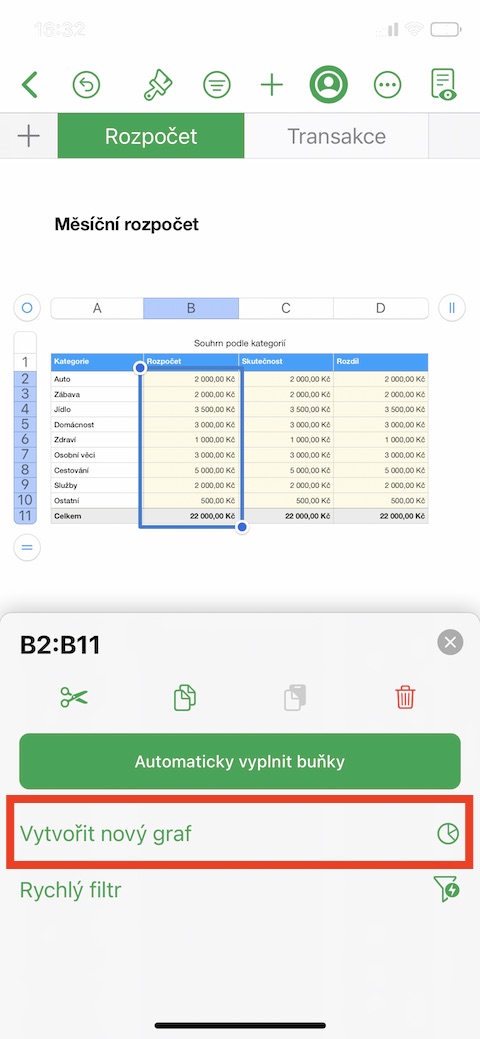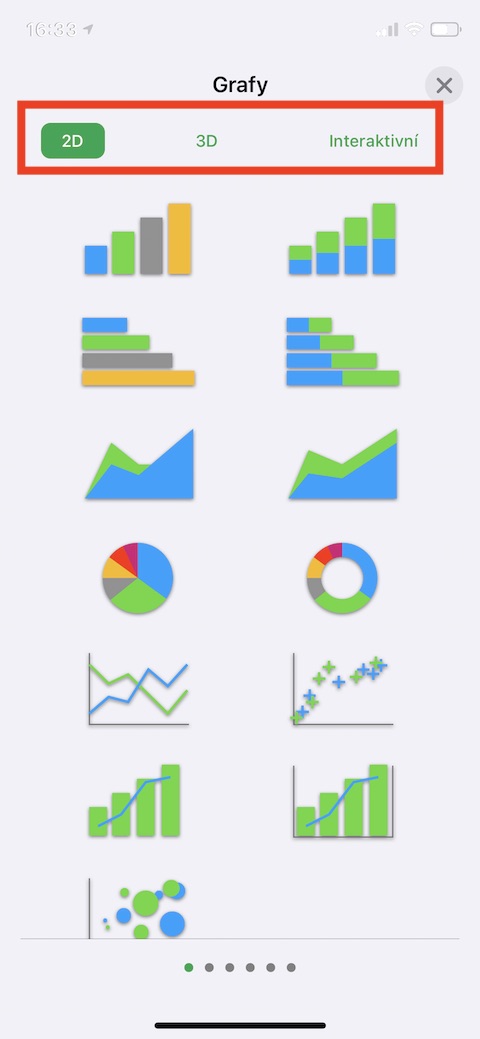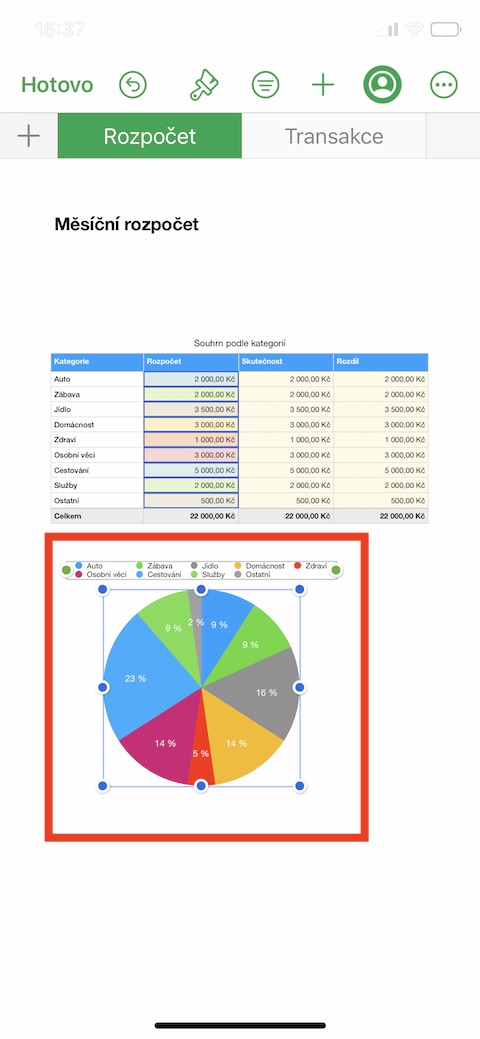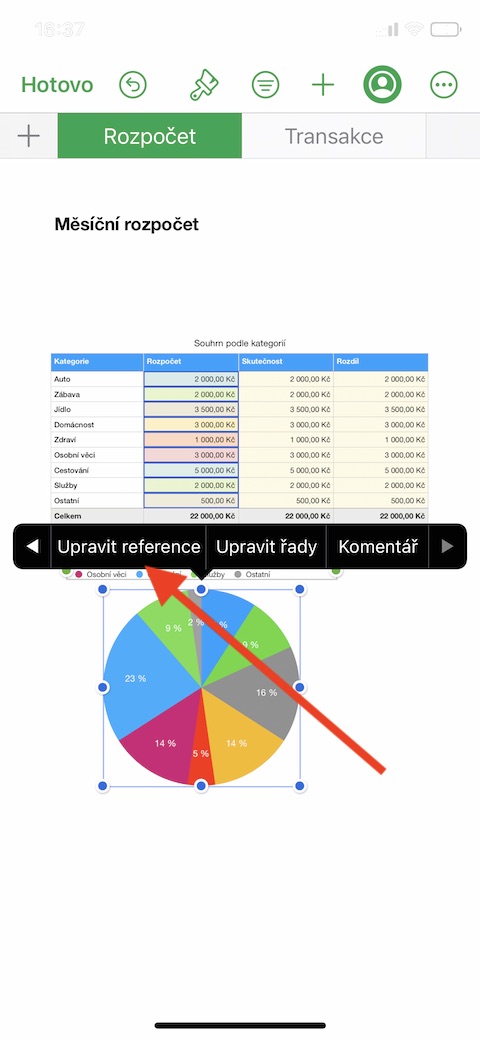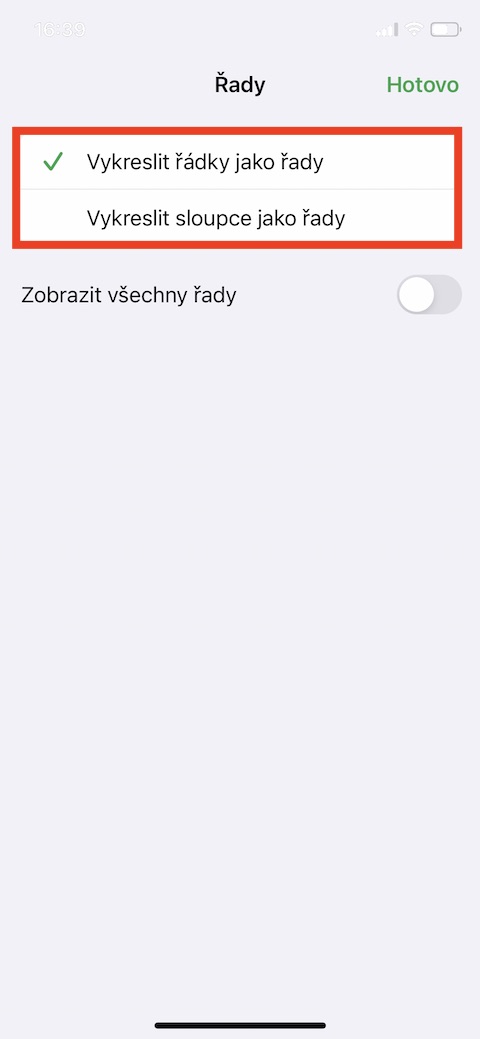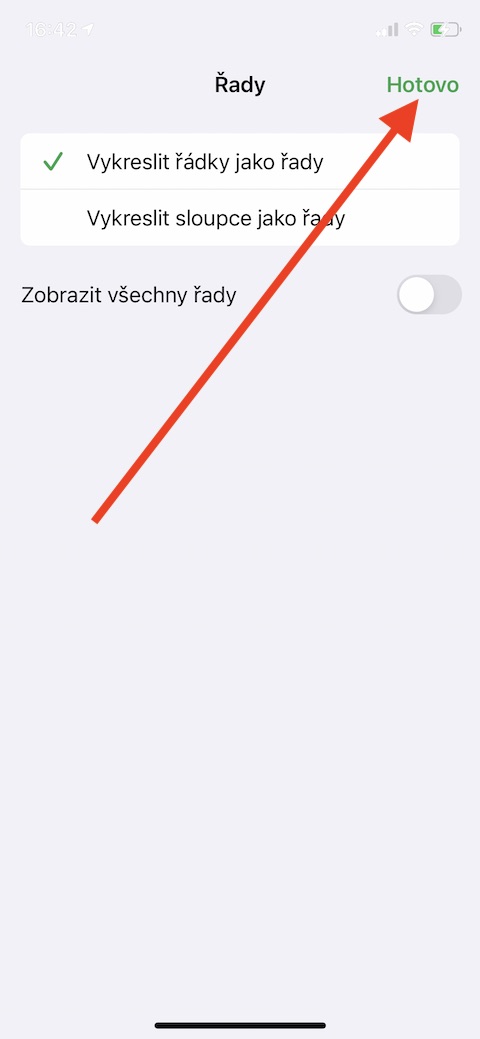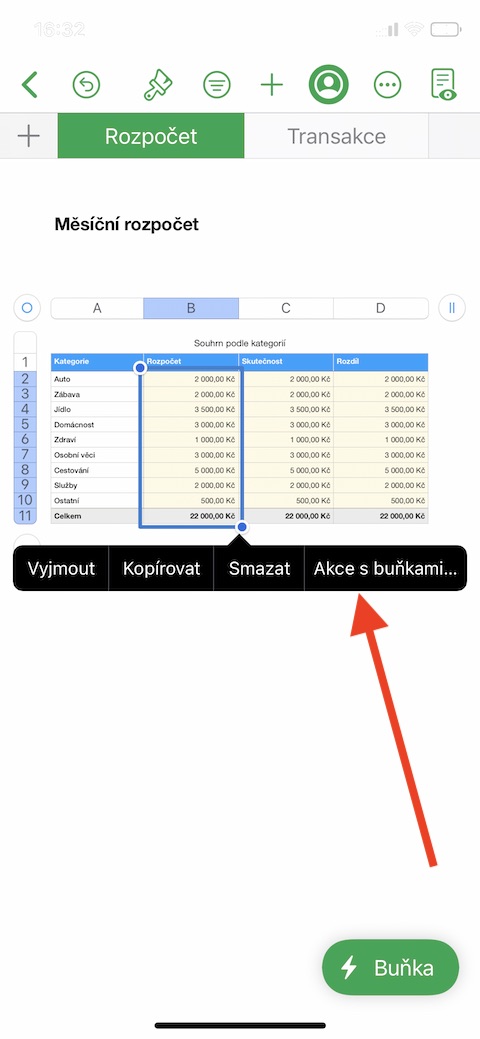Sa nakaraang yugto ng aming serye sa mga katutubong app ng Apple, tiningnan namin ang Numbers sa iPhone — partikular na nakatuon sa mga spreadsheet, pag-edit, at pagpasok ng data. Sa installment ngayon, titingnan natin ang mga pangunahing kaalaman sa pagtatrabaho sa mga chart—partikular, kung paano magdagdag ng data sa isang chart sa Numbers sa iPhone, kung paano pumili ng istilo ng chart, at kung paano gumawa ng mga pangunahing pagsasaayos.
Maaaring ito ay interesado ka
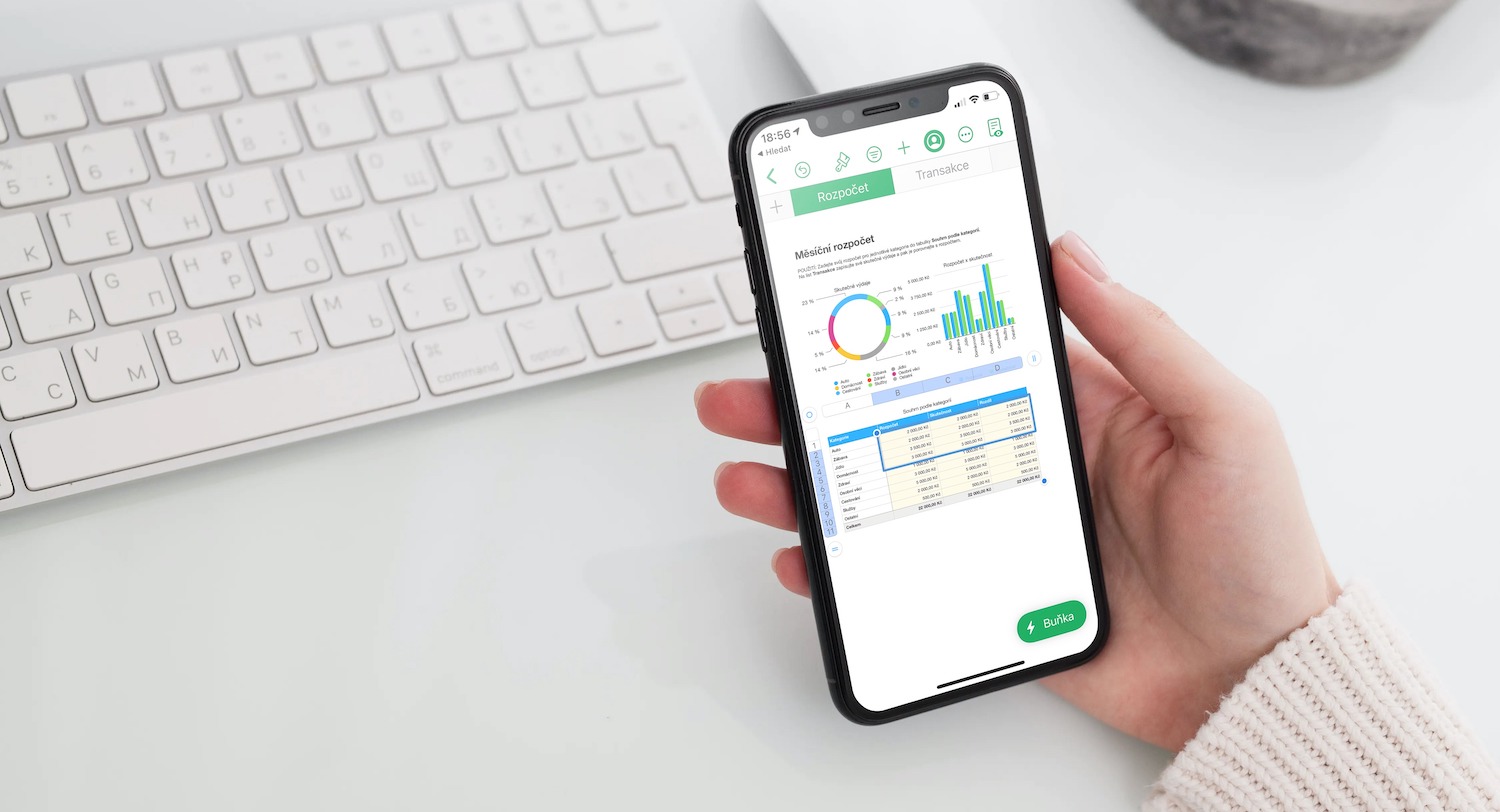
Bilang karagdagan sa mga talahanayan, maaari ka ring magdagdag at gumawa ng mga chart sa Numbers app sa iPhone. Una, kakailanganin mong piliin ang data kung saan mo gustong likhain ang naaangkop na tsart. Piliin ang mga cell sa talahanayan na naglalaman ng ibinigay na data. Upang magdagdag ng data mula sa isang buong row o column sa chart, mag-click muna sa talahanayan, at pagkatapos ay sa numero o titik ng row o column. Pagkatapos mag-click sa pagpili, makikita mo ang isang menu kung saan maaari mong i-click ang Mga Aksyon gamit ang Mga Cell -> Lumikha ng Bagong Tsart.
Makakakita ka ng isang menu ng mga graph - sa panel sa tuktok ng screen ay makikita mo ang isang pangkalahatang-ideya ng mga uri ng mga graph (2D, 3D, Interactive), at sa ibaba ng panel na ito makikita mo ang mga indibidwal na estilo ng graph. Piliin ang chart na gusto mong gamitin at i-drag ito sa gustong lokasyon sa dokumento. Upang itakda kung paano naka-plot ang serye ng data, i-click ang Graph -> I-edit ang Mga Sanggunian, pagkatapos ay i-click ang icon na gear sa tuktok ng display upang itakda ang gustong opsyon. Upang tapusin ang pag-edit, i-click ang Tapos na sa kanang sulok sa itaas ng screen. Kung nais mong agad na magsimulang lumikha ng isang tsart nang hindi gumagamit ng data mula sa mga talahanayan, mag-click sa icon na "+" sa itaas na bahagi ng display at pagkatapos ay piliin ang nais na tsart sa karaniwang paraan.
Para baguhin ang uri ng chart sa Numbers, i-tap muna para piliin ang chart, pagkatapos ay i-tap ang icon ng brush sa itaas ng screen. I-click ang Uri ng Chart, pagkatapos ay piliin ang uri ng chart na gusto mo. Awtomatikong mangyayari ang pagbabago, mapapanatili ang data. Upang tanggalin ang isang tsart sa isang dokumento ng Mga Numero, i-click lamang ito at piliin ang Tanggalin mula sa menu.