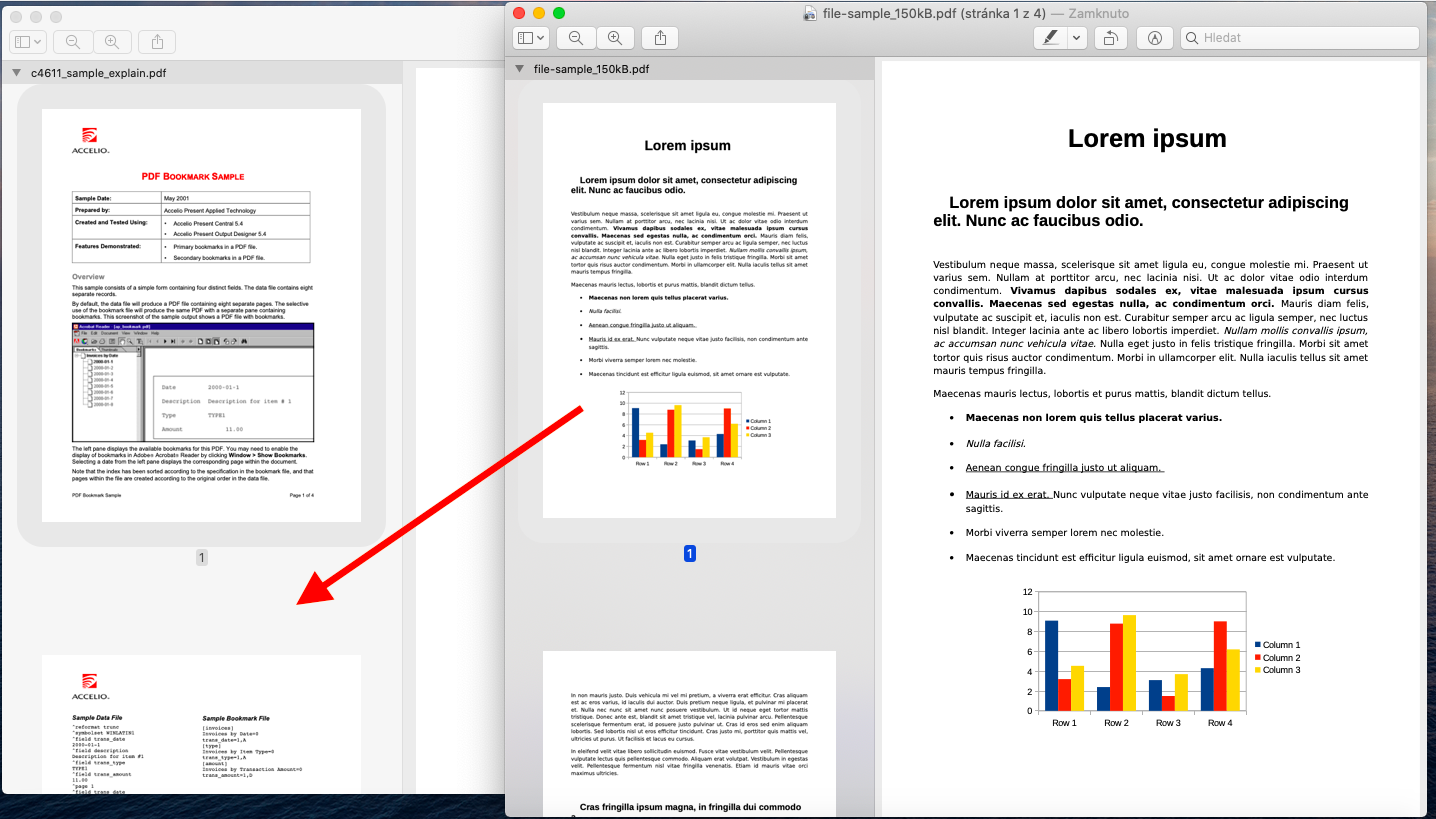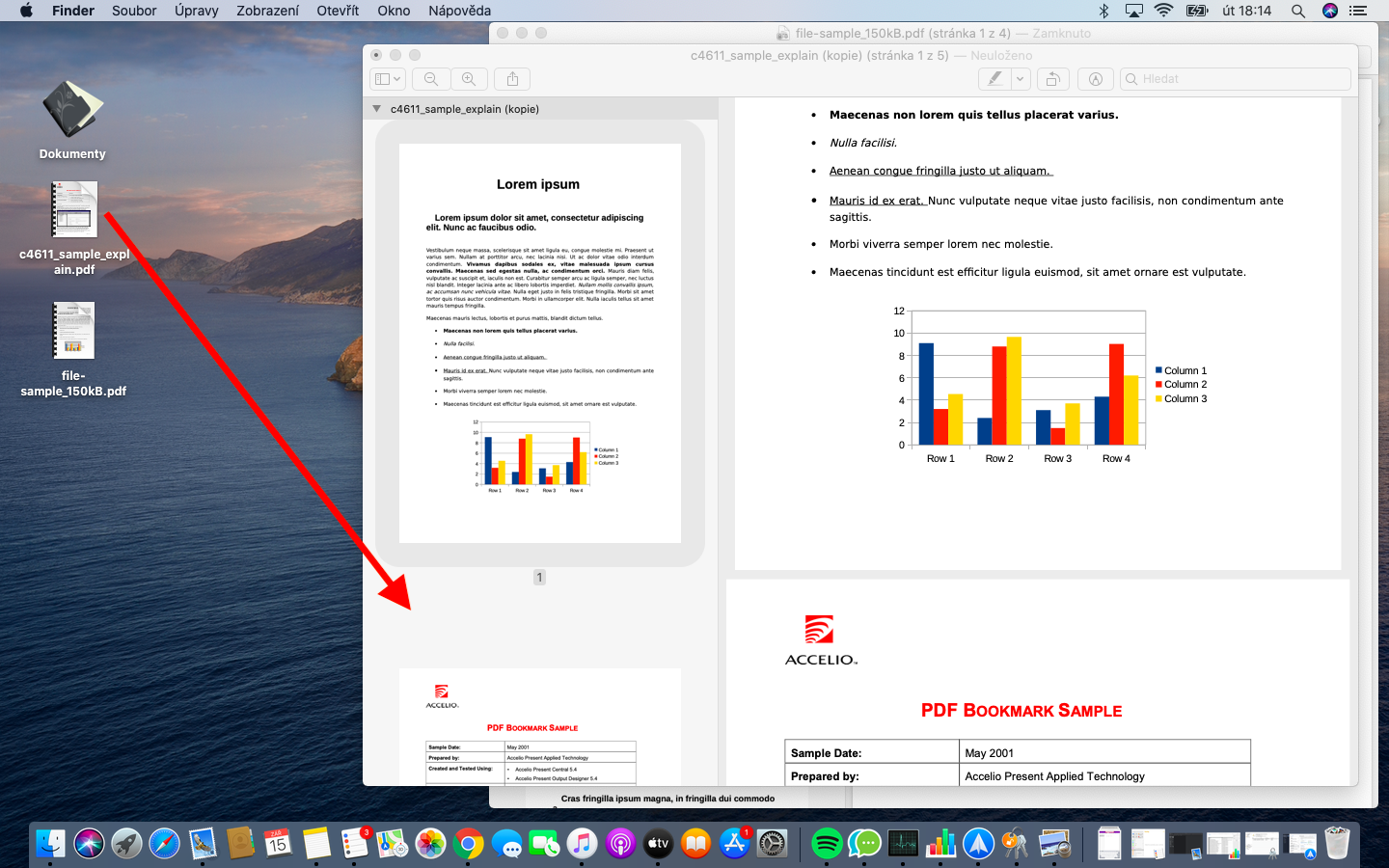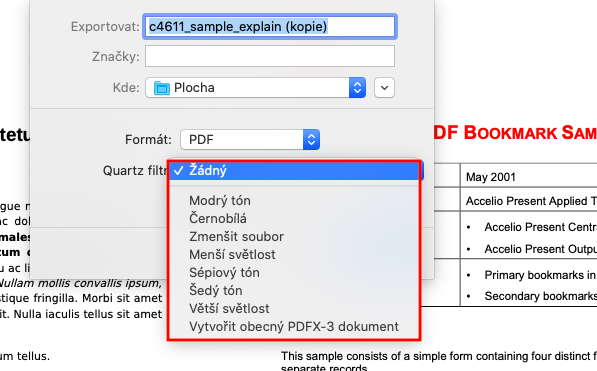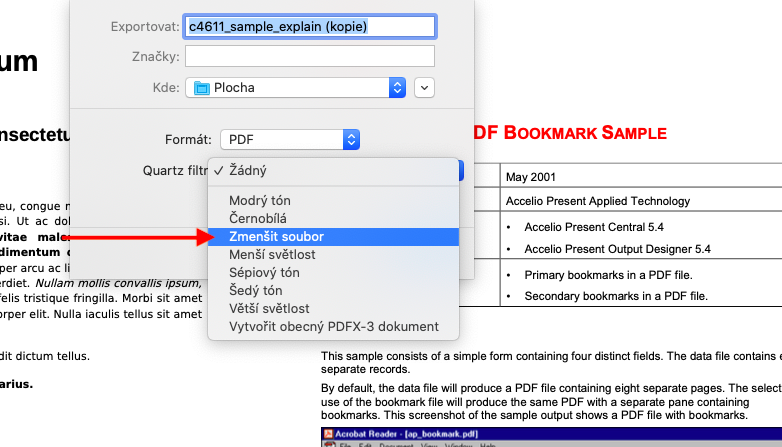Sa yugto ngayon ng aming regular na serye sa mga katutubong Apple app, titingnan namin ang huling Preview sa Mac. Sa pagkakataong ito ay tatalakayin natin nang mas detalyado kung paano pagsamahin ang mga PDF file, i-compress ang mga ito at magdagdag ng mga epekto.
Maaaring ito ay interesado ka
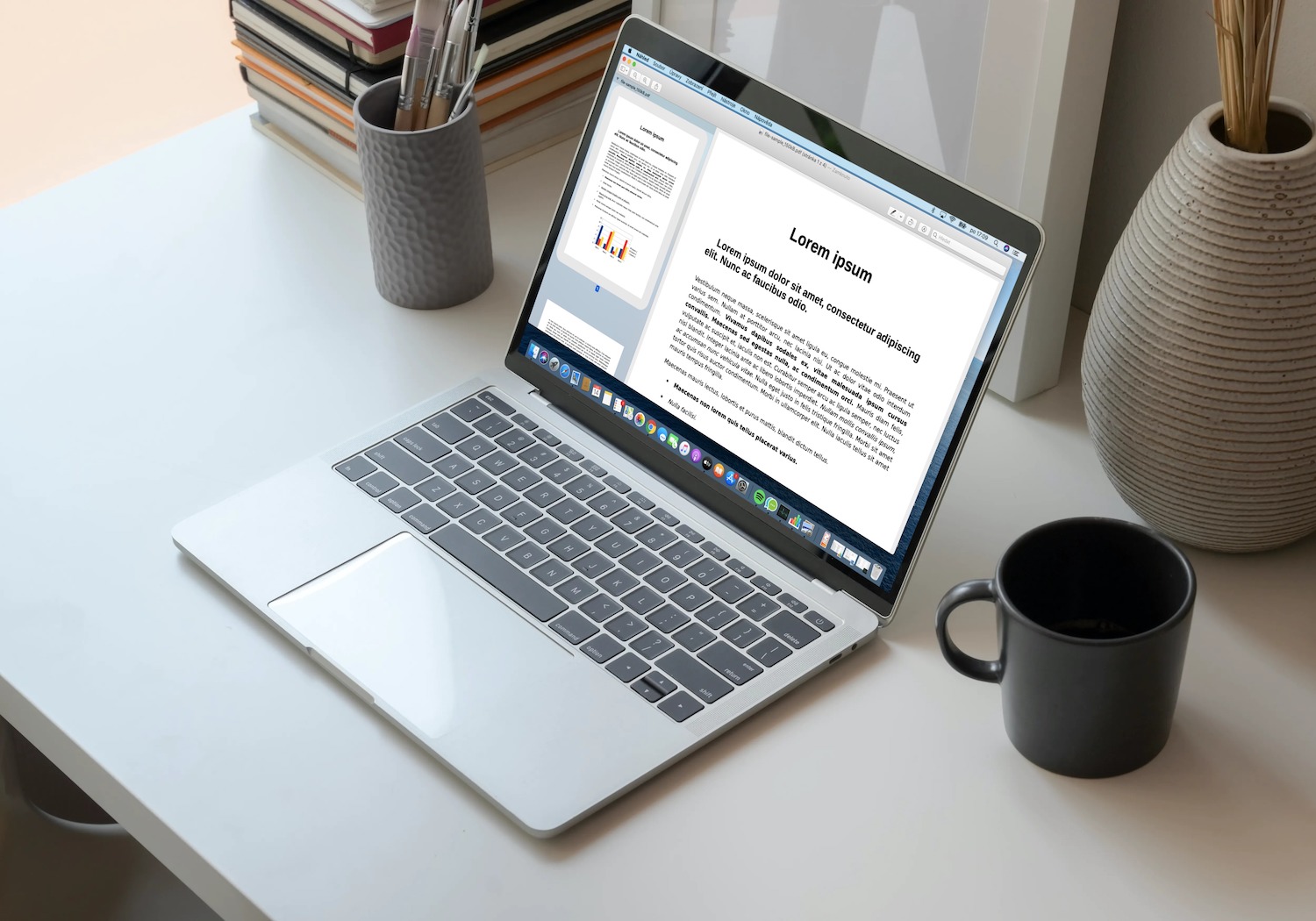
Ang pagsasama-sama ng mga PDF file sa Preview sa Mac ay hindi mahirap. Habang nagtatrabaho ka, gayunpaman, tandaan na ang mga pagbabago ay awtomatikong nai-save, kaya bago pagsamahin ang bawat PDF file, i-save ang bawat isa sa pamamagitan ng pag-click sa File -> Duplicate sa toolbar sa tuktok ng screen ng iyong Mac. Pagkatapos ay buksan ang lahat ng mga file na gusto mong i-link sa Preview at i-click ang View -> Thumbnails sa toolbar sa tuktok ng screen. Pagkatapos ay i-drag ang mga thumbnail na gusto mong idagdag sa thumbnail sidebar sa pangalawang PDF. Gaya ng dati, maaari mong baguhin ang pagkakasunud-sunod ng mga thumbnail sa pamamagitan ng pag-drag sa mga ito sa sidebar. Upang magdagdag ng buong PDF file sa simula o dulo ng isa pang file, maaari mong i-drag ang icon nito mula sa Finder patungo sa sidebar.
Maaari mo ring maginhawang i-compress ang mga PDF file sa Preview sa Mac. Sa toolbar sa tuktok ng screen, i-click ang File -> I-export. Pagkatapos ay i-click ang Quartz filter at piliin ang Bawasan ang laki ng file. Maaari ka ring magdagdag ng mga filter sa mga PDF file sa Preview sa Mac. Ang landas patungo sa kanila ay muli sa pamamagitan ng pag-click sa File -> I-export sa toolbar sa tuktok ng screen ng Mac. Dito, piliin ang Quart filter at piliin ang nais na epekto.