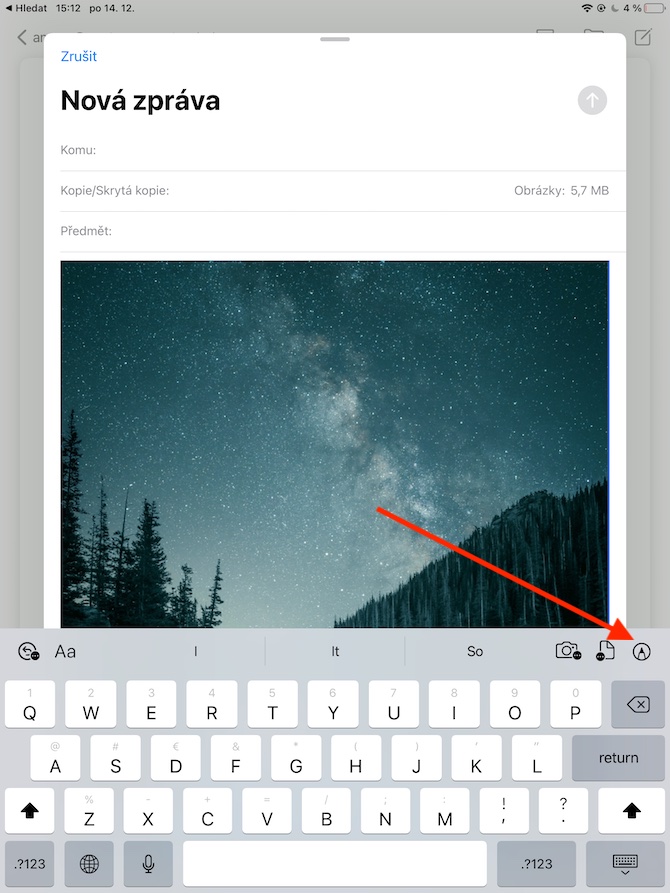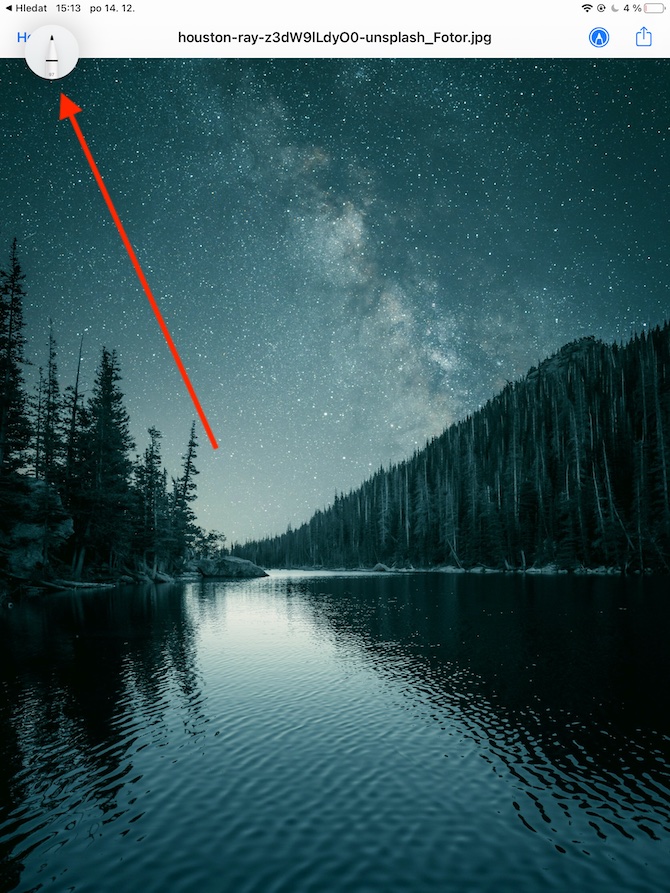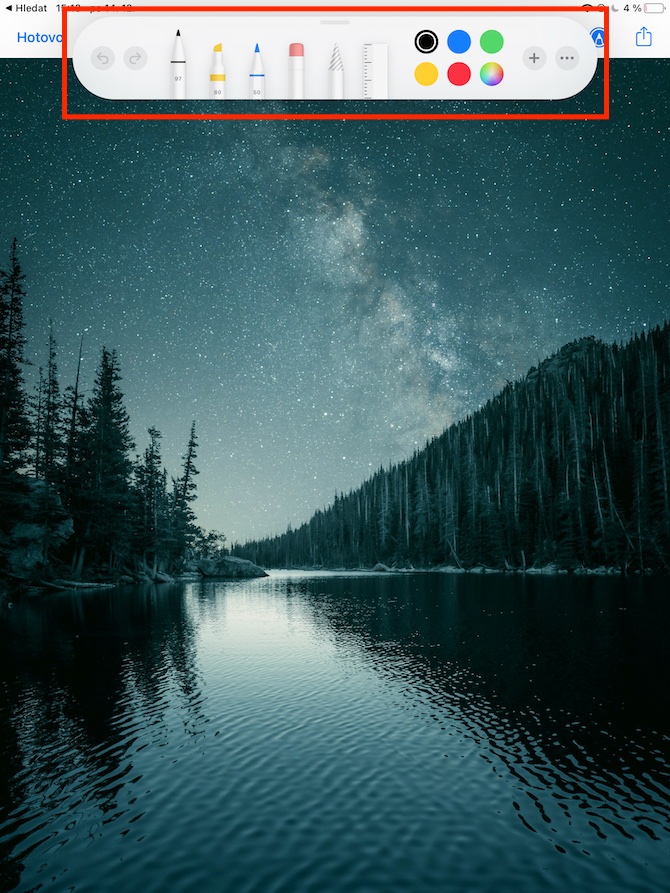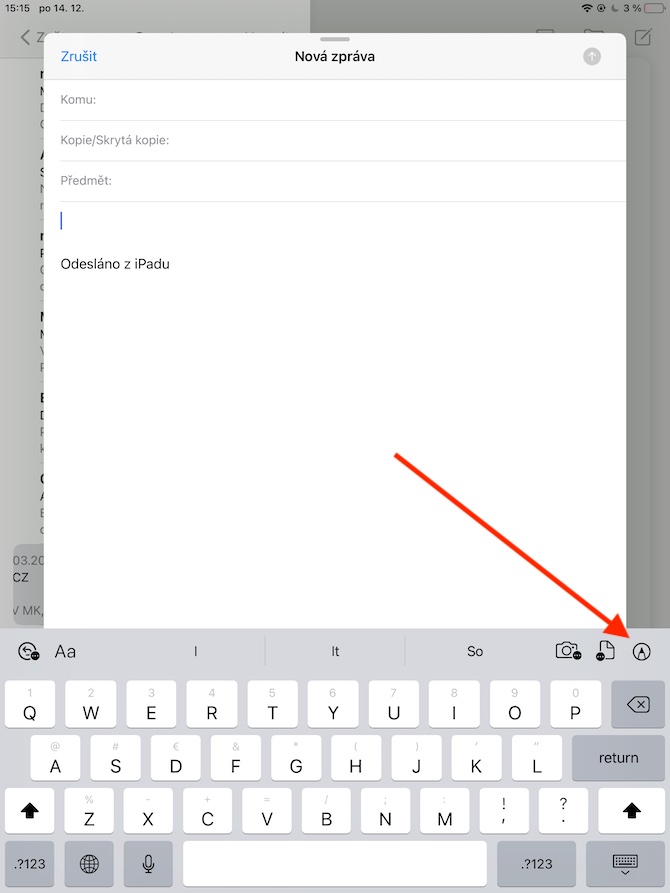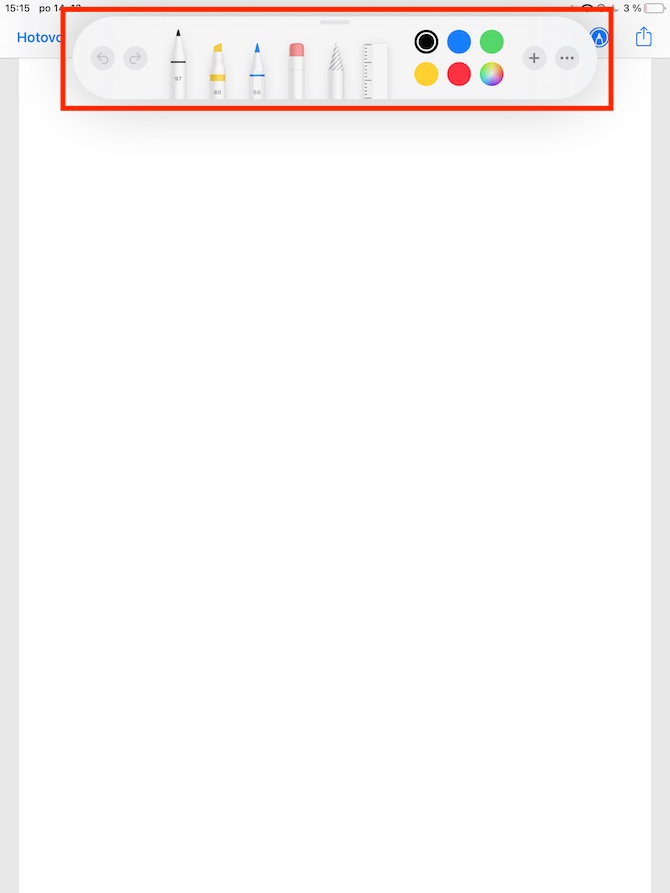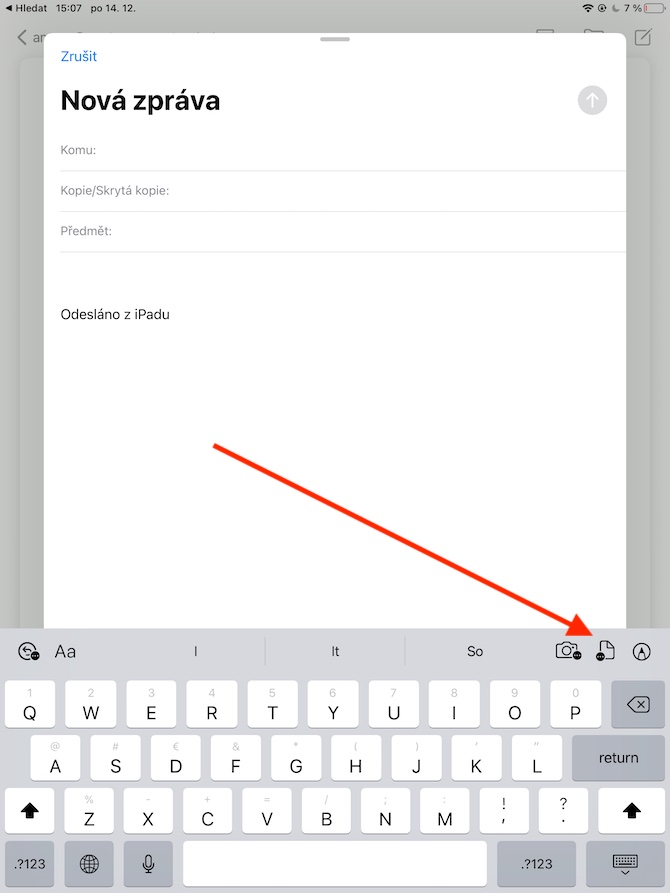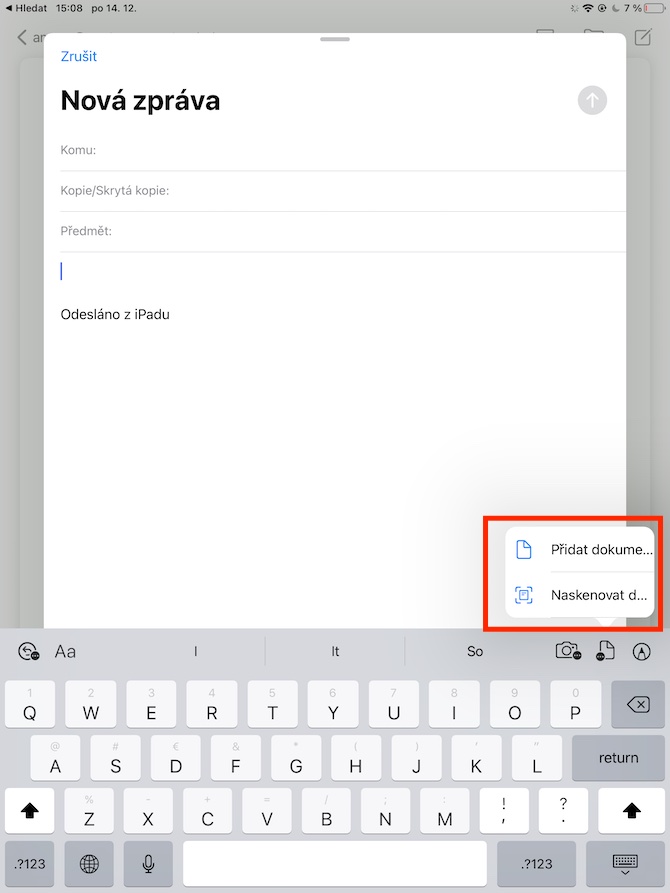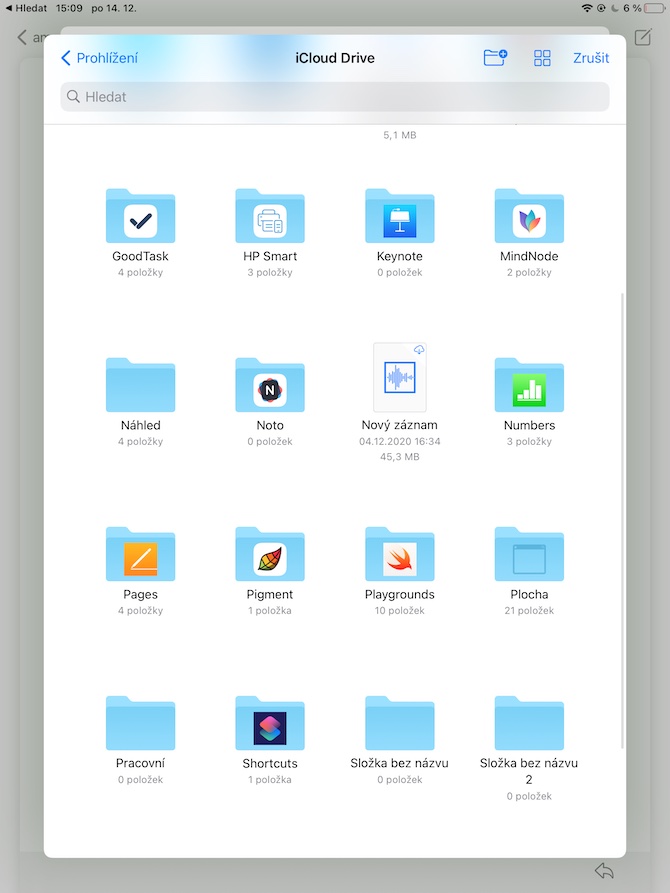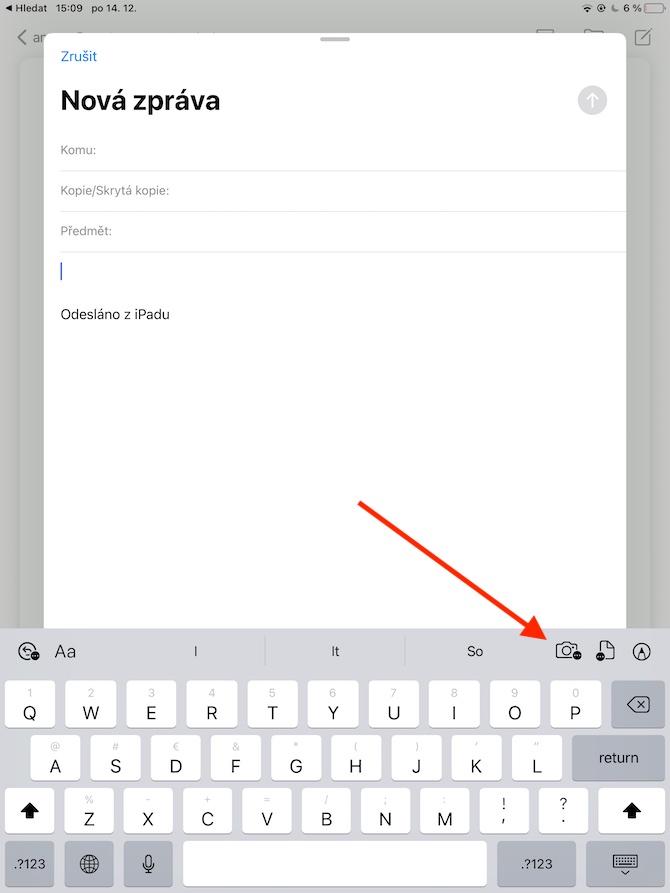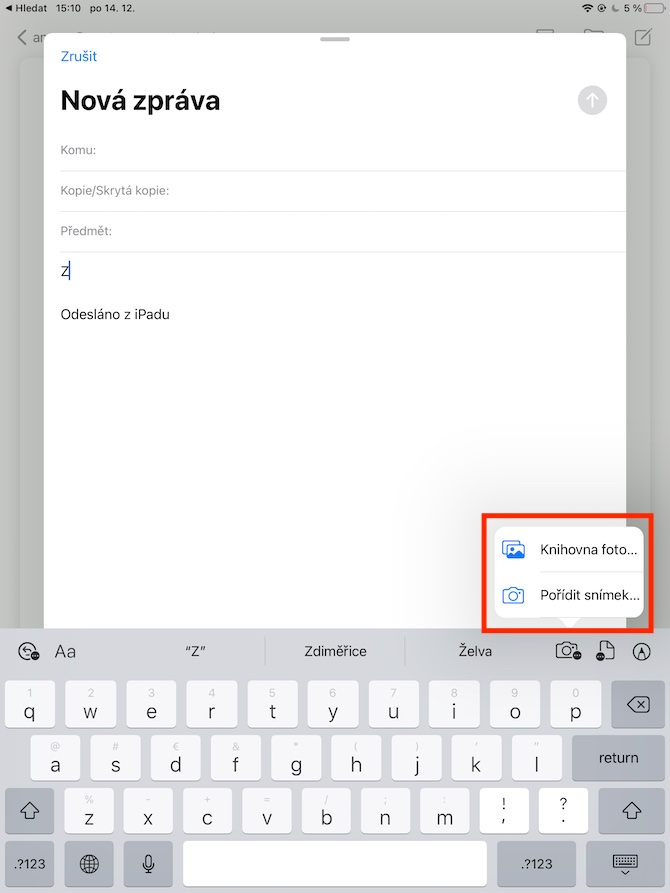Ang aming regular na serye sa mga katutubong Apple app ay nagpapatuloy ngayon sa susunod na yugto, kung saan titingnan namin ang Mail sa iPad. Habang sa nakaraang bahagi ay nakatuon kami sa paglikha ng mga mensahe at pagtugon sa mga e-mail, ngayon ay titingnan namin nang mas malapitan ang pagtatrabaho sa mga attachment.
Maaaring ito ay interesado ka
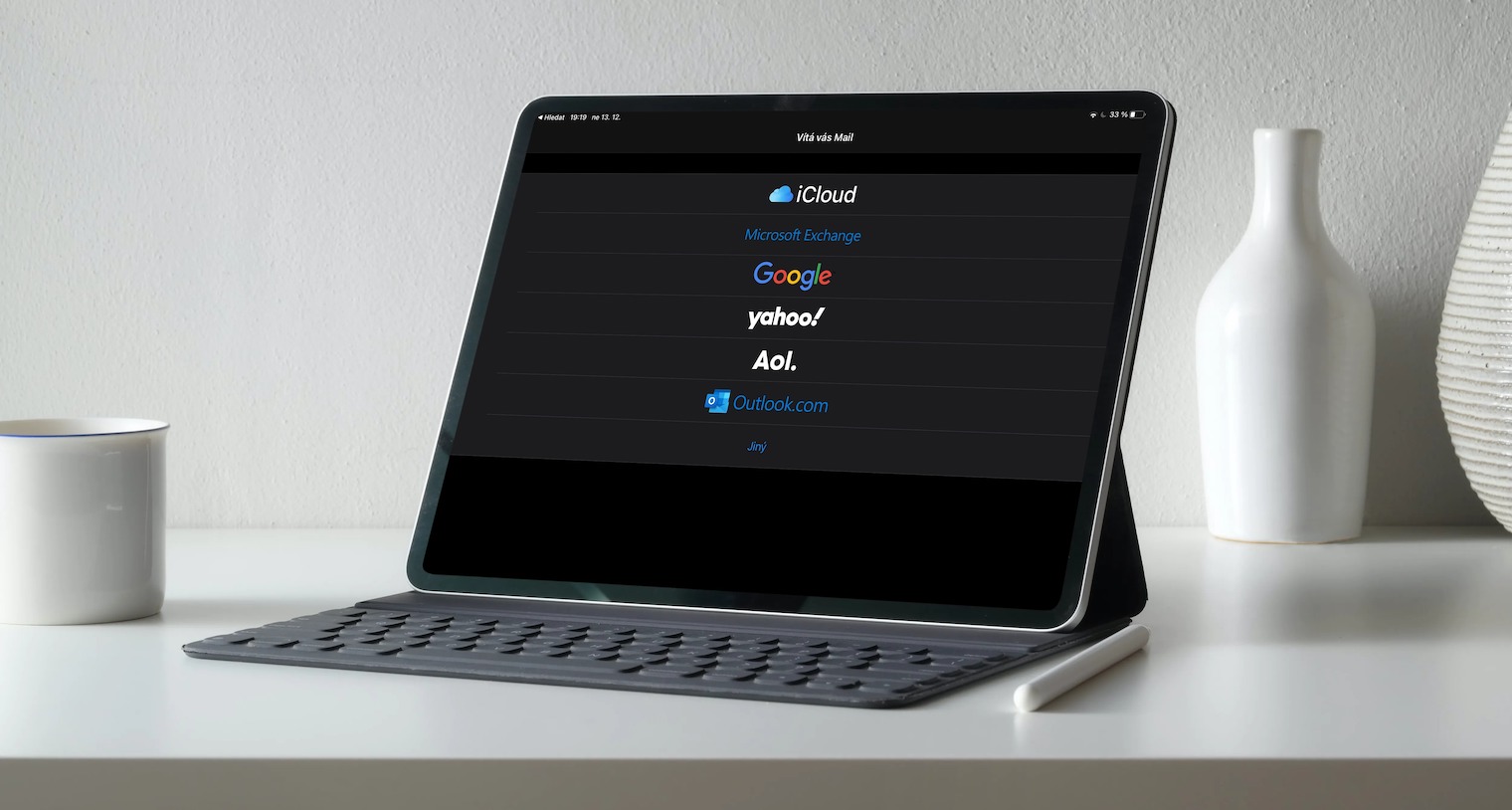
Sa native na Mail sa iPad, maaari kang magdagdag ng mga attachment sa iyong mga mensahe sa anyo ng mga larawan, larawan, video, ngunit na-scan o na-download na mga dokumento at iba pang nilalaman. Kung gusto mong mag-attach ng dokumento sa iyong email, i-click muna ang lugar sa mensahe kung saan mo gustong idagdag ang attachment. Mag-click sa icon ng dokumento sa kanang tuktok sa itaas ng keyboard at piliin ang alinman sa Magdagdag ng Dokumento o I-scan ang Dokumento kung kinakailangan. Depende sa kung aling hakbang ang iyong pinili, i-scan ang dokumento gamit ang camera ng iyong iPad o hanapin ito sa native na Mga File. Upang magdagdag ng larawan sa isang e-mail, mag-click muli sa katawan ng e-mail at i-click ang icon ng camera sa itaas ng keyboard. Pagkatapos ay piliin ang alinman sa Photo Library o Kumuha ng Larawan kung kinakailangan, at alinman sa kumuha ng larawan gamit ang camera ng iyong iPad o piliin ito mula sa isang album sa photo gallery ng iyong tablet.
Maaari ka ring magdagdag ng mga anotasyon sa mga attachment sa native Mail sa iPad. Una, magdagdag ng attachment sa karaniwang paraan, pagkatapos ay i-tap upang piliin ito at i-tap ang icon ng anotasyon sa kanang sulok sa itaas sa itaas ng keyboard. Upang magdagdag ng drawing, mag-click sa katawan ng email kung saan mo gustong idagdag ang drawing, pagkatapos ay piliin ang icon ng anotasyon sa kanang sulok sa itaas sa itaas ng keyboard. Pagkatapos nito, ang kailangan mo lang gawin ay piliin ang nais na tool at simulan ang pagguhit sa karaniwang paraan. Kapag tapos ka na, i-tap ang Tapos na, pagkatapos ay i-tap ang Insert Drawing. Maaari kang mag-tap anumang oras upang bumalik sa pagguhit sa ibang pagkakataon.