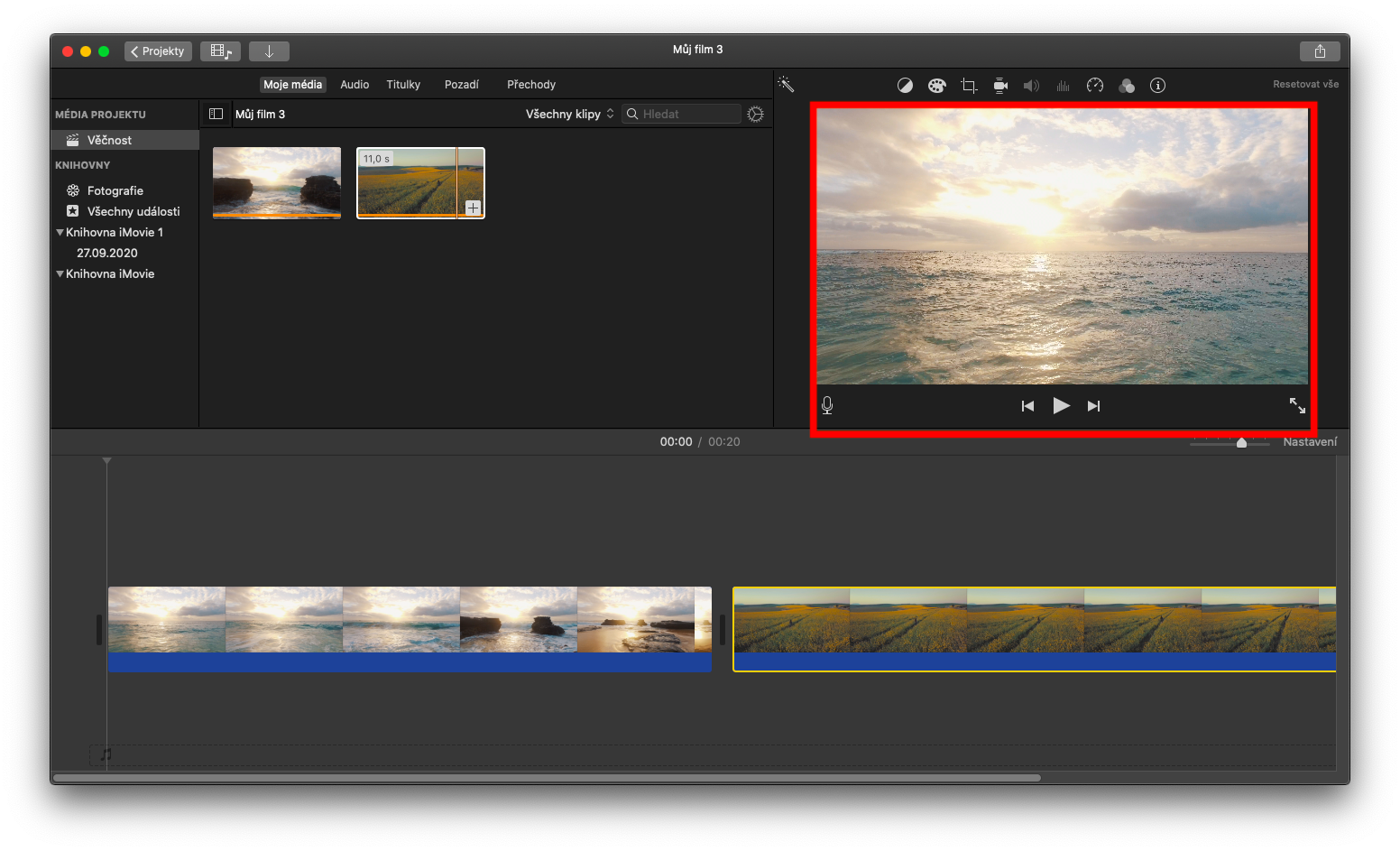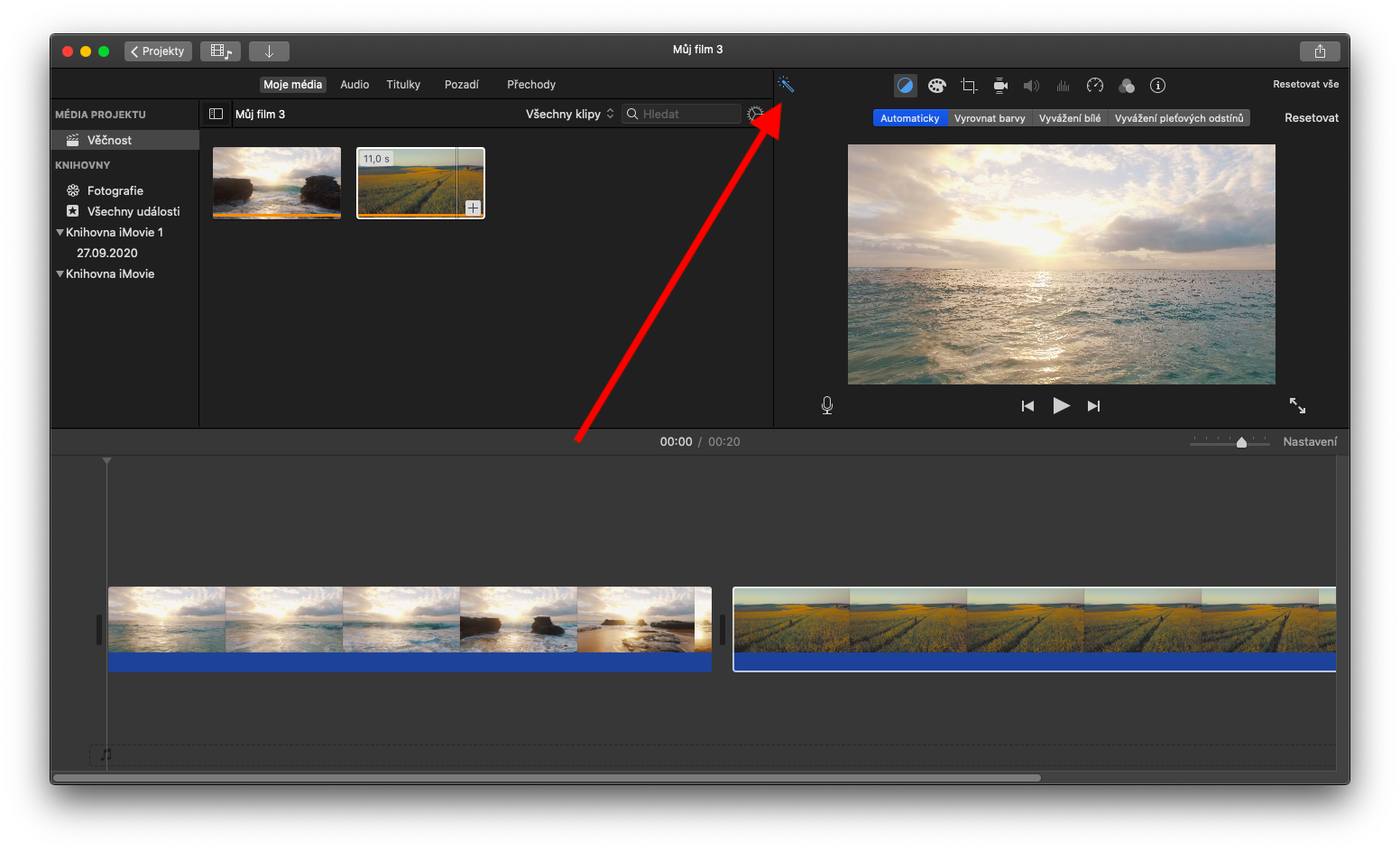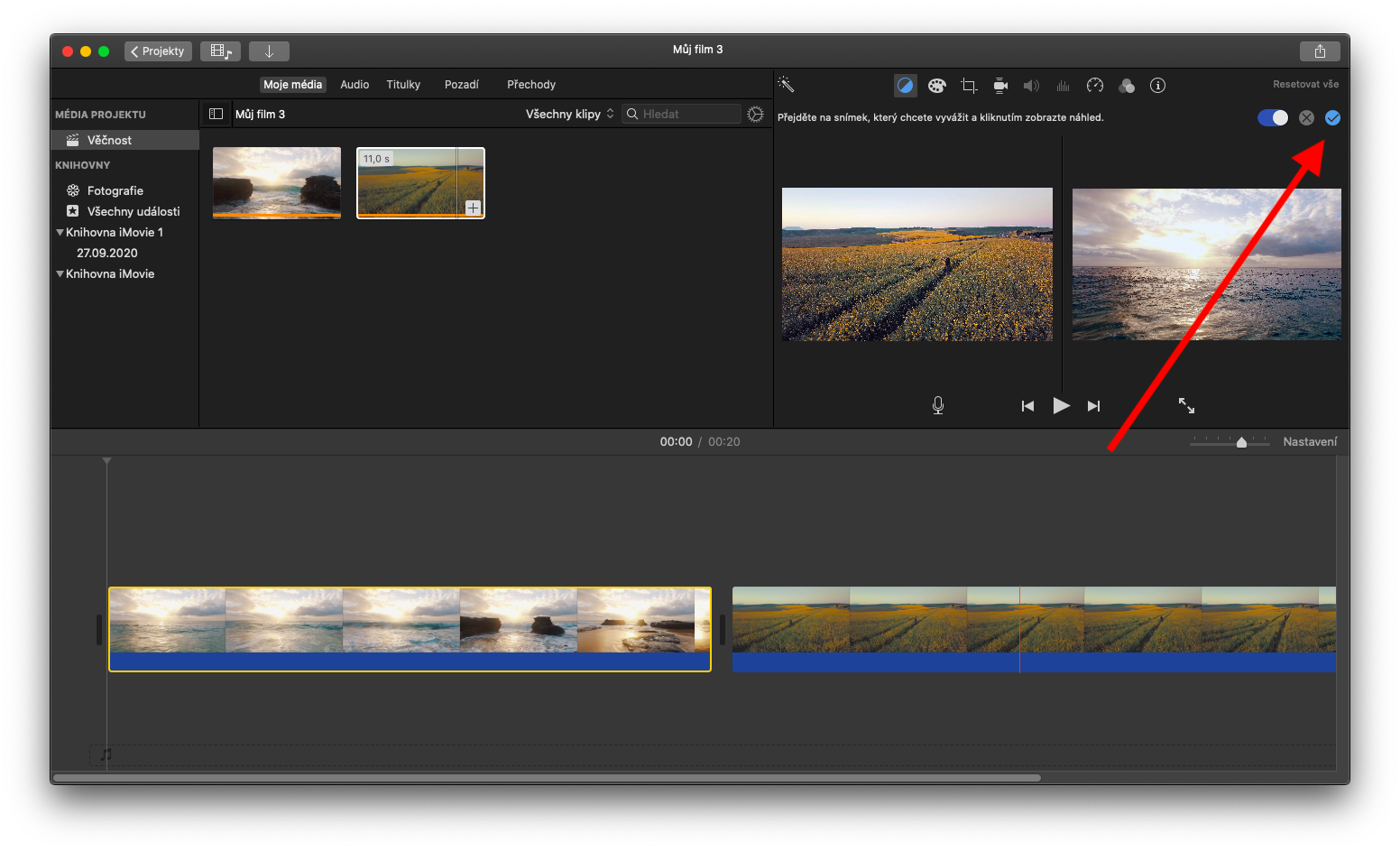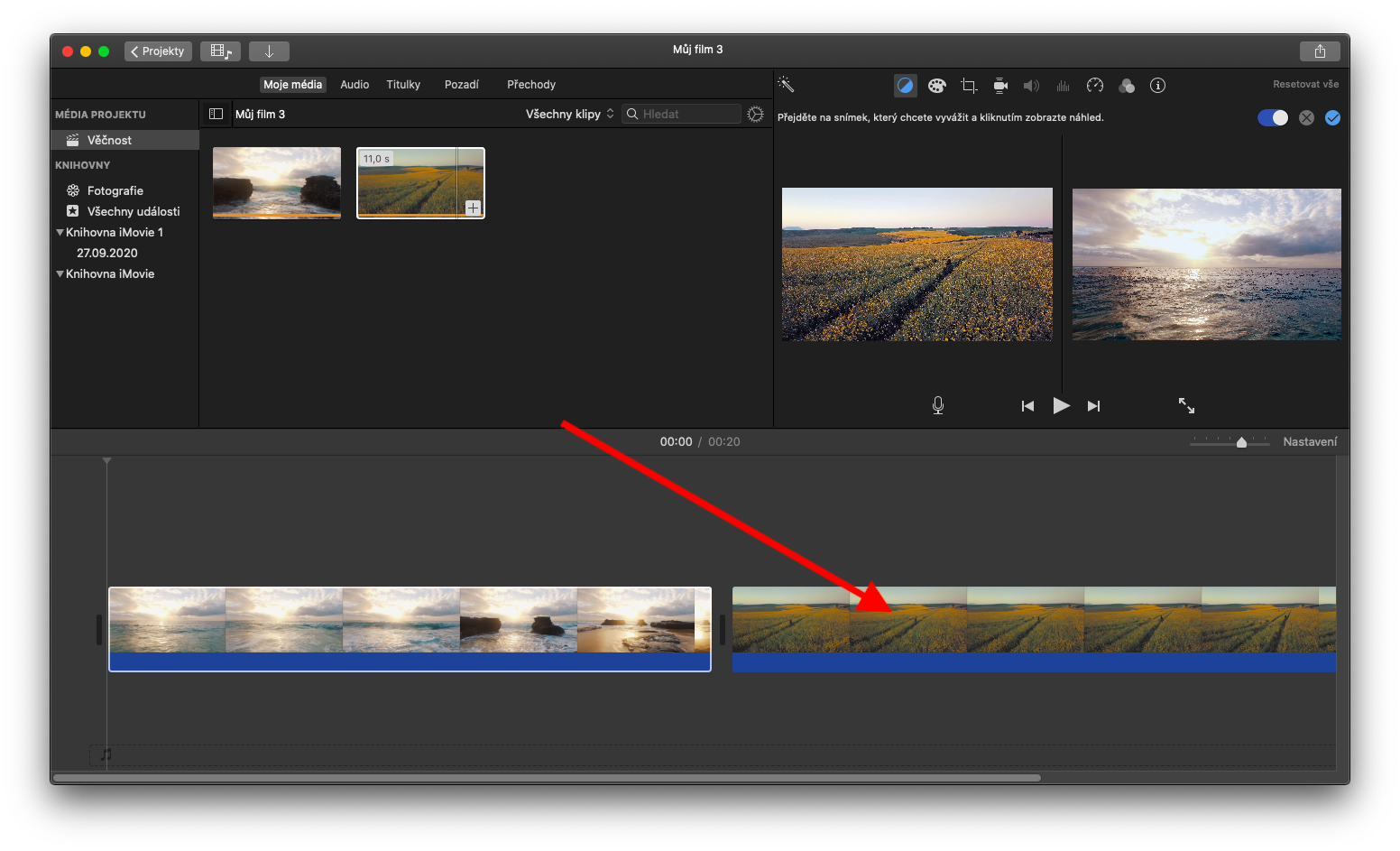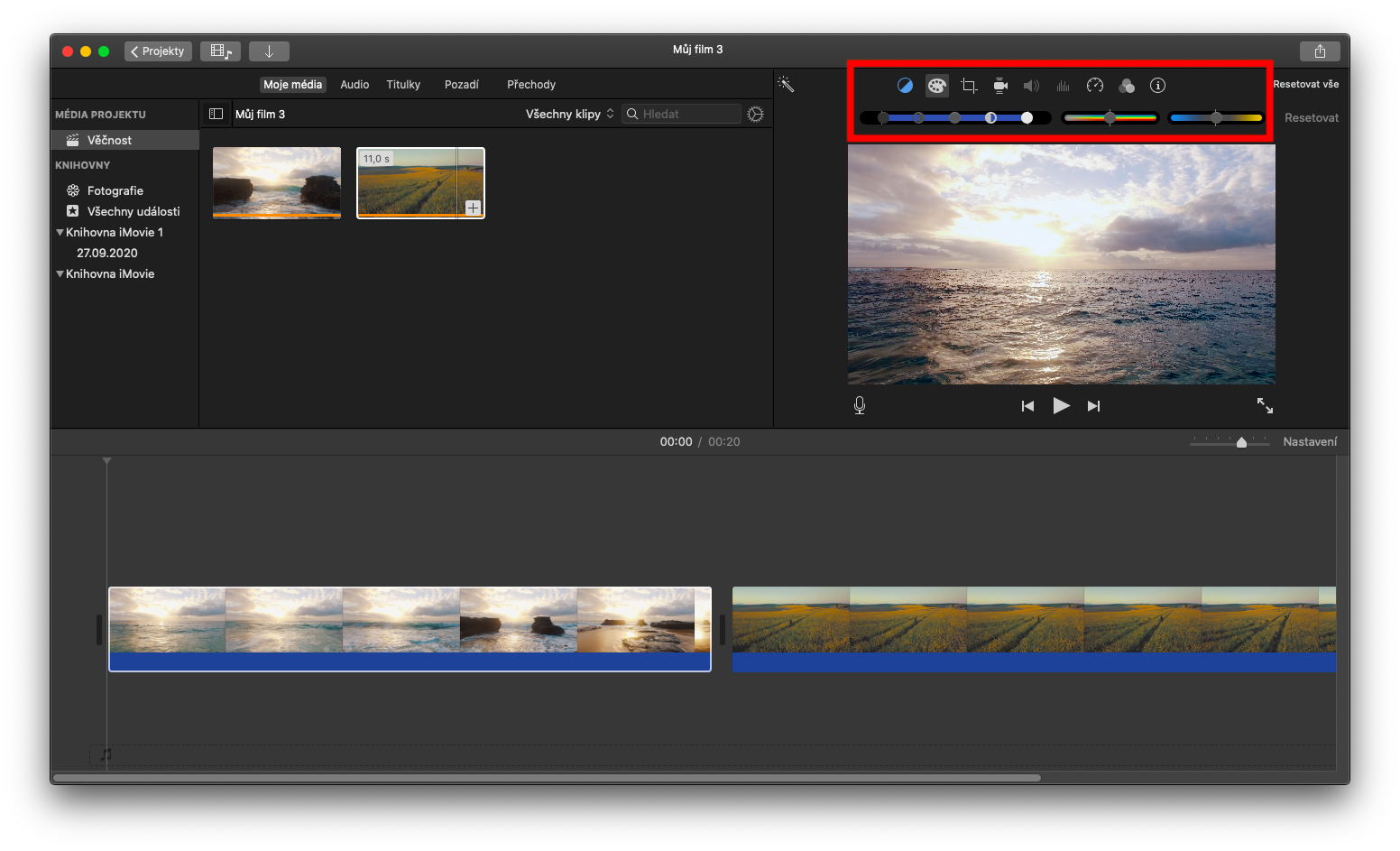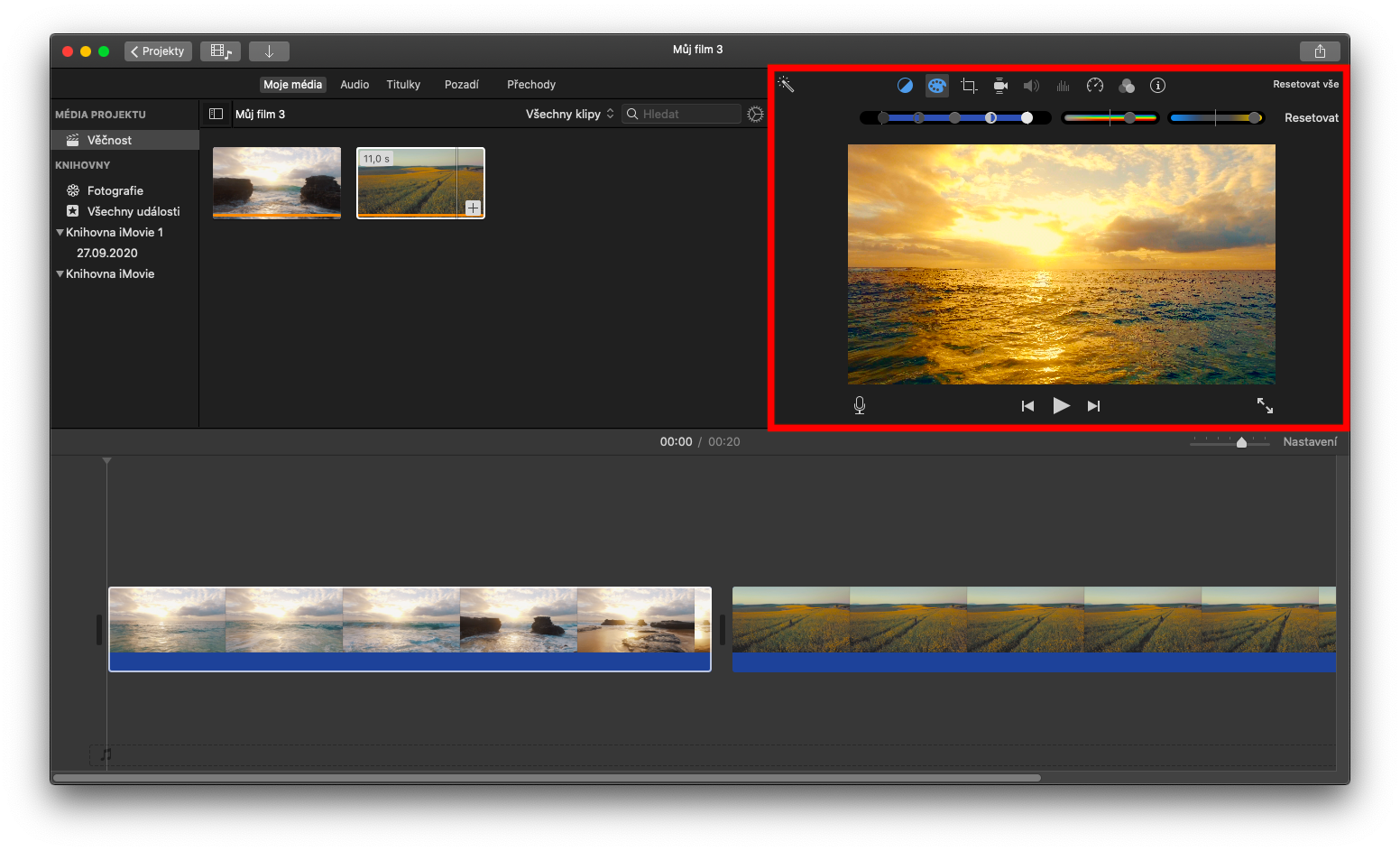Sa serye tungkol sa mga katutubong Apple application, patuloy kaming magtutuon sa iMovie sa Mac ngayon. Sa episode ngayon, tututukan natin ang pag-edit at pagpapabuti ng mga clip.
Maaaring ito ay interesado ka
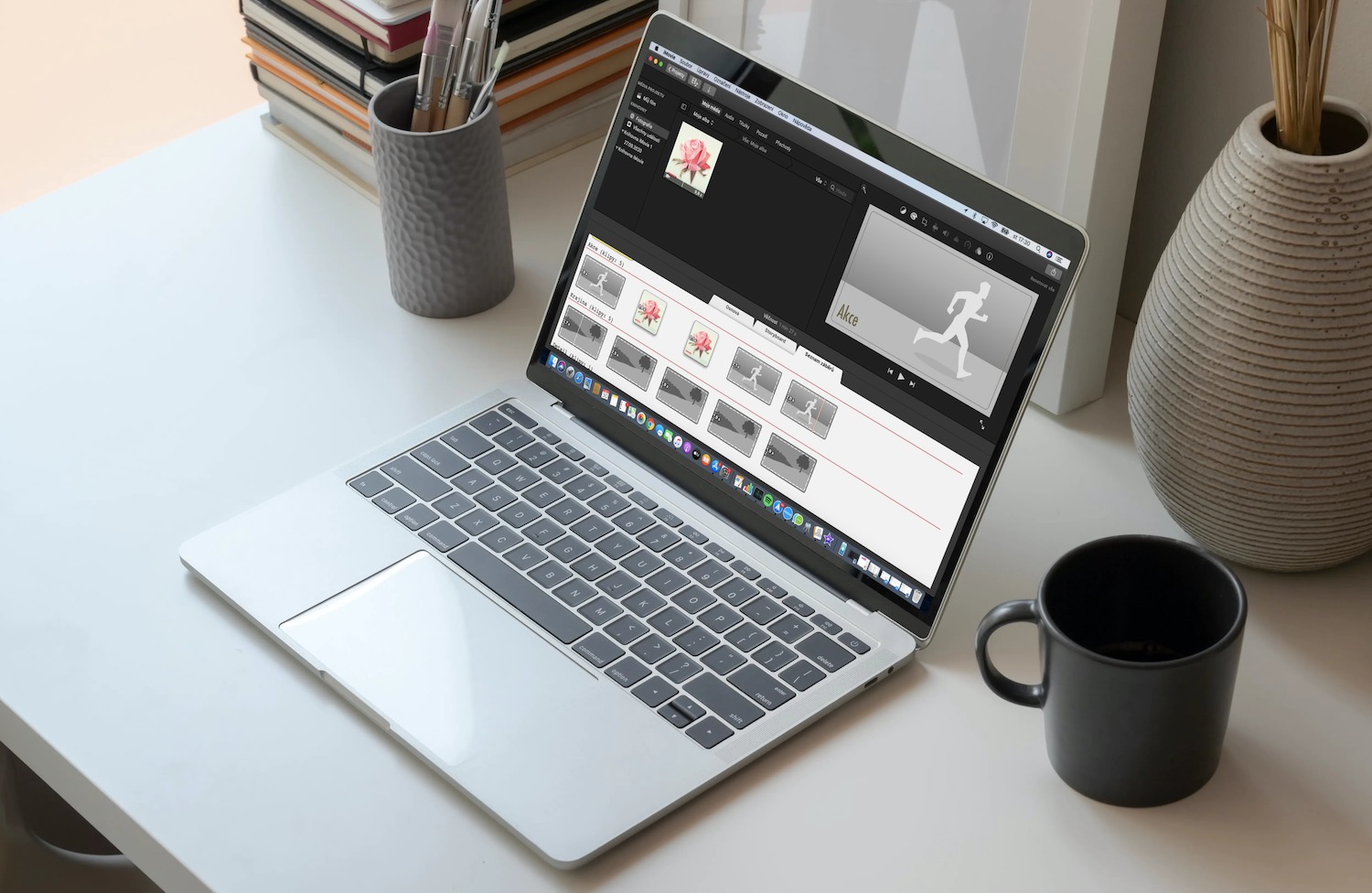
Ang isa sa mga pinakasimpleng anyo ng pag-edit ng mga clip ay ang kanilang awtomatikong pagpapahusay, kung saan maaari mong pagbutihin ang video at tunog ng napiling clip sa isang pag-click. Upang mapahusay ang isang clip, piliin muna ang nais na frame sa timeline o sa file browser. Maaari kang magsagawa ng mga awtomatikong pagpapabuti sa pamamagitan lamang ng pag-click sa icon ng wand sa itaas ng browser (tingnan ang gallery). Maaari mo ring isaayos ang mga kulay ng mga clip sa iMovie sa Mac. I-click upang piliin ang gustong clip para sa awtomatikong pagsasaayos ng kulay. Sa preview ng napiling clip sa kanang itaas, makikita mo ang kaukulang mga pindutan - i-click ang pindutan ng balanse ng kulay (sa dulong kaliwa sa bar) at i-click ang Awtomatiko sa menu sa ilalim ng mga pindutan.
Upang itugma ang hitsura ng isang clip sa isa pa, piliin muna ang gustong clip sa file browser o timeline. I-click ang button ng balanse ng kulay (sa bar sa itaas ng preview sa dulong kaliwa) at i-click ang Mga Balance Lock. Pumunta sa clip sa file browser o gamit ang timeline para mahanap ang frame na gusto mong i-zoom in.
Habang nag-i-scroll ka, may lalabas na preview ng source clip sa kaliwa ng browser at ang pointer ay nagiging eyedropper. Mag-click sa source clip gamit ang eyedropper cursor - sa ganitong paraan kukuha ka ng sample na magbabago sa hitsura ng clip. Upang kumpirmahin ang mga pagbabago, i-click ang asul na button sa kanang tuktok ng preview ng clip. Kung mas gusto mong manu-manong ayusin ang mga kulay sa clip sa iMovie, piliin muna ang nauugnay na clip sa pamamagitan ng pag-click, at pagkatapos ay i-click ang Color Correction (icon ng paint palette) sa itaas na bar. Pagkatapos ay maaari mong ayusin ang saturation ng kulay at temperatura gamit ang mga slider sa mga bar.