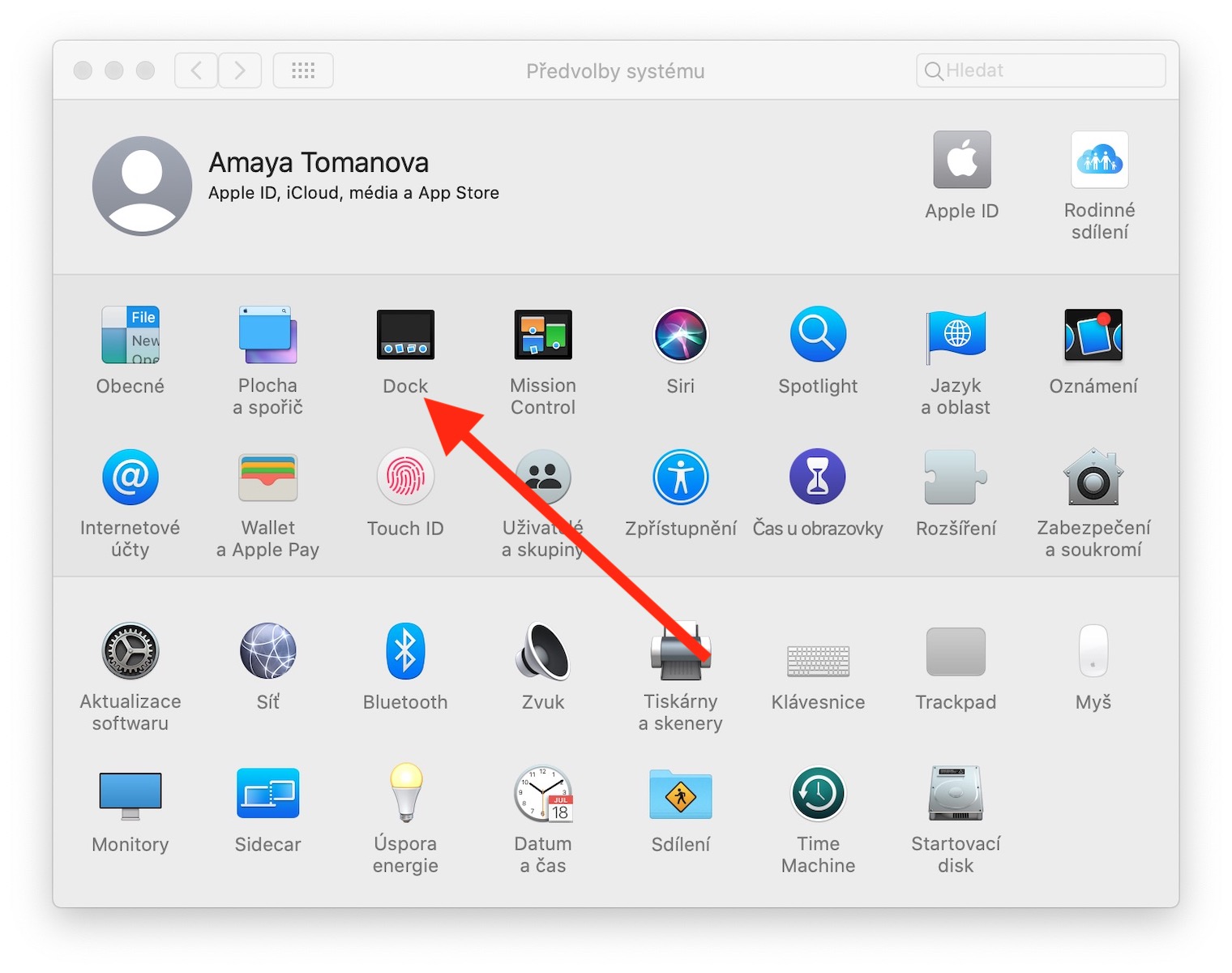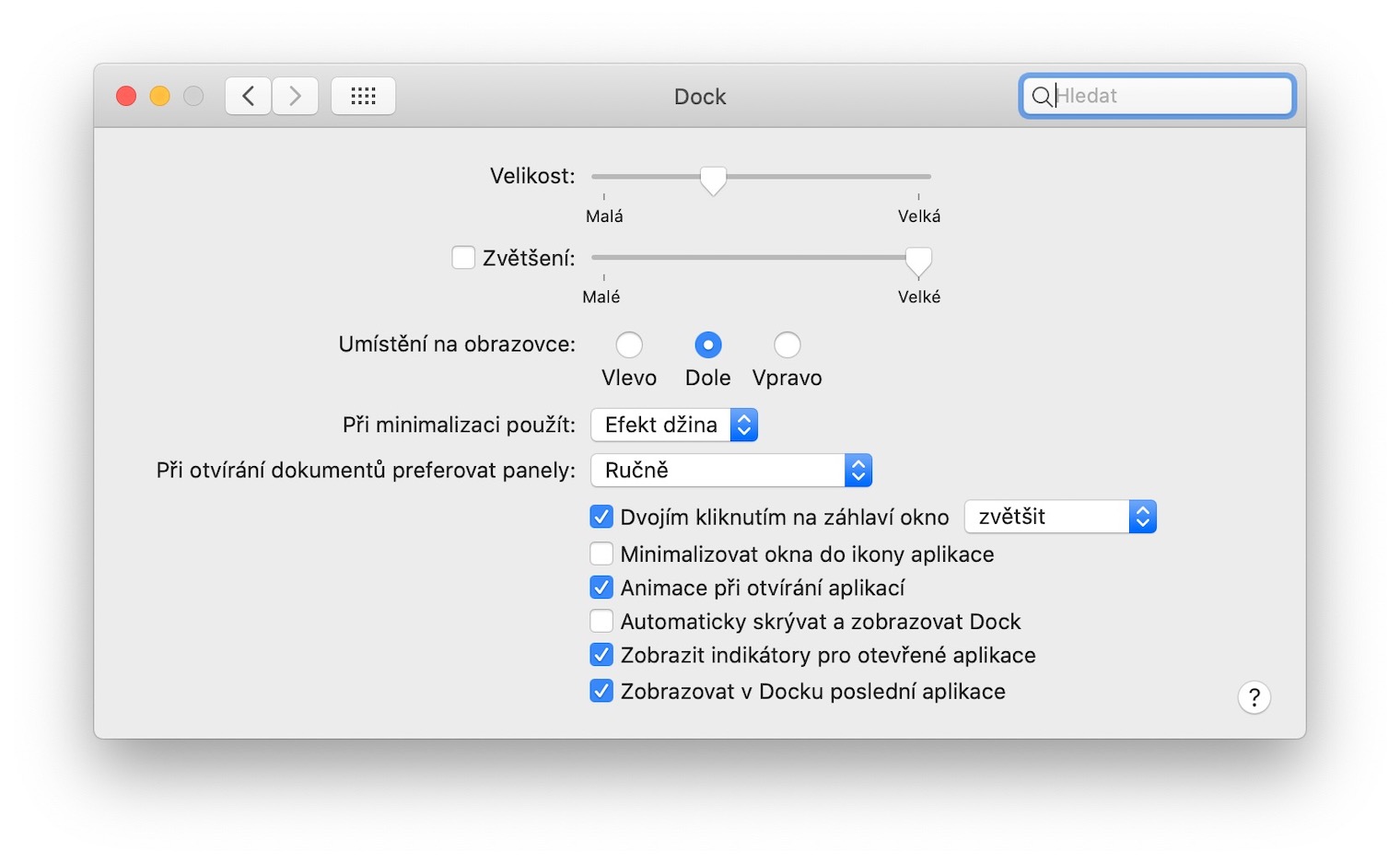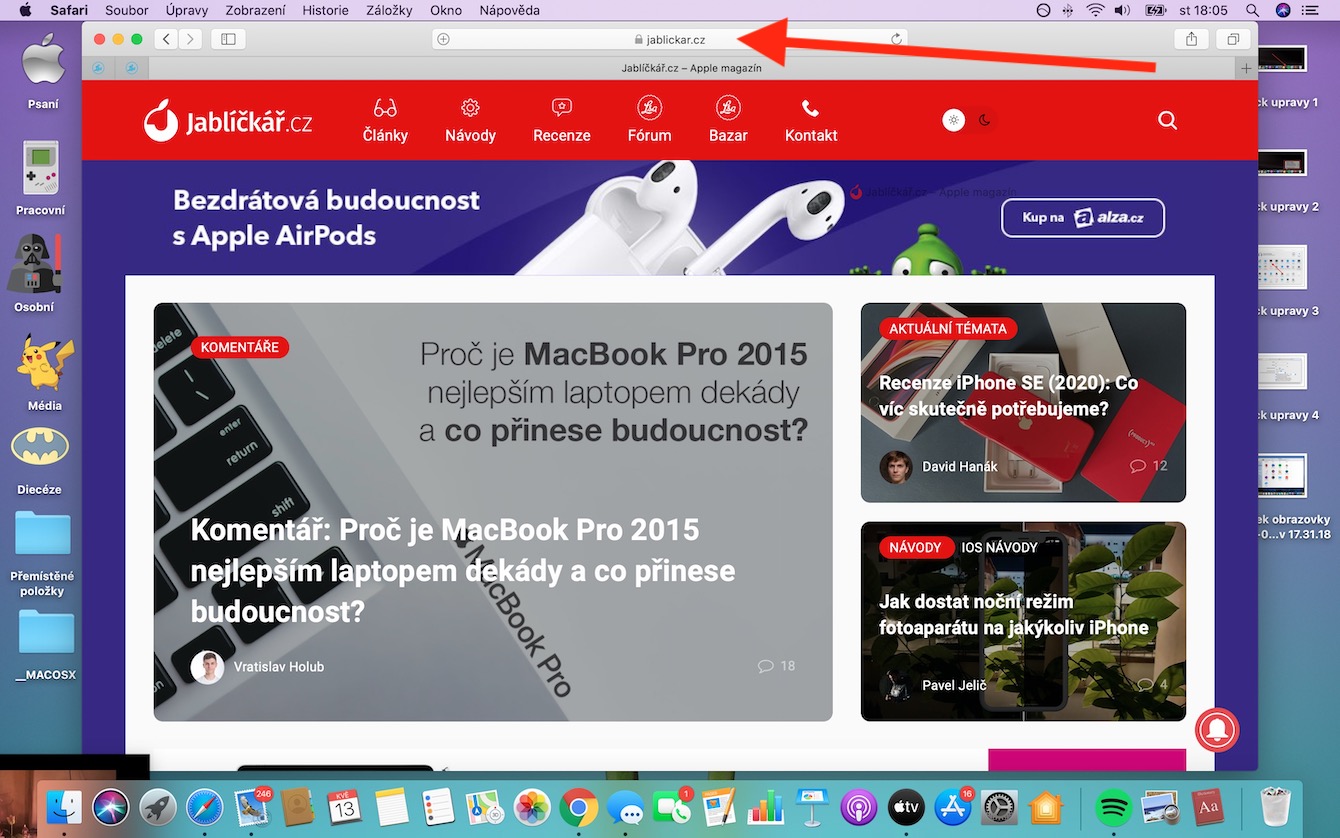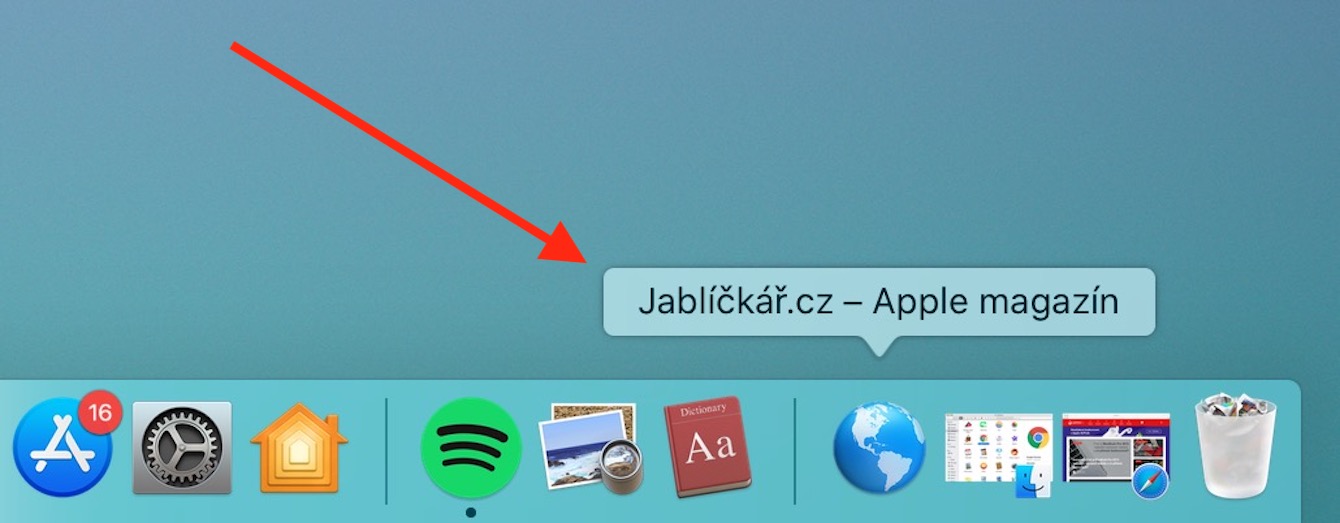Pantalan ay isang mahalagang bahagi ng iyong Mac. Ito ay nagsisilbi upang gawing mas madali access k mga aplikasyon a mga function, ay magpapakita sa iyo ng kamakailang ginamit na mga application at maaari ka ring magdagdag ng mga icon dito mga website. Sa yugto ngayon ng aming regular na serye sa mga katutubong Apple app, mas malapitan naming tingnan ang Dock.
Maaaring ito ay interesado ka

Pag-customize ng Dock
Ve bilang default ang Dock ay matatagpuan sa ibabang bahagi screen ng iyong Mac, ngunit madali mong magagawa ang lokasyong ito baguhin. V menu sa kaliwang sulok sa itaas ng iyong Mac, i-click Mga Kagustuhan sa System at piliin Pantalan. Pagkatapos ay maaari ka sa tab na mga setting ng Dock baguhin ang posisyon nito sa screen, i-edit laki, buhayin o i-deactivate epekto o baka itakda ang kanya awtomatikong itago. Para sa mabilis na pag-edit Ilipat ang cursor sa laki ng Dock mga distributor sa kanang bahagi (tingnan ang gallery)t hanggang sa ito ay lumitaw dobleng arrow – pagkatapos ay maaari mong ayusin ang laki nito sa pamamagitan ng pagkaladkad. Kung pinindot mo ang isang key sa panahon ng pagkilos na ito Ctrl, isang menu na may iba pang mga pagpipilian binabago ang hitsura ng Dock.
Pamahalaan ang nilalaman ng Dock at magdagdag ng website
Ve bilang default makakahanap ka ng mga icon sa iyong Dock katutubong aplikasyon Apple, sa kanya kanang bahagi ay pagkatapos ay matatagpuan basket, download stack at posibleng mga icon kamakailang inilunsad mga aplikasyon. Kung gusto mong mag-Dock magdagdag ng bago icon ng application, buksan ito Nakahanap, sa folder mga aplikasyon hanapin ang app na gusto mo at i-drag at i-drop icon nito sa Dock. Kung gusto mo sa Dock panatilihin isa sa mga application sa kanang panel, i-click sa icon nito i-right click mouse at piliin Mga Opsyon -> Panatilihin sa Dock. Kung gusto mo ng alinman sa mga file sa iyong Mac buksan sa app, na ang icon ay matatagpuan sa Dock, sapat na ang isang file hilahin sa icon. Para sa pagbubukas ng item mula sa Dock sa Finder, pindutin nang matagal ang Cmd key at mag-click sa icon ng item.
Kung mag-click ka sa alinman sa mga item sa Dock i-right click mouse, maaari mong mapansin na lumilitaw ito menu na may karagdagang mga pagpipilian - sa ganitong paraan maaari mong ang application malapit na, ipatupad pagwawakas nito, tago kanya o kanya tanggalin mula sa Dock. Icon maaari mong mula sa Dock tanggalin para din sa kanya hilahin mo sa labas ng Dock hanggang sa makakita ka ng inskripsiyon sa tabi nito Alisin. Para sa paggalaw sa Dock ay maaari ding gamitin mga keyboard shortcut. Sa pamamagitan ng paggamit ng keyboard shortcut Ctrl + F3 (sa isang MacBook Ctrl + Fn + F3) ay pupunta sa Dock, kung saan maaari kang lumipat sa pagitan ng mga indibidwal na icon mag-scroll sa pamamagitan ng pagpindot sa mga se key mga palaso sa mga gilid. Kung gusto mong mag-Dock idagdag sinuman Pahina ng web, buksan ito sa iyong browser ekspedisyon ng pamamaril. Cursor magmaneho sa papunta sa field kasama URL address, i-click ito, hawakan ang isang gumalaw ito sa kanang bahagi ng Dock tama mula sa distributor (sa seksyon kung saan matatagpuan ang icon ng basurahan).