Salamat sa katutubong application na Dictaphone, maaari mo ring gamitin ang iyong Mac nang maginhawa at mapagkakatiwalaan upang kumuha ng mga voice at audio recording ng lahat ng uri. Sa yugto ngayon ng aming regular na serye na nakatuon sa mga katutubong Apple app, mas malapitan naming tingnan ang Dictaphone sa macOS.
Maaaring ito ay interesado ka

Mahahanap mo ang Voice Recorder sa iyong Mac alinman sa Dock sa ibaba ng screen, sa Finder sa folder ng Applications, o maaari mo lang itong ilunsad sa pamamagitan ng Spotlight sa pamamagitan ng pagpindot sa Cmd + Spacebar at pag-type ng “ Voice Recorder ” sa box para sa paghahanap . Maaari kang kumuha ng mga pag-record hindi lamang gamit ang built-in na mikropono ng iyong Mac, kundi pati na rin ang isang panlabas na mikropono o ang mikropono na kasama sa mga headphone. Awtomatikong naka-synchronize ang lahat ng recording sa lahat ng device na naka-sign in sa parehong Apple ID at kung saan na-activate ang Voice Recorder sa mga kagustuhan sa iCloud.
Upang simulan ang pagre-record, i-click ang naaangkop na button sa kaliwang panel ng application window, upang i-pause, i-click ang I-pause na button. Upang i-save ang nakunan na pag-record para sa kabutihan, i-click ang Tapos na sa kanang ibabang bahagi ng window ng application. Depende sa kung na-activate mo ang mga pangalan na nakabatay sa lokasyon sa Mga Kagustuhan sa Dictaphone at pinayagan ang application na ma-access ang iyong lokasyon, mase-save ang recording sa ilalim ng pangalan ng iyong kasalukuyang lokasyon o sa ilalim ng pangalang New Record (na may posibleng numerical designation). Kung gusto mong i-play ang napiling recording, mag-click sa pangalan nito sa kaliwang panel ng application window. Upang mag-edit, i-click ang I-edit sa kanang sulok sa itaas ng window. Para magpasok ng bagong audio recording, i-click ang button na Palitan, para ilipat ang recording, gamitin ang asul na linya sa graph sa ibaba ng window ng application. Upang paikliin ang pag-record, mag-click sa kaukulang simbolo sa kanang sulok sa itaas ng window ng application at ayusin ang haba ng pag-record sa pamamagitan ng paggalaw nito. Mag-click sa Paikliin upang tanggalin ang bahagi ng tala sa labas ng dilaw na hangganan, sa pamamagitan ng pag-click sa Tanggalin, sa kabaligtaran, tatanggalin mo ang bahagi ng talaan na may hangganan sa dilaw. Kapag tapos na, i-click ang I-save -> Tapos na.
Kung gusto mong kopyahin ang isa sa mga recording sa Dictaphone sa Mac, mag-click sa pangalan nito sa panel sa kaliwang bahagi ng window ng application at sa toolbar sa tuktok ng screen, pagkatapos ay piliin ang File -> Duplicate. Maaari mo ring palitan ang pangalan o tanggalin ang isang entry sa ganitong paraan. Maaari mong baguhin ang pagre-record ng mga kagustuhan sa pagpapangalan sa pamamagitan ng pag-click sa Voice Recorder -> Mga Kagustuhan sa toolbar sa tuktok ng iyong Mac screen.
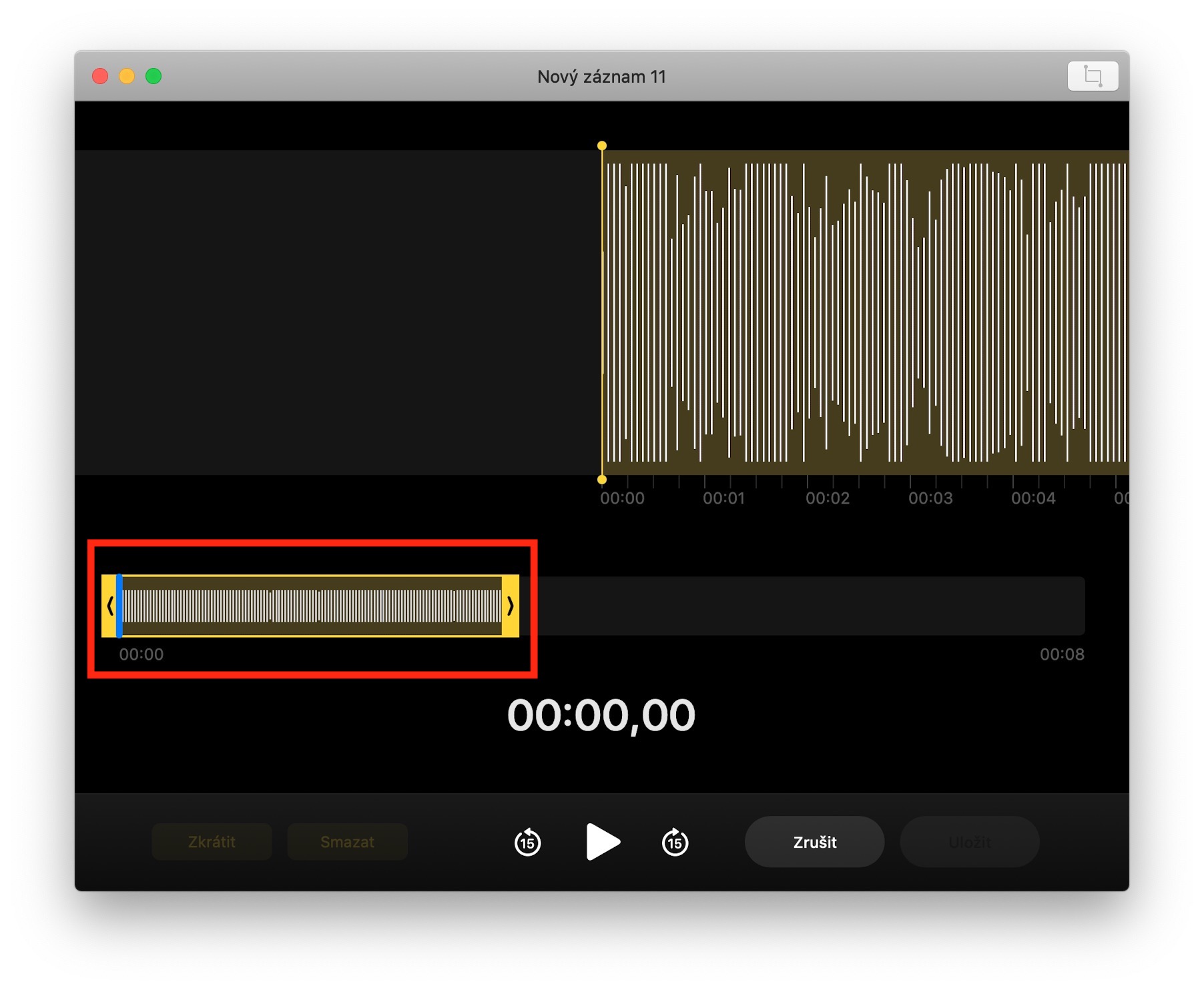
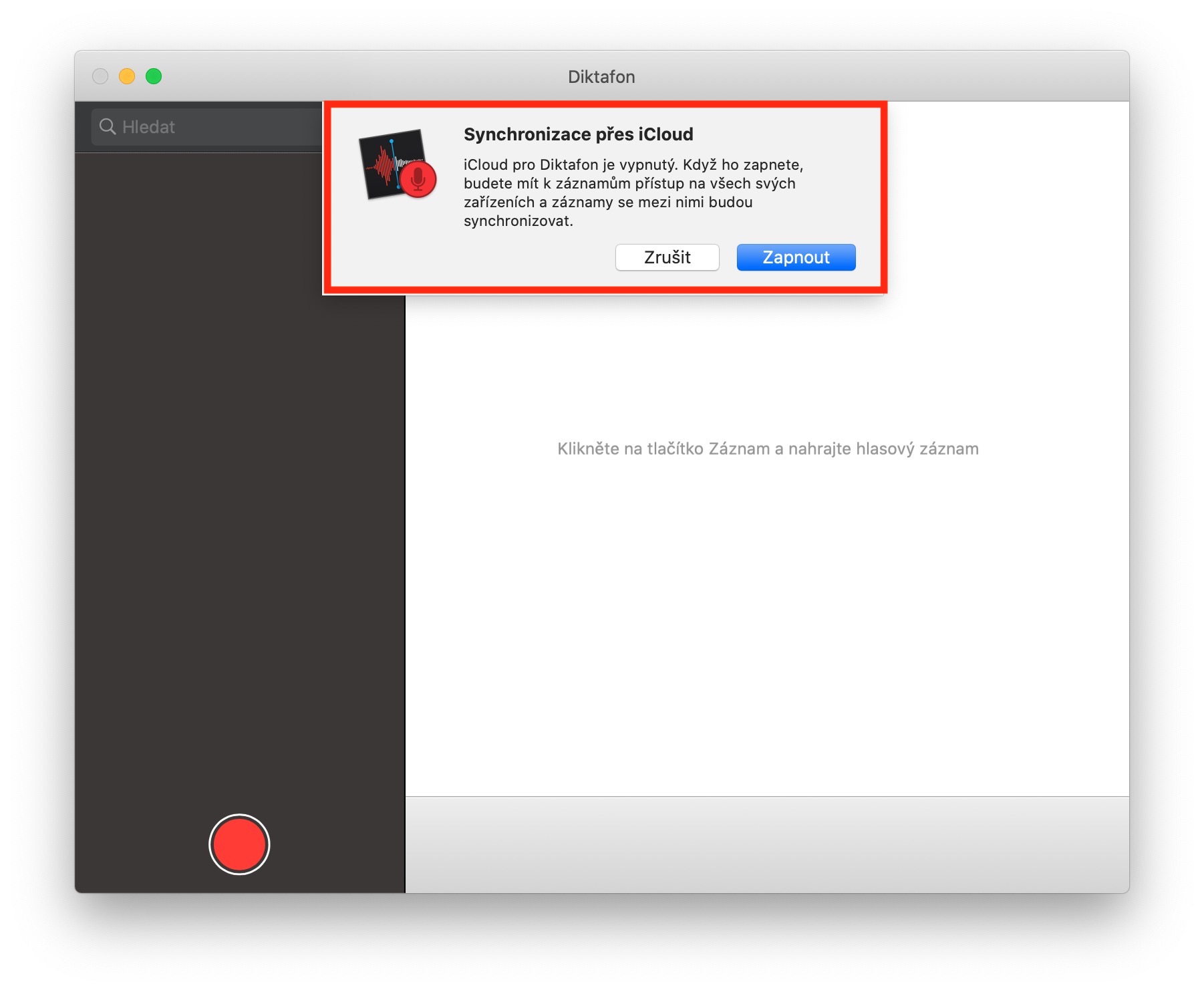
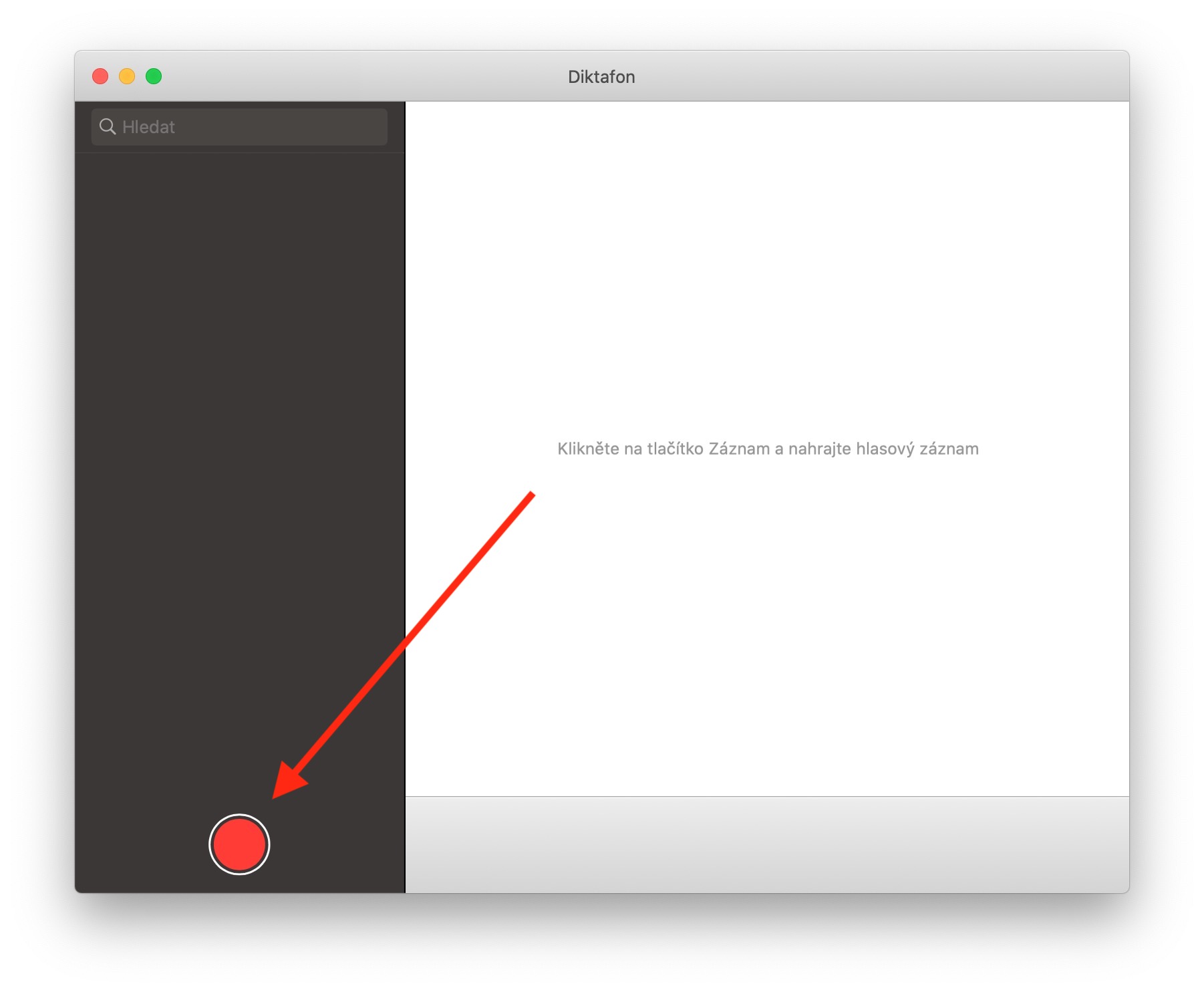
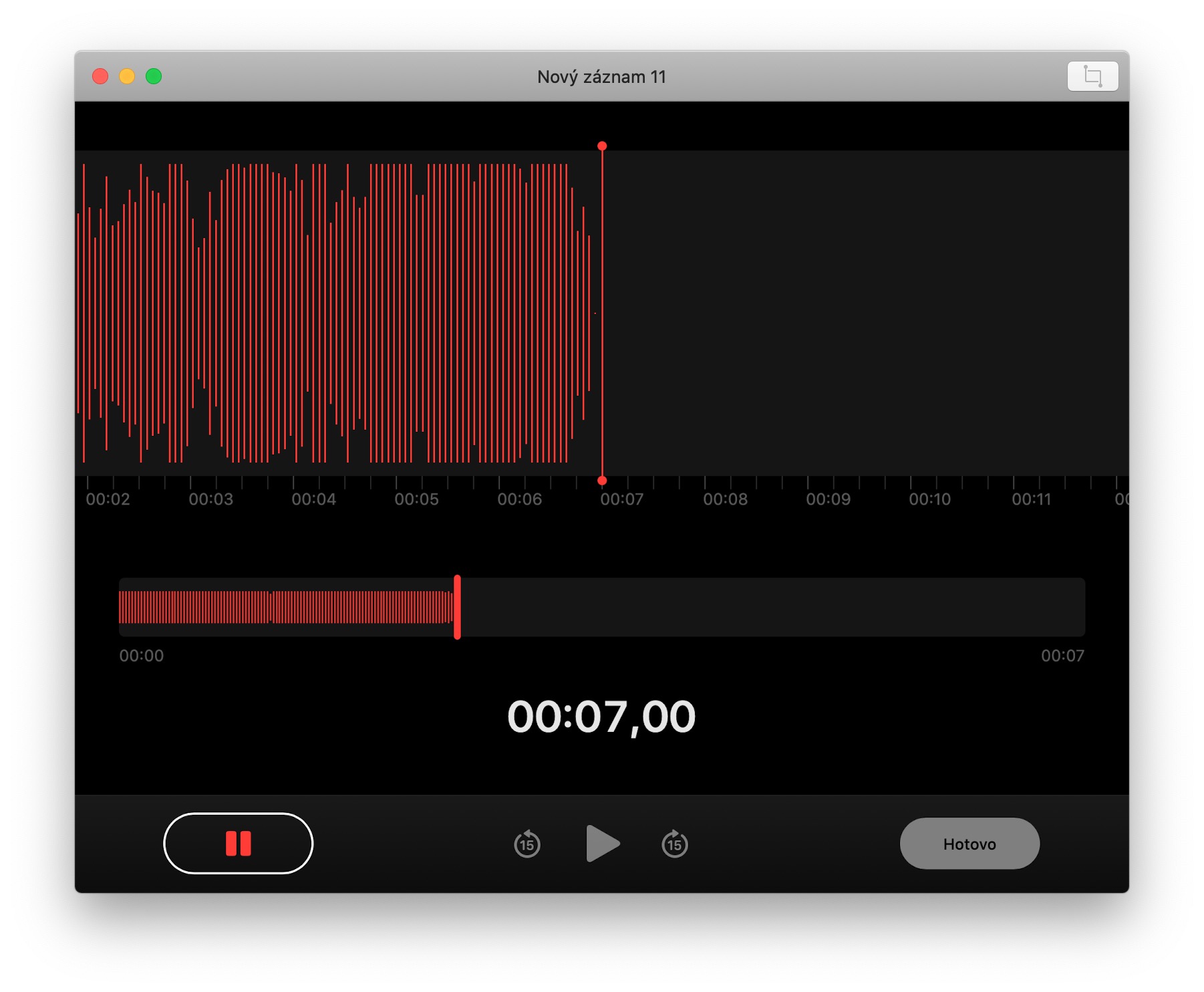
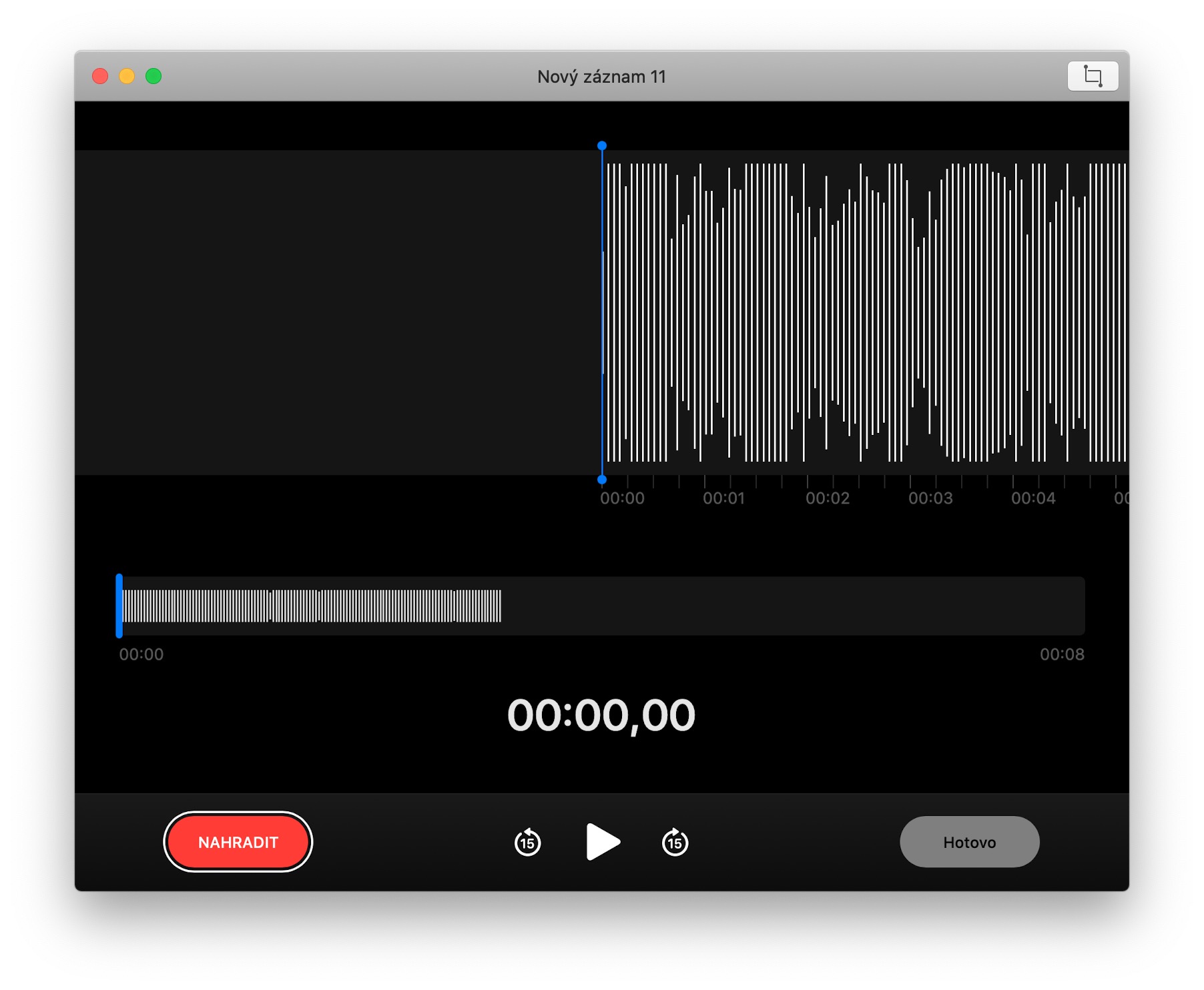
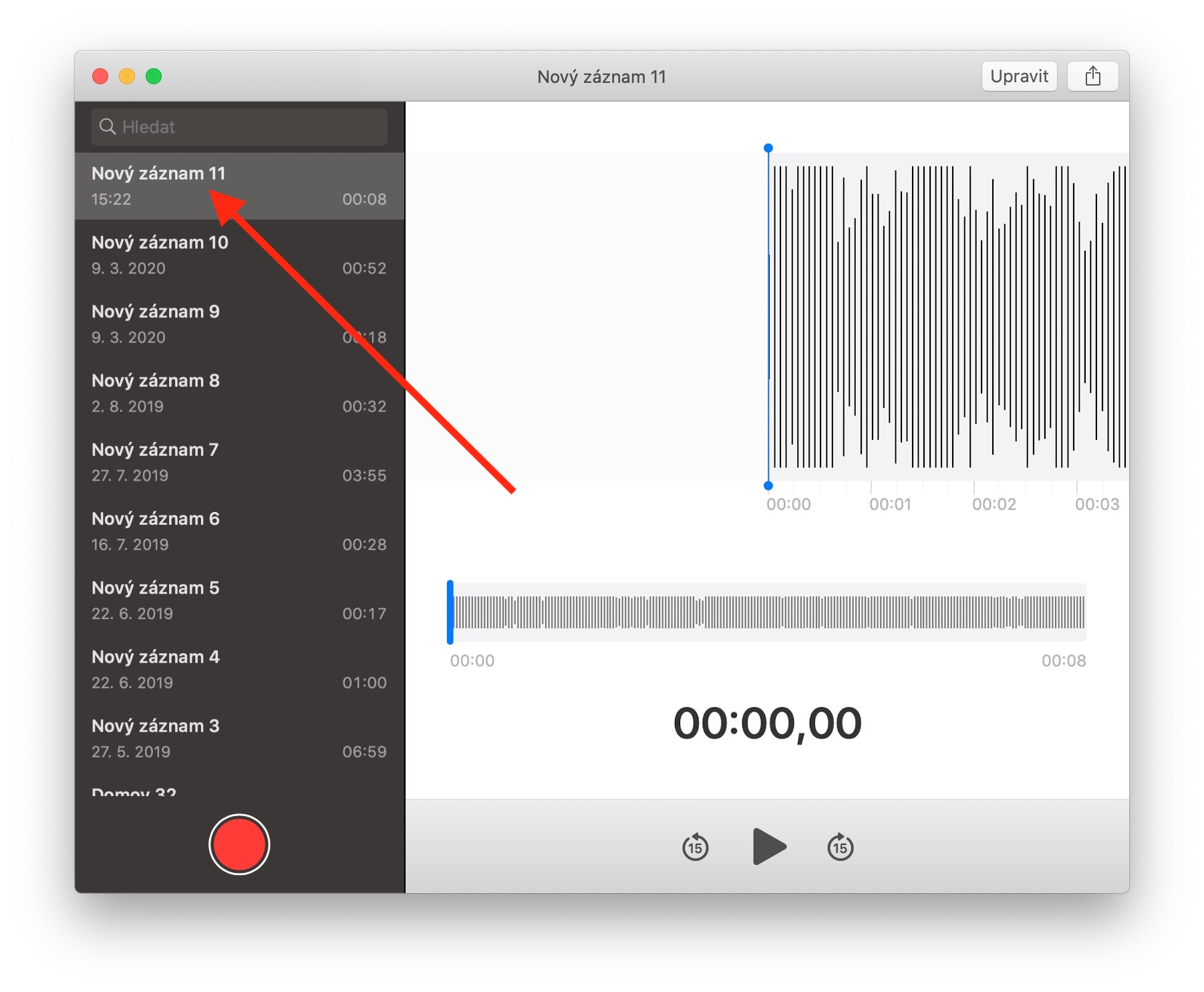
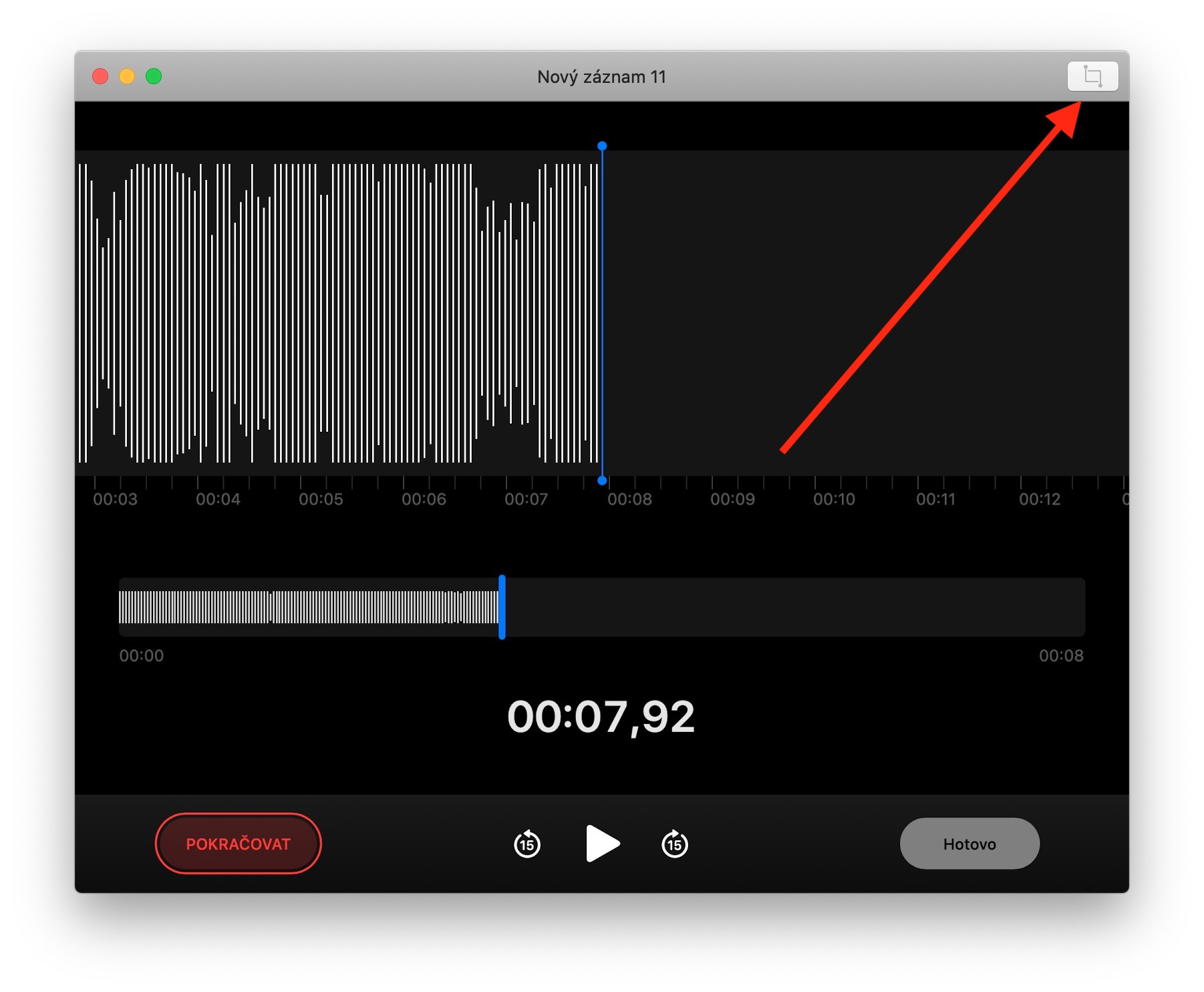
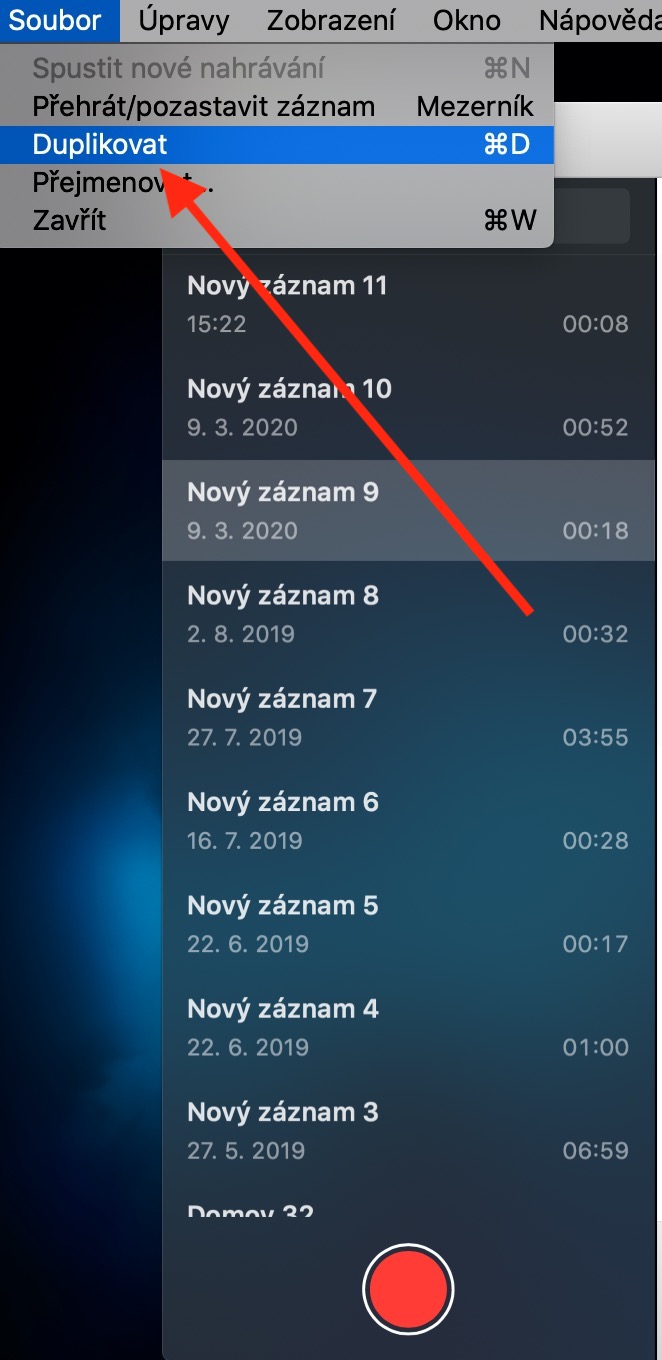
At saan nakaimbak ang file na iyon at sa anong format? Hindi ko mahanap sa iCloud...