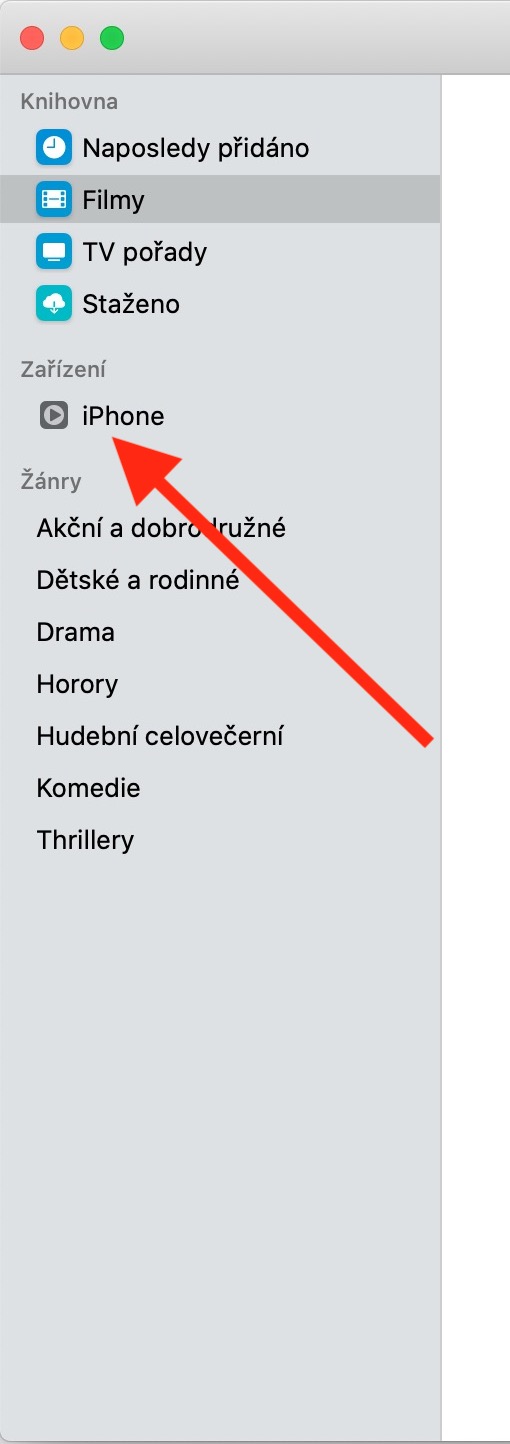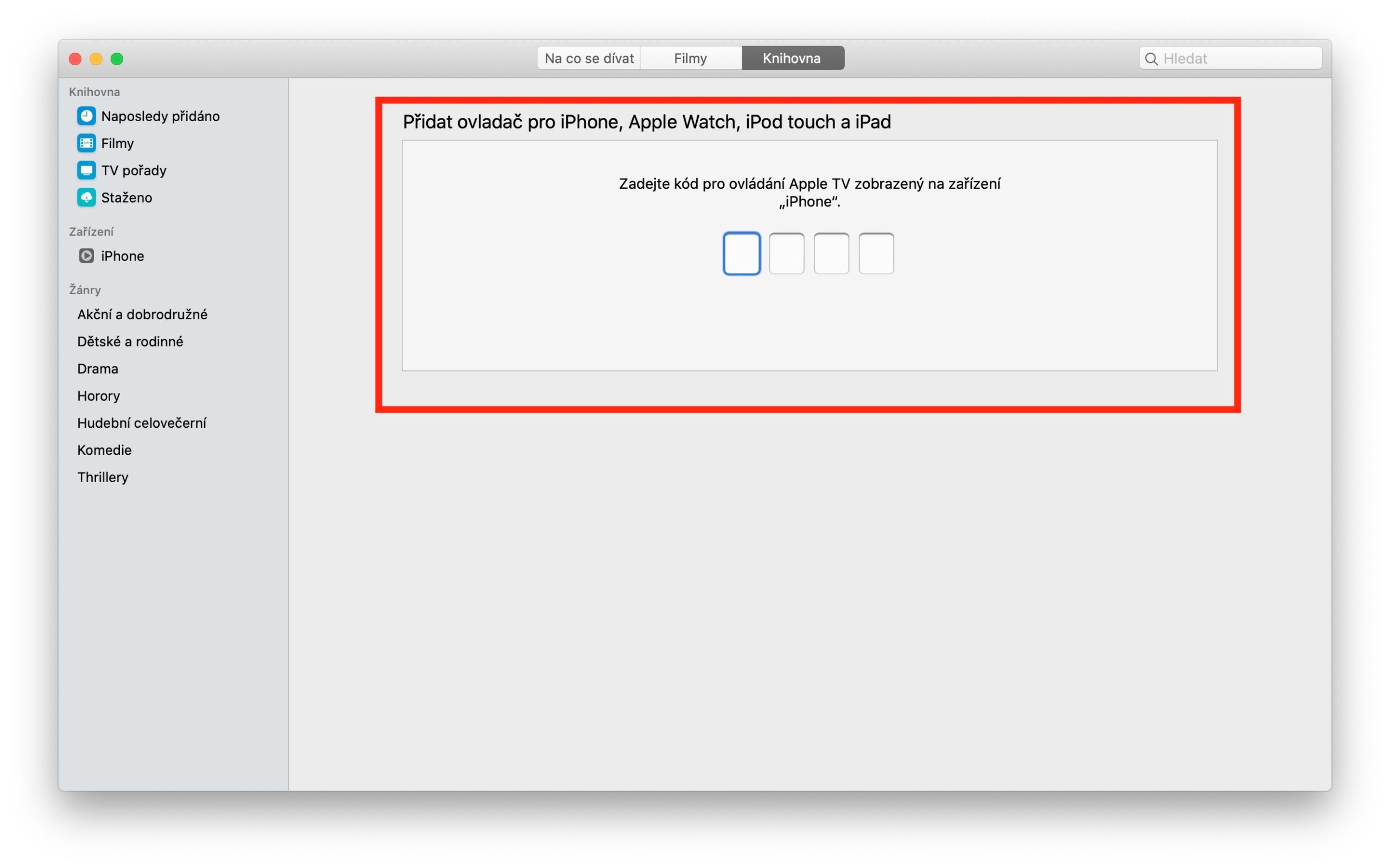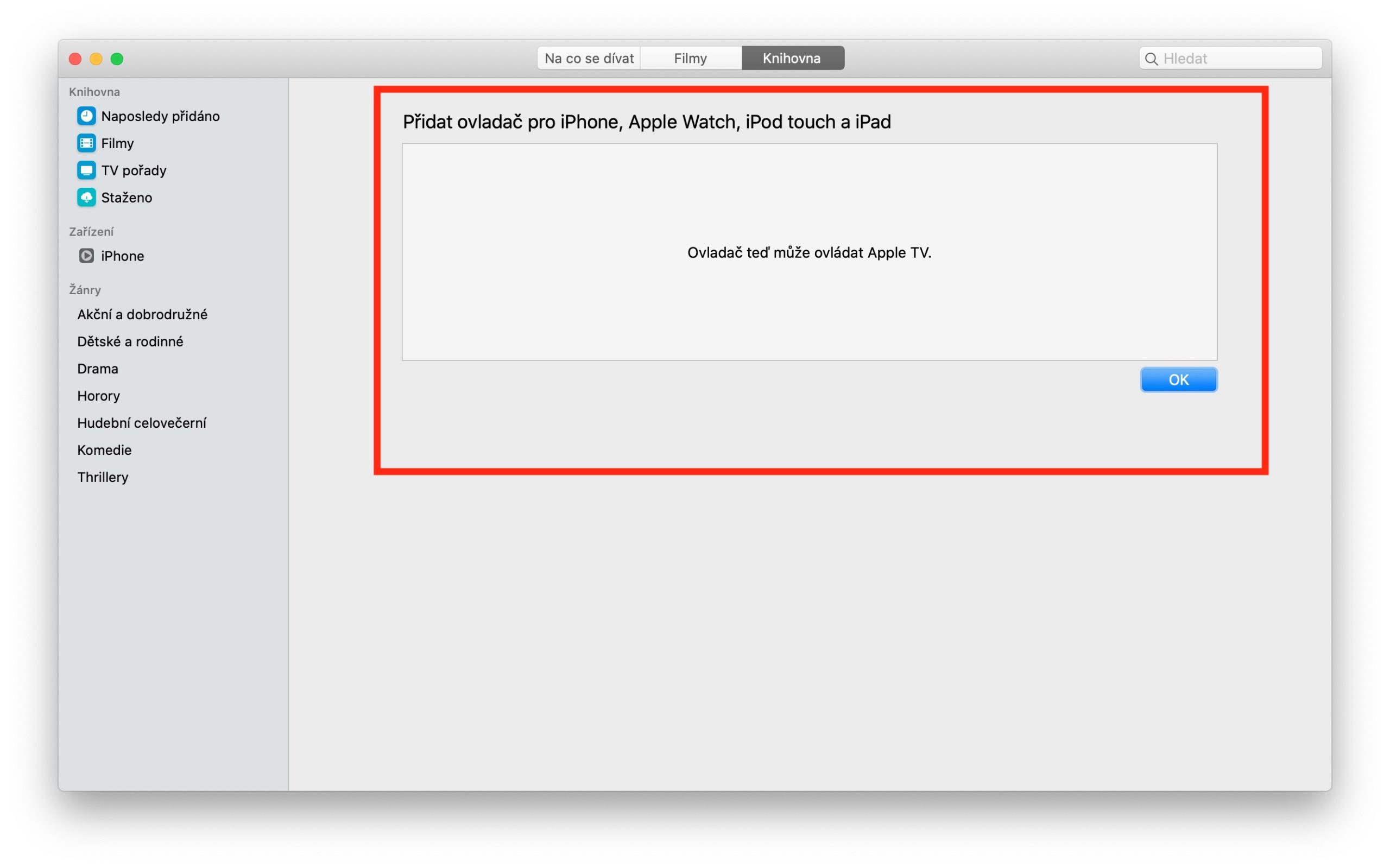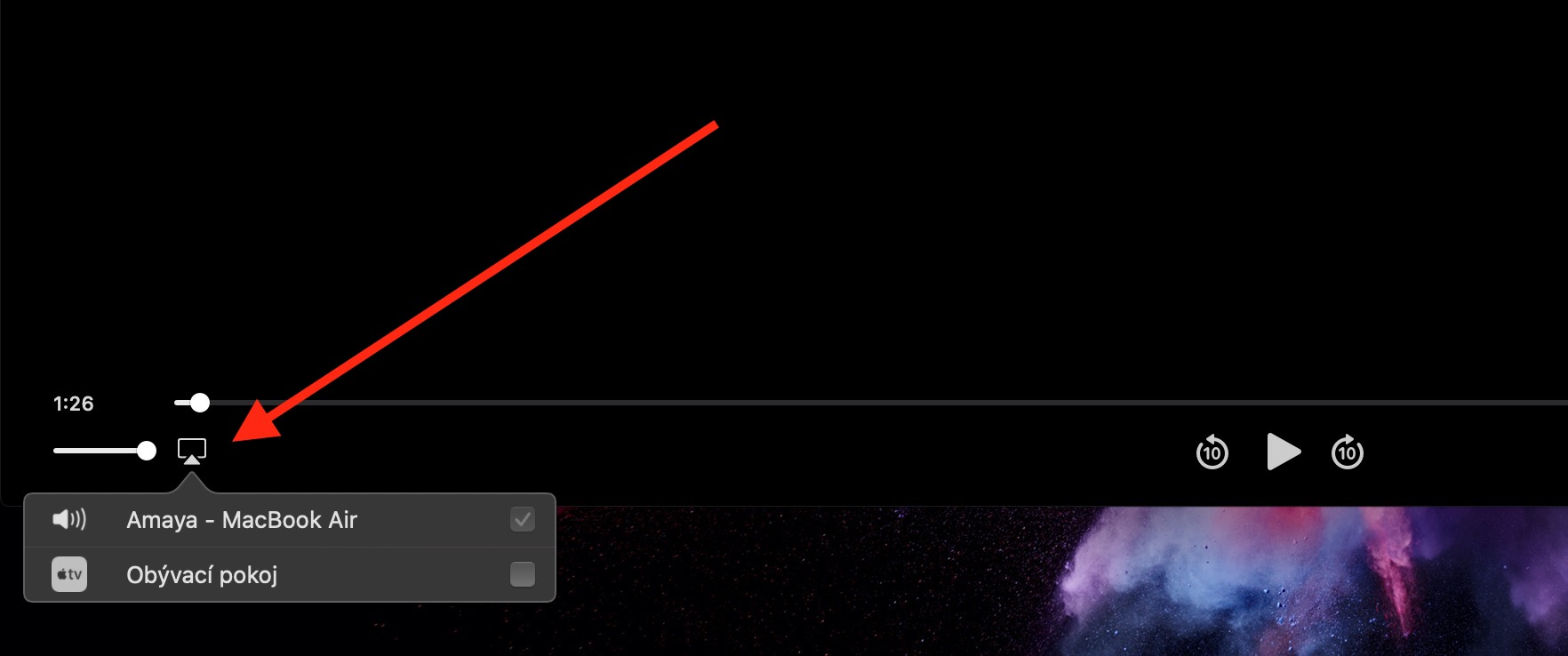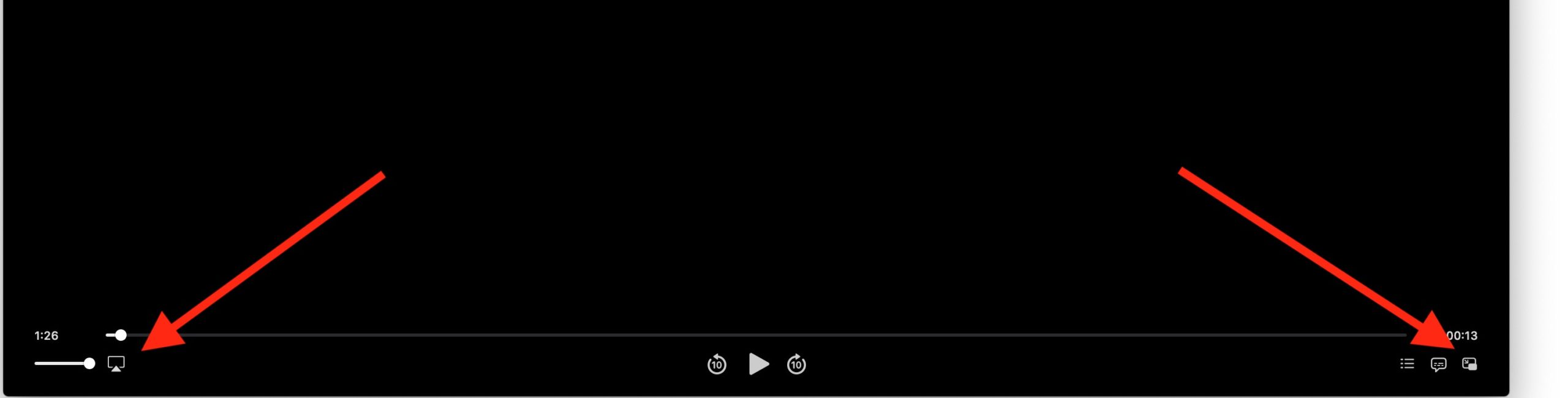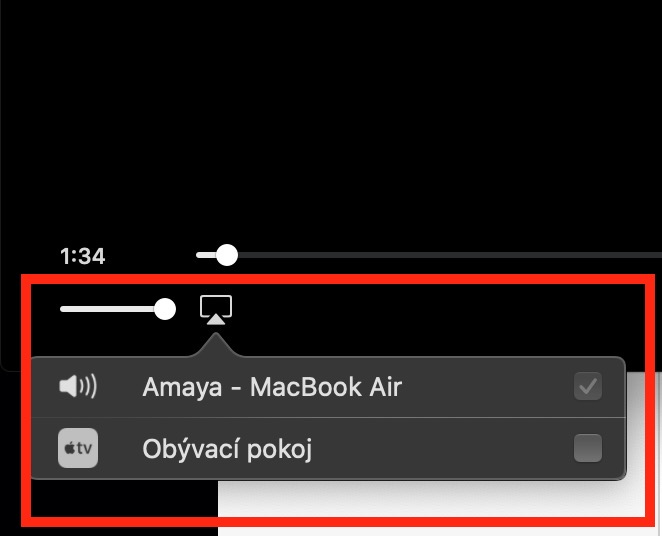Sa yugto ngayon ng aming regular na serye sa mga katutubong Apple app, titingnan namin ang Apple TV app sa Mac. Dito, ipapakilala namin ang iTunes Remote at ibuod ang mga pangunahing kaalaman sa pagkontrol sa pag-playback sa app.
Maaaring ito ay interesado ka
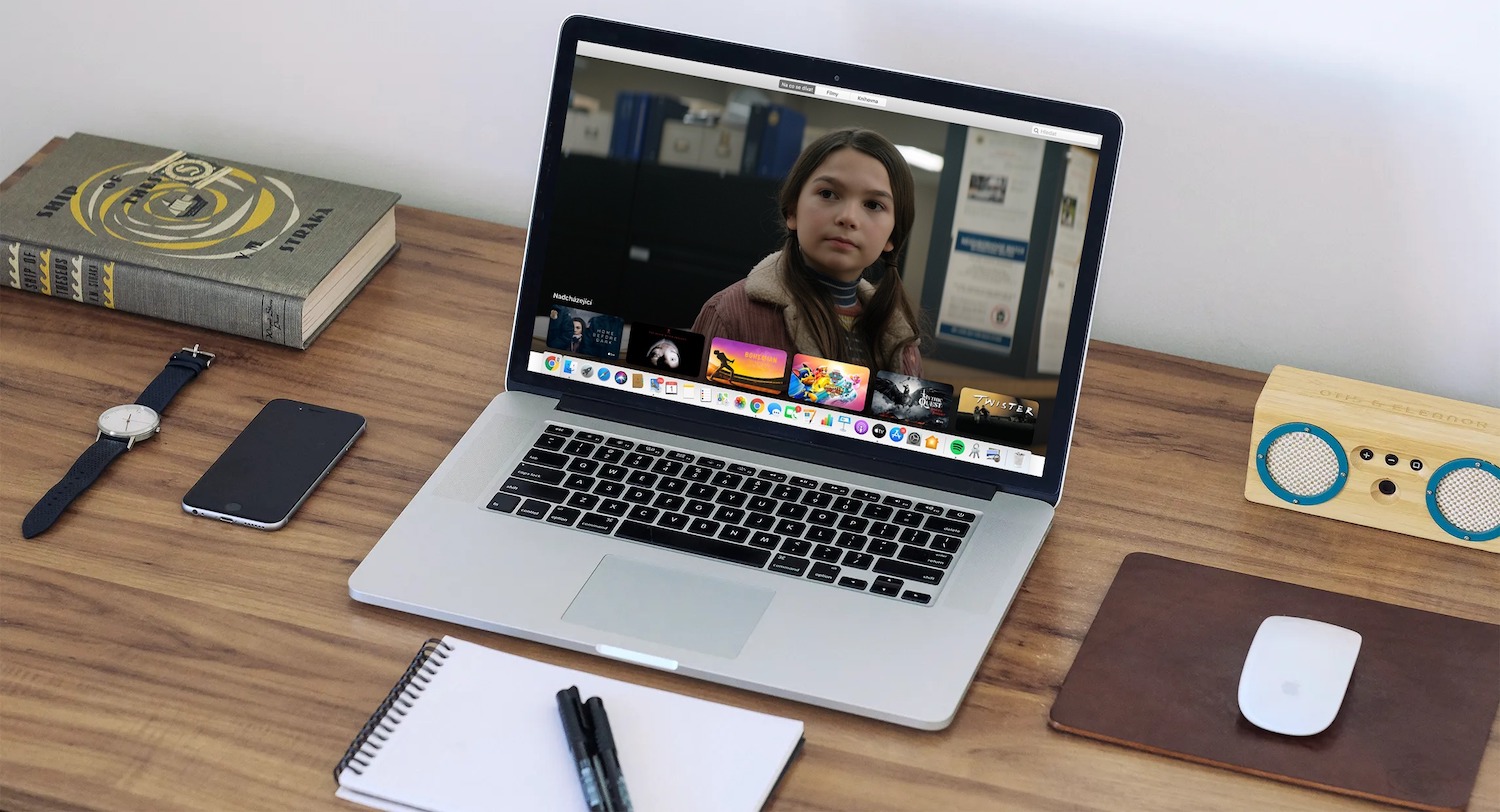
Makokontrol mo rin ang iyong media library sa iyong Mac gamit ang iTunes Remote app sa iyong iPhone, iPad, o iPod touch. Maaari mong i-download ang iTunes Remote nang libre dito. Upang ipares sa iyong library, ilunsad ang iTunes Remote app sa iyong iOS device at ilunsad ang Apple TV app sa iyong Mac. Sa unang pagkakataon na gumamit ka ng iTunes Remote, i-tap ang Connect nang manu-mano, sa susunod na gagamitin mo ito, i-tap ang Mga Setting sa kanang sulok sa itaas, pagkatapos ay i-tap ang Magdagdag ng Media Library - makakakita ka ng apat na digit na code. Sa Apple TV app sa Mac, i-click ang Mga Device -> Remote sa kaliwang panel at ilagay ang code mula sa display ng iyong iOS device.
Ang pagkontrol sa pag-playback sa Apple TV app sa Mac ay napakasimple, ngunit ibubuod namin ito dito para sa kalinawan. Upang simulan ang full screen mode, i-double click ang application window o i-click ang View -> Start full screen mode (sa toolbar sa tuktok ng screen). Upang itago ang mga kontrol, ituro lamang ang cursor sa labas ng window ng application, upang pumili ng mga speaker, i-click ang icon ng AirPlay sa kaliwang sulok sa ibaba ng screen at piliin ang lokasyon kung saan mo gustong i-play ang tunog. Upang simulan ang pag-playback sa picture-in-picture mode, i-click ang katumbas na simbolo sa kanang sulok sa ibaba ng window ng application. Maaari mong malayang ilipat ang window sa paligid ng screen ng iyong Mac.