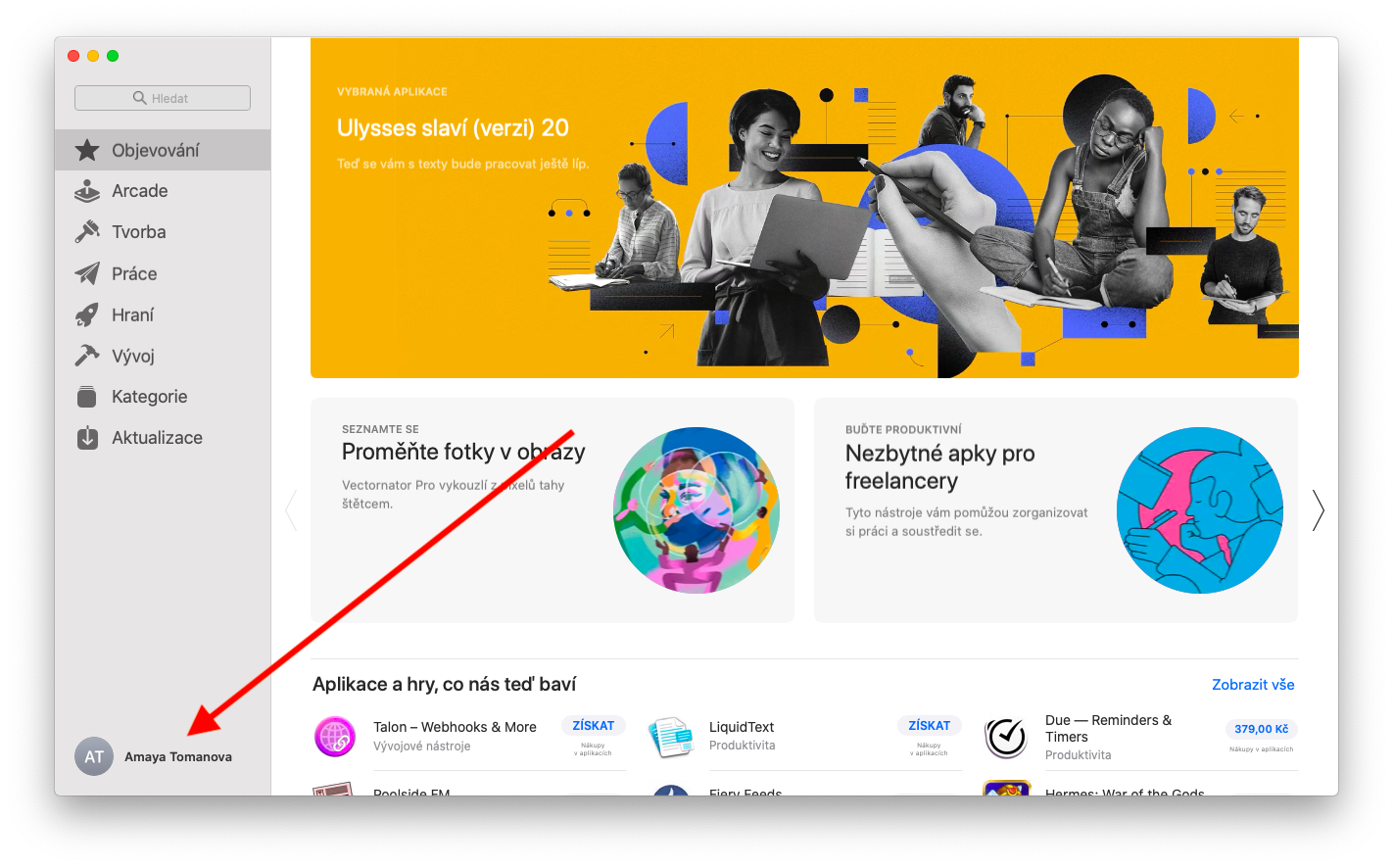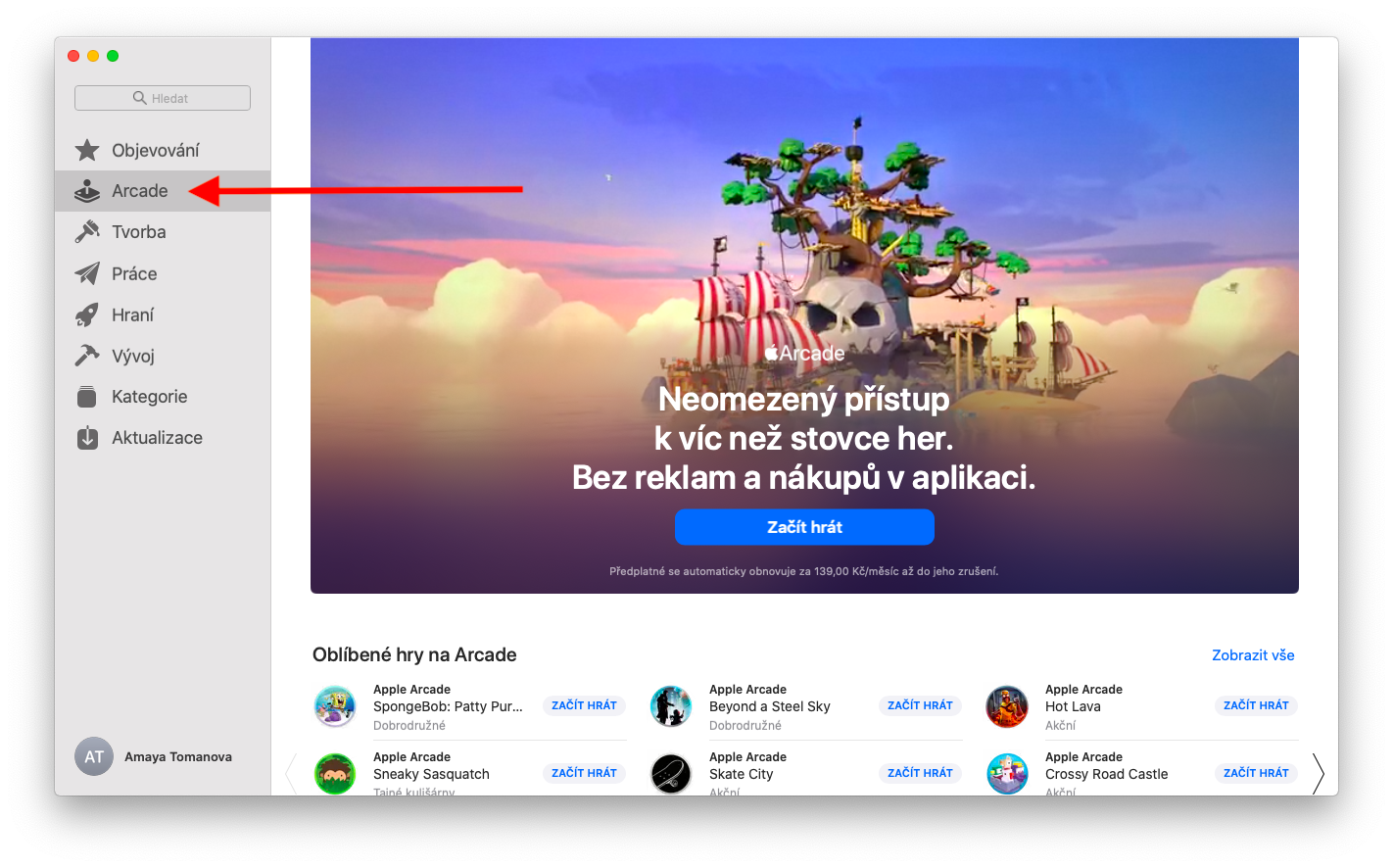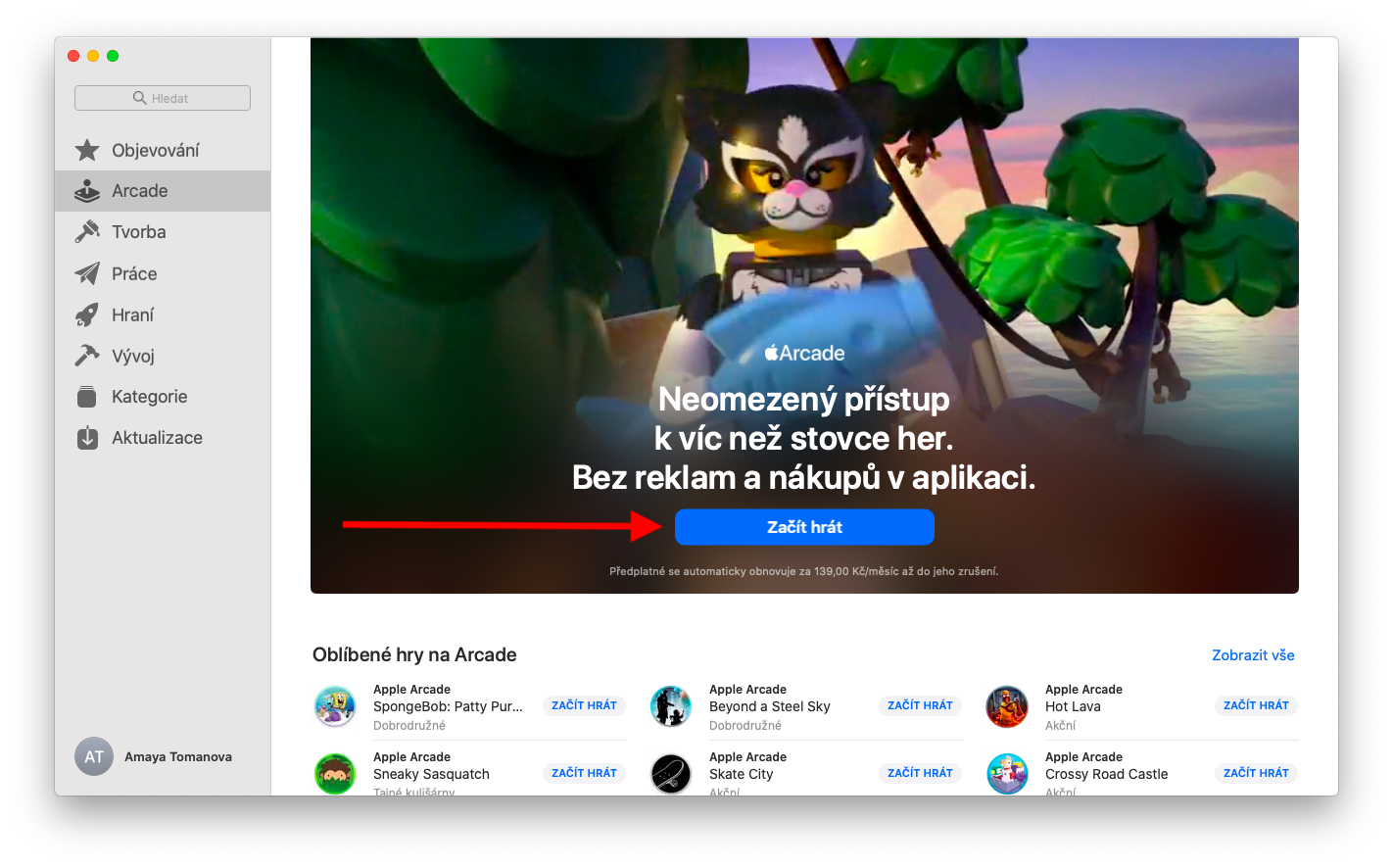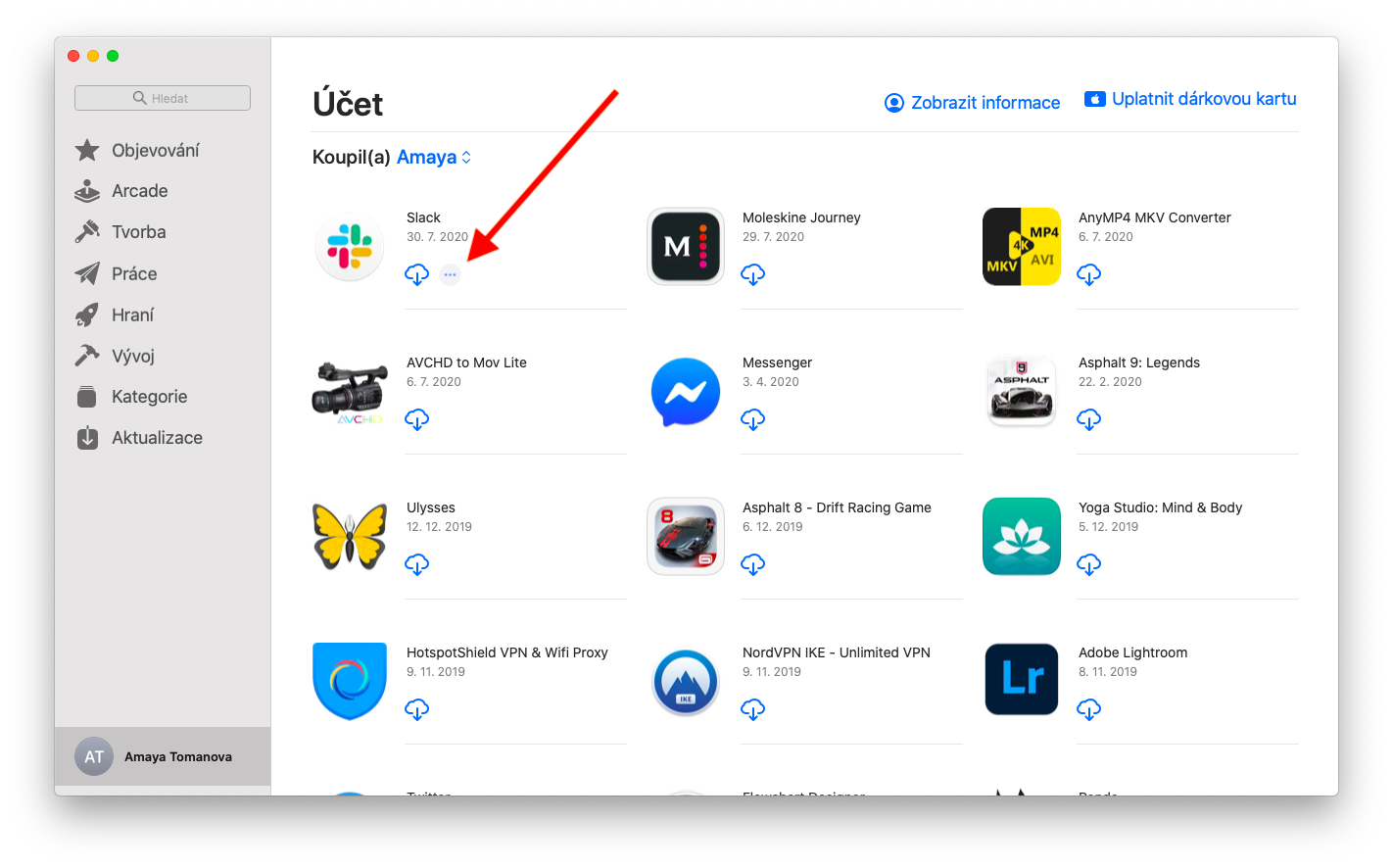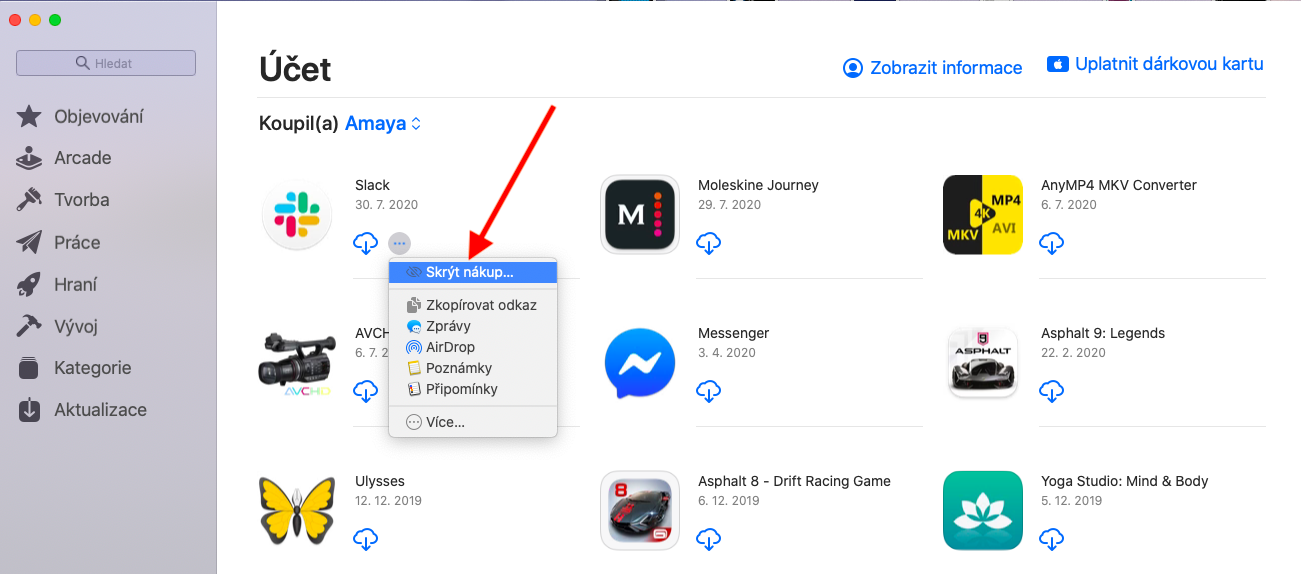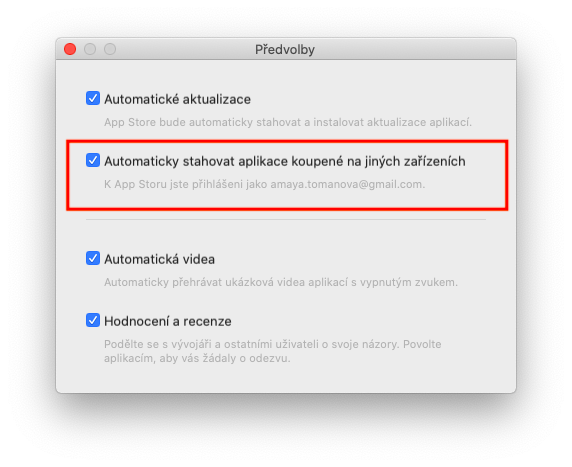Sa pangalawang yugto ngayon ng aming serye sa mga katutubong app ng Apple, titingnan namin ang pangalawang (at pangwakas) na pagtingin sa App Store para sa macOS. Sa pagkakataong ito ay tatalakayin natin ang Apple Arcade at pamamahala ng application.
Maaaring ito ay interesado ka

Bilang bahagi ng serbisyo ng laro ng Apple Arcade, maaaring maglaro ang mga user ng malawak na iba't ibang mga pamagat, kabilang ang mga eksklusibong laro. Ang arcade ay malamang na hindi mag-apela sa mga propesyonal at mahilig sa mga manlalaro, ngunit tiyak na magiging interesante ito sa mga manlalaro sa bakasyon o mga pamilyang may mga anak. Upang i-activate ang Apple Arcade, i-click ang Arcade sa sidebar ng window ng App Store. Pagkatapos ay mag-click sa Subukan (sa kaso ng paulit-ulit na pag-activate, makikita mo ang pindutang Simulan ang paglalaro) at sundin ang mga tagubilin sa screen. Maaari kang maglaro ng mga laro sa Apple Arcade kahit na walang koneksyon sa internet. I-click lang ang pangalan ng laro para magsimula, pindutin ang Cmd + Q para umalis. Upang tanggalin ang laro, buksan ang Finder sa iyong Mac, pindutin nang matagal ang Ctrl, i-click ang napiling laro at piliin ang Move to Trash.
Upang pamahalaan ang mga app na binili mula sa App Store sa iyong Mac, i-click ang iyong pangalan sa kaliwang sulok sa ibaba ng window ng App Store. Makakakita ka ng pangkalahatang-ideya ng lahat ng app na binili mo. Kung gusto mong itago ang ilan sa mga application sa pangkalahatang-ideya na ito, ilipat ang cursor ng mouse sa napiling application, maghintay hanggang lumitaw ang icon ng tatlong tuldok sa isang bilog at mag-click sa Itago ang pagbili. Upang tingnan ang mga nakatagong app, i-click ang Tingnan ang Impormasyon sa itaas ng window ng App Store at piliin ang Pamahalaan sa seksyong Mga Nakatagong Pagbili. Piliin ang I-unhide para sa app na gusto mong tingnan. Kung gusto mong muling i-install ang isang application na wala ka na sa iyong Mac, mag-click sa iyong pangalan sa ibabang kaliwang sulok ng window ng App Store, hanapin ang nais na application sa pangkalahatang-ideya at muling i-download ito sa pamamagitan ng pag-click sa icon ng ulap na may isang palaso. Upang awtomatikong mag-download ng mga app na binili sa iba pang mga computer, i-click ang App Store -> Preferences toolbar sa itaas ng iyong Mac screen at piliin ang Awtomatikong mag-download ng mga app na binili sa ibang mga Mac.