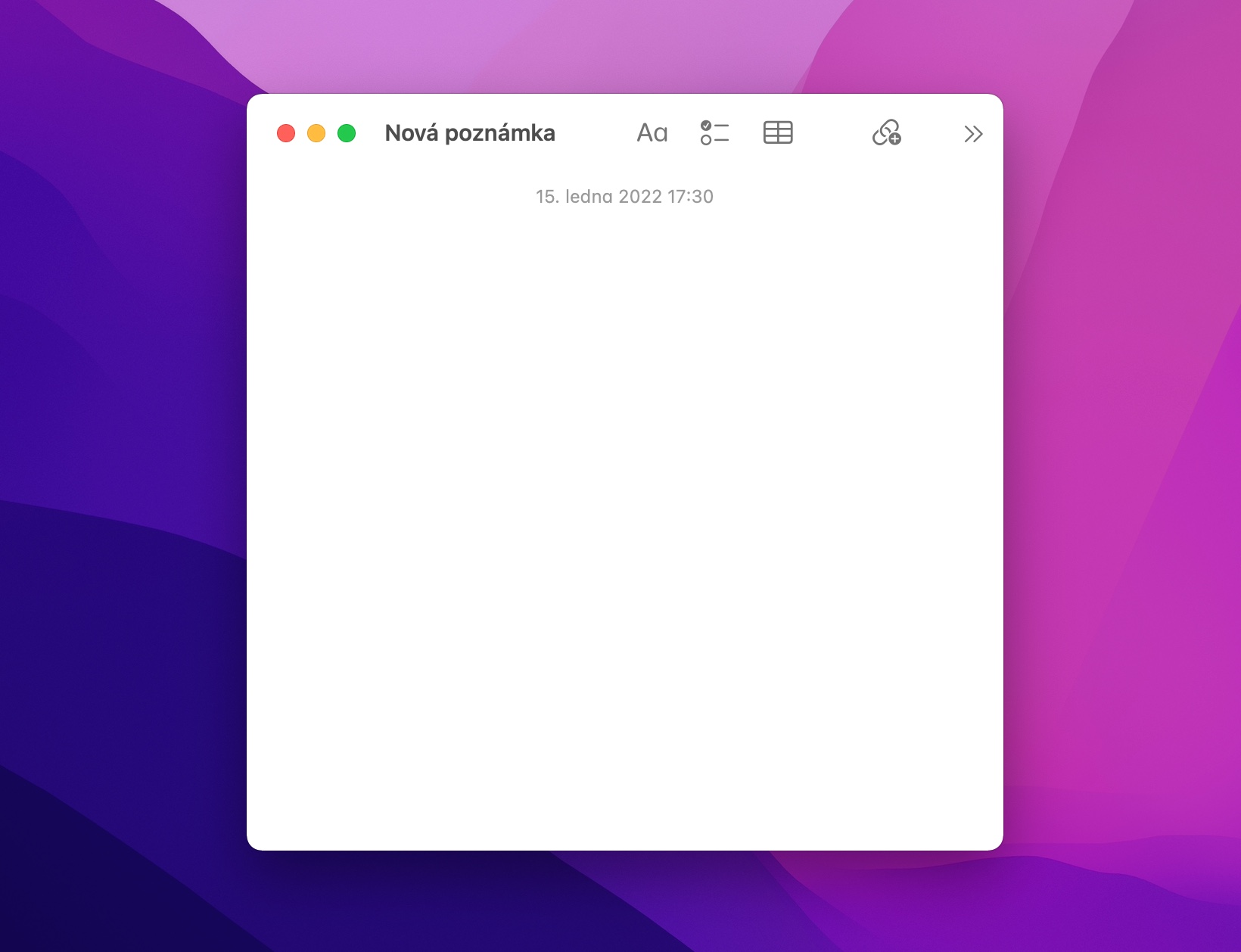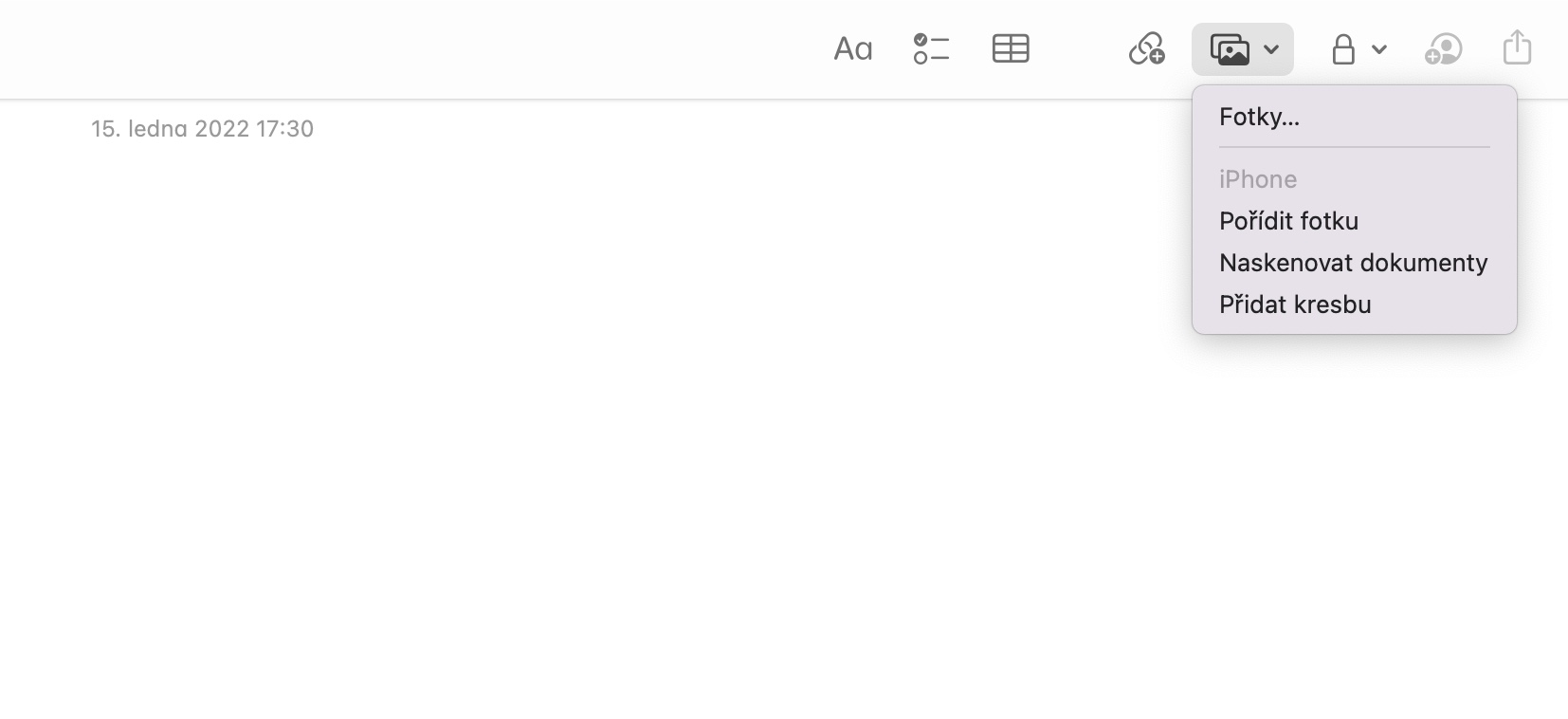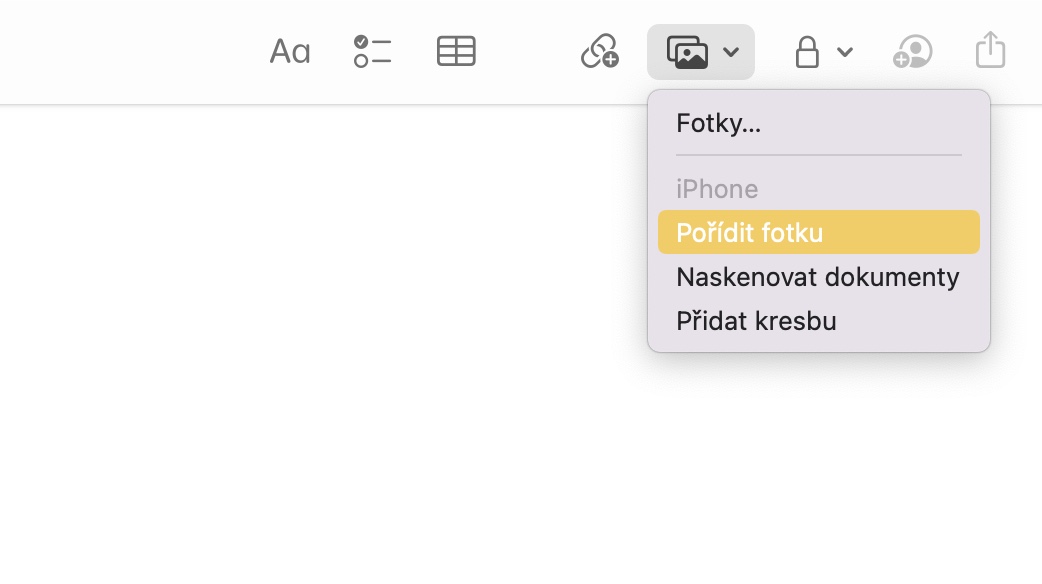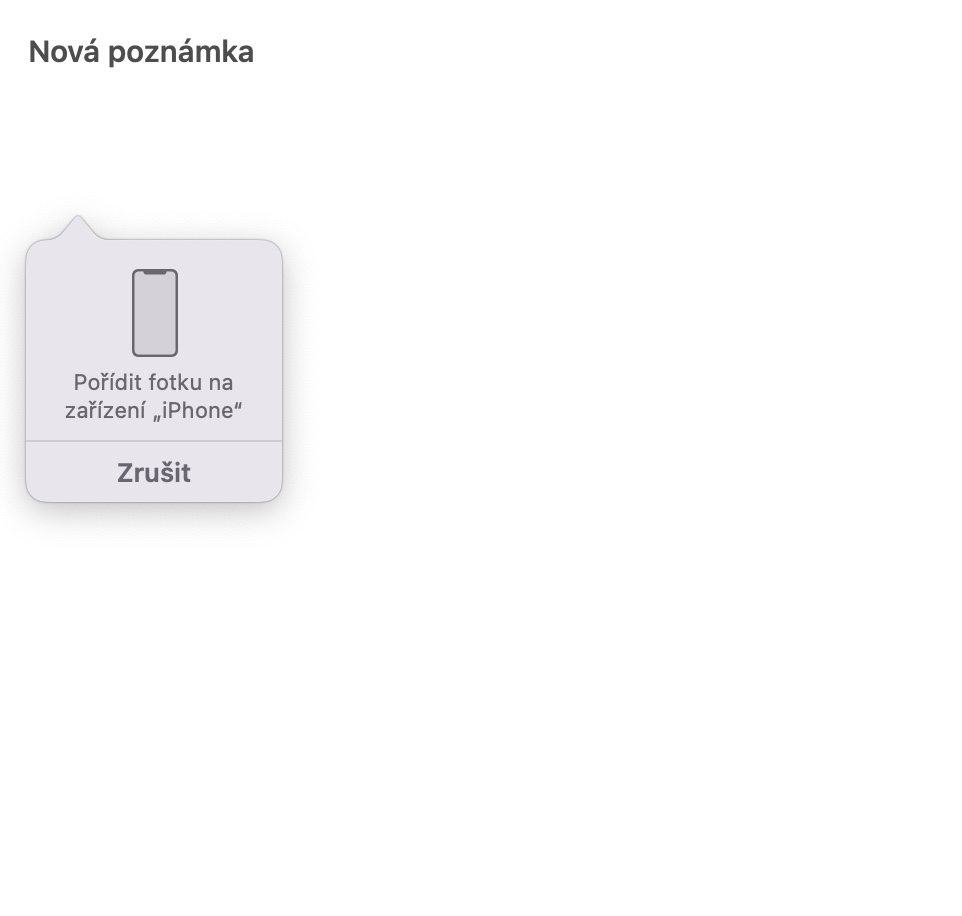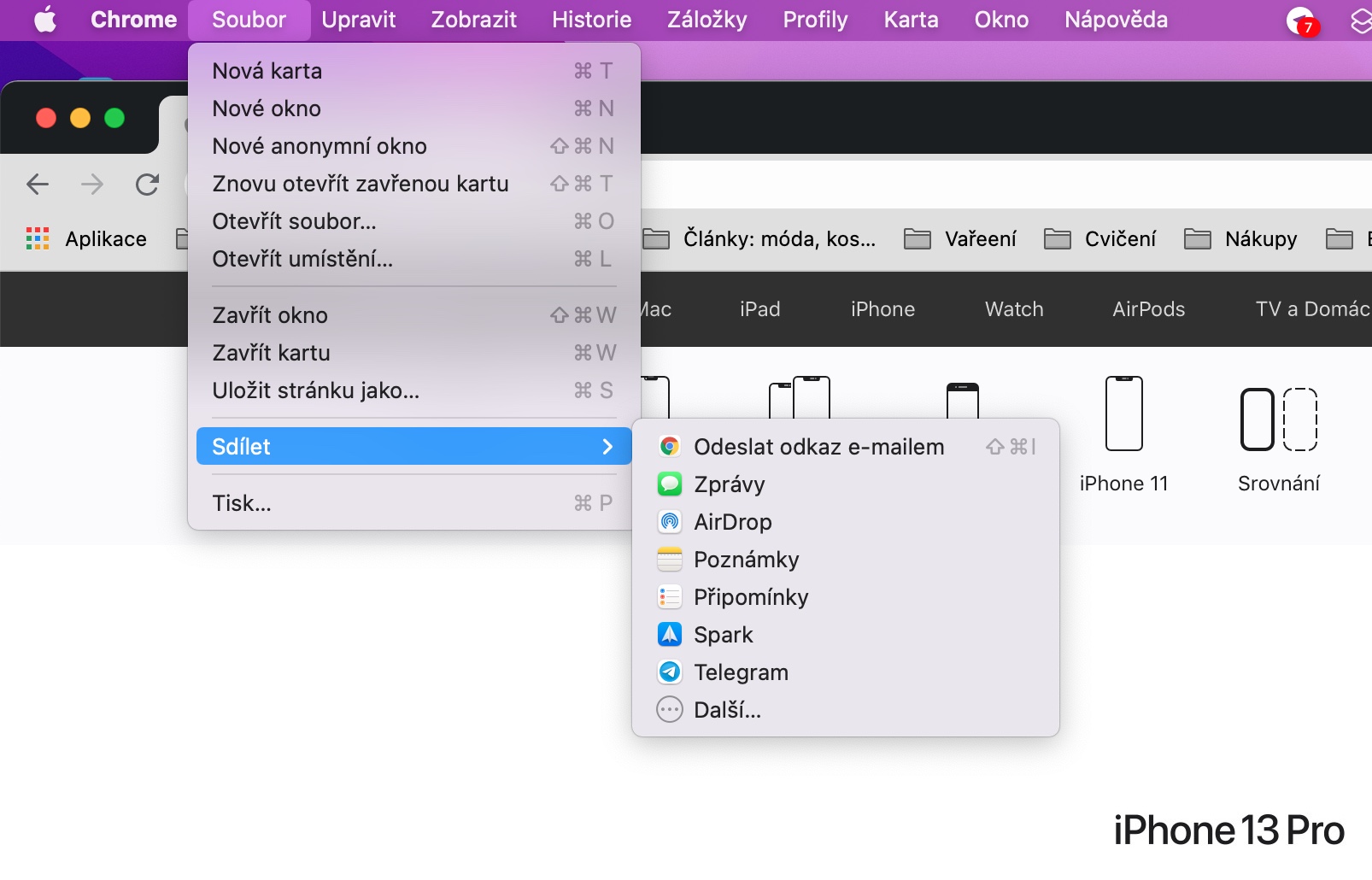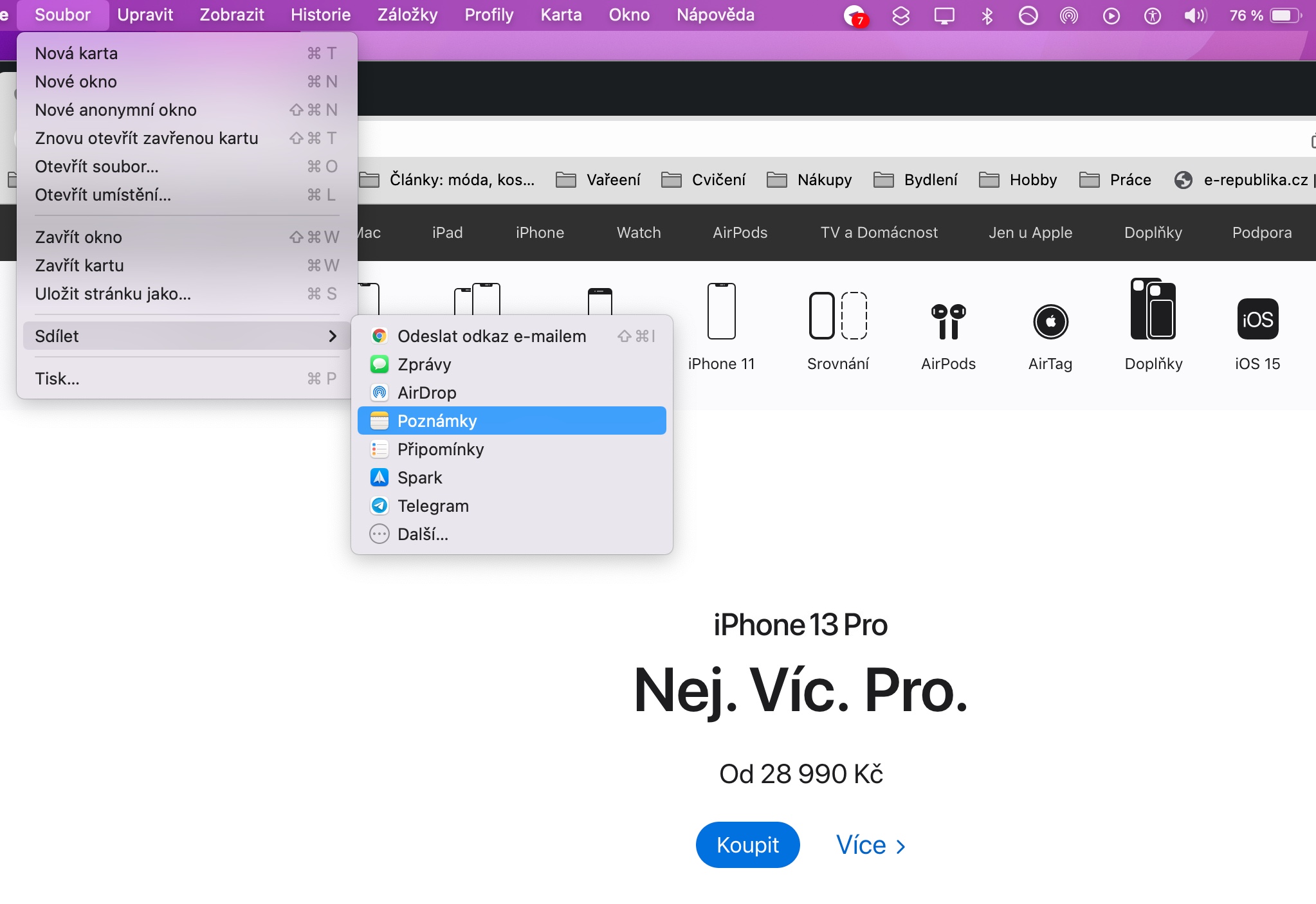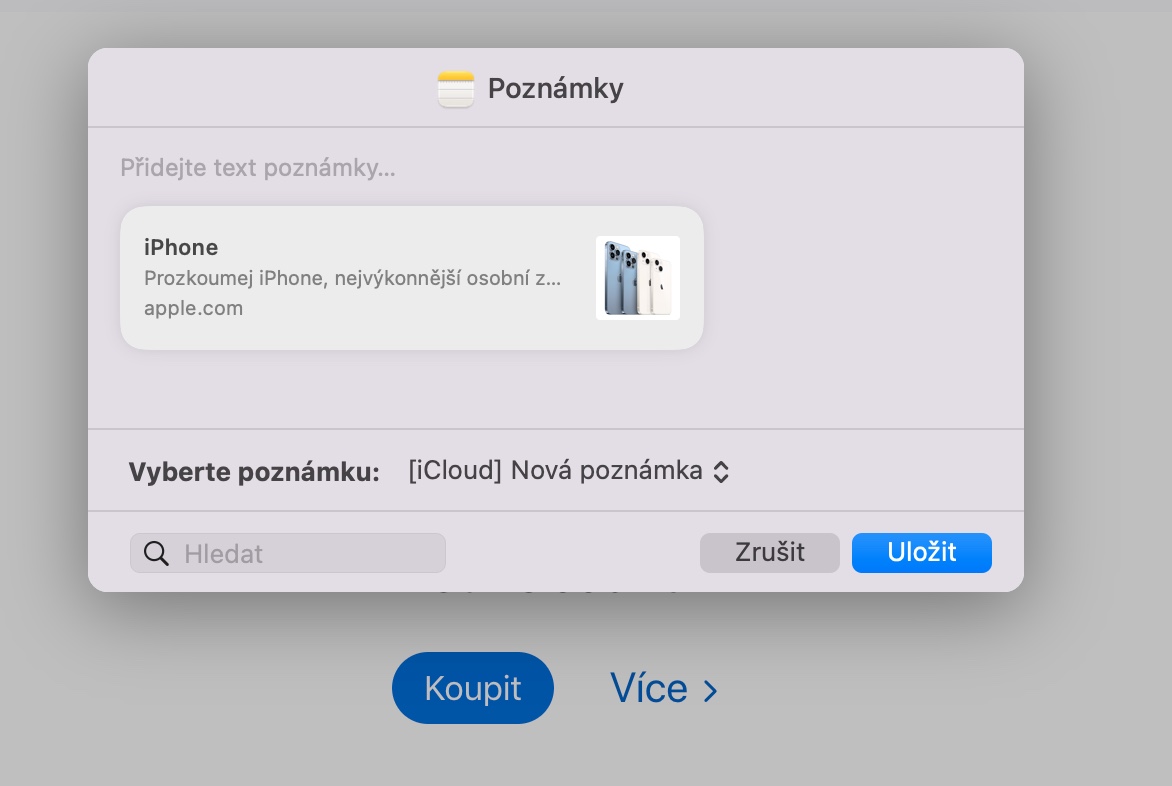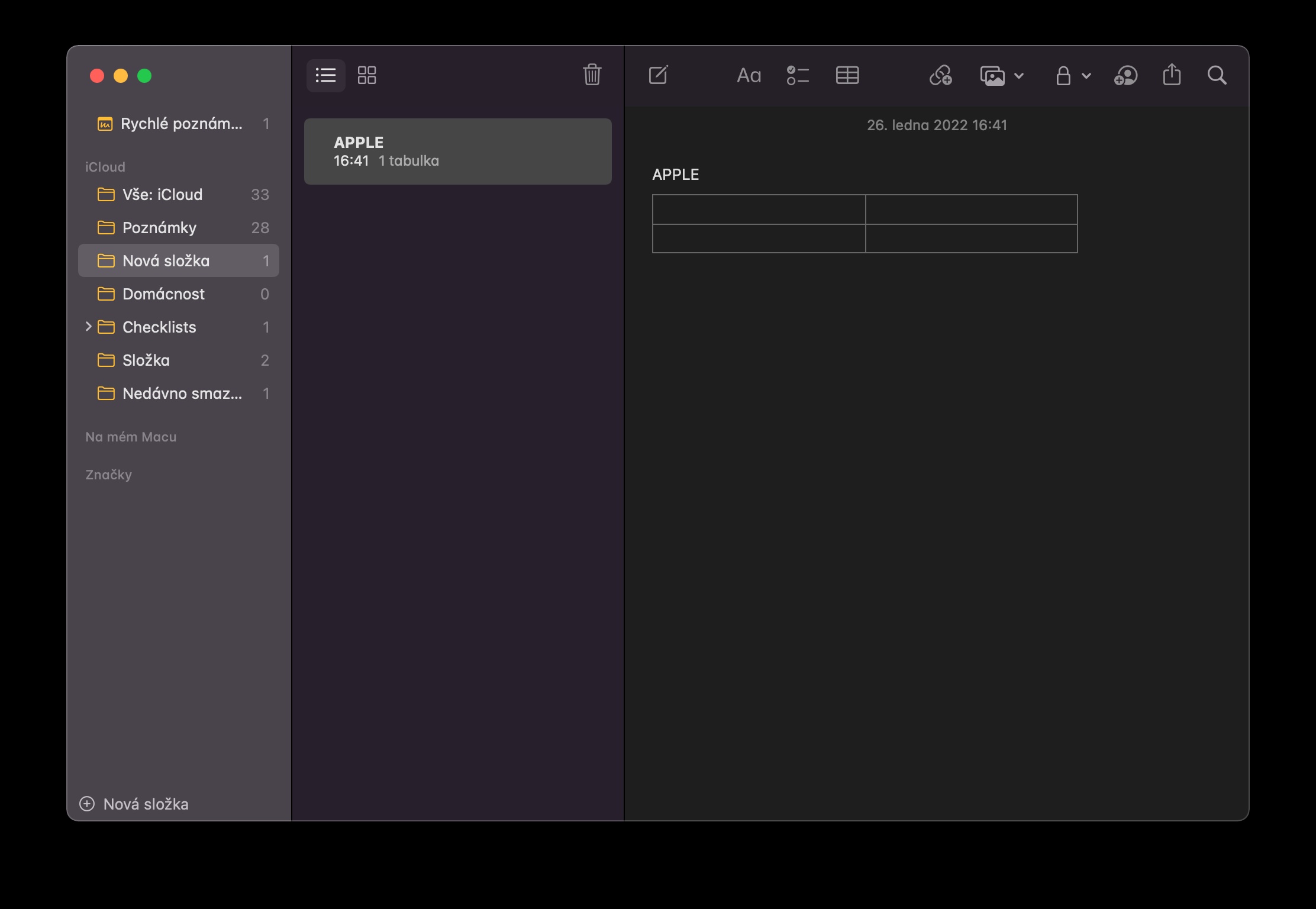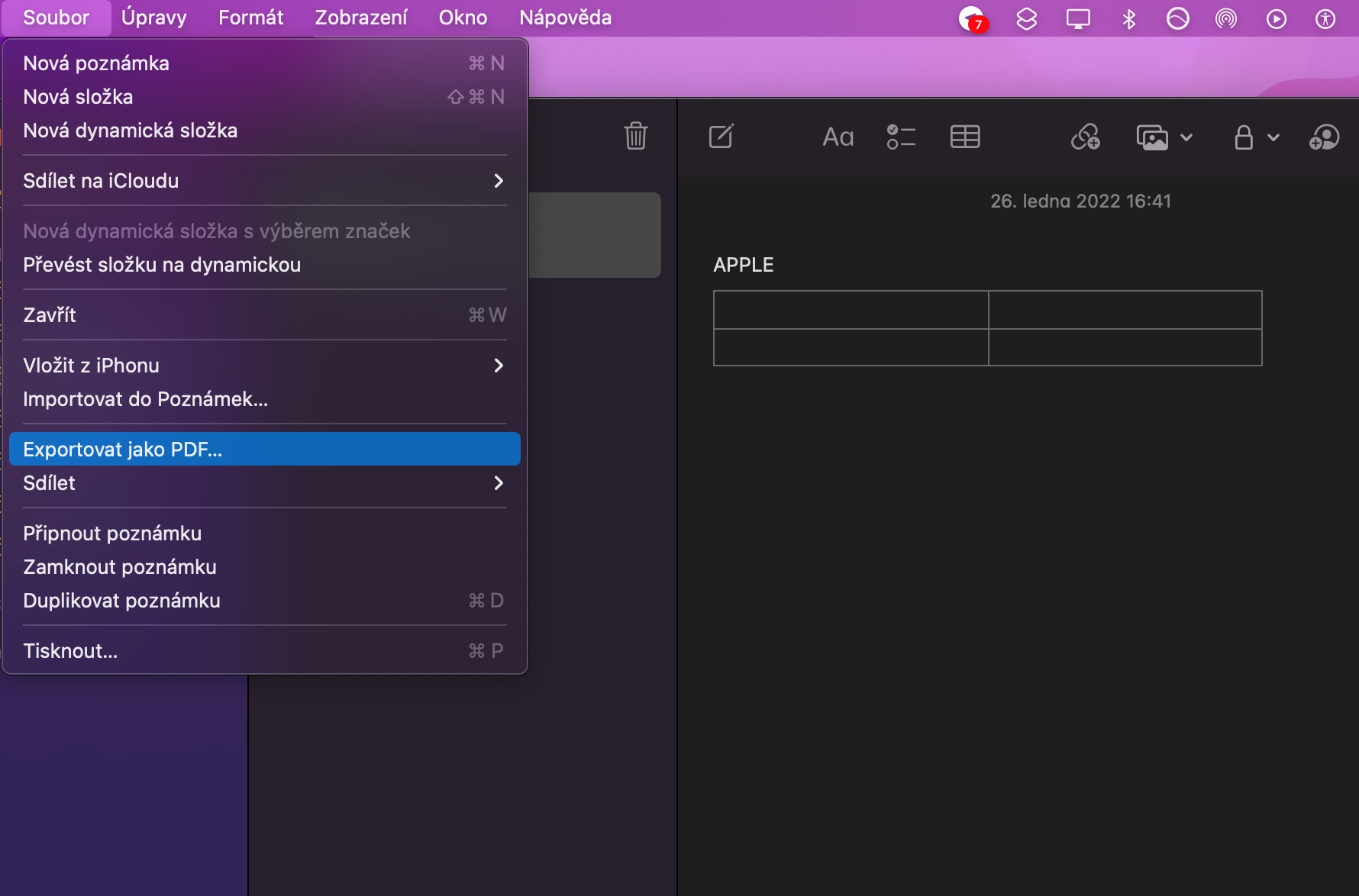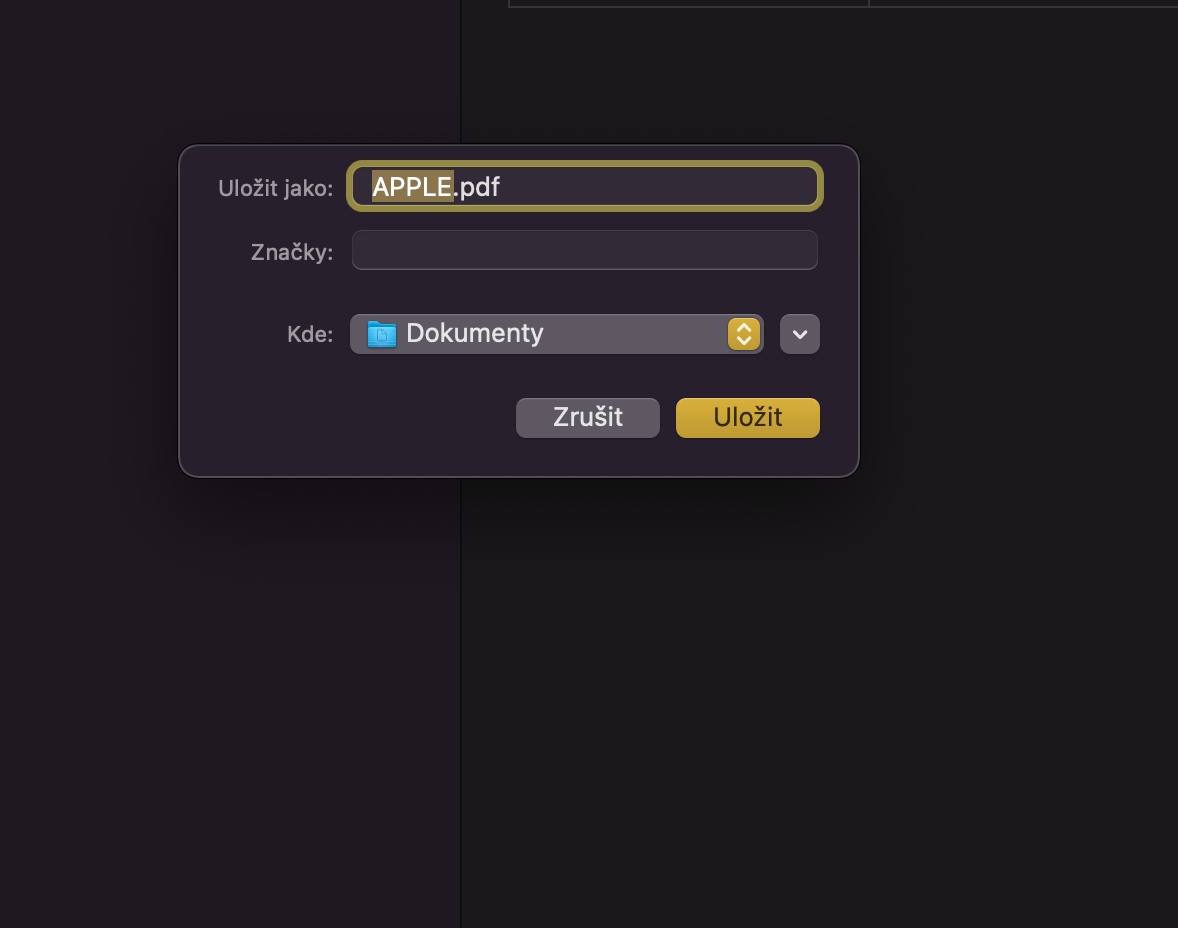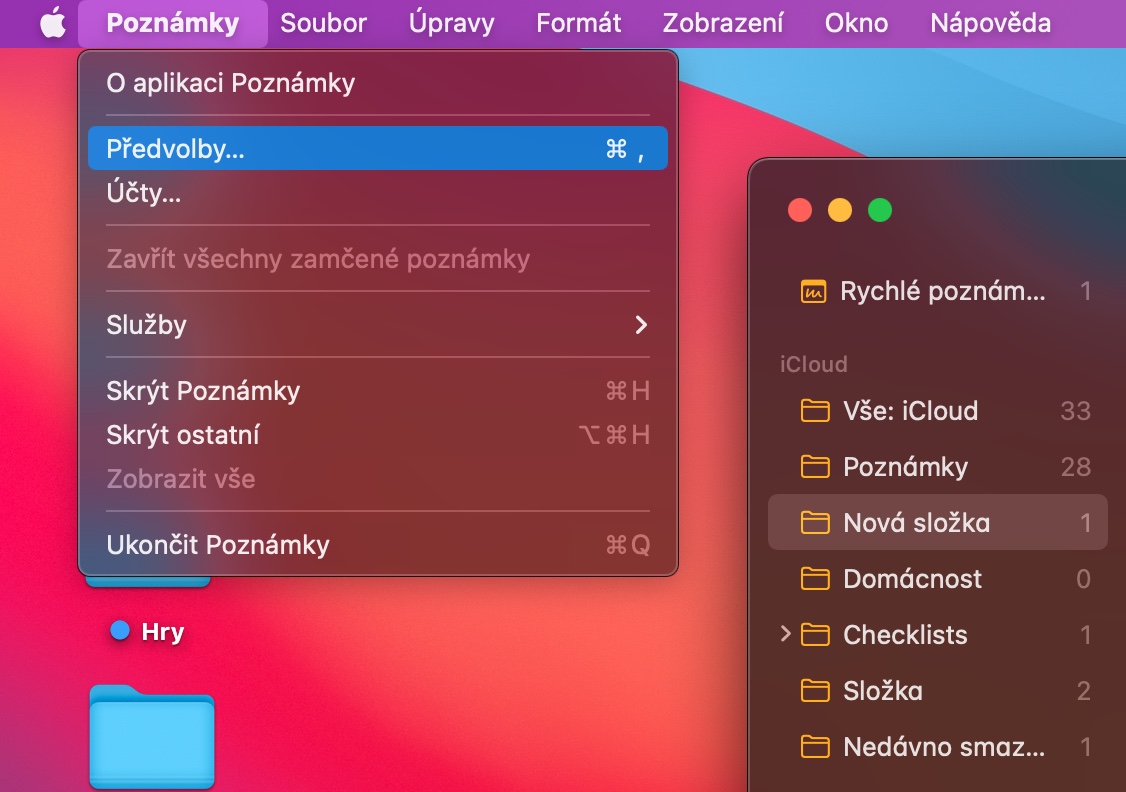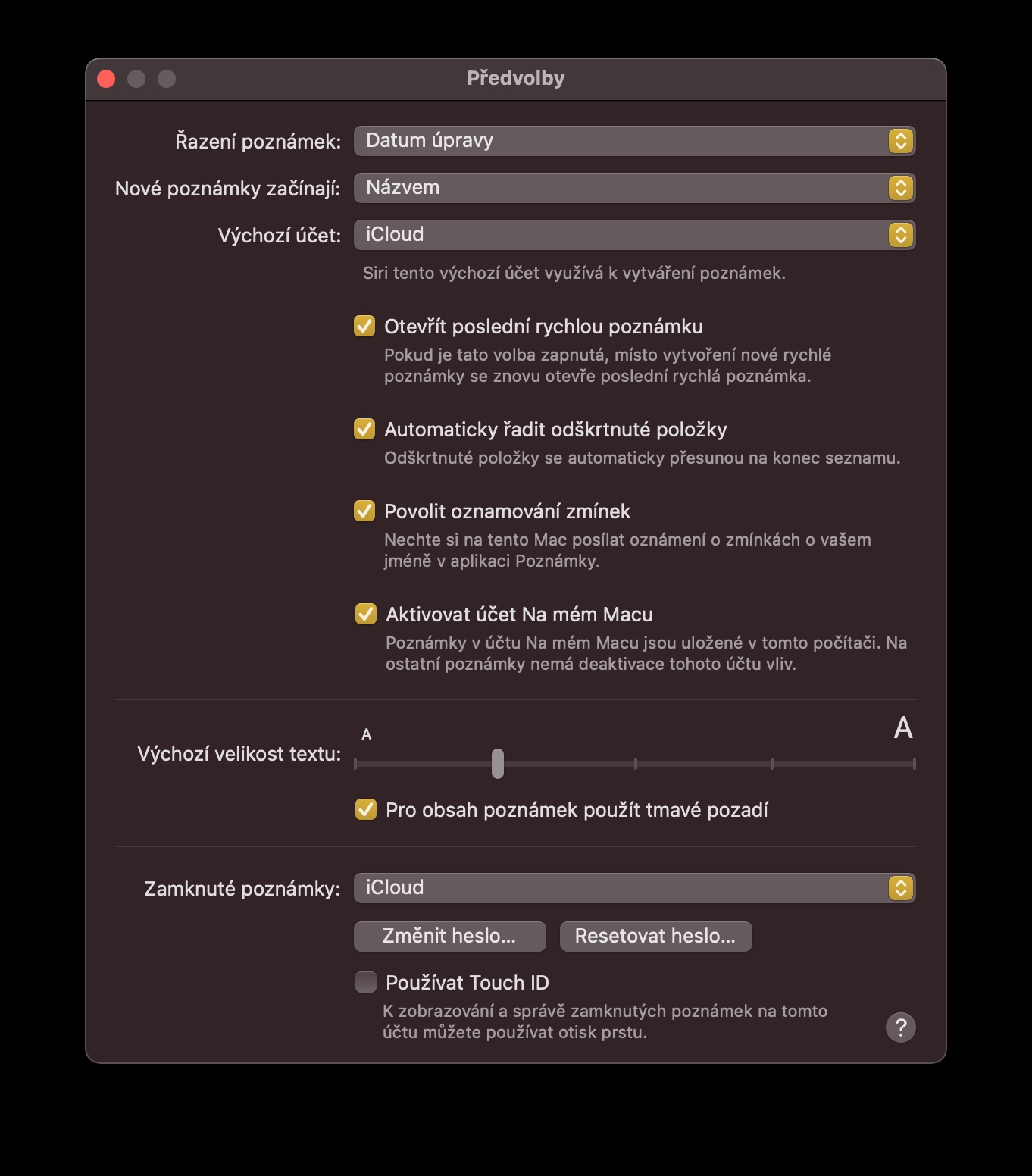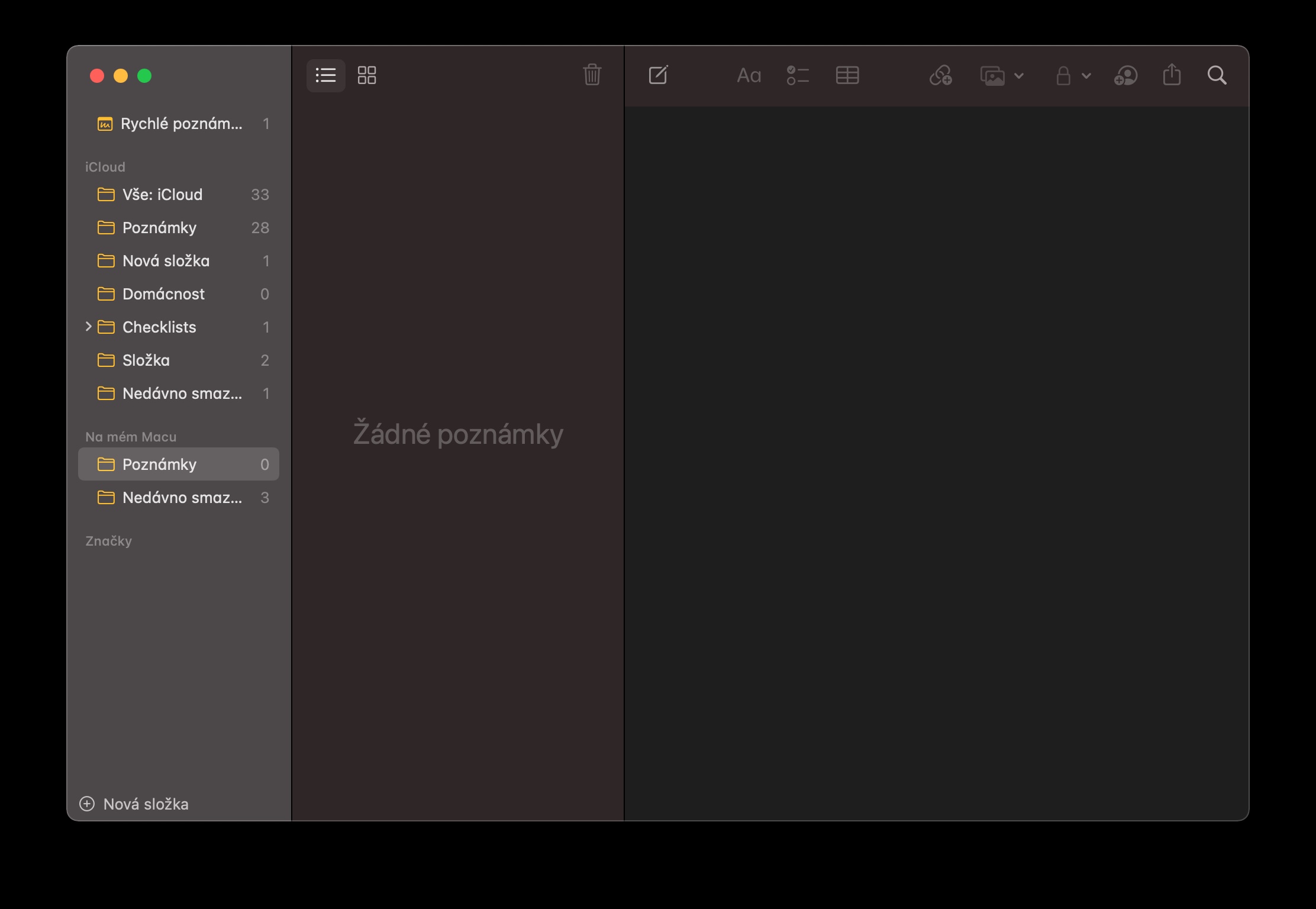Maaari mong gamitin ang Native Notes nang maginhawa at mahusay hindi lamang sa iyong iPhone o iPad, kundi pati na rin sa iyong Mac. Kapag nagtatrabaho sa kapaki-pakinabang na application na ito sa kapaligiran ng macOS operating system, ang aming limang tip at trick para sa ngayon ay tiyak na magiging kapaki-pakinabang.
Maaaring ito ay interesado ka

Mga attachment mula sa iPhone
Gumagawa ka ba ng bagong tala sa iyong Mac at gusto mong ilakip dito, halimbawa, isang larawan ng isang dokumentong nakalatag sa iyong mesa? Kung mayroon kang iPhone na madaling gamitin, magagamit mo ito upang mabilis at madaling magdagdag ng bagong larawan sa iyong tala. Sa itaas ng bagong window ng tala, i-click ang icon ng magdagdag ng media at piliin ang Kumuha ng Larawan. Awtomatikong bubukas ang camera sa iyong iPhone, at ang kailangan mo lang gawin ay kunin ang larawang gusto mo at kumpirmahin sa iyong iPhone sa pamamagitan ng pag-tap sa Gamitin ang Larawan.
Mag-import ng mga file
Maaari ka ring mag-import ng mga file at nilalaman mula sa iba pang mga app sa native na Mga Tala sa Mac. Halimbawa, kung nagtatrabaho ka sa Maps o kailangan mong magpasok ng napiling web page sa Notes, hayaang tumakbo ang application kung saan mo gustong maglipat ng content sa Notes. Pagkatapos, sa bar sa itaas ng iyong Mac screen, i-click ang File -> Share -> Notes. Pagkatapos nito, kailangan mo lamang pumili sa drop-down na menu kung saan mo gustong i-save ang napiling file.
I-export ang mga tala sa format na PDF
Sa katutubong Tala sa Mac, maaari mo ring i-export ang iyong mga tala sa format na PDF. Una, buksan ang tala na kailangan mong i-export. Pagkatapos ay pumunta sa bar sa tuktok ng iyong Mac screen, i-click ang File at piliin ang I-export bilang PDF: Panghuli, pumili ng patutunguhan kung saan ise-save ang na-export na tala.
Mga keyboard shortcut
Tulad ng maraming iba pang macOS application, maaari ka ring gumamit ng mga keyboard shortcut upang mapabilis at gawing mas mahusay ang iyong trabaho gamit ang native na Mga Tala - halimbawa, kapag nagtatrabaho sa text. Pindutin ang Shift + Command + t para gumawa ng pangalan, para sa body format gamitin ang shortcut shift + command + b. Simulan ang paggawa ng bagong note sa pamamagitan ng pagpindot sa command + n.
Maaaring ito ay interesado ka

Mga tala sa Mac lang
Siyempre, nag-aalok ang Notes app ng iCloud na pag-sync sa lahat ng iyong device. Ngunit sa isang Mac, mayroon ka ring opsyon na lumikha ng mga lokal na tala na ise-save lamang sa iyong Mac. Upang paganahin ang lokal na naka-save na mga tala, i-click ang Mga Tala -> Mga Kagustuhan sa bar sa tuktok ng iyong Mac screen. Sa ibaba ng window ng mga kagustuhan, suriin ang I-activate ang account sa aking Mac.