Kasama ng iOS 13, nakatanggap din ang mga user ng makabuluhang update sa Safari, na nag-aalok ng ilang bagong feature. Kung gusto mong malaman ang higit pa tungkol sa mga pinakakawili-wiling feature at matutunan kung paano gamitin ang Safari sa iOS 13 (o iPadOS 13) sa buong potensyal nito, pagkatapos ay naghanda kami para sa iyo ng buod ng lahat ng bagong opsyon na magagamit mo sa loob ng katutubong browser sa iPhone at iPad.

Baguhin ang laki ng font kahit saan
Sa mas lumang bersyon ng Safari na kasama sa iOS 12, maaari mo lang baguhin ang laki ng font kung saan nagtrabaho ang reader. Ito ay isang bagay na ng nakaraan sa iOS 13, dahil maaari mo na ngayong baguhin ang laki ng font kahit saan. Pumunta ka na lang sa tiyak na web page, at pagkatapos ay i-click ang icon sa kaliwang sulok sa itaas ng screen Aah. Magagamit mo ito dito pagkatapos maliit na titik A a malaking titik A maaari mong piliin ang porsyento kung saan bababa o tataas ang laki ng font.
Itago ang toolbar
Malamang na natagpuan mo ang iyong sarili sa isang sitwasyon kung saan kailangan mong itago ang toolbar sa Safari na nag-activate sa tuwing mag-scroll ka pataas sa isang web page. Gayunpaman, maaari mo na ngayong alisin ang abala na ito nang mabilis. I-click lamang ang icon sa kaliwang sulok sa itaas ng Safari ah, at pagkatapos ay mag-click sa pangalawang opsyon mula sa itaas na pinangalanan Itago ang toolbar. Upang muling buhayin ang toolbar, mag-click sa tuktok na bar na pinangalanang URL sa Safari.
Mga setting na tukoy sa site
Gustong makita kung ang isang partikular na website ay may access sa iyong camera, mikropono, o lokasyon? O gusto mo bang magtakda ng isang partikular na pahina upang awtomatikong magsimula sa desktop na bersyon o sa reader mode? Kung oo ang sagot mo sa kahit isa sa mga tanong na iyon, magpatuloy bilang sumusunod. Sa web page na gusto mong pamahalaan, i-click ang icon sa kaliwang sulok sa itaas ah, at pagkatapos ay pumili ng opsyon Mga setting para sa web server. Dito pwede itakda ang lahat ng mga opsyon na pinili sa itaas.
Awtomatikong pagsasara ng mga panel
Tiyak na alam mo. Kung matagal mo nang ginagamit ang Safari, ang mga bukas na panel ay maiipon at maiipon sa paglipas ng panahon. Kaya't maaari kang magkaroon ng ilang dosenang mga ito na bukas sa loob ng ilang araw. Sino ang gustong isara ang mga ito nang manu-mano, di ba? Sa kabutihang palad, nagdagdag ang Apple ng bagong opsyon sa iOS 13 upang payagan ang mga panel sa Safari na awtomatikong magsara. Upang i-set up ang feature na ito, pumunta sa native na app Mga setting, kung saan bababa sa ibaba sa opsyon safari, na iyong na-click. Ngayon bumaba ka ulit sa ibaba, kung saan matatagpuan ang pagpipilian Isara ang mga panel, na iyong na-click. Dito maaari ka nang pumili kung gusto mo ng mga panel awtomatikong magsasara pagkatapos ng isang araw, linggo o buwan.
Baguhin ang lokasyon ng pag-download
Kasama ang iOS 13 at iPadOS 13, sa wakas ay may posibilidad kaming mag-download ng mga file mula sa Internet sa iPhone at iPad. Bilang default, ang mga file na ito ay pinili upang maiimbak sa iCloud Drive sa folder ng Mga Download. Kung gusto mong piliin ang lokasyon ng storage sa iyong sarili, halimbawa sa isa pang folder sa iCloud Drive, o direkta sa iyong device, magpatuloy bilang mga sumusunod. Buksan ang native na app Mga setting, kung saan bababa sa ibaba at i-click ang opsyon Safari Tapos bumaba ka ulit dito sa ibaba at i-click ang opsyon Nagda-download. Dito madali mong maitakda kung saan dapat i-download ang mga na-download na file.
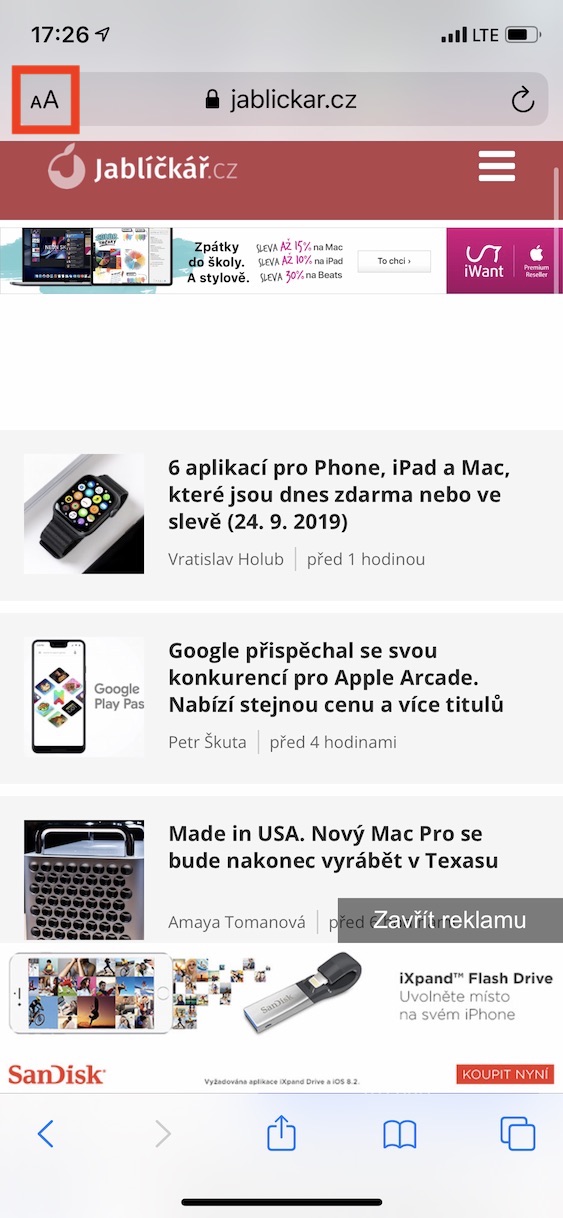
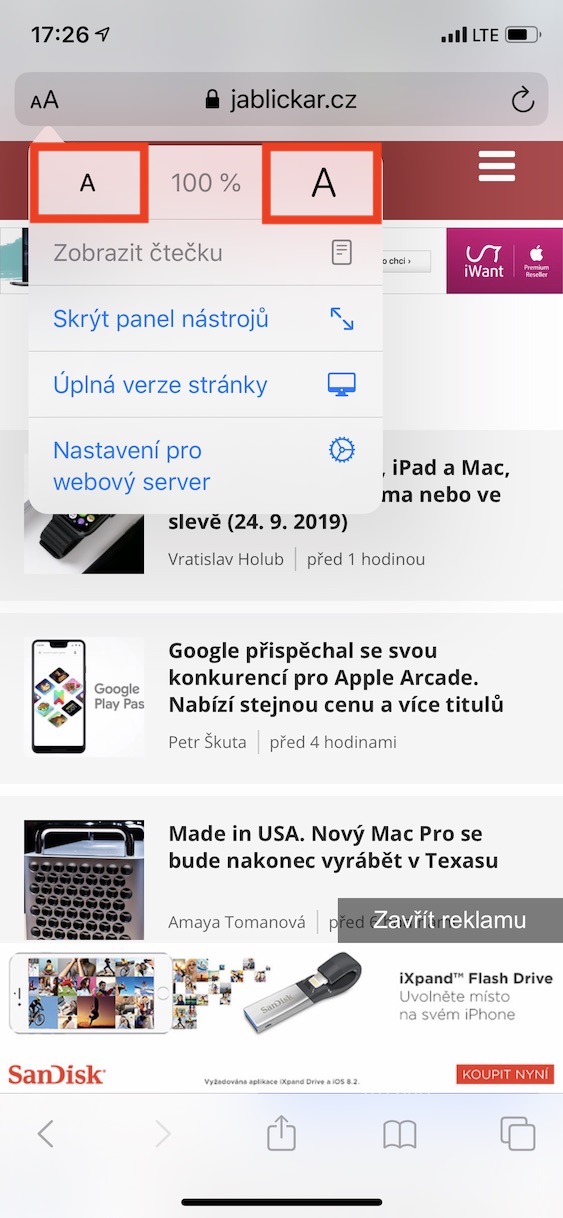
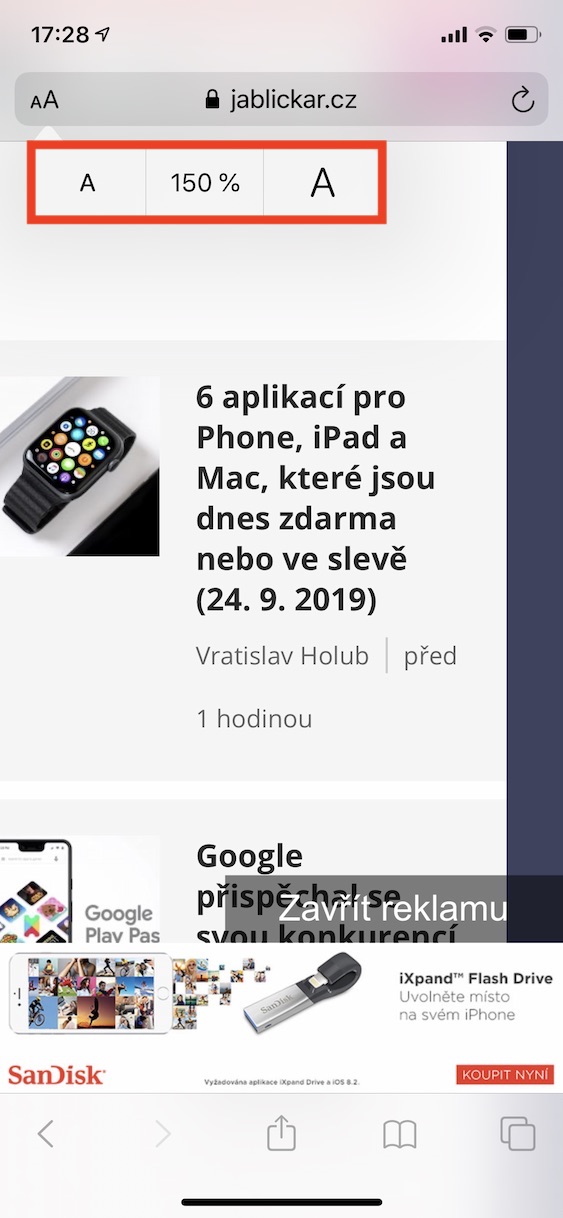
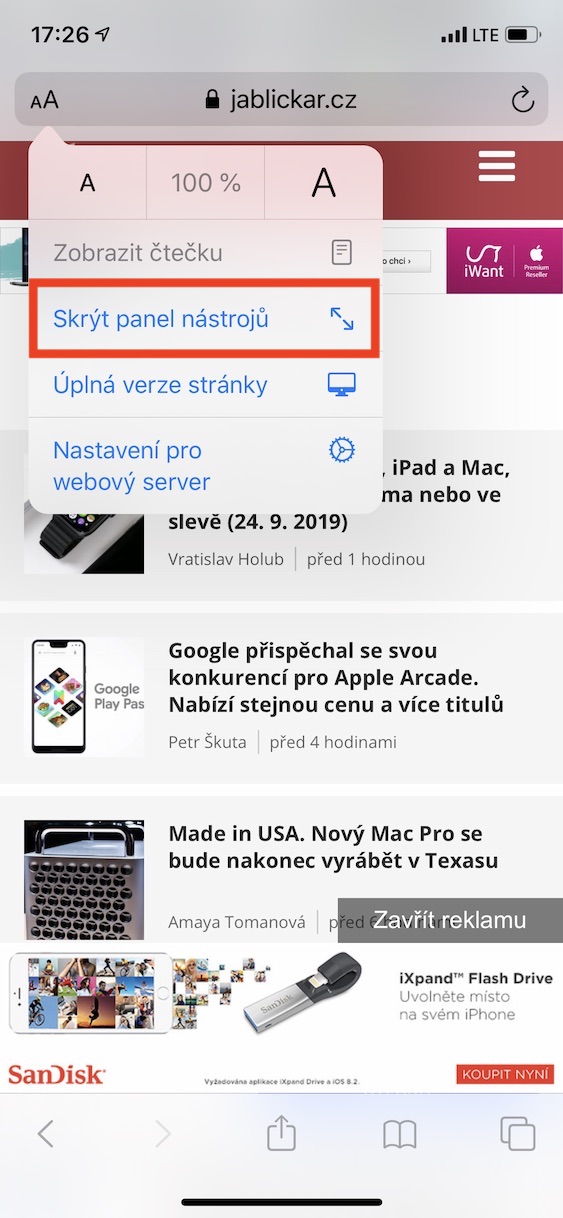
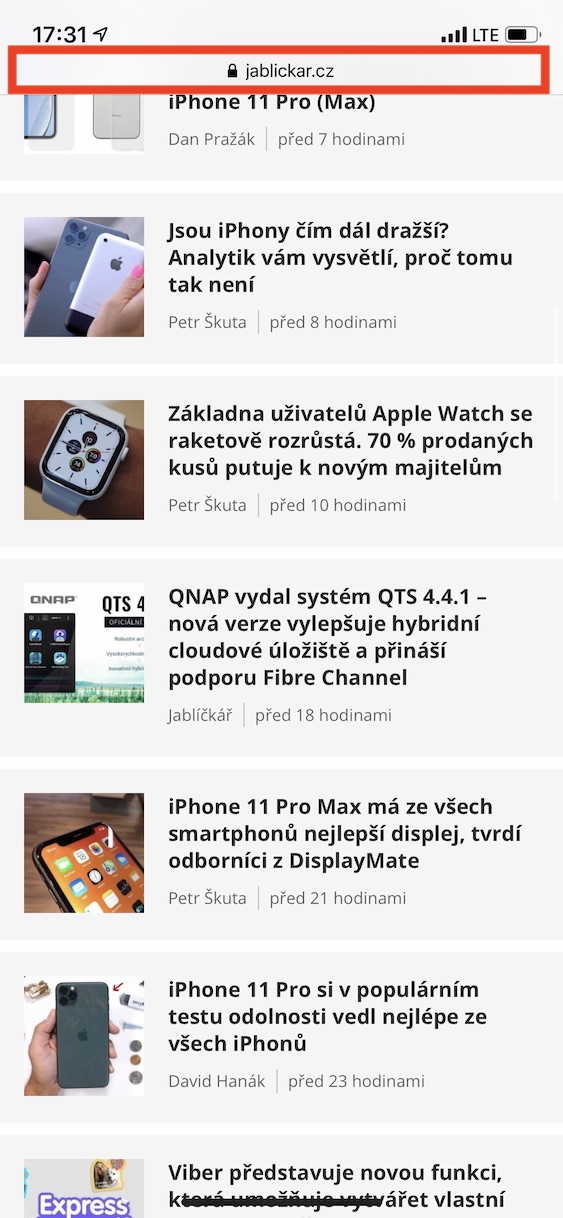
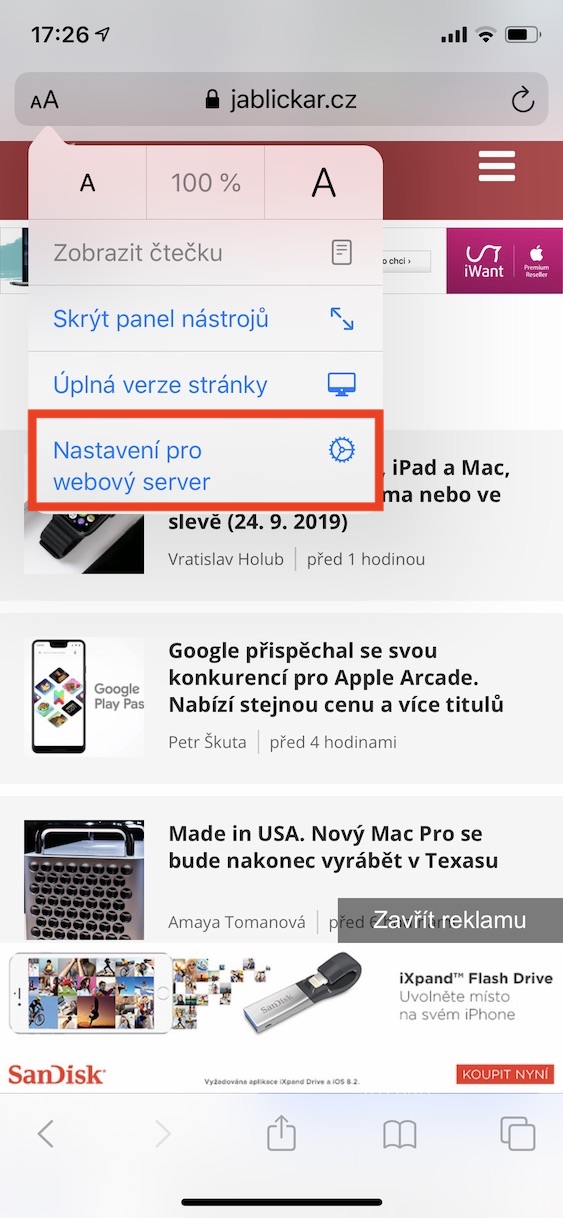

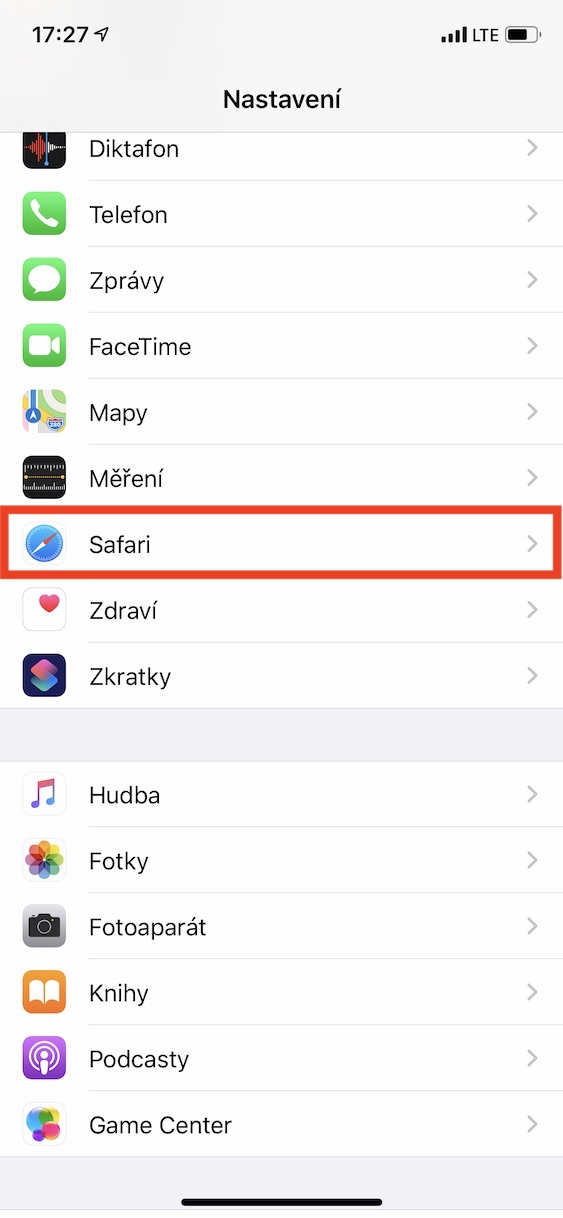

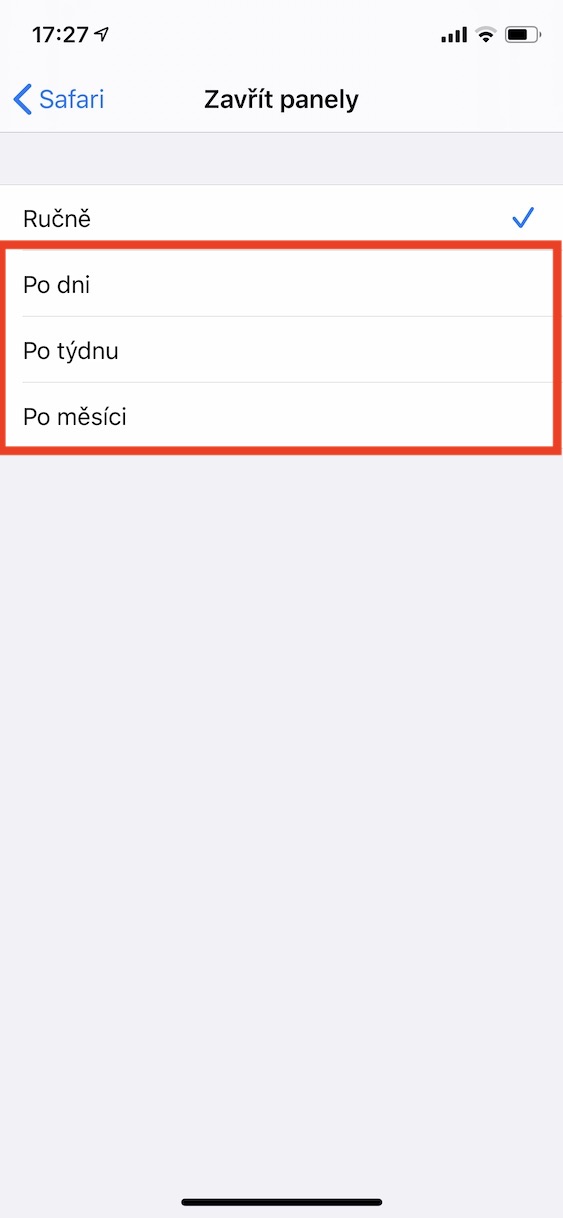
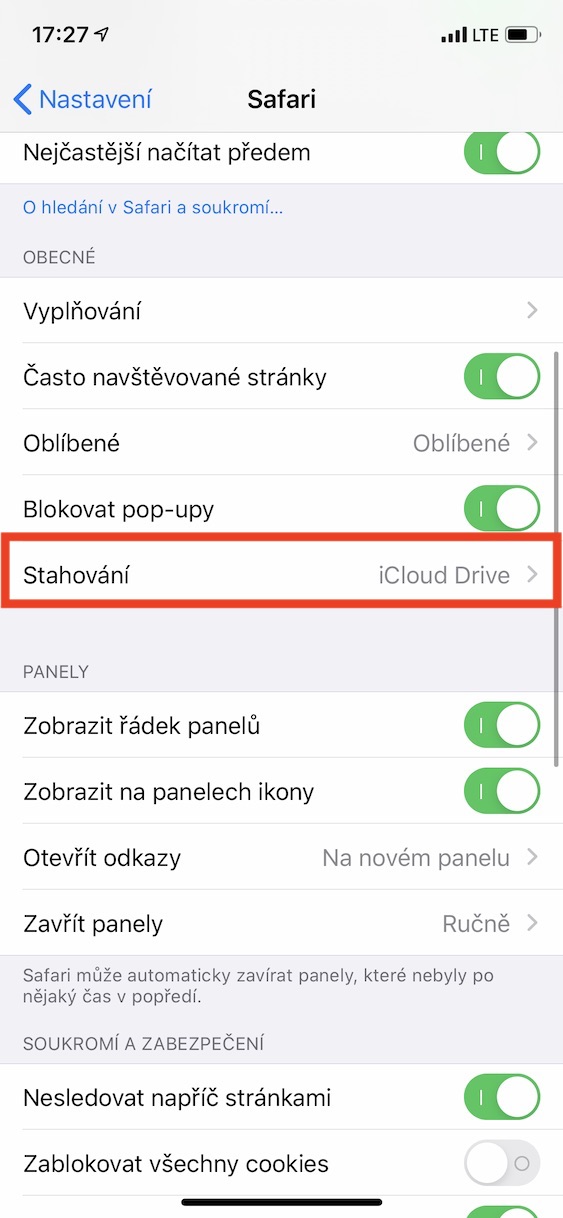
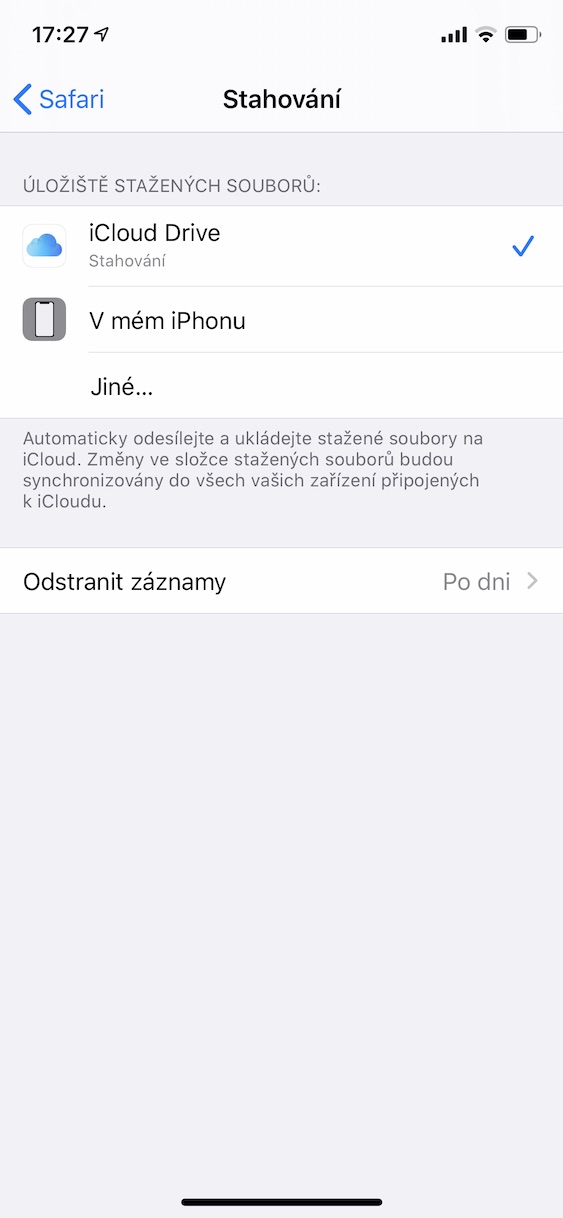
? Bakit ang mga panel sa Safari iOS 13 ay nakabukas nang baligtad sa halip na pasulong?
Sa bagong browser, nag-crash ang pahina ng wikipedia...