Ang Instagram ay gumawa ng medyo maliit, ngunit para sa maraming mga gumagamit ng photo-social network, isang malaking pagbabago - pinapayagan ka na nitong mag-upload ng mga larawan mula sa Instagram.com mobile site. At ang pangunahing bagay ay maaari mong tingnan ang mobile website ng Instagram na medyo madali kahit sa isang computer, kung saan hindi posible na mag-upload ng mga larawan hanggang ngayon.
Kung magbubukas ka na ngayon sa iyong iPhone o iPad Instagram.com at magsa-sign in ka, makakakita ka ng bagong button ng camera sa gitna sa ibaba at isang opsyon na "Mag-publish ng Larawan." Habang sa iPhone ay karaniwan mong gagamitin ang kaukulang app upang gumana sa Instagram, walang para sa iPad (naka-zoom in lang mula sa iPhone), kaya maaaring magamit ang isang alternatibo sa web.
Ngunit higit sa lahat, maaari mo ring tingnan ang mobile na bersyong ito sa iyong Mac at direktang mag-upload ng mga larawan mula sa iyong computer. Sa Safari, kailangan mo lang ilipat ang view sa mobile na bersyon at gumagana ka sa parehong paraan tulad ng sa iPad.
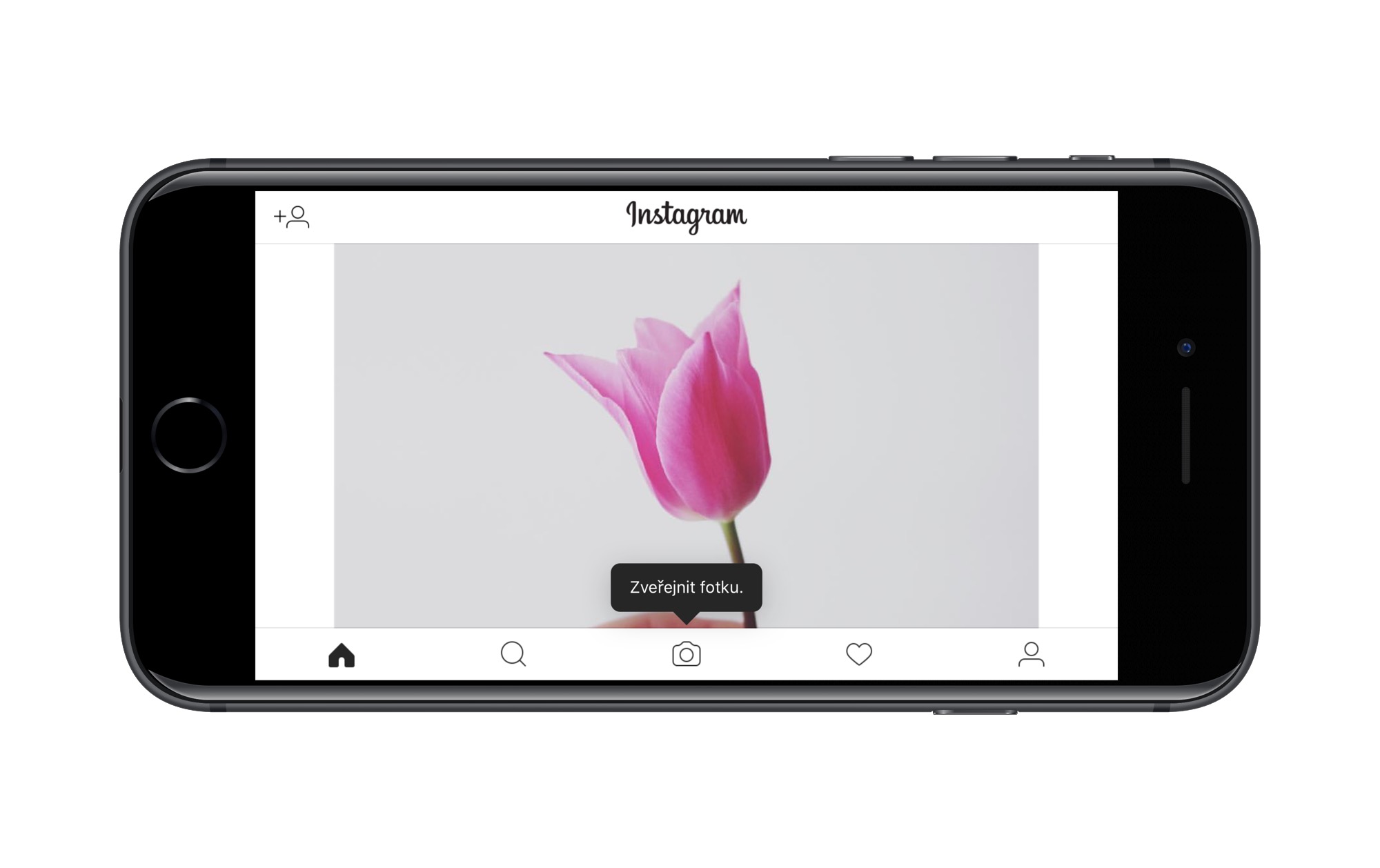
Mga tagubilin sa kung paano tingnan ang mobile na bersyon sa Safari o Chrome sa Mac at Windows, naglalarawan sa kanyang blog Czech Instagramer na si Hynek Hampl:
Gabay para sa Safari (Mac/Windows)
- Buksan ang Safari at buksan ang Mga Kagustuhan (⌘,).
- pumili Advanced at lagyan ng tsek sa ibaba Ipakita ang menu ng Developer sa menu bar.
- Buksan ang website Instagram.com at mag-sign in gamit ang iyong account.
- Mag-click ng item sa tuktok na menu bar Developer > Pagkilala sa Browser at piliin ang "Safari - iOS 10 - iPad".
- Magre-reload ang website ng Instagram.com, sa pagkakataong ito sa mobile na bersyon, at lalabas din ang button para i-publish ang larawan.
- I-click ang button ng camera at pumili ng larawan mula sa iyong computer. Kailangan mong ihanda ito sa tamang format, dahil sa computer ay maaari mo lamang piliin kung ito ay magiging isang parisukat o ang iyong aspect ratio sa mobile na bersyon. Magdagdag ka ng caption at magbahagi.
Sa pamamaraang ito, hindi mo mapipiling magbahagi sa ibang mga social network sa isang computer, na tanging mga mobile application lang ang makakagawa, at wala ka ring pagpipiliang mag-tag ng iba pang mga account, ngunit para sa pangunahing pagbabahagi ay tiyak na magiging sapat ito para sa marami. Kung gagamitin mo ang Safari at ang tutorial na nabanggit sa itaas, kailangan mong baguhin ang iyong browser ID sa tuwing bibisita ka sa Instagram, dahil hindi naaalala ng Safari ang setting na ito.
Gabay sa Chrome (Mac/Windows)
Kung gumagamit ka ng Google Chrome, maaari mo ring i-access ang mobile na bersyon ng Instagram.com, maliban na hindi ito ginagawa ng Chrome sa katutubong paraan. Mag-download mula sa Chrome Store User-Agent Switcher para sa extension ng Chrome at ang lahat ay gumagana nang halos pareho sa Safari.
Ang pagkakaiba lang ay sa halip na piliin ang Browser identification, pinindot mo ang icon ng nabanggit na extension (ang icon na may mask sa ibabaw ng mga mata), piliin ang iOS - iPad at ang kasalukuyang tab ay lumipat sa mobile interface. Pagkatapos ay mag-log in ka lang sa Instagram.com at magpatuloy ayon sa mga tagubilin sa itaas.
Na-update noong 10/5/2017: Sa kanyang mga tagubilin, binanggit ni Hynek ang pangangailangan na i-download ang extension para sa Chrome dahil ang katutubong solusyon ay hindi gumana nang tama para sa kanya, ngunit pinapayagan din ng Google ang isang katutubong paglipat sa mobile interface sa browser nito. Para diyan kailangan mong puntahan Tingnan > Developer > Mga Tool ng Developer at sa kaliwang sulok sa itaas ng console, mag-click sa pangalawang icon na may silhouette ng telepono at tablet. Kasunod nito, pipiliin mo lang ang kinakailangang display sa itaas (hal. iPad) at mapupunta ka sa mobile website (hindi lamang) Instagram.