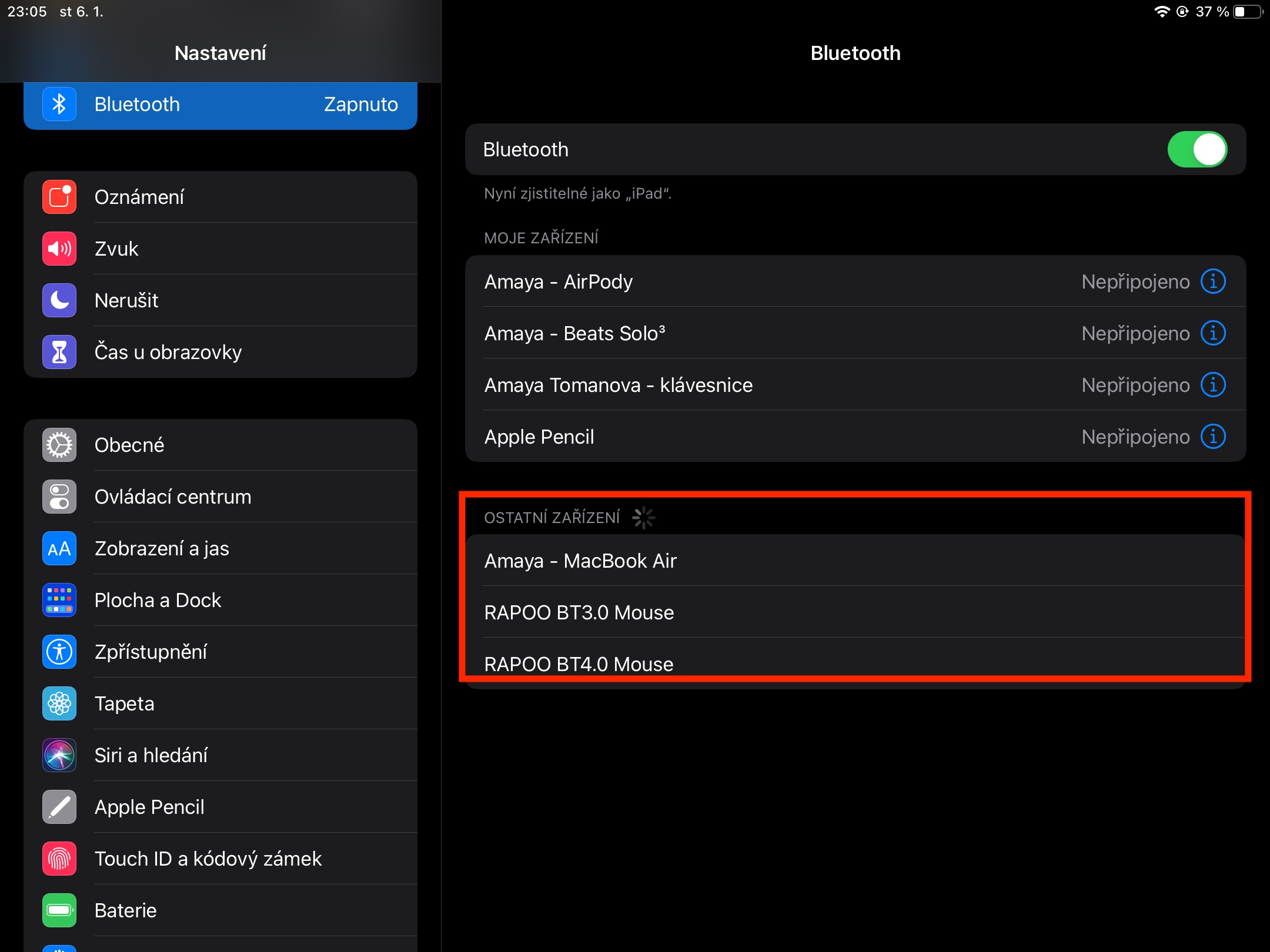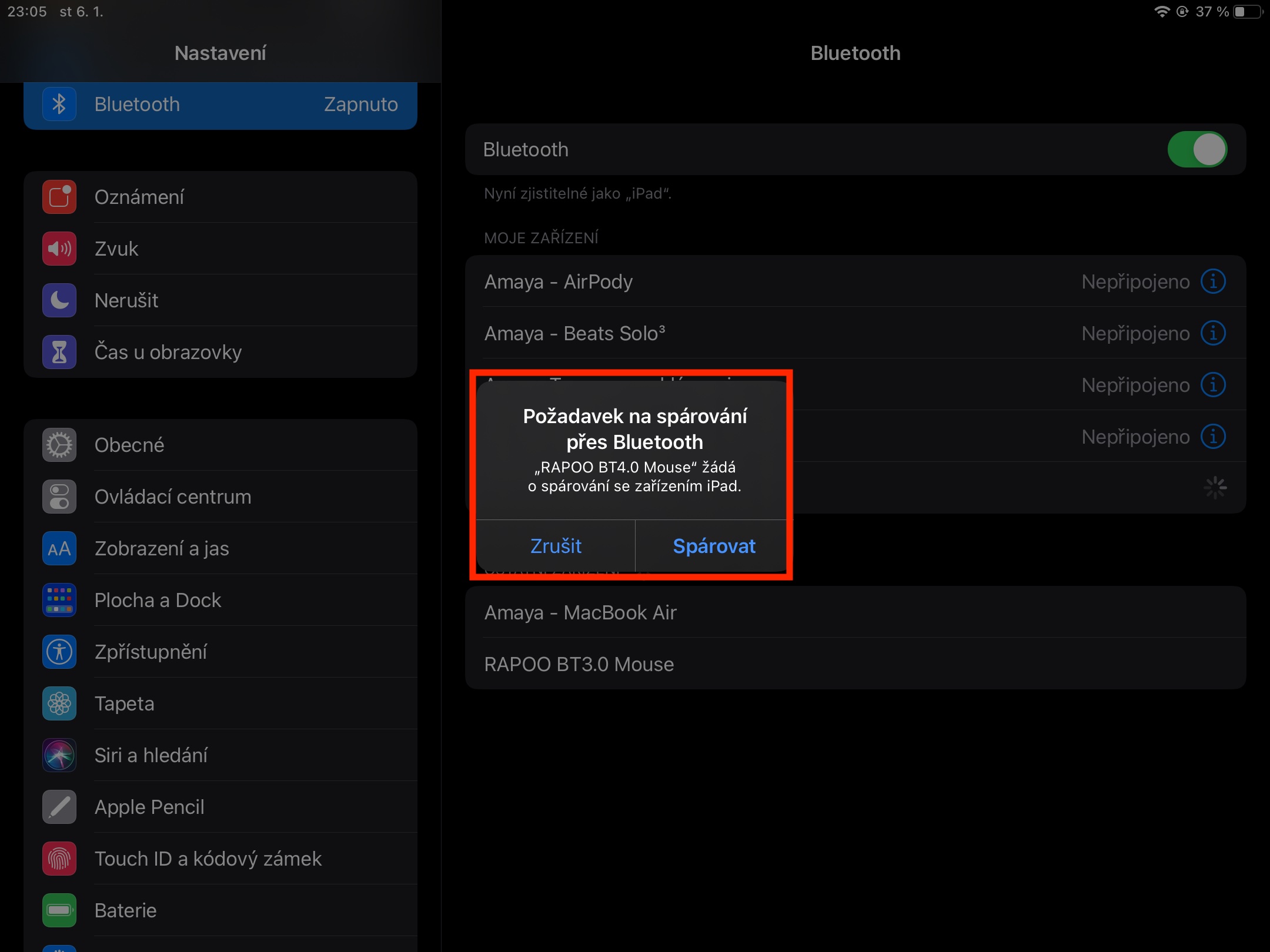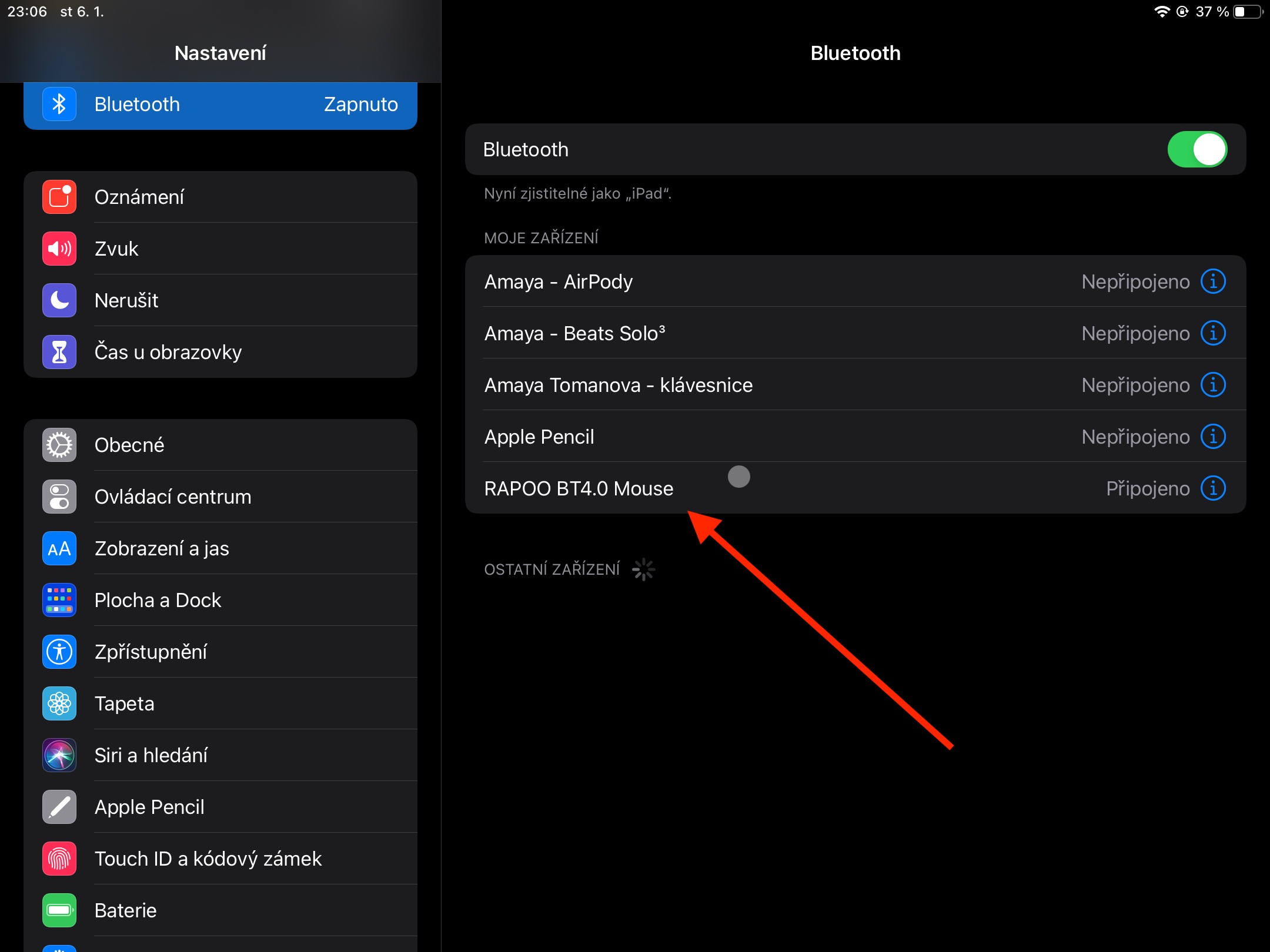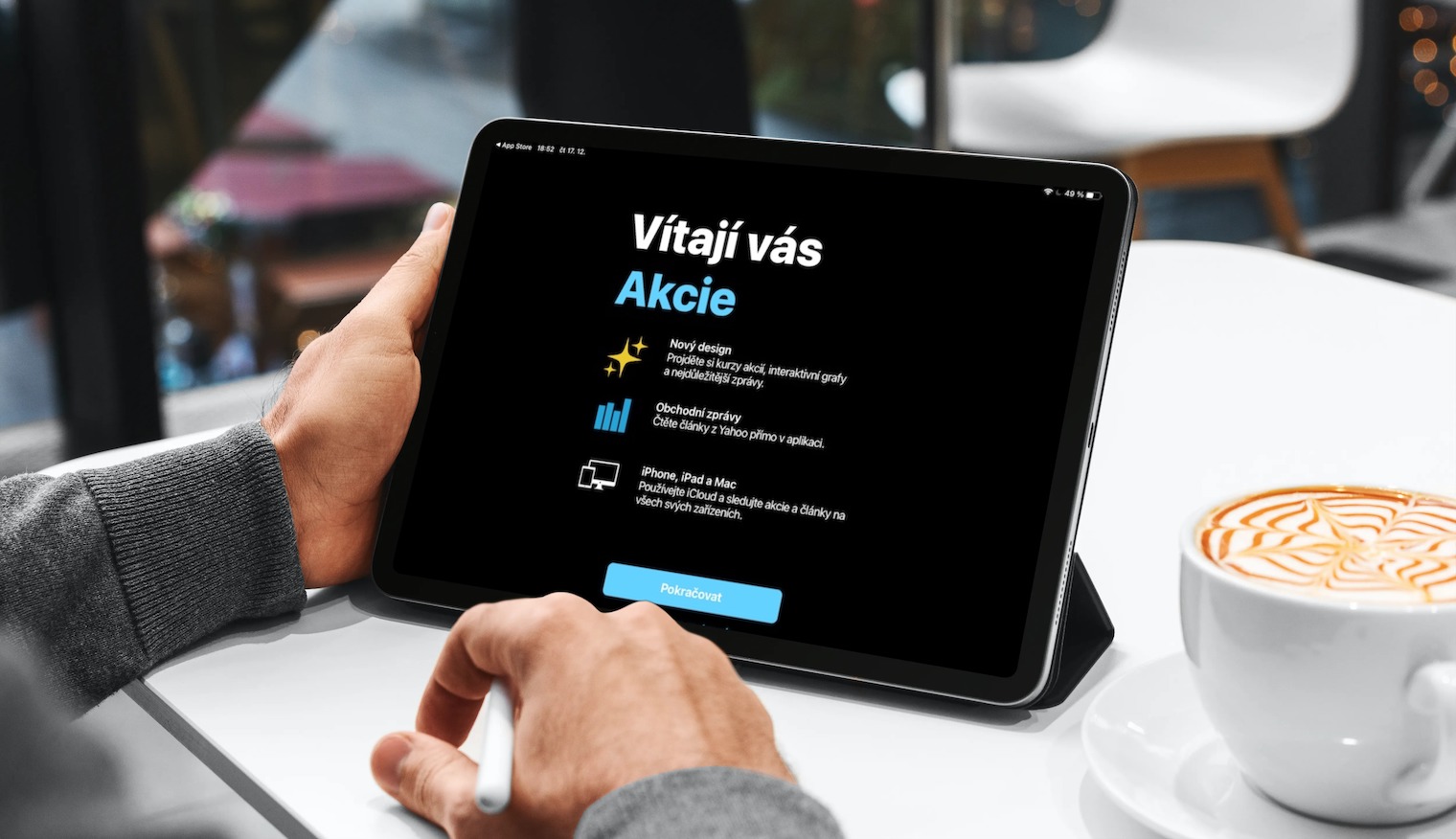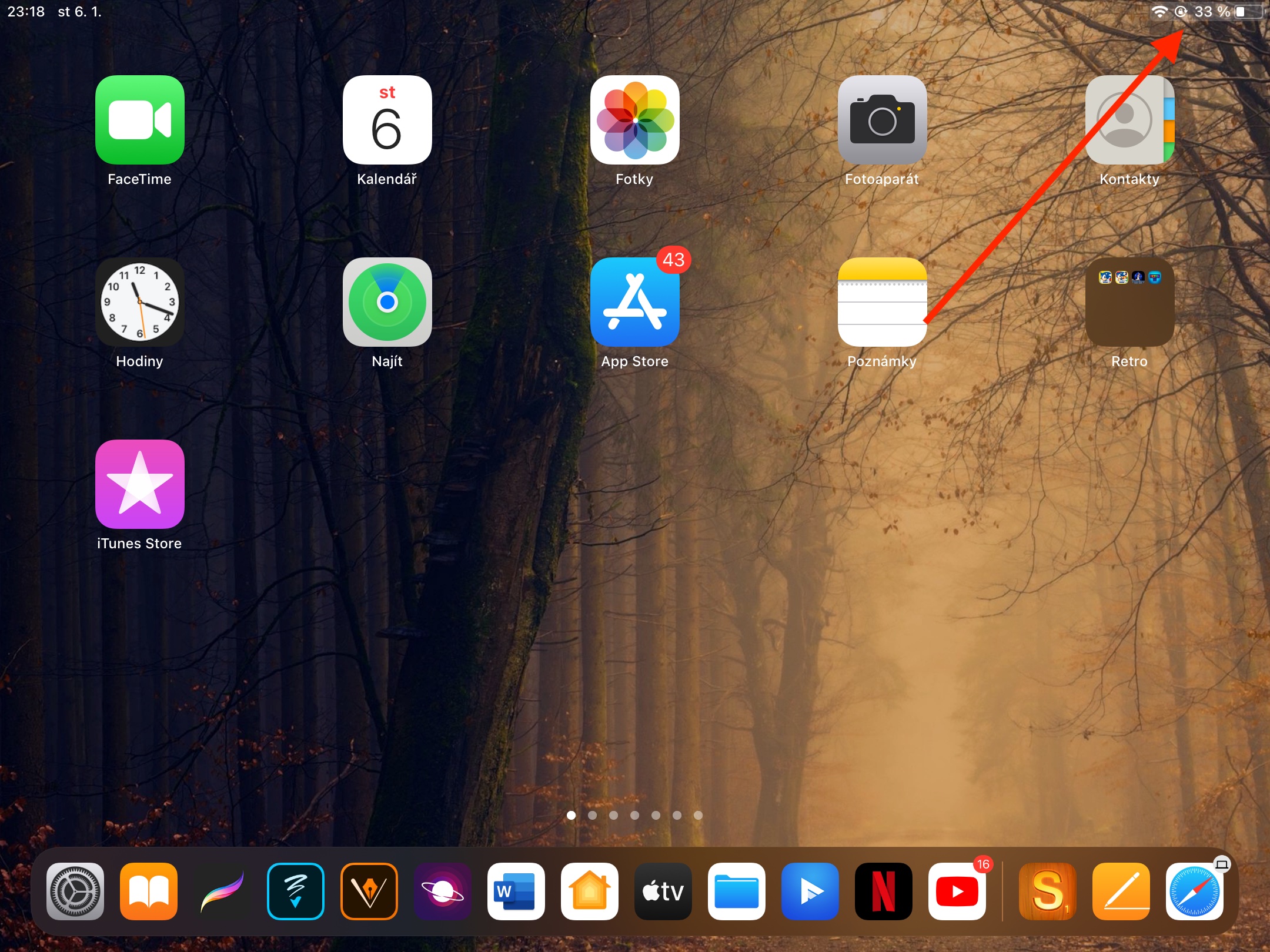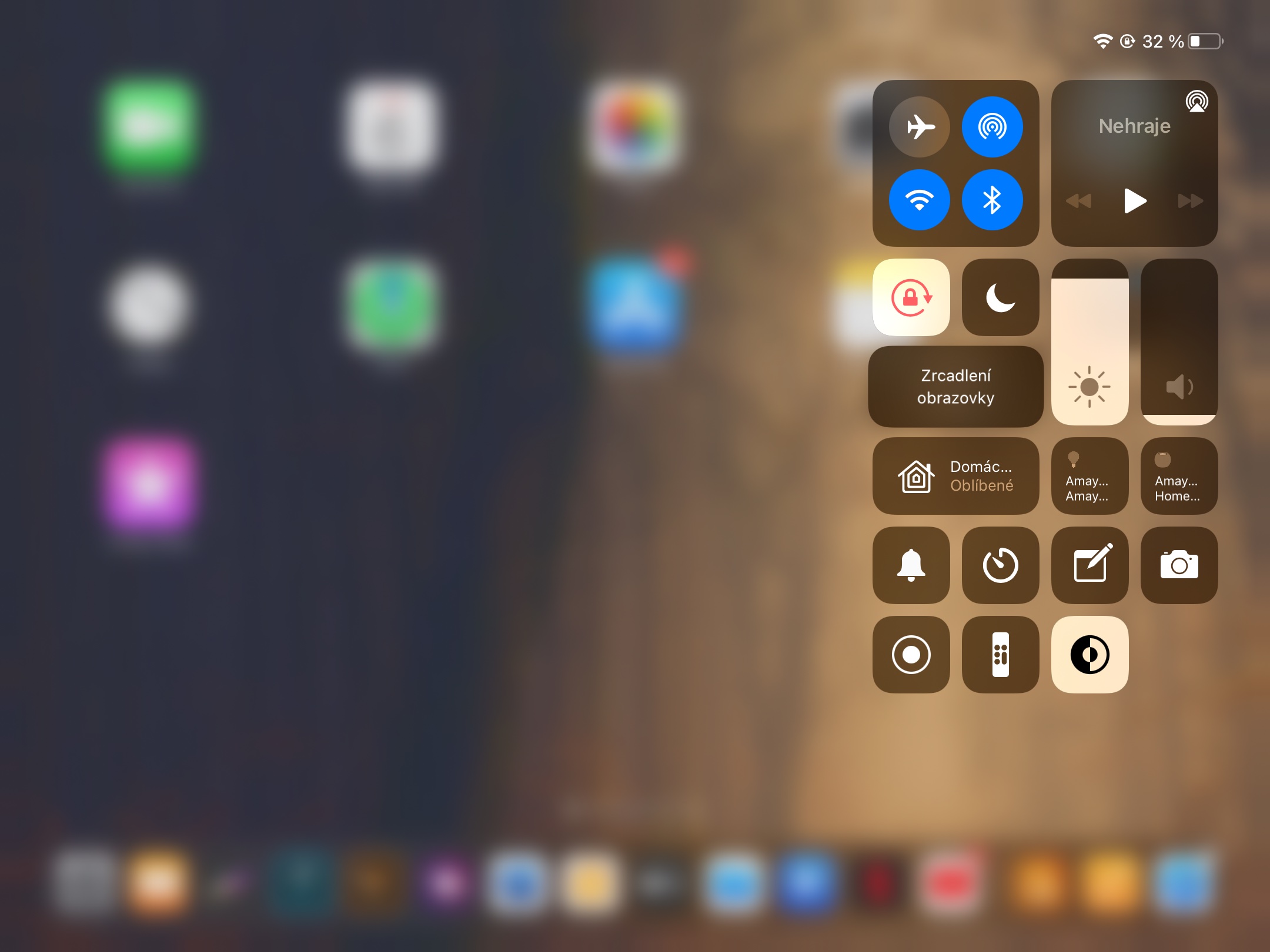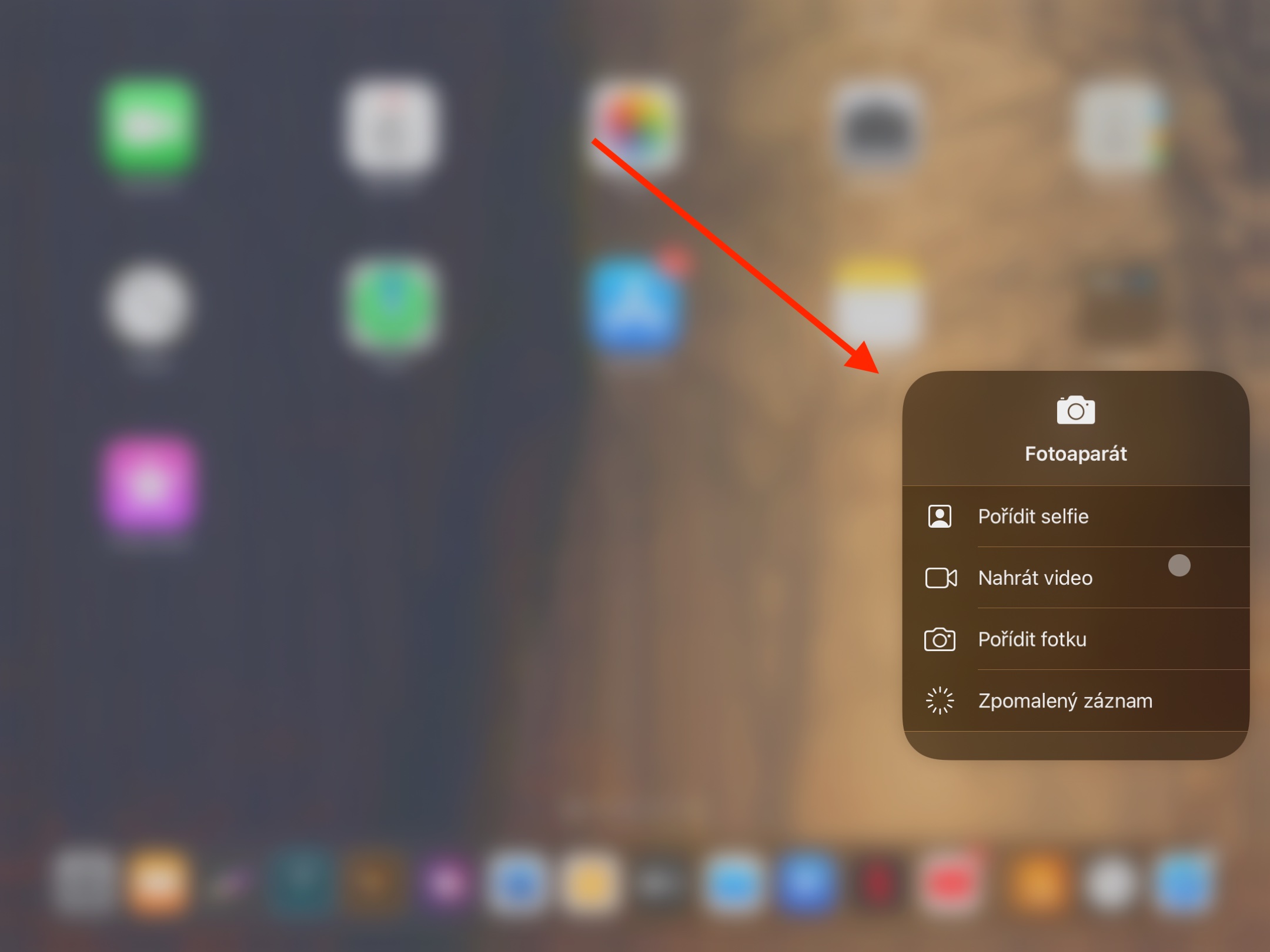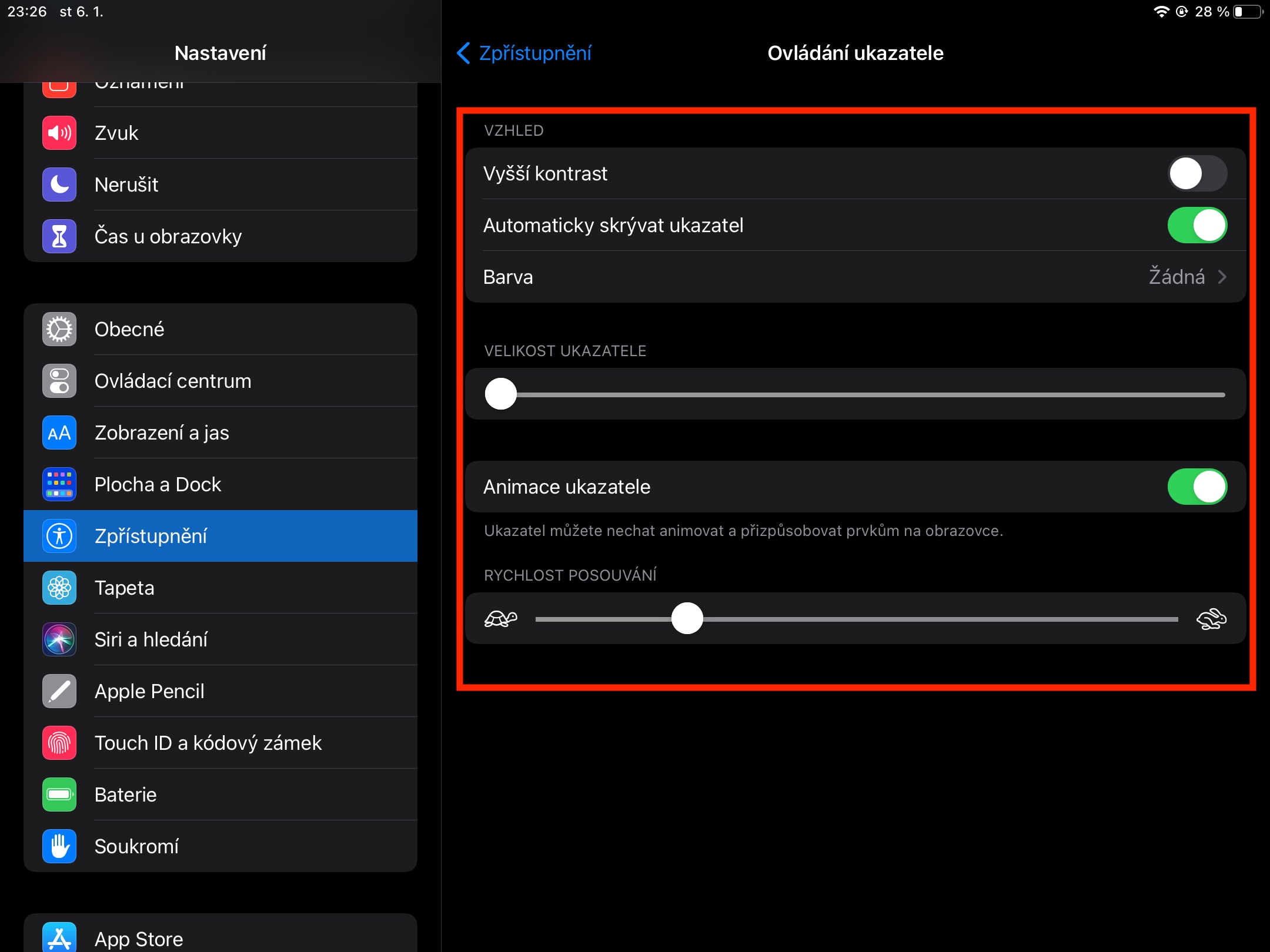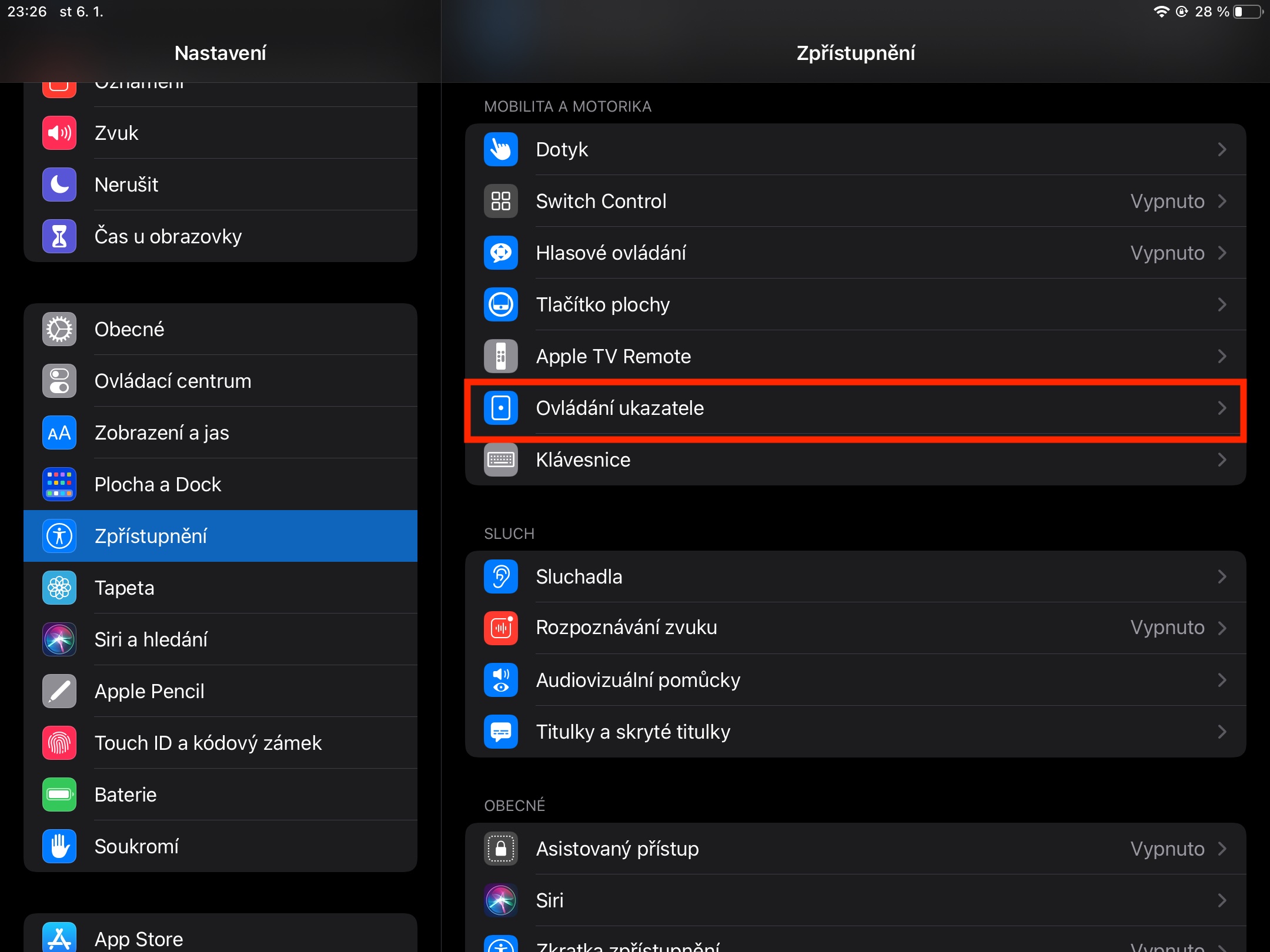Binibigyang-daan ka ng operating system ng iPadOS na magkonekta ng Bluetooth mouse sa iyong iPad nang ilang panahon. Kung isa ka sa mga bagong may-ari ng iPad at kakakilala pa lang ng iyong bagong tablet, maaari mong makita ang aming mga tip sa kung paano gumamit ng Bluetooth mouse sa iPad sa abot ng iyong makakaya.
Maaaring ito ay interesado ka

Koneksyon
Ang pagkonekta ng mouse sa iPad ay mahalaga. Bagama't noong una ay posible lamang na ikonekta ang mouse sa iPad sa pamamagitan ng Accessibility, sa mga mas bagong bersyon ng iPadOS ang mga setting ng Bluetooth ay sapat. Sa iyong iPad, tumakbo Mga Setting -> Bluetooth. Sa seksyon Iba pang kagamitan dapat mong mahanap ang sa iyo daga – ikonekta ito sa tablet sa pamamagitan ng pag-click sa pamagat. Kapag matagumpay ang koneksyon, lalabas ang isang bilog na cursor sa screen ng iyong iPad.
Paggawa gamit ang cursor at pag-click
Tulad ng nabanggit namin sa nakaraang talata, lumilitaw ang cursor sa iPad pagkatapos ikonekta ang mouse sa anyo ng isang bilog, hindi isang arrow, tulad ng nakasanayan mo, halimbawa, mula sa isang Mac. Kapag nagtatrabaho sa teksto, ang bilog ay nagbabago sa isang katangian na cursor, na kilala halimbawa mula sa Word, at kung ililipat mo ang cursor sa ibabaw ng mga pindutan, mai-highlight ang mga ito. Sinusuportahan ng iPad ang parehong klasikong left-click at right-click upang buksan ang mga menu ng konteksto.
Maaaring ito ay interesado ka

Wake iPad, Dock at bumalik sa home screen
Kung mayroon kang sleep timer na nakatakda sa iyong iPad, madali at mabilis mong magising ang iyong tablet sa pamamagitan lamang ng paggalaw ng mouse. Maaari mo ring gamitin ang mouse na nakakonekta sa iPad upang mabilis at maginhawang bumalik sa home screen - ilipat lang ang cursor sa ibabang kaliwang gilid ng display ng iyong iPad. I-activate mo lang ang Dock sa iPad sa pamamagitan ng pagturo ng mouse cursor sa ibabang bahagi ng display ng iyong tablet.
Control center at mga notification
Katulad ng pagbabalik sa home screen o pag-activate ng Dock, ang pagsisimula ng Control Center sa tulong ng mouse sa iPad ay gumagana din - kailangan mo lang ituro ang cursor sa kanang sulok sa itaas ng display upang ang indicator ng baterya at koneksyon ay minarkahan. Pagkatapos nito, i-click lamang ang indicator na ito at magsisimula ang Control Center. Kung gusto mong magpakita ng mga notification sa iyong iPad gamit ang mouse, ilipat ang cursor sa tuktok ng display at i-drag ang mouse pataas. Mag-swipe pababa para isara muli ang notification.
Mga galaw at pagsasaayos ng bilis ng cursor
Maaari mo ring gamitin ang karaniwang mga galaw sa iPad kapag nagtatrabaho gamit ang mouse. Madali kang makakalipat sa isang web page o app sa pamamagitan ng pag-swipe pataas o pababa, at kung gumagamit ka ng Apple mouse, maaari ka ring gumamit ng mga galaw na mag-swipe pakanan o pakaliwa. Kung kailangan mong ayusin ang bilis ng cursor, pumunta sa Mga Setting -> Accessibility -> Mga Kontrol ng Pointer sa iyong iPad, kung saan maaari kang magtakda ng iba't ibang katangian ng cursor.