Pagkalipas ng mga taon, nakuha ng Facebook Messenger sa wakas ang desktop na bersyon nito hindi lamang para sa mga Apple computer. Ang desktop na bersyon ng Facebook Messenger ay nag-aalok ng halos kaparehong mga tampok gaya ng bersyon ng interface ng web browser nito, na may halos parehong set-up at mga pagpipilian sa pagpapasadya. Paano pinakamahusay na gumana sa Messenger para sa Mac?
Ang paggamit ng Messenger sa Mac ay hindi kumplikado. Pagkatapos mong i-download ito mula sa Mac App Store, simple at mabilis kang mag-log in gamit ang iyong Facebook account. Sa panel sa kaliwang bahagi ng window ng application, makikita mo ang isang listahan ng lahat ng iyong mga pag-uusap, na pinagsunod-sunod ayon sa aktibidad. Tulad ng web na bersyon ng Messenger, nag-aalok ito ng field sa paghahanap ng mensahe sa itaas, sa kanang sulok sa itaas ng panel ng pag-uusap ay makikita mo ang isang icon para sa paglikha ng bagong mensahe, sa kaliwang sulok sa itaas maaari kang mag-click sa iyong profile , kung saan maaari kang maglaro gamit ang mga setting at pagpapasadya ng application.
Maaaring ito ay interesado ka
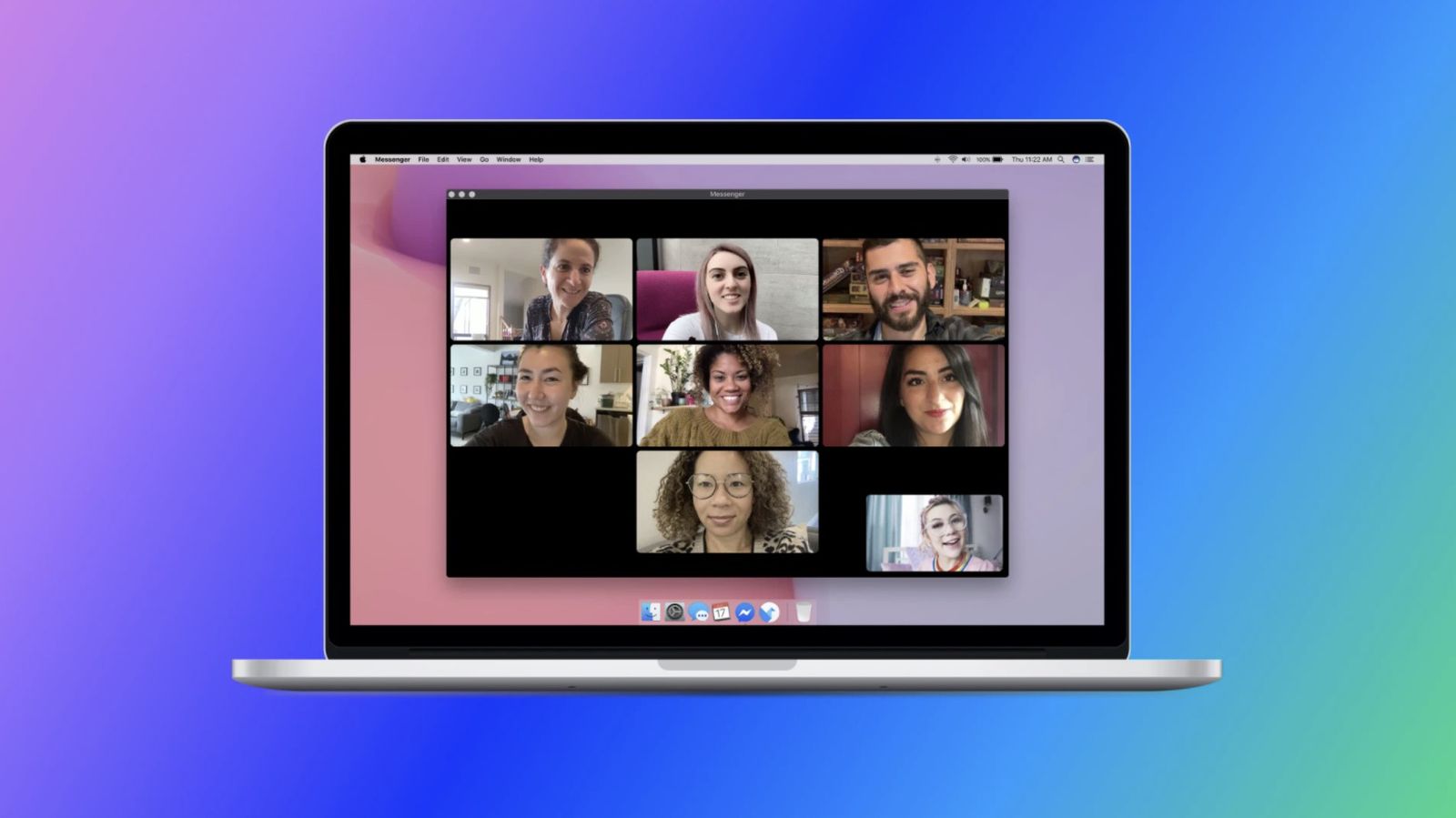
Hitsura ng application
Pagkatapos mag-click sa iyong larawan sa profile sa kaliwang sulok sa itaas ng window ng application, i-click Mga Kagustuhan. Pagkatapos mag-click sa item Hitsura sa mga kagustuhan, mabilis mong makikita na ang Messenger para sa Mac ay nag-aalok ng bahagyang mas maraming opsyon sa pag-customize kaysa sa bersyon ng web browser nito. Sa kanang panel ng window ng application, mahahanap mo ito sa ilalim ng heading Hitsura drop down na menu kung saan maaari mong itakda kung ano ang magiging sa iyo Messenger sa Mac look. Maaari mo itong itakda nang manu-mano maliwanag, kulay abo, madilim o mataas ang contrast na hitsura, ngunit maaari mo ring piliing awtomatikong i-customize ang hitsura ng Messenger sa pamamagitan ng paglipat sa "system-wide" madilim o liwanag ang hitsura ng iyong Mac. Dito maaari mo ring itakda ang kulay ng mga emoticon na iyong ginagamit.
Upozornění
Maaari mo ring itakda ang istilo ng notification sa Messenger para sa Mac. Kung nasa mga kagustuhan mag-click sa item sa kaliwang panel ng application window Pansinin, maaari kang lumipat kaagad sa mode dito Huwag abalahin. Sa seksyong ito, maaari mo ring itakda ang preview ng mga mensahe kapag hindi mo ginagamit ang application, o itakda kung ang mga papasok na mensahe, voice at video call ay iaanunsyo na may sound signal. Sa Messenger para sa Mac, maaari mo mga kagustuhan sa seksyon Aktibong katayuan itakda din kung makikita ng ibang mga user ang impormasyon tungkol sa kung nakapasa ka aktibo o kapag ikaw ay huling beses sa Messenger online.
Iba pa
Sa Messenger para sa Mac, maaari mo ring gamitin ang opsyon na mag-ulat ng posibleng problema - mag-click sa seksyon sa kaliwang panel ng application window Account at suporta na Mag-ulat ng problema. Pagkatapos ay bibigyan ka ng isang window kung saan maaari mong madaling ilarawan ang iyong problema at posibleng magdagdag ng screenshot ng problema sa ulat. Sa seksyon Account at suporta maaari ka ring mula sa Messenger para sa Mac sa isang click Log out, ngunit kung mag-click ka sa isang item dito Mga setting ng account, ire-redirect ka mula sa kapaligiran ng aplikasyon patungo sa kapaligiran web browser.
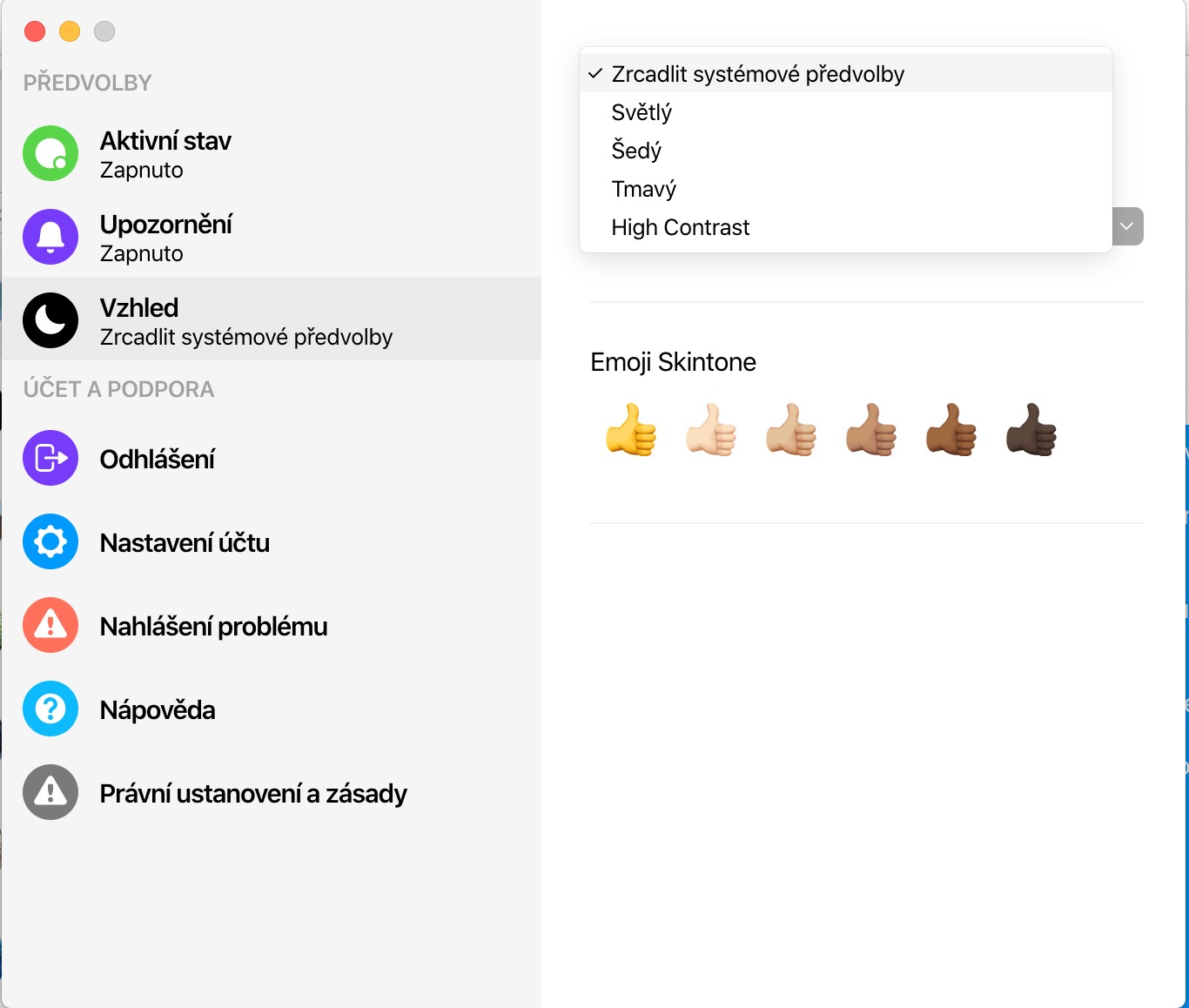
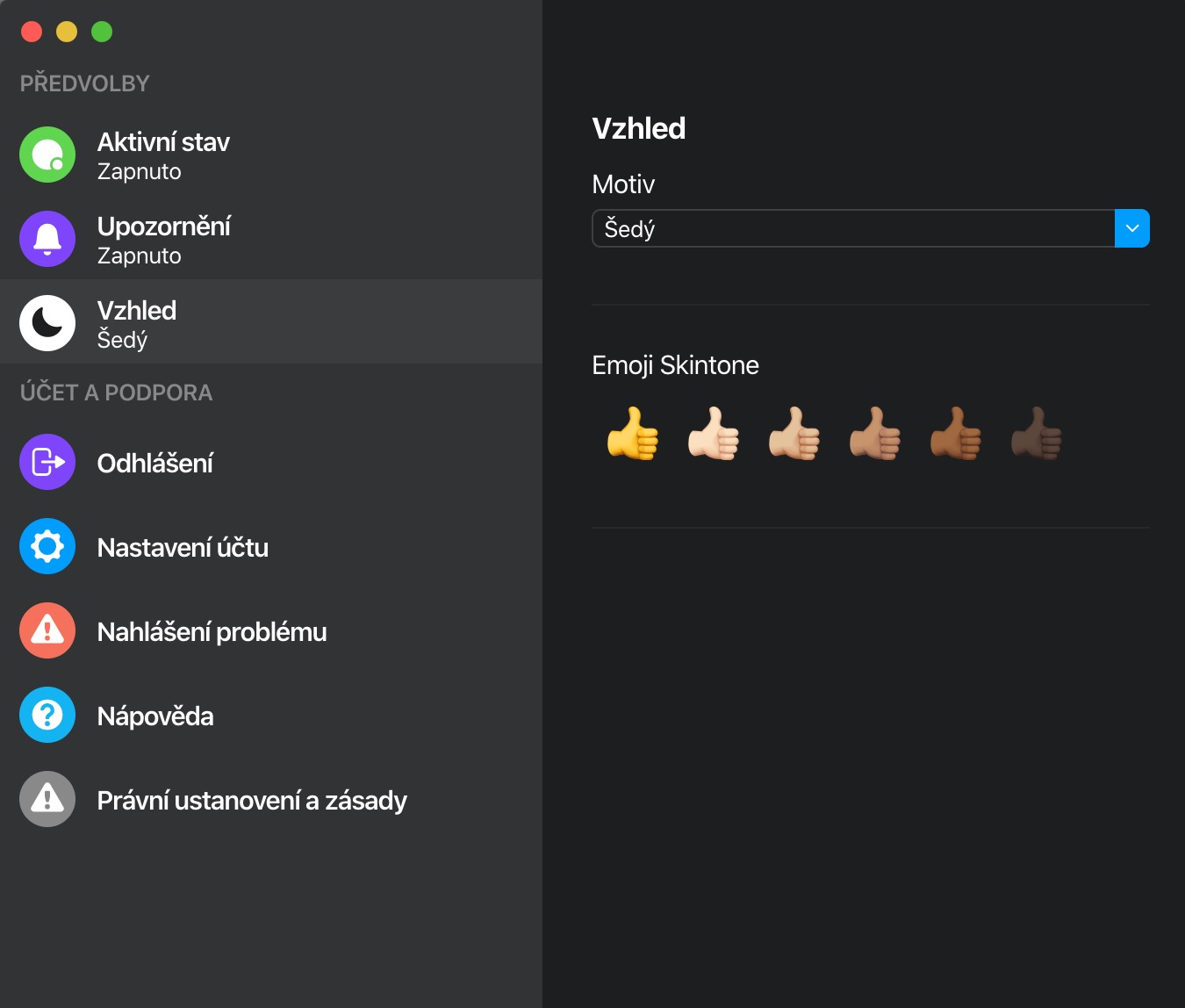
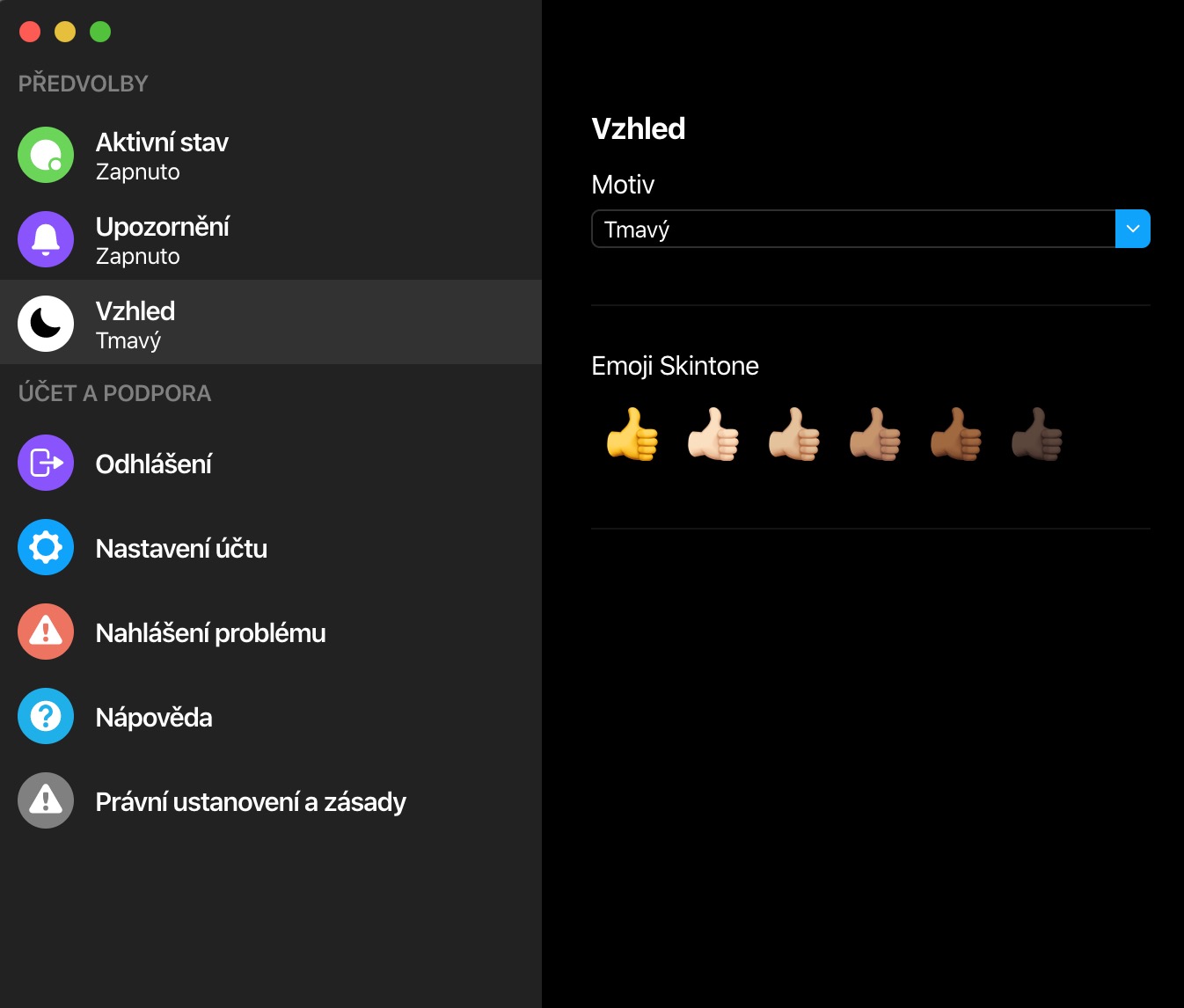
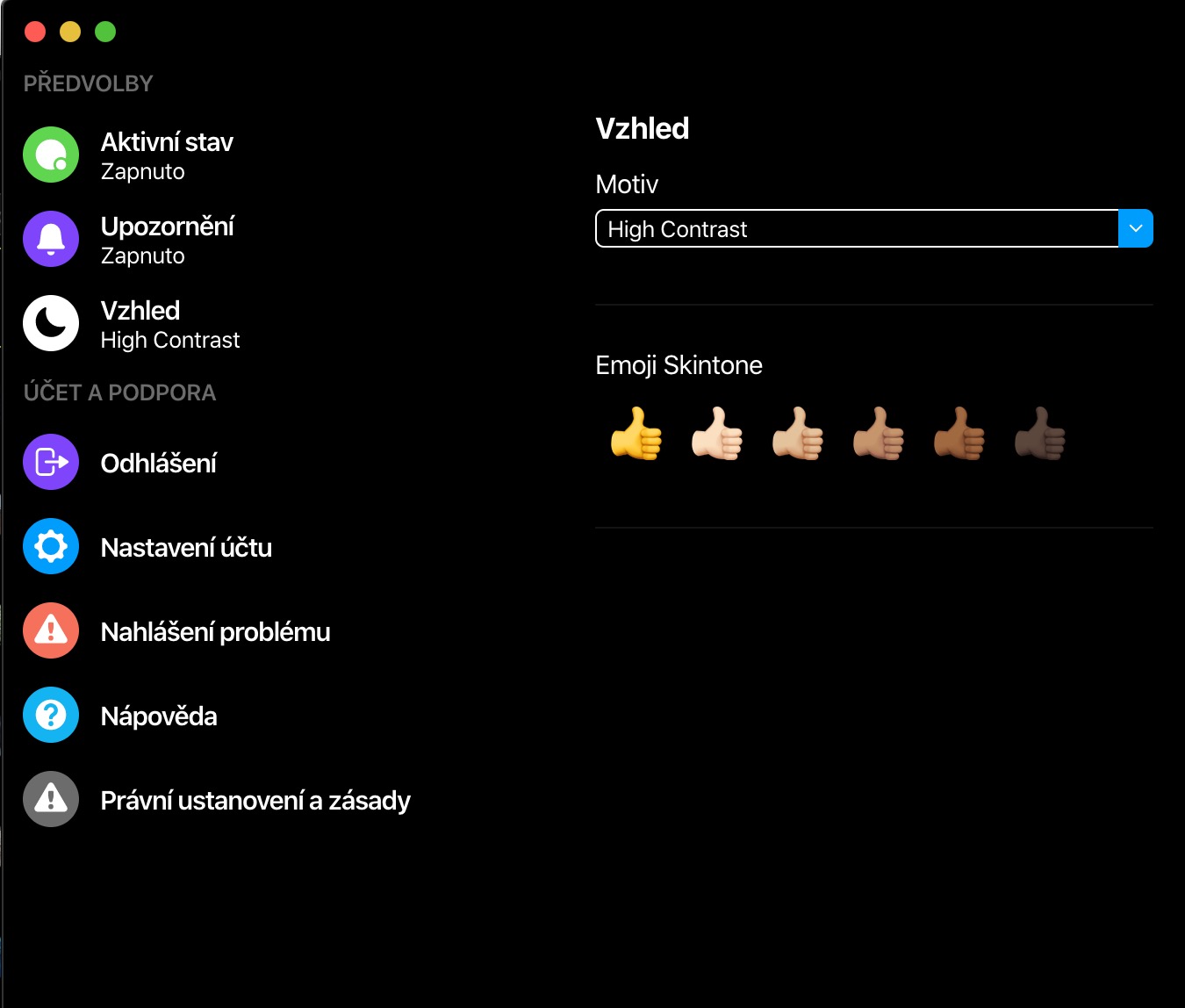
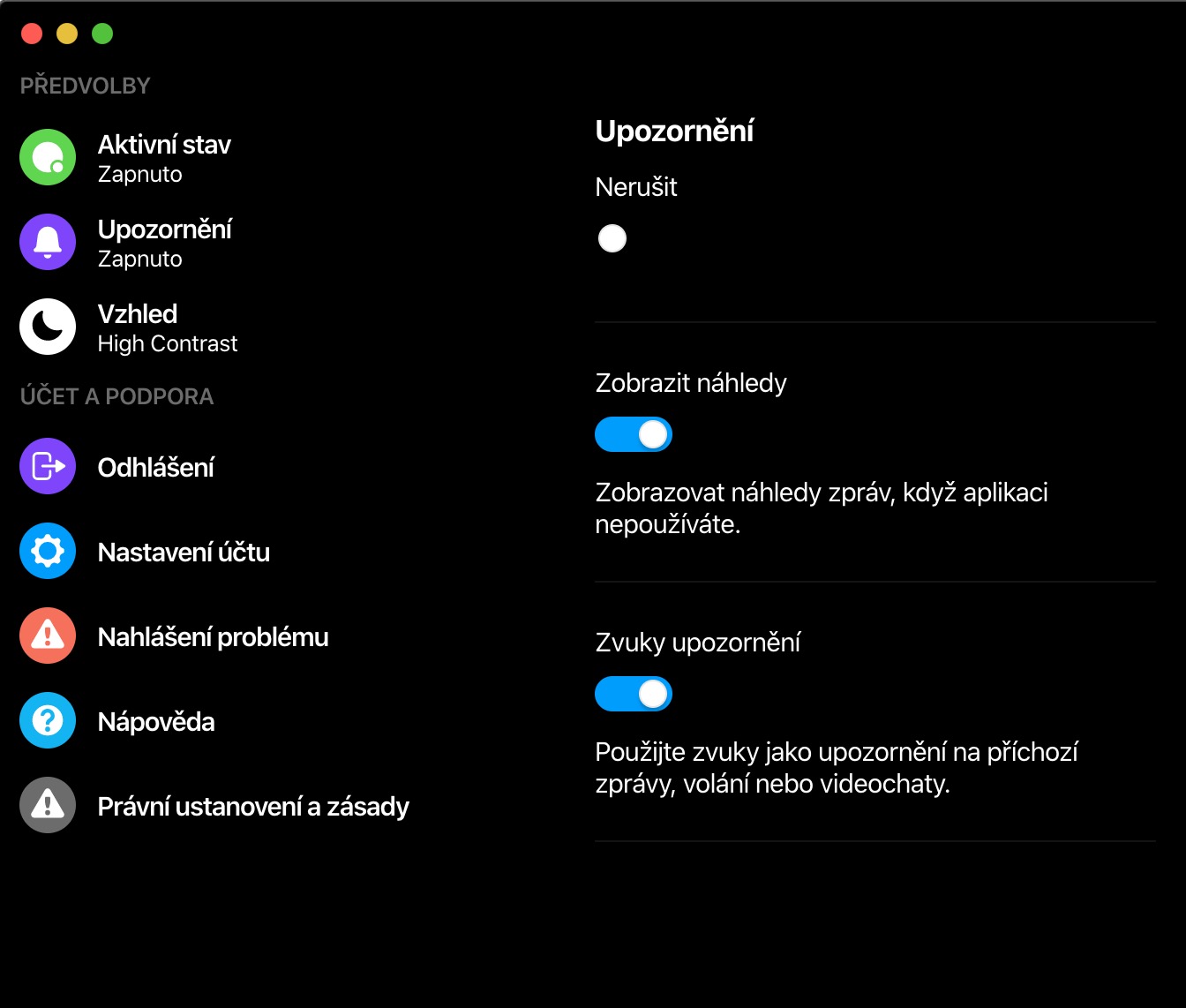
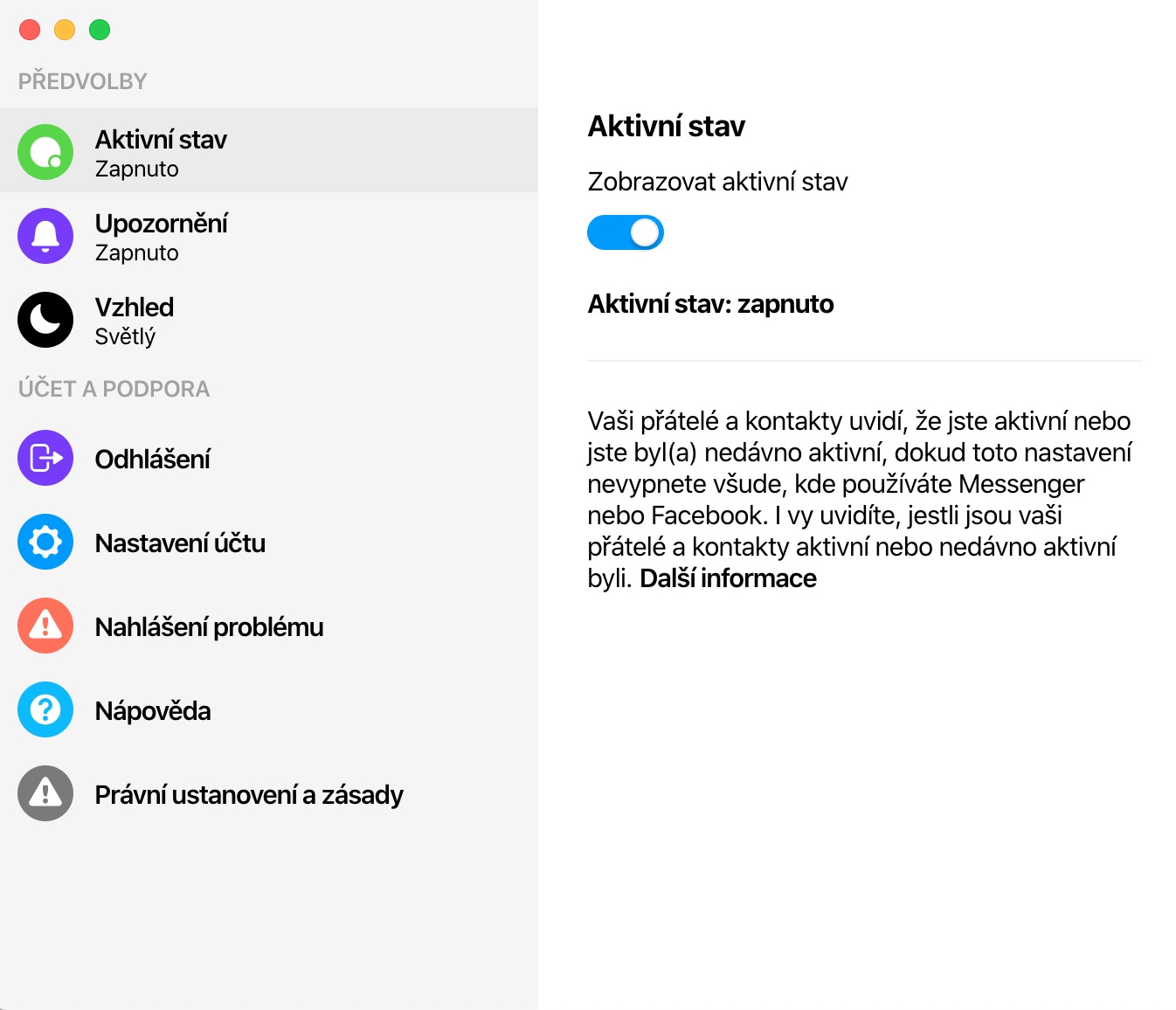
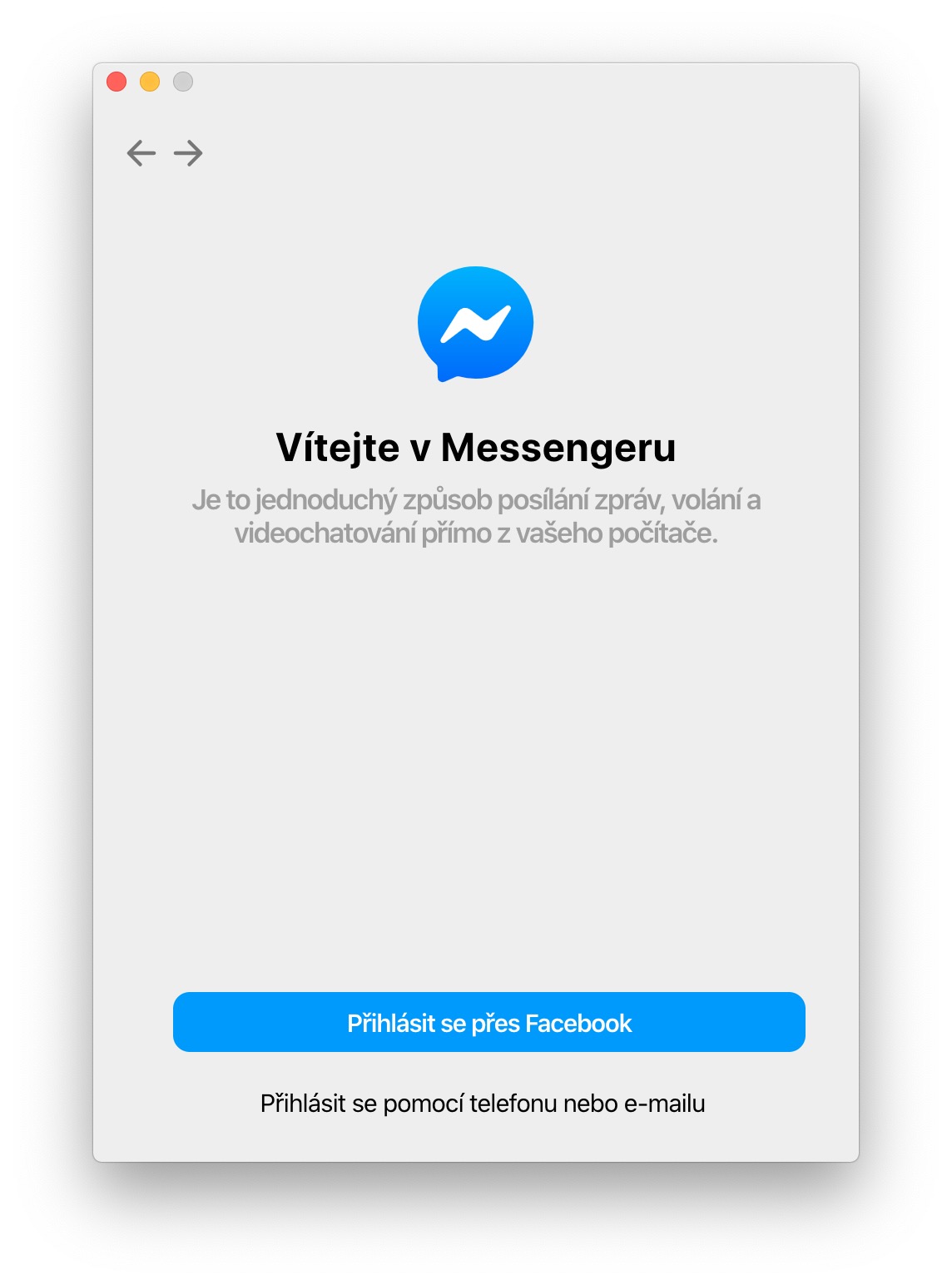
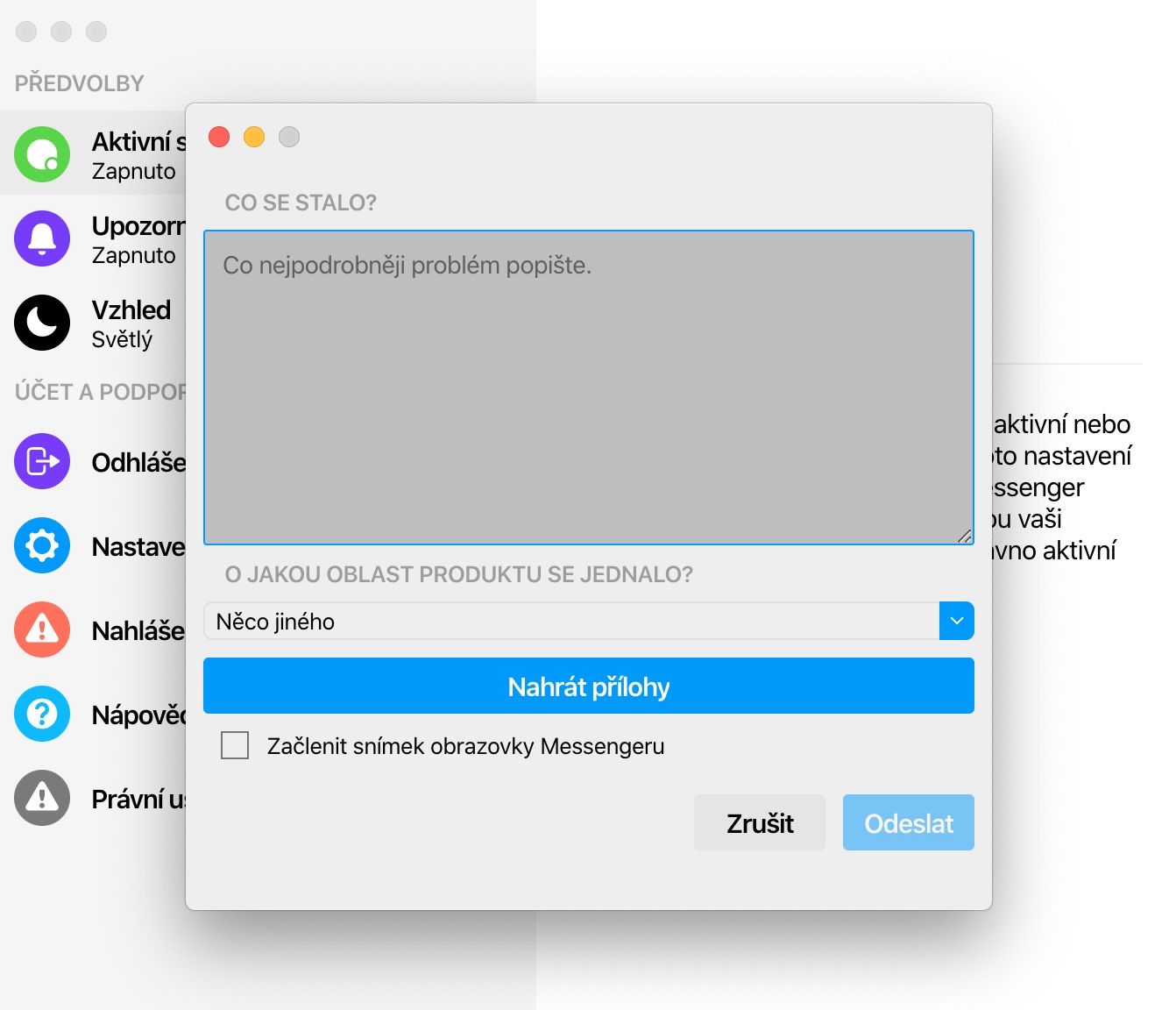
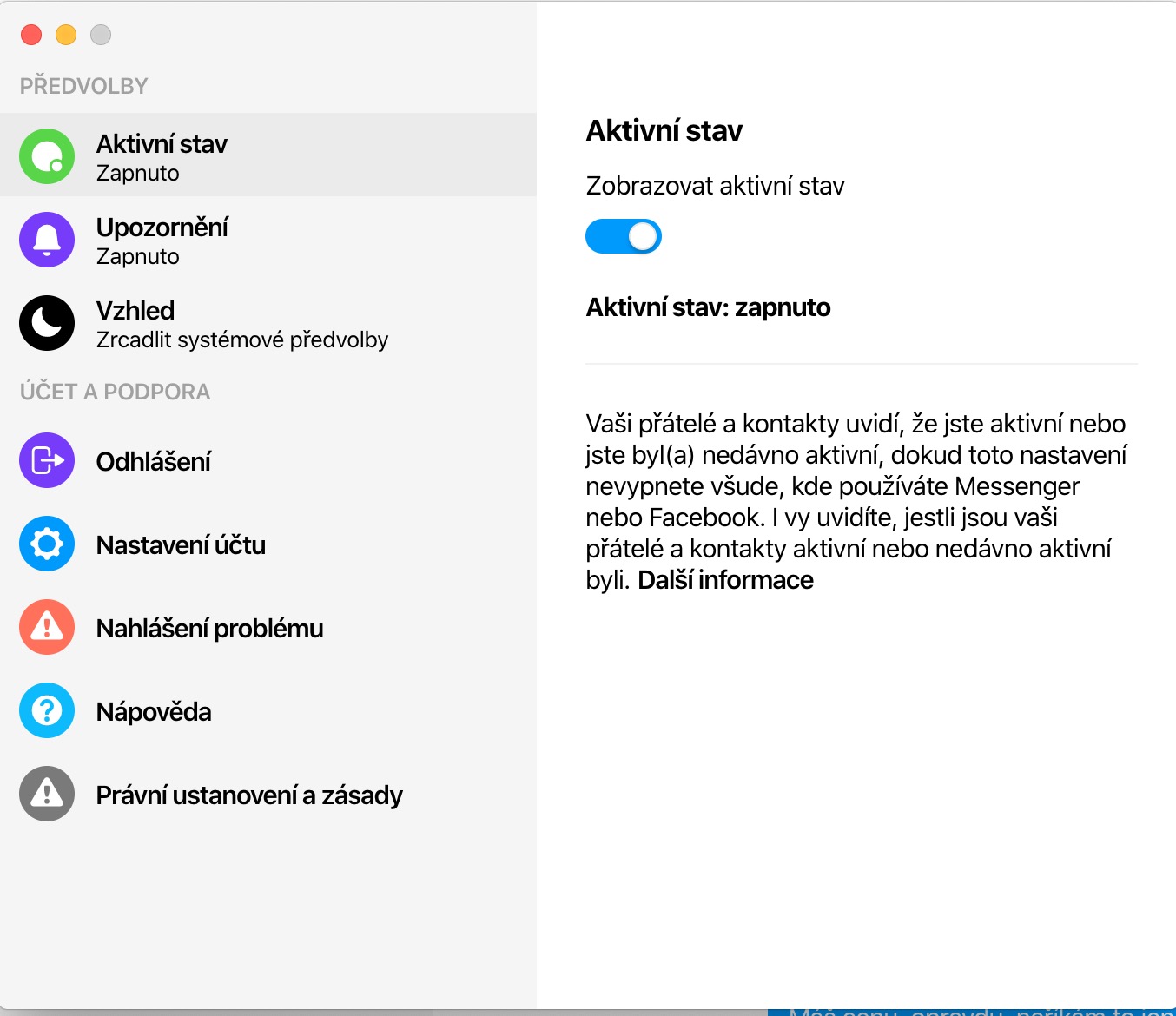
Kaya para saan ito?
Mabuti para sa iyo ;-) Resp. para lang magkaroon ng ibang channel ang FB para masubaybayan ang mga user at gawin ang kanilang profile. I wouldn't put this on my cat for anything... Wala akong nakikitang dahilan.
Kakaiba ang pag-uugali nito... sa kabila ng katotohanang nag-aalok ang buong sistema ng mga pagwawasto sa spelling ng Czech, nag-aalok ang Messenger ng mga English. At pagkatapos ang profile ng kulay nito ay hindi rin tumutugma sa natitirang bahagi ng system. Ang lahat ay uri ng oversaturated.