Maraming mga website at libro sa pagiging produktibo ang patuloy na inuulit ito. "Ang pangalawang monitor ay maaaring makatulong sa iyo na pataasin ang iyong produktibidad ng hanggang 50% at gawing mas masaya ka kapag nagtatrabaho sa iyong computer," isinulat ng Lifewire website sa artikulo nito, halimbawa, at malayo ito sa tanging site upang ituro ang mga benepisyo ng isang panlabas na monitor na konektado sa isang laptop. Ngunit makatuwiran bang gawing isang desktop computer ang isang laptop, na binili para sa kakayahang dalhin at maliliit na sukat nito? Oo, meron siya. Sinubukan ko.
Maaaring ito ay interesado ka

Sino ang gumagamit pa rin ng desktop computer?
Noong una, hindi ko masyadong binigyang pansin ang tip na ito para sa mas mahusay na trabaho. "Pinili ko ang MacBook Air 13 dahil ito ay manipis, magaan, portable at may sapat na laki ng screen. Kaya bakit magbayad para sa isa pang monitor na kukuha lang ng espasyo sa aking mesa?" tanong ko sa sarili ko. Ang mga desktop computer ay hindi na nakikita nang madalas gaya ng dati at, para sa ganap na lohikal na mga kadahilanan, ay lalong pinapalitan ng mga portable na variant. Ako ay patuloy na naghahanap para sa punto ng isang panlabas na monitor sa walang kabuluhan. Gayunpaman, matapos makita ang "lifehack" na ito sa pangatlong beses at malaman na ang isang medyo mataas na kalidad na monitor ay maaaring mabili sa halagang tatlong libo, nagpasya akong subukan ito. At tiyak na hindi ko pinagsisisihan ang hakbang na ito.
Mas gumagana talaga
Sa sandaling ikonekta ko ang aking apple laptop sa bagong 24 inch monitor, natuklasan ko ang kagandahan ng malaking screen. Hindi ito nangyari sa akin noon, ngunit ngayon nakikita ko kung gaano kaliit ang screen sa MacBook Air. Ang malaking display ay nagpapahintulot sa akin na magkaroon ng ilang mga application na bukas nang sabay-sabay sa isang sapat na laki, salamat sa kung saan hindi ko na kailangang patuloy na lumipat ng mga bintana. Kahit na ang paglipat ng mga screen o app sa isang Mac ay napakahusay, walang paraan upang palitan ang ginhawa ng isang malaking screen. Sa ganitong paraan, ang lahat ay biglang naging sapat na malaki at malinaw, ang pag-browse sa web ay mas kaaya-aya, hindi banggitin ang pag-edit ng mga larawan o paglikha ng mga graphics. Ang hindi mapag-aalinlanganang bentahe ng isang malaking monitor ay ang pagpapakita rin ng mga dokumento, larawan o website para sa magkatabi na paghahambing. Naintindihan ko agad yun sa studies, which binanggit din ng New York Times at na nag-claim na ang pangalawang display ay may kakayahang pataasin ang pagiging produktibo ng 9 hanggang 50%, may mangyayari.
Dalawang posibilidad ng paggamit
Kumbinasyon ng dalawang display
Madalas kong ginagamit ang screen ng MacBook Air sa kumbinasyon ng isang panlabas na monitor, na nagbibigay sa akin ng halos tatlong beses na lugar ng display kumpara sa paggamit ng isang laptop na nag-iisa. Sa Mac, maaari akong magkaroon ng isang application na bukas, tulad ng mga mensahe o mail (kung, halimbawa, naghihintay ako ng isang mahalagang mensahe) o anumang bagay, habang magagawa ko pa rin ang aking pangunahing gawain sa malaking monitor.
Isang malaking display
Ang isa pang pagpipilian ay ang paggamit lamang ng malaking monitor na nakasara ang laptop. Ang pangunahing bentahe ng pamamaraang ito ay maaari itong makatipid sa iyo ng maraming espasyo sa desk. Gayunpaman, upang maaari ka lamang gumamit ng panlabas na monitor, ito ay Ang MacBook ay dapat na konektado sa kapangyarihan at nagmamay-ari ng wireless na keyboard, trackpad o mouse.
Paano ikonekta ang isang monitor sa isang MacBook?
Ang pagkonekta ng isang panlabas na monitor sa iyong MacBook ay napakadali. Ang kailangan mo lang ay ang monitor mismo na may power cable at cable para ikonekta ang screen sa MacBook (o reducer). Halimbawa, kasama na sa monitor na binili ko ang isang HDMI connection cable. Kaya bumili ako ng HDMI-Mini DisplayPort (Thunderbolt) adapter, na nagpapahintulot sa akin na ikonekta ang screen sa laptop. Kung nagmamay-ari ka ng mas bagong MacBook na may USB-C, may mga monitor na direktang sumusuporta sa connector na ito, o kakailanganin mong kumuha ng HDMI-USB-C o VGA-USB-C adapter. Pagkatapos ng koneksyon, ang lahat ay awtomatikong naitakda, posibleng ang iba ay maaaring maayos Mga Setting - Mga Monitor.
Bagaman ang mga benepisyo ng isang malaking display ay mukhang halata, ang mga ito ay hindi pinapansin ng marami ngayon. Dahil sinubukan ko ang aking MacBook Air sa kumbinasyon ng isang panlabas na monitor, ginagamit ko lang ang laptop nang mag-isa kapag naglalakbay o kapag hindi ito posible kung hindi man. Kaya kung wala ka pang malaking monitor, subukan ito. Maliit lang ang puhunan kumpara sa mga benepisyong maidudulot sa iyo ng malaking screen.



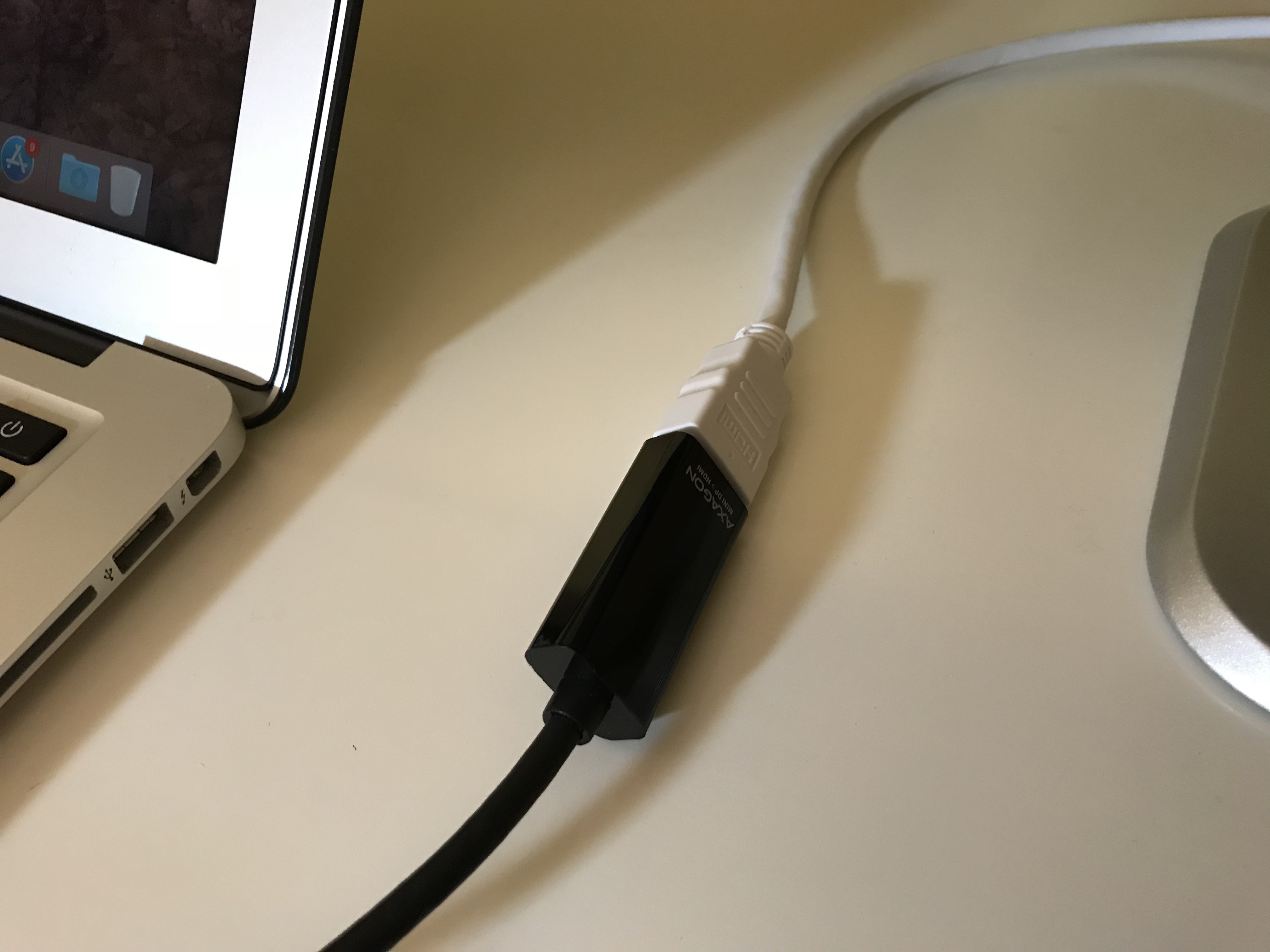
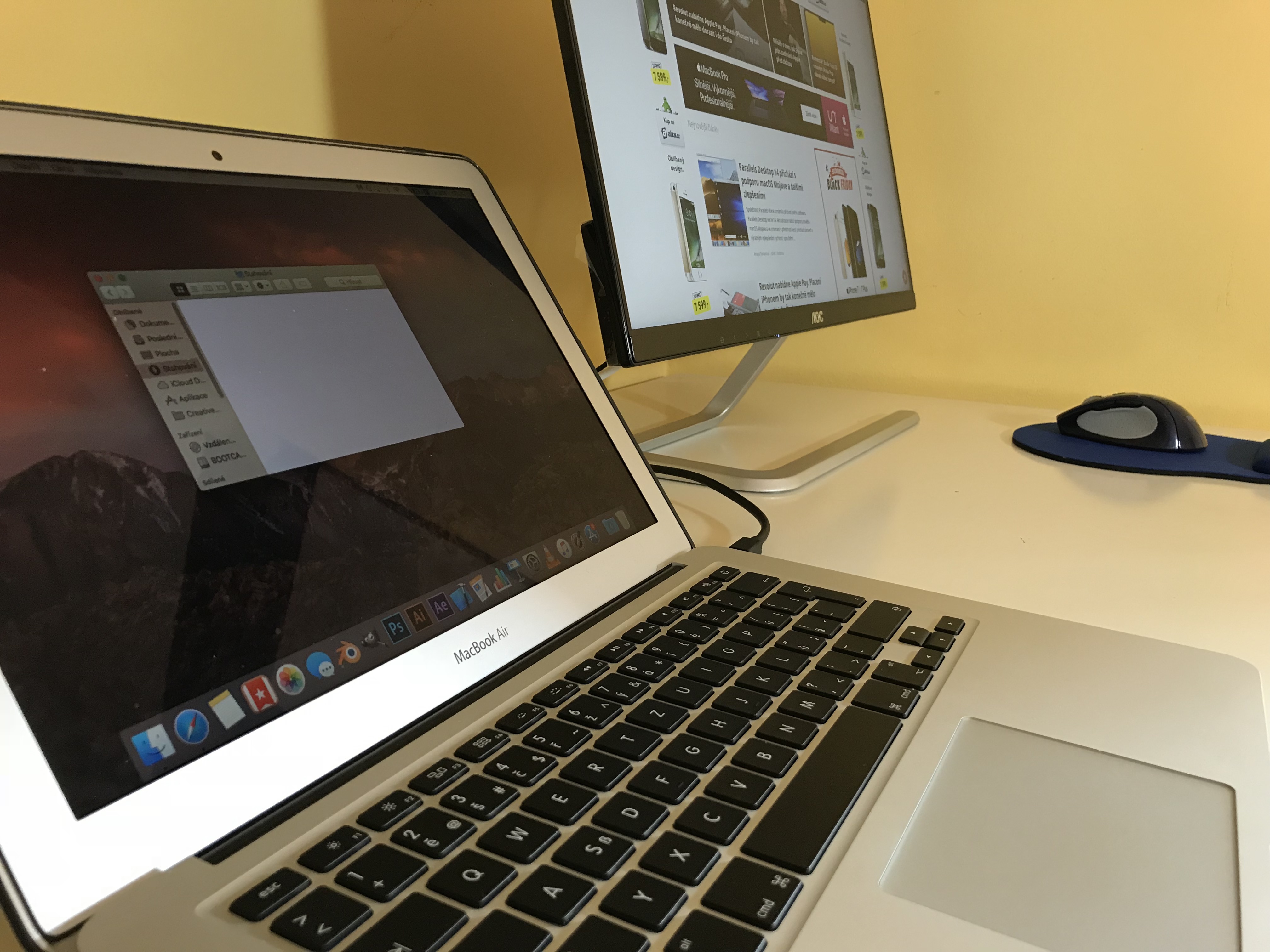

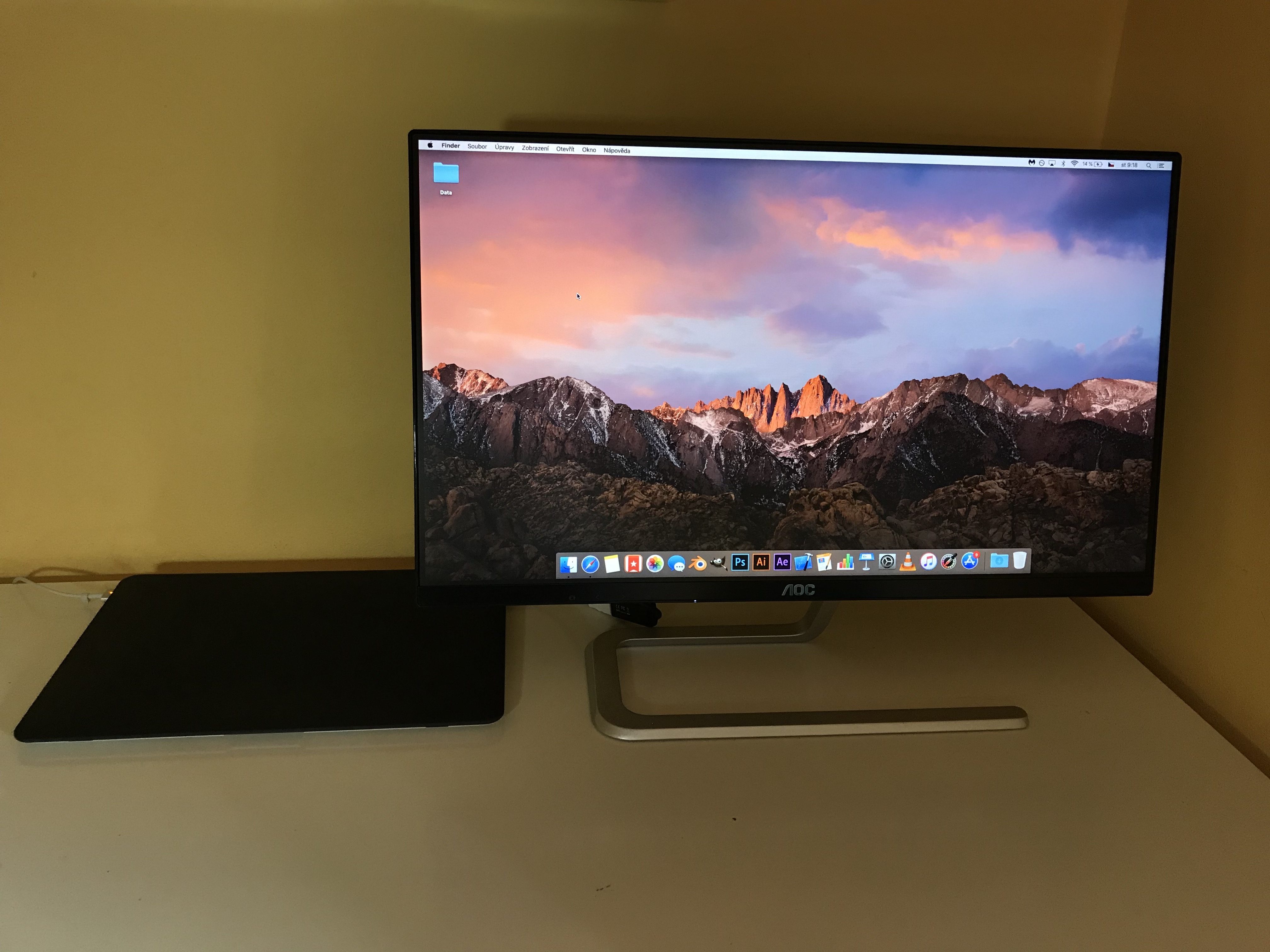


Ang full HD na variant lang ang mura. Mas malala sa 4K monitors at mas malala pa kung meron din itong nabanggit na usbc. Doon, ang presyo ay sampung libo pa, na presyo na ng isang 4K na telebisyon.
Gayunpaman, sumasang-ayon ako na ang pagtatrabaho sa isang malaking monitor ay mas komportable kaysa sa ilang 13" MB.
Natuklasan ng mga lalaki ang maligamgam na tubig... Nalaman nilang mas gumagana ang malaking monitor. Higit pang mga katulad na artikulo mangyaring. Lahat tayo gustong matuto.
Eksakto. Makikita mo kung ano ang pinagkakakitaan ng mga editor. Sumulat ng isang artikulo sa isang lugar sa isang coffee shop, nang hindi masyadong nababahala tungkol sa nilalaman o grammar. Gumagamit ako ng 13 pulgadang Air para dito. Hindi ako nagsasalita tungkol sa pagiging kapaki-pakinabang. Sa lens na ito, hindi nakakagulat na hindi nauunawaan ng mga tao ang mga benepisyo ng mga desktop computer. Ang mundo ay hindi lamang tungkol sa Facebook, at ang pagtatrabaho sa isang computer ay hindi lamang tungkol sa pag-type ng teksto.
Ngayon ay isa pang artikulo sa kung paano i-cut ang 4K na video sa isang Mac Pro na mas mahusay kaysa sa isang Mac Book.
Ang isang malaking display ay marahil ang tanging makatwirang opsyon. Dalawang display lamang at humahantong lamang sa mga problema sa cervical spine. Sinubukan ng personal.
Ito ay kagiliw-giliw na walang sinuman ang nagsusulat tungkol sa mga problema na nauugnay sa pagkonekta ng isang MacBook sa isang panlabas na monitor. Sa limang monitor na mayroon ako sa bahay at sa trabaho (LG, HP, DELL, dalawang beses na EIZO), dalawa ang ganap na hindi nagagamit - pagkatapos ikonekta ang MacBook, ang imahe ay kumikislap at nawala. Sinubukan kong kumonekta sa lahat ng posible, itakda ang lahat ng posible at imposible, ngunit nabigo ako. Ang problema ay kilala sa mga forum ng Apple Support, kung saan ito ay isinulat tungkol sa mga taon. Karaniwan akong gumagamit ng tatlong monitor nang regular (isang DELL sa bahay, dalawang EIZO monitor sa trabaho), ngunit kahit na may mga problema. Ayos ang display, hangga't hindi ako nagse-set ng mas mataas na resolution kaysa sa 1920×1080, sa 2560×1440 kakaiba ang image (dahil ba sa 30 Hz?), nanggigigil ang paggalaw ng mouse. Ito ay medyo kakaiba para sa isang medyo bagong MacBook Pro na may TouchBar mula noong nakaraang taon at sapat na mga file kapag kailangan mong gumawa ng mga graphics at hindi mo lamang i-drag ang mouse sa paligid ng screen dahil sa inip. Dapat din itong suportahan ang 4K. Kahit sino ay may karanasan dito?
Kinailangan kong gawin ito at gumagana ito nang perpekto, bilang isa sa 60Hz mala dava:
https://www.easystore.cz/hyper-drive-usb-c-4k-60-hz-mini-hdmi-black.html
retarded ka talaga... unsubscribe... curaci Moravian "apple" sawa na talaga ako sayo...sana malugi kayo agad mga tanga...
paano ang touch monitor connection? May nakakaranas ba?