Ipinakilala ng Apple ang maraming magagandang feature sa mga bagong operating system, na napakadaling masanay. Tradisyonal na naming nakita ang pinakamalaking bilang ng mga bagong feature sa pagdating ng iOS 15, ngunit talagang ayaw naming makasakit, halimbawa, macOS Monterey o watchOS 8. Kasama rin sa isa sa mga bagong function ang Live Text, sa wikang Czech Živý text, na maaaring makilala ang anumang teksto sa isang imahe o larawan at ilipat ito sa isang format kung saan maaari mong gamitin ito. Tingnan natin ang 5 paraan ng paggamit ng Live Text sa iPhone nang magkasama sa artikulong ito.
Maaaring ito ay interesado ka

Sa mga naka-save na larawan
Magsisimula tayo sa isang napakapangunahing paggamit ng Live Text function, sa mga naka-save na larawan. Tiyak na natagpuan mo ang iyong sarili sa isang sitwasyon kung saan kinunan mo ng larawan ang isang dokumento o iba pang anyo ng teksto, at pagkatapos ay nais mong gamitin ito. Gayunpaman, upang makarating sa teksto, kailangan mong gumamit ng iba't ibang mga converter mula sa mga imahe patungo sa teksto, o kailangan mong muling isulat ito. Wala sa alinman sa mga opsyong ito ang perpekto, sa kabutihang-palad, kayang-kaya ng Live Text iyon. Para sa mga naka-save na larawan, makikilala mo ang teksto sa pamamagitan ng pagbubukas Mga larawan, pagkatapos mag-click sa isang partikular na larawan, at pagkatapos ay pindutin ang kanang ibaba Icon ng Live Text. Sa dakong huli, lahat ang mga marka ng teksto at makakasama mo siya para magsimulang magtrabaho. Hindi mo na talaga kailangang i-click ang icon ng Live na Teksto sa Mga Larawan - hina-highlight lang nito ang kinikilalang teksto. Maaari mong markahan ang text gamit ang iyong daliri kaagad, tulad ng sa web.
Sa totoong oras habang kumukuha ng mga larawan
Ang pangalawang paraan upang magamit ang tampok na Live Text ay nasa real-time kapag kumukuha ng larawan, sa isang native na application Camera. Ito ay maaaring maging kapaki-pakinabang kung gusto mong agad na magsimulang magtrabaho sa tekstong iyong pinupuntirya ang lens. Sa kasong iyon, sapat na na ikaw itinuon ang lens sa teksto, at pagkatapos ay hayaan itong tumutok. Sa dakong huli, makikilala ang teksto, na makukumpirma Icon ng Live na Teksto, na ipapakita tama pababa. Tungkol dito i-tap ang icon sa gayon ay "pinalamig" ang kinikilalang teksto. Pagkatapos ay maaari mong madaling gamitin ang hiwalay na tekstong ito, tulad ng sa web. Maaari mong markahan ito gamit ang iyong daliri, pagkatapos ay kopyahin ito, atbp.
Para sa mga larawan mula sa Safari
Sa mga nakaraang pahina, ipinakita namin na ang Live na Teksto ay maaaring gamitin sa Mga Larawan para sa mga naka-save na larawan, gayundin sa katutubong Camera application para sa real-time na pagkilala sa teksto. Kung gagamitin mo ang katutubong Safari browser upang mag-browse sa web, mayroon akong magandang balita para sa iyo, dahil magagamit din ang Live Text kasama ang mga larawan dito. Ang pamamaraan sa kasong ito ay kapareho ng sa Mga Larawan. Tama na yan hanapin ang larawan may text, at pagkatapos ay simple lang hawakan ang daliri tulad ng sinusubukan mong markahan ang anumang klasikong teksto sa web. Bilang kahalili, maaari mo sa larawan hawakan ang daliri at pagkatapos ay pumili ng opsyon mula sa menu na lilitaw Ipakita ang teksto. Ito lang itinatampok ang kinikilalang teksto at makakasama mo siya simulan trabaho. Para sa kapakanan ng pagiging simple, inirerekumenda kong buksan ang bawat larawan sa website kung saan nais mong magtrabaho nang hiwalay sa teksto sa susunod na panel.
Sa mga aplikasyon sa halip na kopyahin
Natagpuan mo na ba ang iyong sarili sa isang sitwasyon kung saan, halimbawa, kailangan mong magpadala ng ilang text na nasa isang naka-print na dokumento sa harap mo sa pamamagitan ng Messages app? Kung gayon, matutulungan ka ng Live Text hindi lamang sa kasong ito. Sapat lang na ikaw tekstwal patlang ng teksto hawak daliri, at pagkatapos ay i-tap ang maliit na menu sa Icon ng Live na Teksto (sa ilang partikular na kaso na may label I-scan ang text). Pagkatapos ay lilitaw ito sa ibaba ng screen baras, kung saan makikita mo ang iyong sarili sa Camera. Saka sapat na ituon ang lens sa teksto, na gusto mong ipasok at hintayin pagkilala. Kapag ang teksto ay nakilala, ito ay awtomatikong ipinasok sa field ng teksto. Ang pagpapasok na ito ay kinakailangan pa rin kumpirmahin, sa pamamagitan ng pag-click sa isang pindutan Ipasok. Bilang karagdagan sa Mga Mensahe, ang pamamaraang ito ng pagpasok ng teksto ay maaaring gamitin, halimbawa, sa Mga Tala o Safari, ngunit gayundin sa Messenger at iba pang mga third-party na application - sa madaling salita saanman maaaring ilagay ang teksto.
Makipagtulungan sa mga link, email at numero
Bilang karagdagan sa paggamit ng Live na Teksto sa mga nabanggit na paraan upang makilala at maipasok ang anumang teksto, may isa pang paraan na maaari nitong gawing mas madali ang iyong buhay. Sa kinikilalang teksto, posible ring madaling magtrabaho sa lahat ng mga link, e-mail at numero ng telepono. Kaya kung gagamit ka ng Live na Teksto upang makilala ang ilang teksto kung saan ito makikita maghanap ng link, e-mail o numero ng telepono, at saka sa kanya tapikin mo kaya mahanap mo ang iyong sarili alinman sa isang partikular na website sa Safari, sa isang mail application na may bagong mensahe sa isang partikular na address, o sa interface para sa pagsisimula ng isang tawag sa numerong iyon. Maaari mong sabihin na posible na magtrabaho gamit ang isang link, e-mail o numero sa pamamagitan lamang ng humawak. Ang pakikipag-ugnayan sa mga link, e-mail at numero ng telepono ay maaaring gawin saanman available ang Live Text.

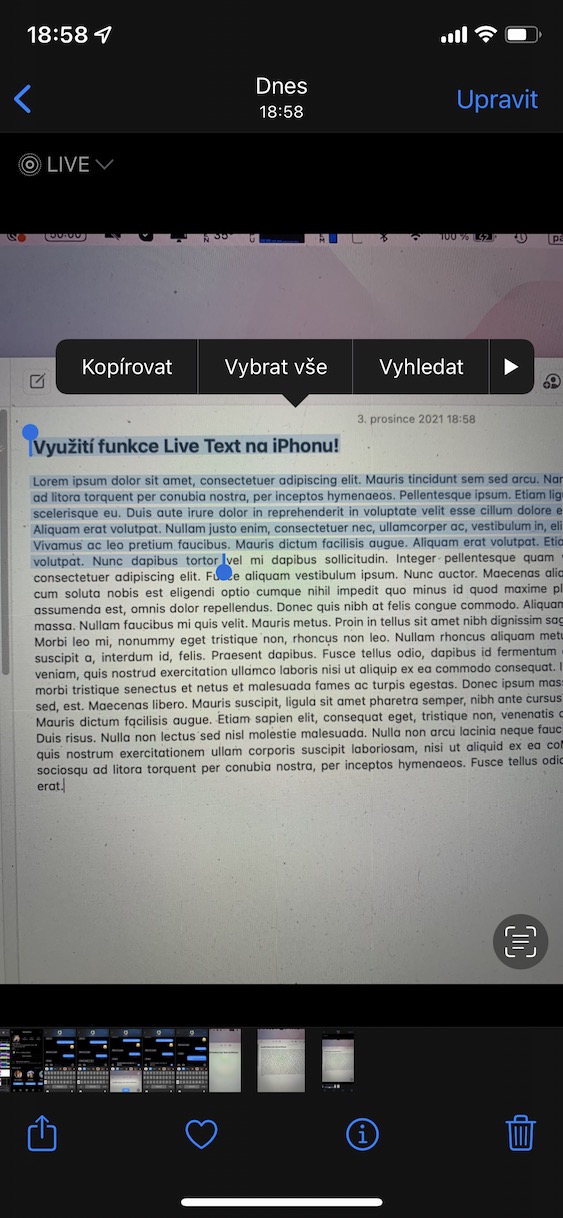
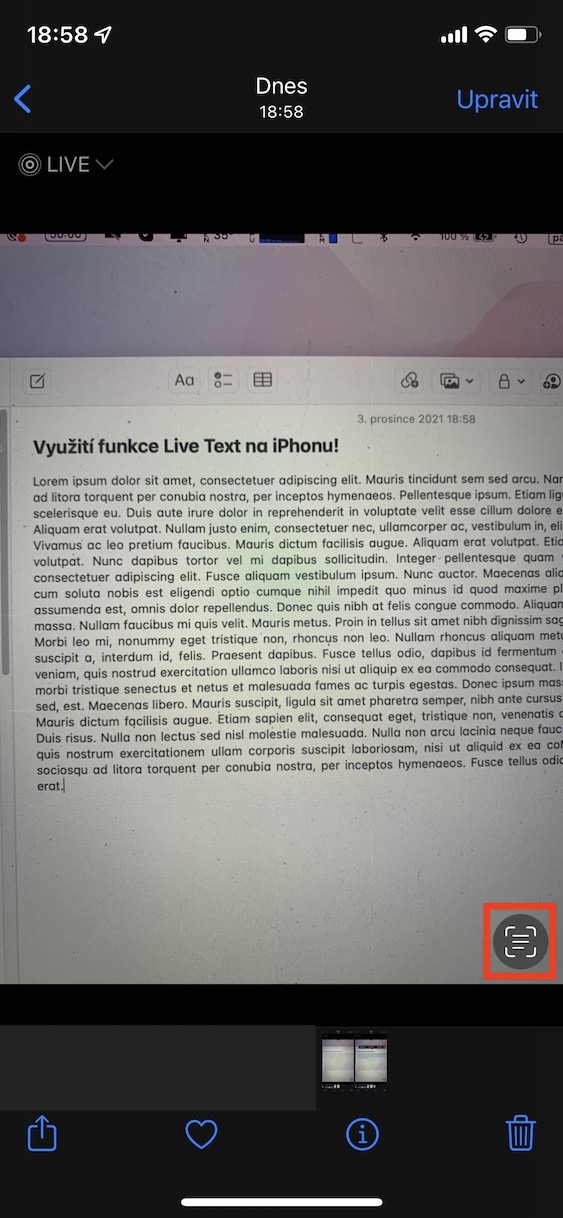
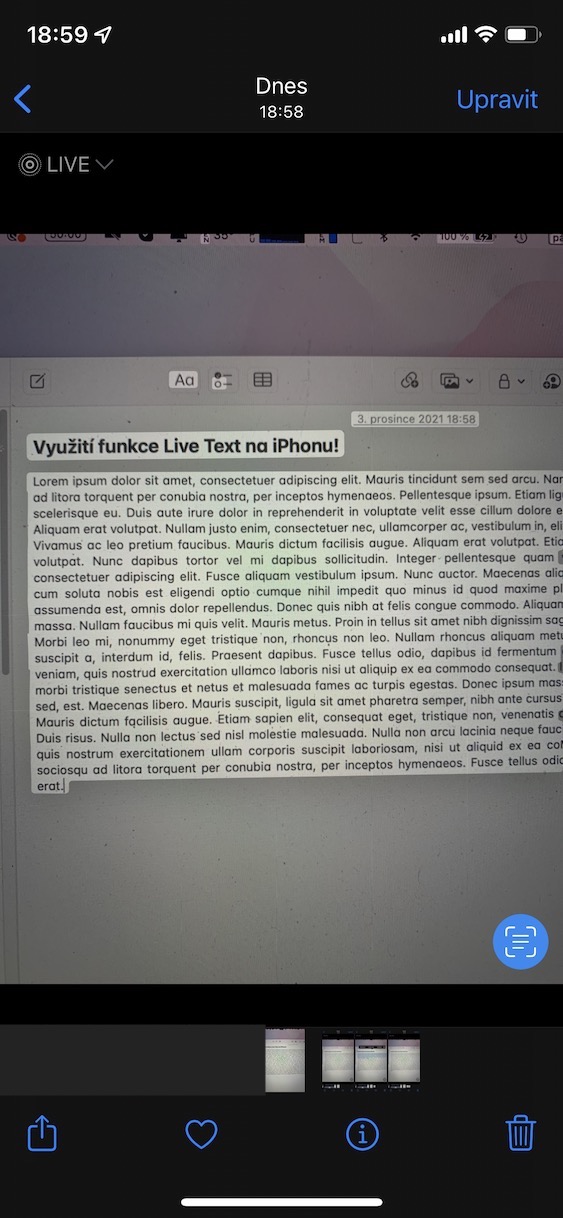







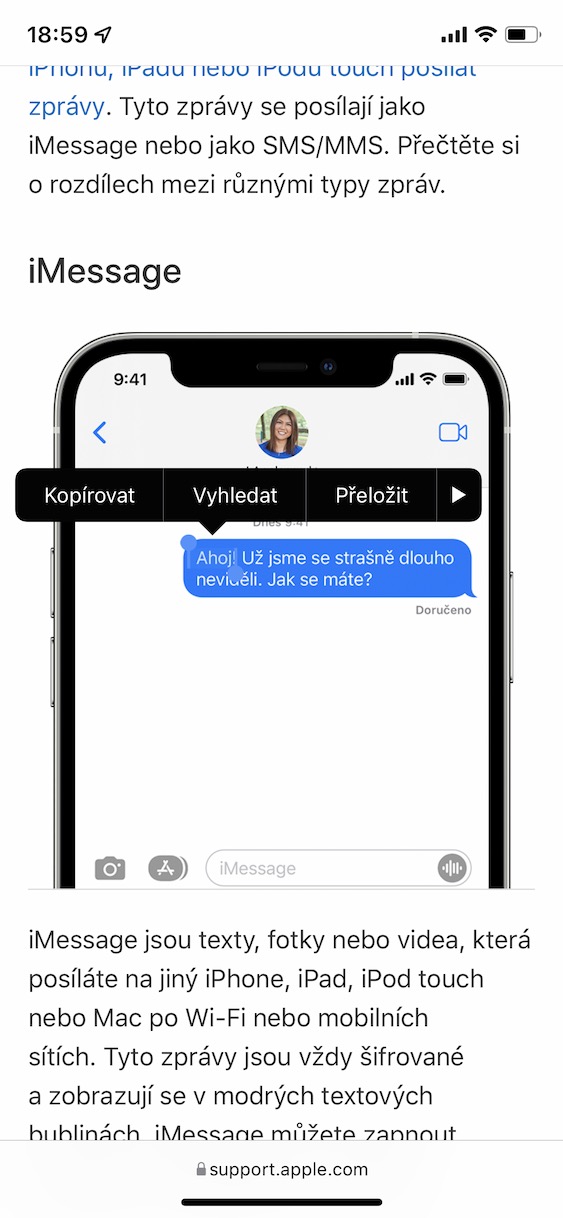
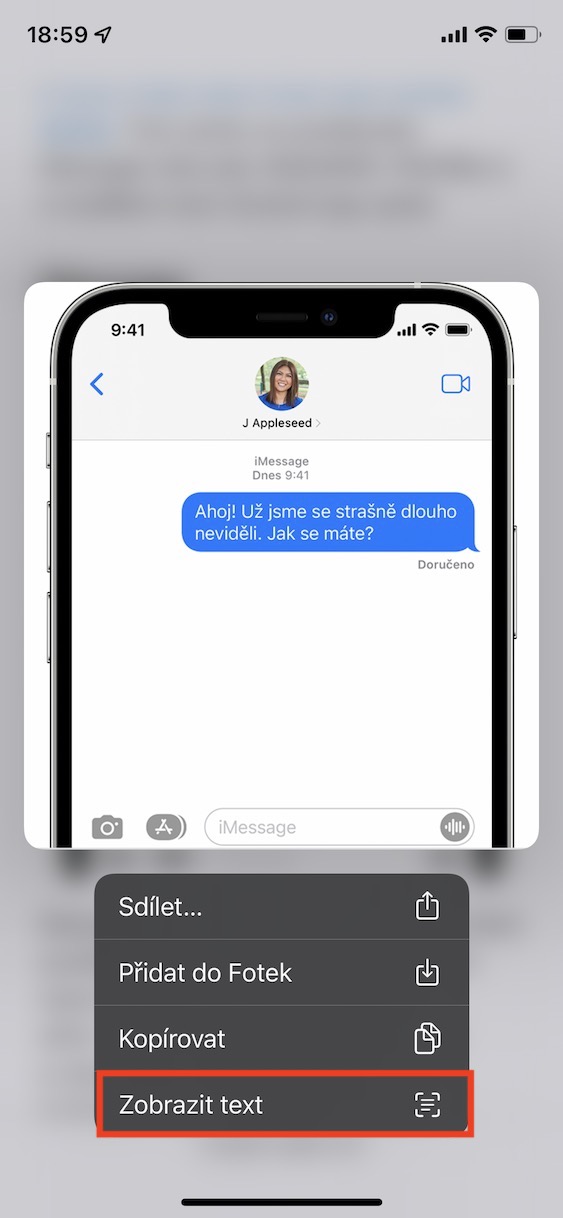
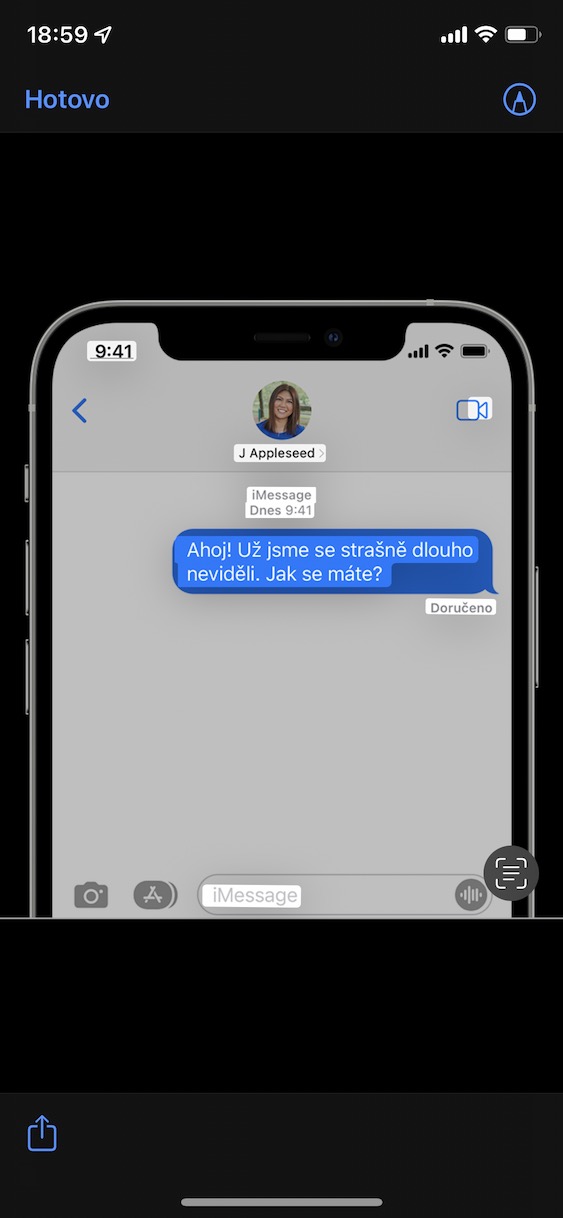

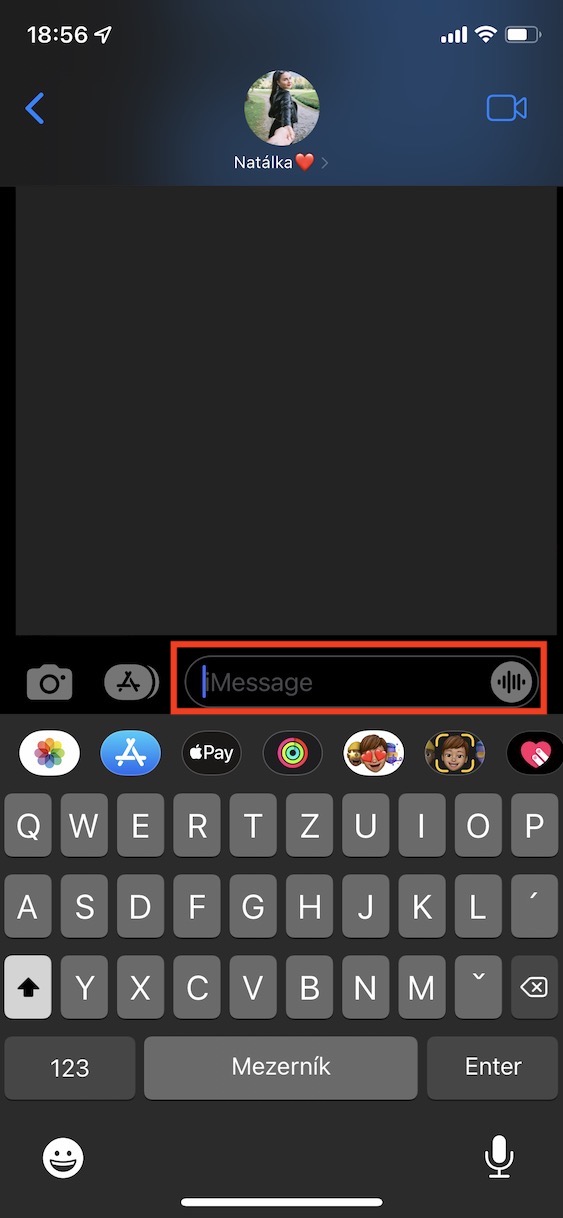
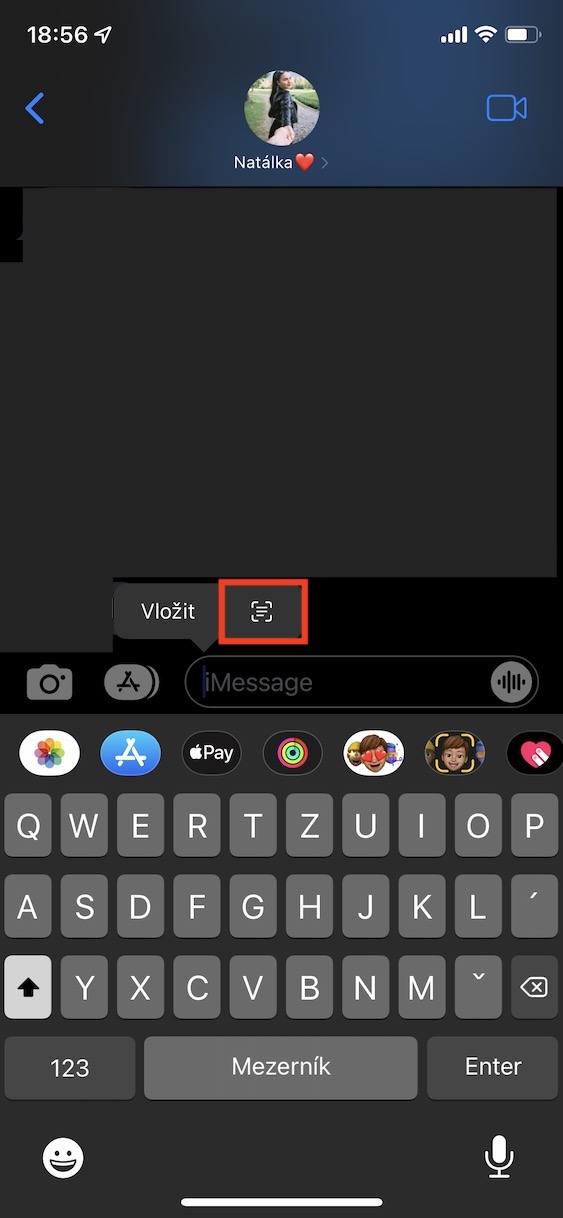
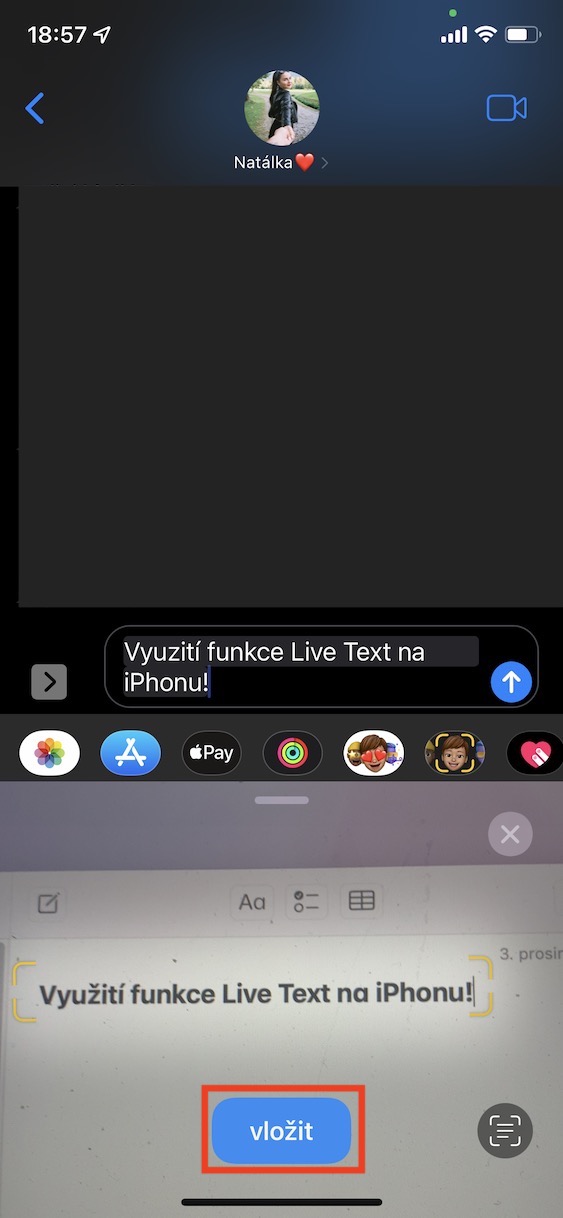

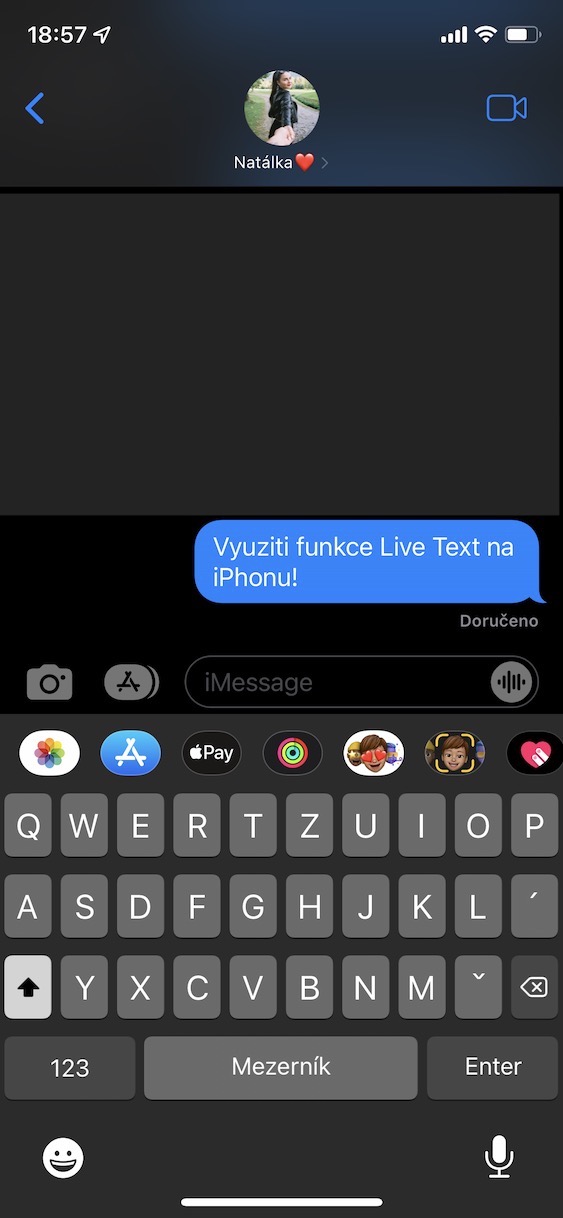

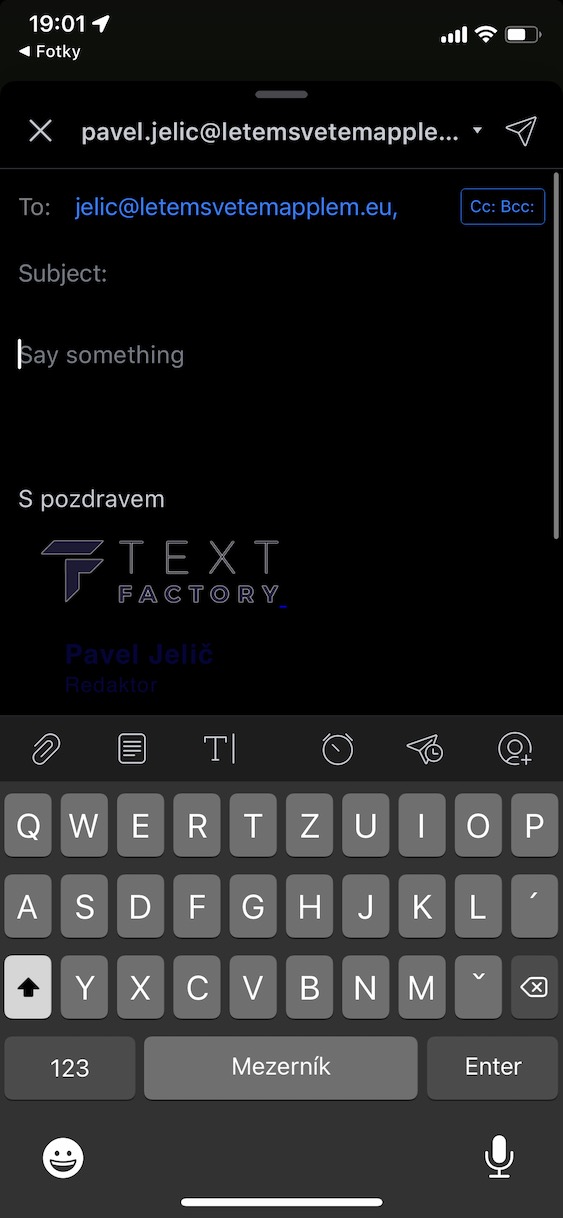

baka isang note lang na kailangang i-activate ang Live Text sa settings/general/language