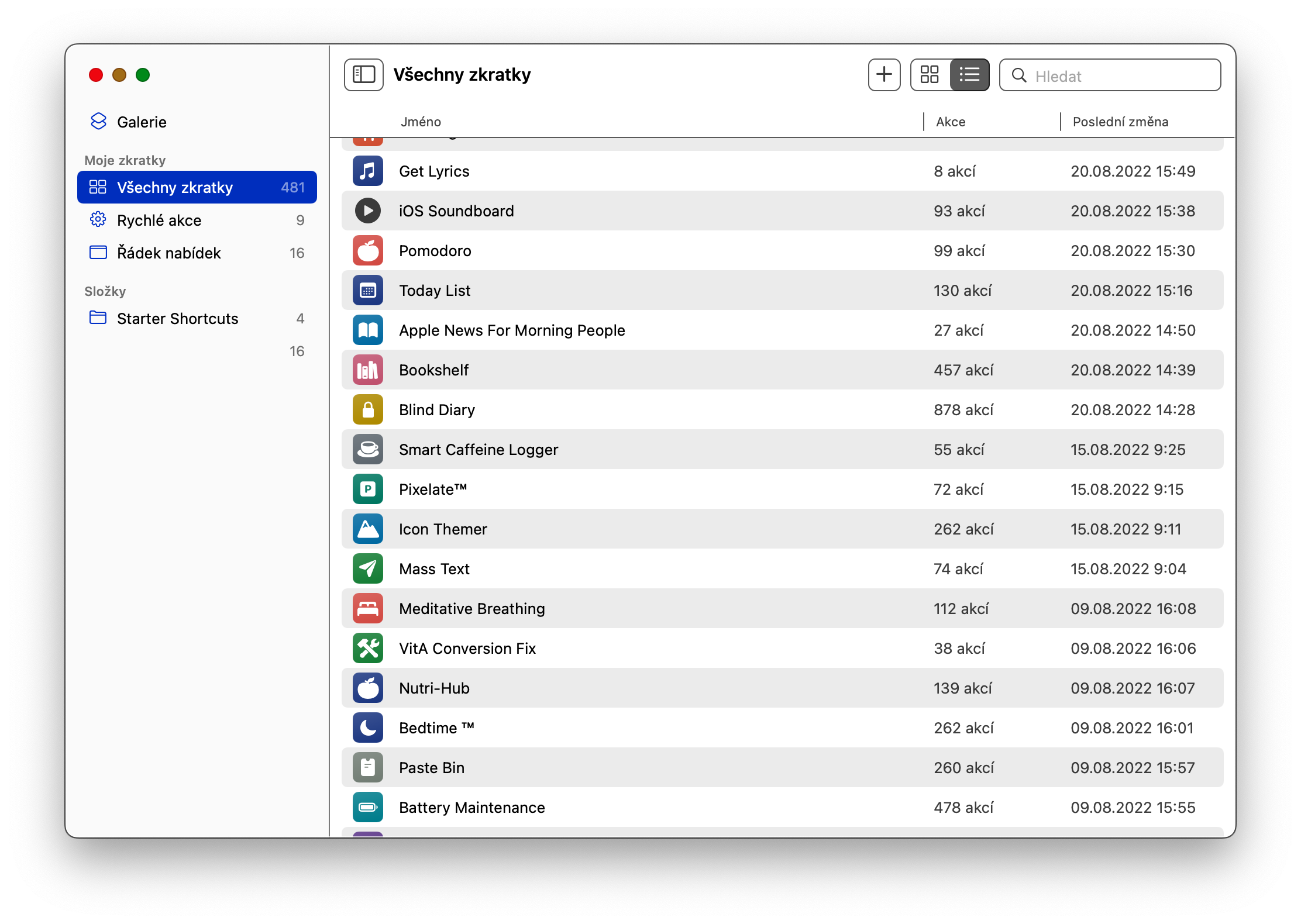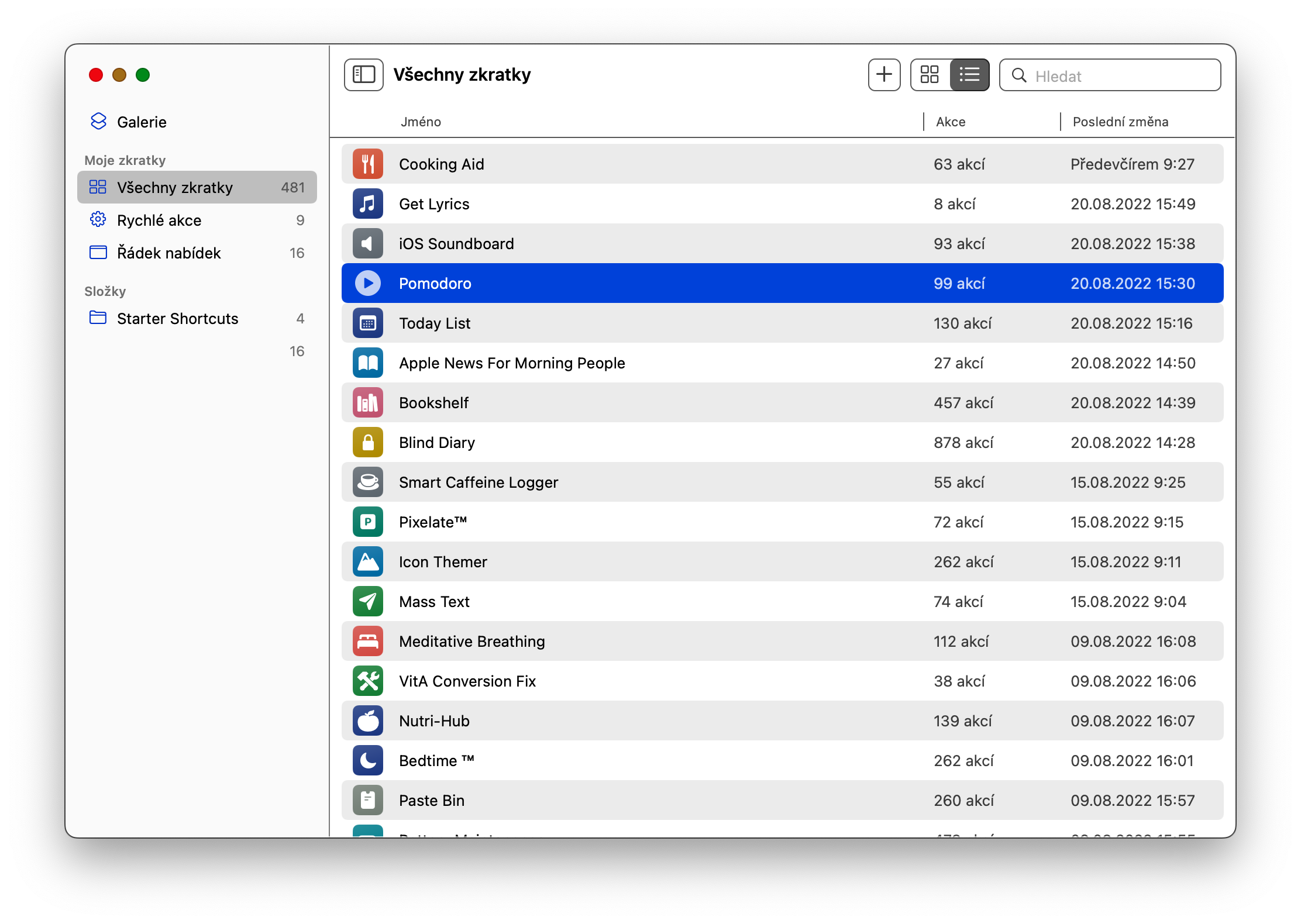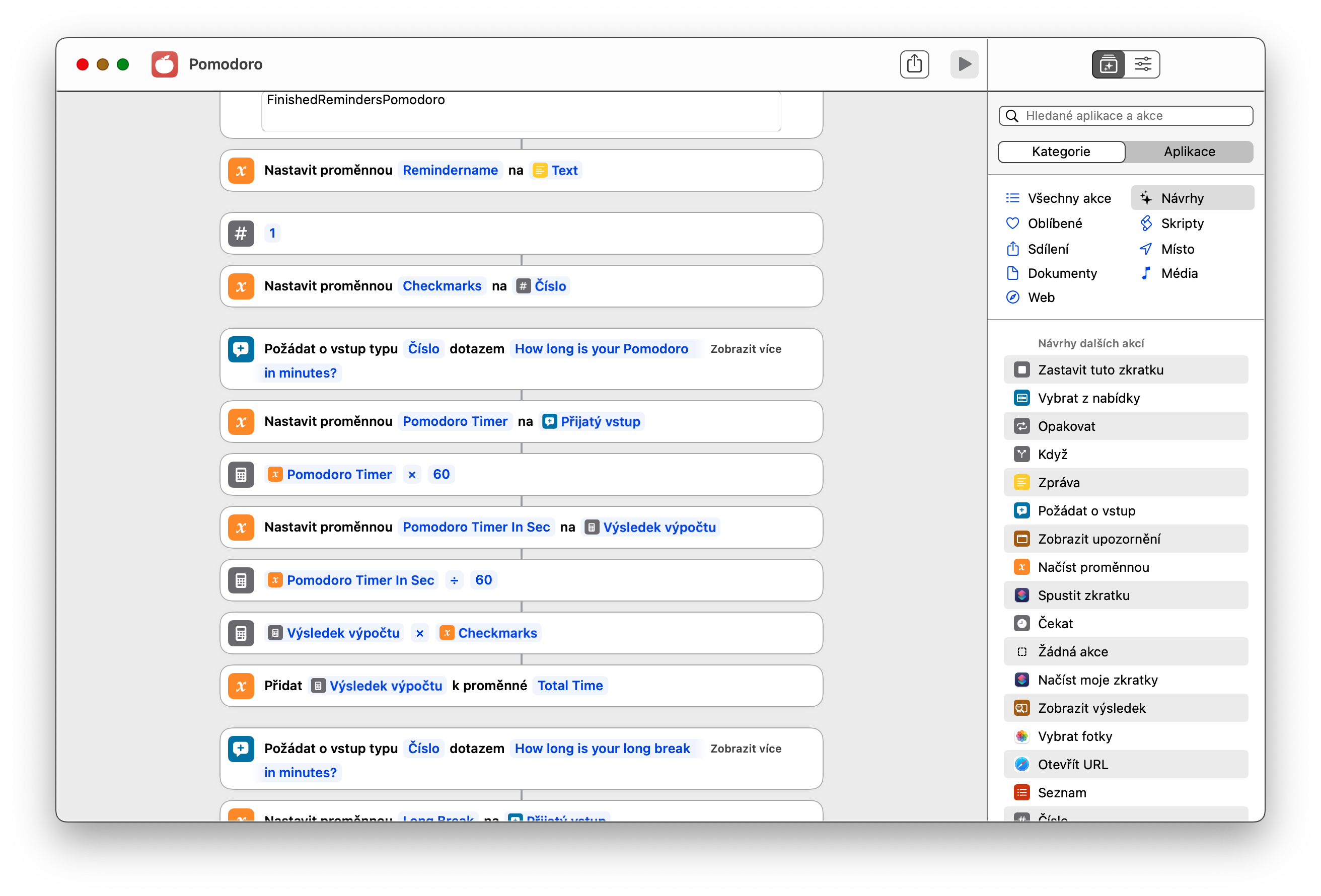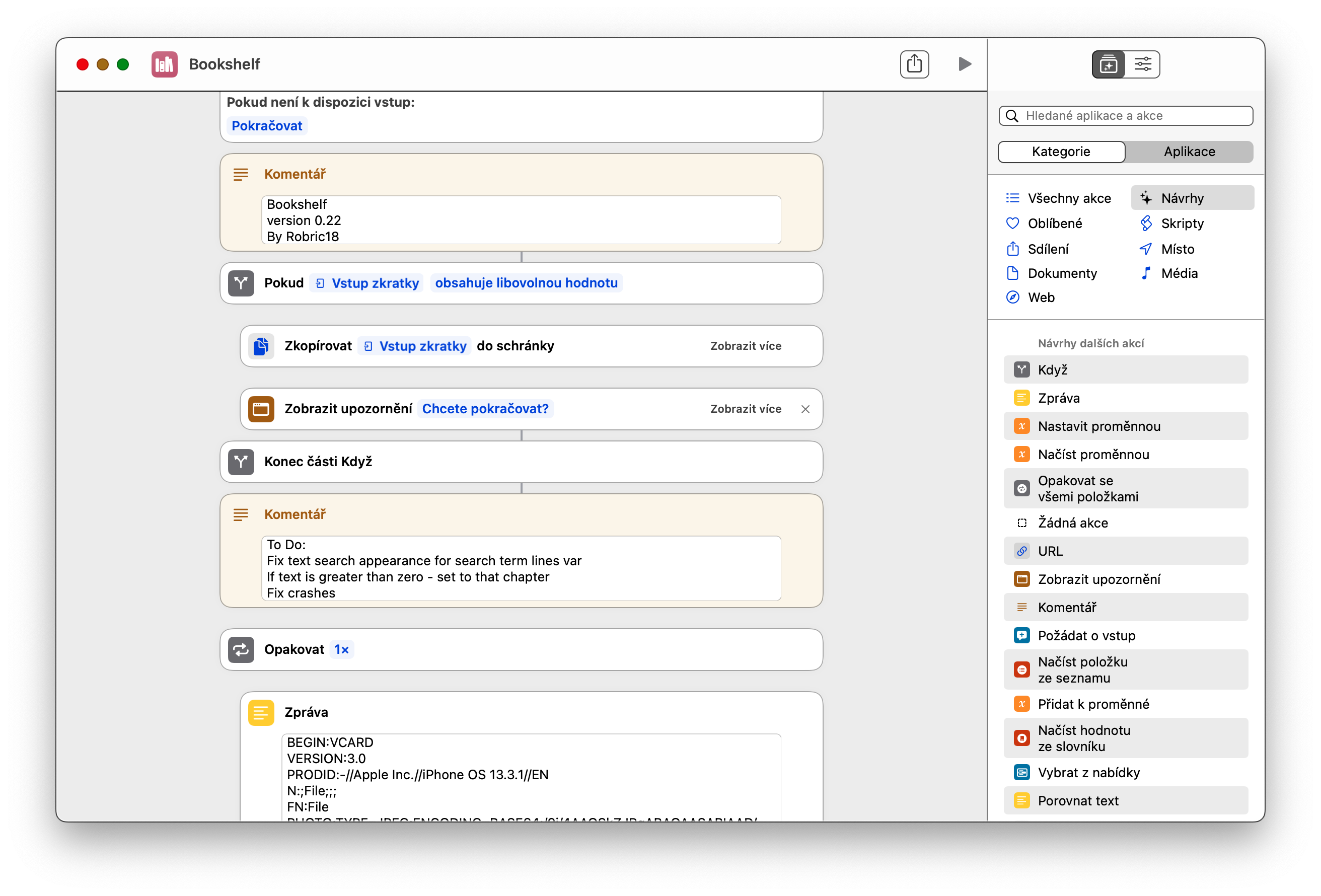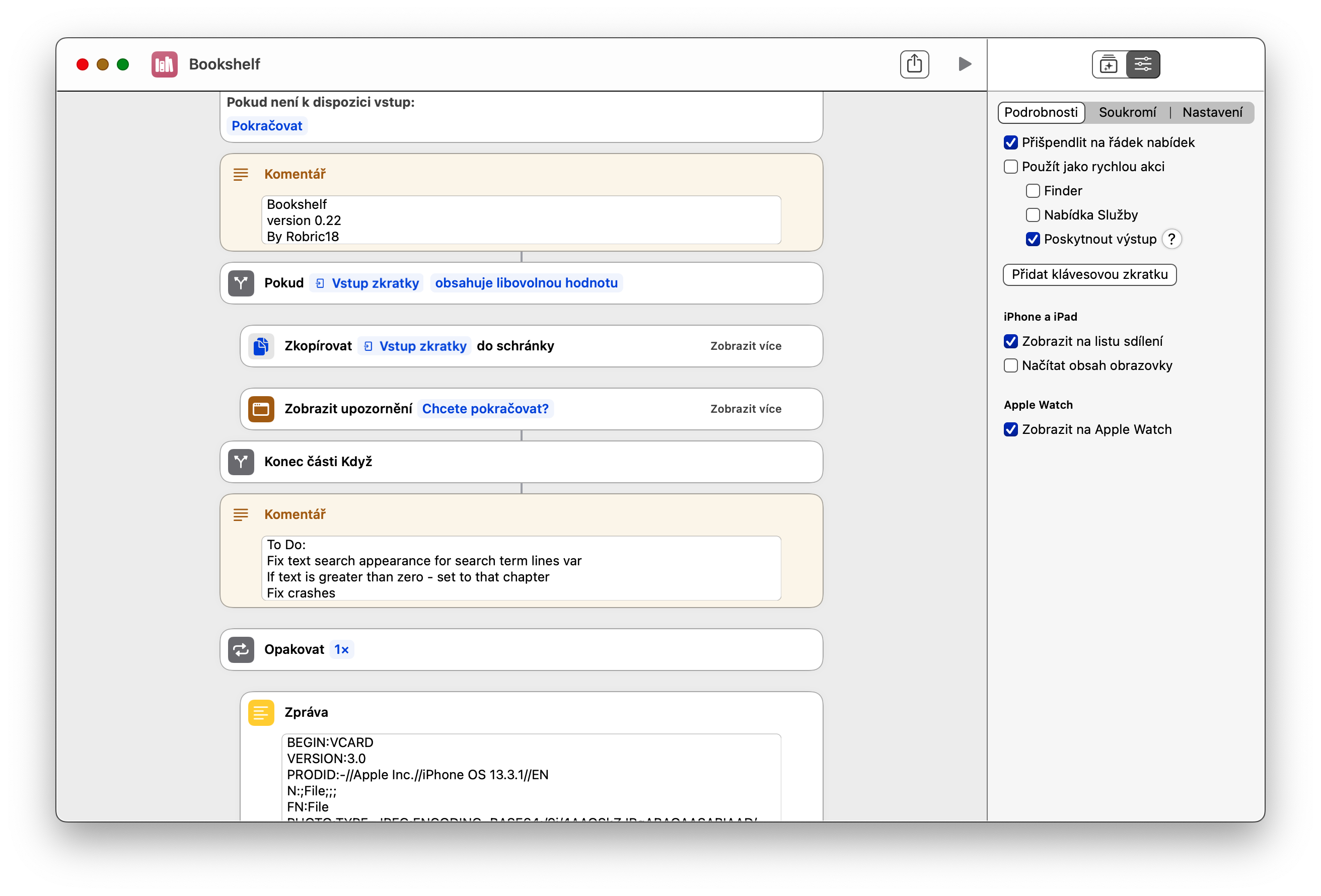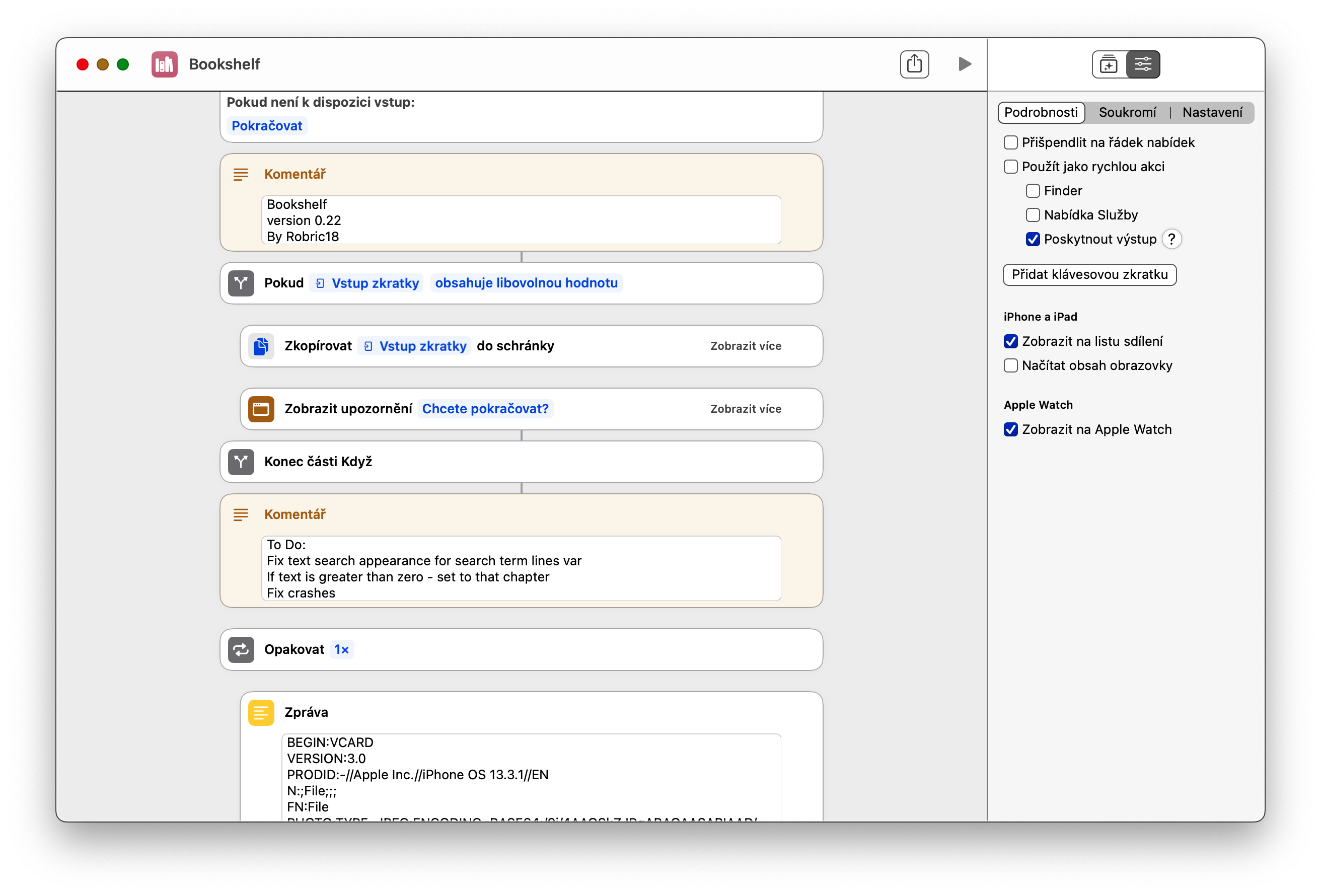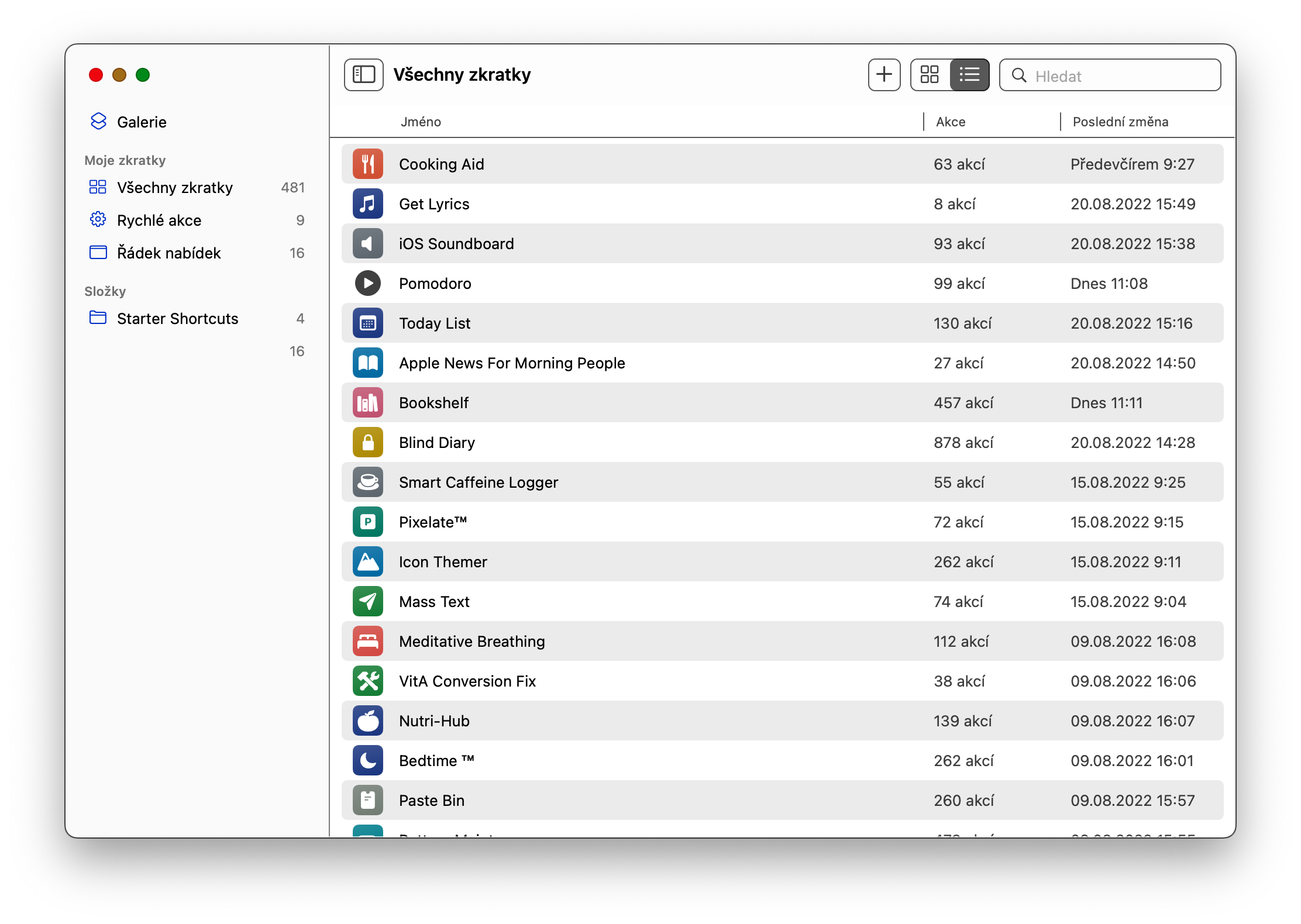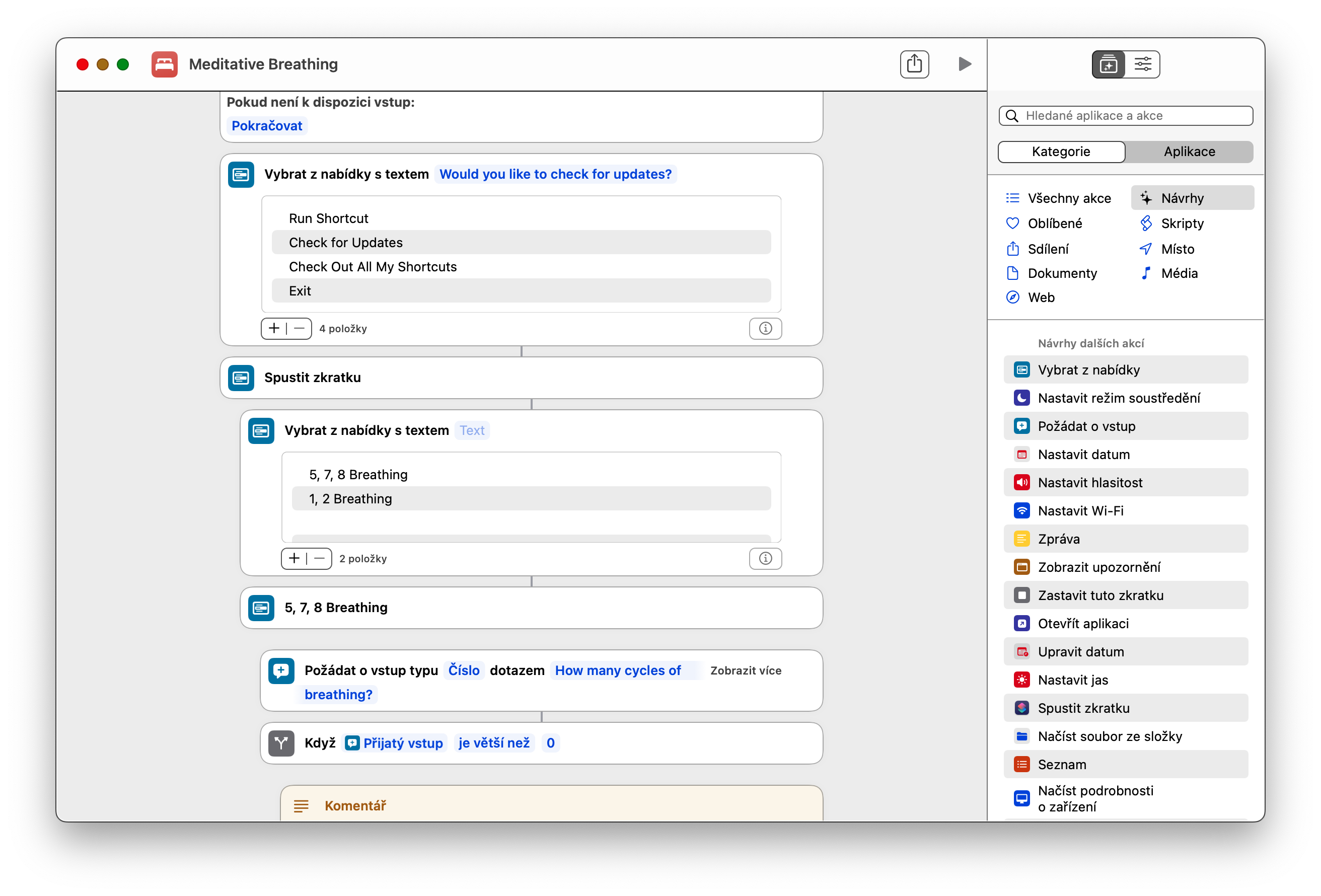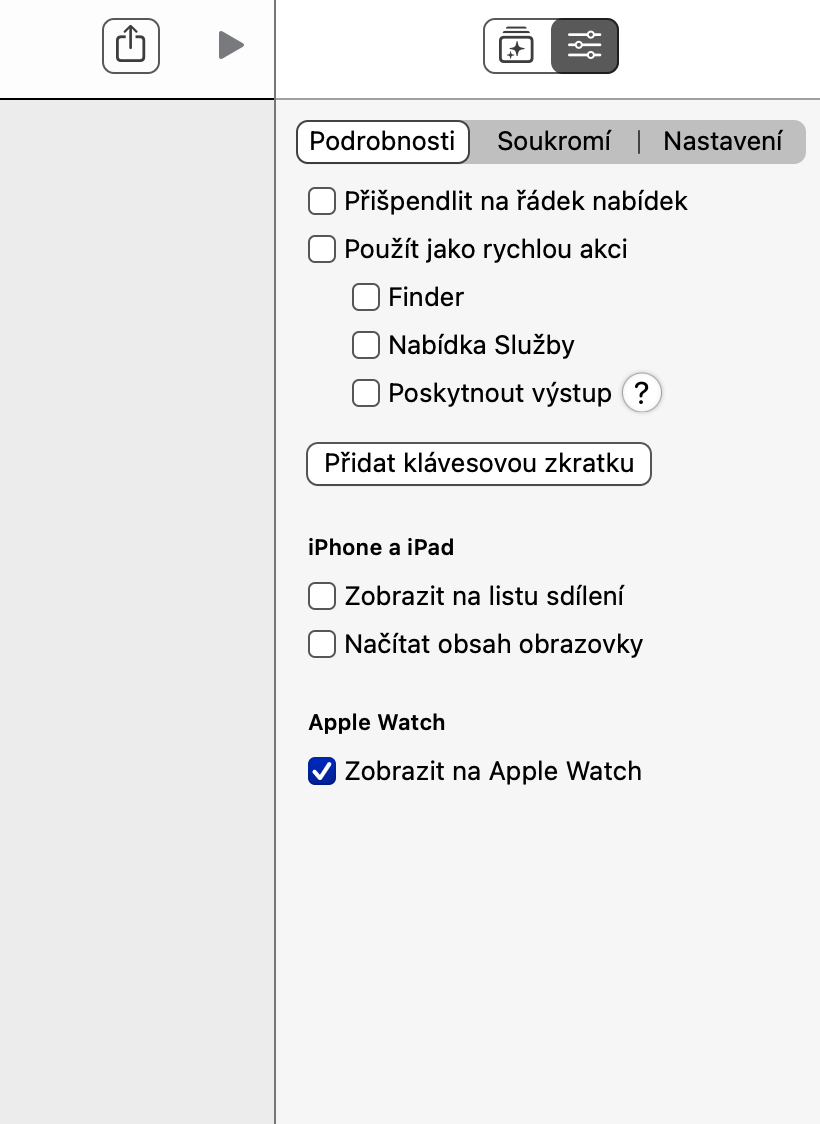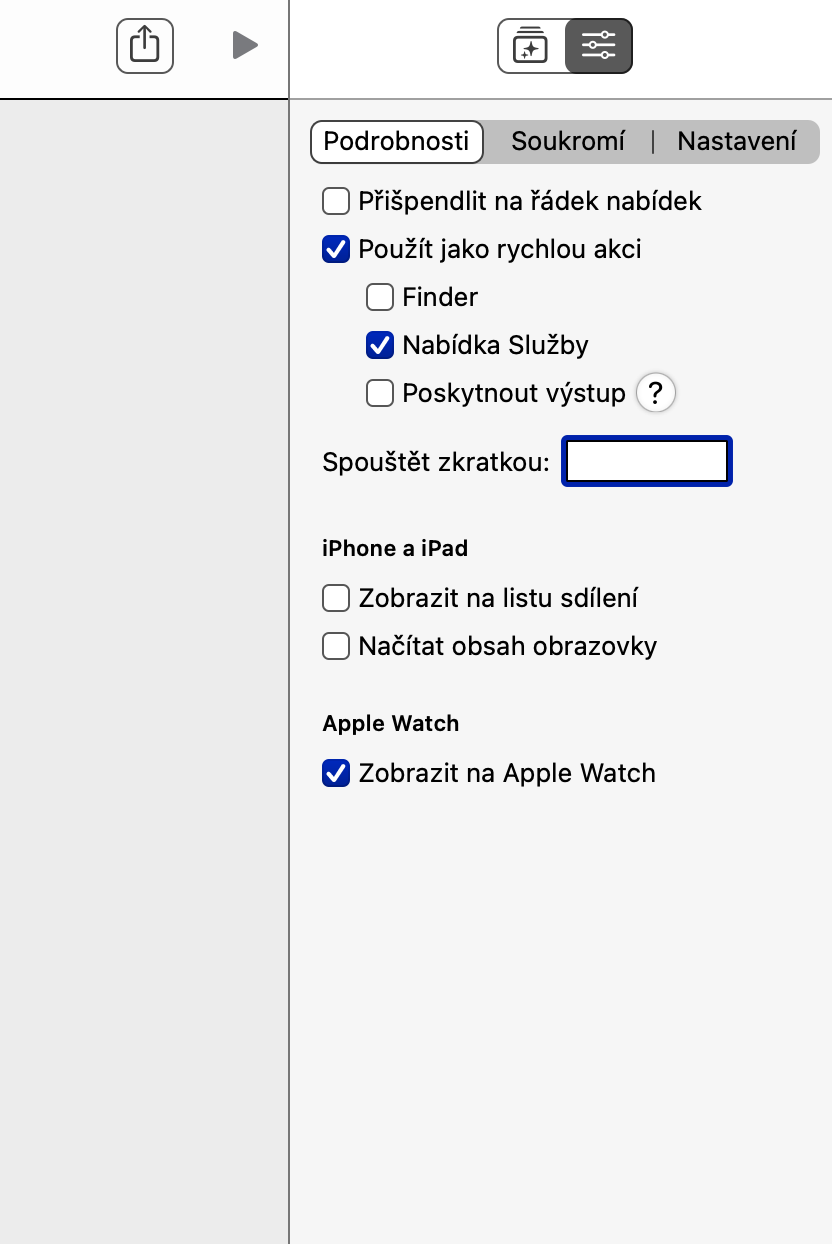Ang mga mas bagong bersyon ng macOS operating system ay nag-aalok, bukod sa iba pang mga bagay, ang posibilidad ng paggamit ng mga native na Shortcut sa Mac sa katulad na paraan na alam natin mula sa iOS o iPadOS. Gayunpaman, mayroong isang medyo malaking bilang ng mga gumagamit na hindi gustong gamitin ang application na ito, o hindi alam kung paano magsimula. Kung isa ka sa kanila, basahin mo.
Maaaring ito ay interesado ka

Ilunsad at i-edit ang mga shortcut sa Mac
Bagama't sinasabi ng Apple sa simula na ang Mga Shortcut sa Mac ay halos kapareho sa mga nasa iPhone o iPad, ang paraan ng paglulunsad at pag-edit ng mga ito ay medyo naiiba. Maaaring nagtataka ka kung paano aktwal na maglunsad ng isang shortcut sa isang Mac. Una, ilunsad ang Shortcuts app tulad nito, pagkatapos ay hanapin ang shortcut na gusto mong ilunsad. Pagkatapos ay ilipat ang cursor ng mouse sa shortcut na ito, at kapag may lumabas na play button sa kaliwa ng pangalan ng shortcut, i-click ang button na ito upang simulan ang shortcut. Kung gusto mong i-edit ang napiling shortcut, kailangan mong i-double click ito. Dadalhin ka nito sa pangunahing tab ng shortcut mismo, kung saan maaari mong malayang i-edit ang lahat ng kinakailangang detalye.
Paano magdagdag ng shortcut na shortcut sa menu bar
Sa kasamaang palad, sa mga pangunahing setting, hindi posibleng magdagdag ng shortcut ng napiling shortcut sa desktop o Dock sa pamamagitan ng native na Mga Shortcut sa Mac. Ngunit maaari kang pumili ng isang pangkat ng mga shortcut na mabilis mong mailunsad sa pamamagitan ng pag-click sa kanilang icon sa tuktok na bar (menu bar) ng iyong Mac. Upang magdagdag ng shortcut na shortcut sa tuktok na menu bar, ilunsad ang mga native na Shortcut sa iyong Mac at i-double click ang napiling shortcut. I-click ang icon ng mga slider sa kanang bahagi sa itaas, pagkatapos ay lagyan ng check ang Pin to menu bar.
Paano maglunsad ng mga shortcut gamit ang mga keyboard shortcut
Ang isang mabilis at madaling paraan upang maglunsad ng mga shortcut sa iyong Mac ay ang paggamit ng mga keyboard shortcut, na lubos na sinusuportahan ng macOS operating system. Maaari kang magtalaga ng anumang keyboard shortcut sa bawat shortcut. Una, ilunsad ang katutubong Mga Shortcut sa iyong Mac, pagkatapos ay i-double click ang napiling shortcut. I-click ang icon ng mga slider sa kanang tuktok, piliin ang Mga Detalye, at i-click ang Magdagdag ng Shortcut sa Keyboard. Panghuli, ipasok ang naaangkop na keyboard shortcut at kumpirmahin.