Sinasabi ng maraming mga gumagamit na ang Apple Watch ay ang pinakamahusay na produkto ng modernong panahon ng Apple. Isa rin ako sa mga user na ito, at kapag may nagtanong sa akin kung aling produkto ng Apple ang irerekomenda ko, sasabihin ko ang Apple Watch: "Ito ay isang maliit na aparato na maaaring magbago ng iyong buhay," Madalas ko itong idagdag. Sa personal, malamang na hindi ko maisip ang buhay nang walang Apple Watch. Makakatipid ako ng maraming oras araw-araw, at makakagawa ako ng maraming aksyon nang direkta mula sa kanila, nang hindi kinakailangang hanapin o kunin ang aking telepono sa aking bulsa. Ang isa sa mga cool na tampok ay ang kakayahang malayuang kontrolin ang iPhone camera. Tingnan natin ang tampok na ito nang magkasama.
Maaaring ito ay interesado ka

Paano Malayuang Kontrolin ang iPhone Camera sa pamamagitan ng Apple Watch
Kung gusto mong malayuang kontrolin ang camera sa iyong iPhone sa pamamagitan ng Apple Watch sa iyong Apple Watch, tiyak na hindi ito isang agham. Hindi mo na kailangan ang anumang third-party na application para dito, maaari mong gamitin ang native, na nag-aalok ng ganap na lahat ng maaaring kailanganin mo. Ang application na ito ay tinatawag na Driver ng camera at mahahanap mo ito nang klasiko sa Apple Watch v listahan ng aplikasyon. Kapag inilunsad mo ang Camera Driver, awtomatikong ilulunsad ang Camera app sa iyong iPhone. Gayunpaman, kung mayroong isang mahabang panahon ng kawalan ng aktibidad, siyempre ang application ay magsasara at kailangan mong manu-manong buksan ito muli. Samakatuwid, upang makapagtrabaho sa iPhone camera sa Apple Watch, kinakailangan na palaging simulan ang application ng Camera sa iPhone - kalimutan ang tungkol sa "lihim" na photography, kapag ang application ay hindi naka-on sa lahat. Upang magamit ang Camera Driver, dapat itong maging aktibo sa parehong mga device bluetooth, ang aparato ay dapat na siyempre v saklaw. Hindi kinakailangan ang Wi-Fi para sa feature na ito.
Pagkatapos ilunsad ang Camera Driver, ang interface ng application mismo ay magbubukas sa iyo. Malamang, ang background ng app ay magiging itim sa loob ng ilang segundo - ito ay tumatagal ng ilang sandali bago ang larawan mula sa camera ng iPhone ay lumitaw dito, at paminsan-minsan ay kailangan mo ring ganap na isara ang app at i-on ito muli muli upang makita ang preview. Gayunpaman, sa sandaling ipinakita ang preview, nanalo ka. Ngayon ang eksaktong sandali kung kailan maaari kang sumikat, halimbawa kapag kumukuha ng panggrupong larawan. Sa isang banda, sa tulong ng iyong Apple Watch, walang sinuman ang kailangang kumuha ng larawan, kaya walang mawawala sa larawan, at sa kabilang banda, makikita mo nang eksakto kung ano ang magiging hitsura ng larawan sa display. . Kahit na bago mo simulan ang pagpindot trigger, na kung saan ay matatagpuan pababa sa gitna para makapag-set ka pa mga kagustuhan. Bilang karagdagan, maaari mong i-tap ang display ng relo upang tumuon sa isang partikular na lugar.
Madali mong makokontrol ang lahat ng mahahalagang setting na nauugnay sa camera sa Apple Watch. Ito ay sapat na upang ipakita ang mga ito kanang ibaba tap sa icon na tatlong tuldok. Magbubukas ito ng menu kung saan maaari kang mag-activate countdown, Maaari mo siyempreng baguhin ito dito camera sa harap o likod, walang mga setting flash, Live na Larawan kung HDR. Kapag naitakda mo na ang lahat ayon sa gusto mo, i-click lang ang button sa kanang tuktok Tapos na. Nalalapat ito sa lahat ng mga setting. Pagkatapos nito, kailangan mo lang itong ayusin ihanda iposisyon ang iPhone upang makuha ang eksenang gusto mo. Sa wakas, i-click lamang ang nabanggit na button gitnang ibabang trigger. Pagkatapos ay maaari mong kunin kaagad ang larawan suriin nang direkta sa Apple Watch – kaya hindi mo na kailangang tumingin kaagad sa larawan nang direkta sa iPhone.
 Lumilipad sa buong mundo kasama ang Apple
Lumilipad sa buong mundo kasama ang Apple 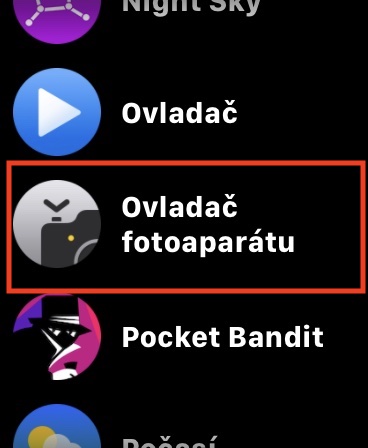

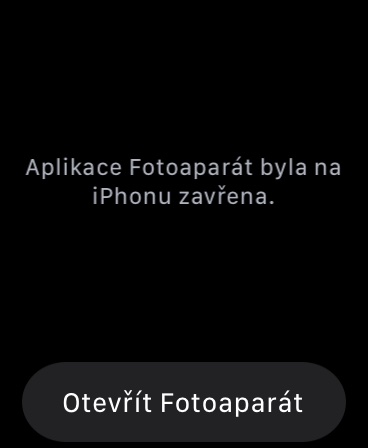
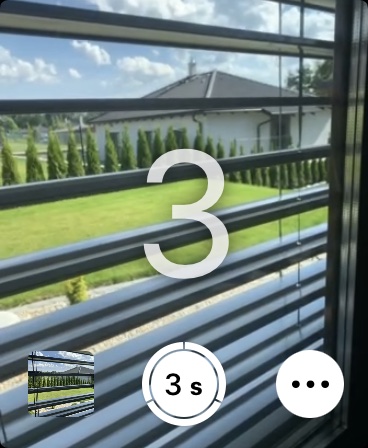
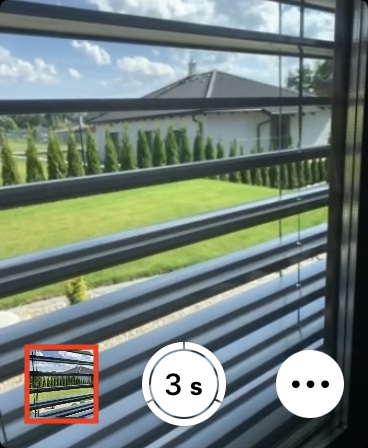
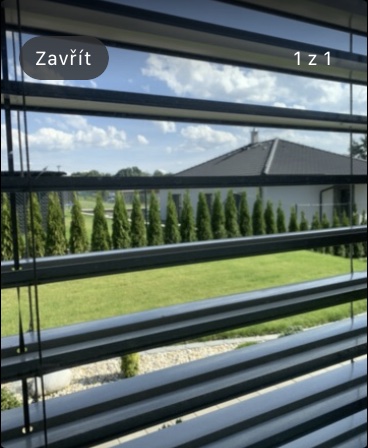

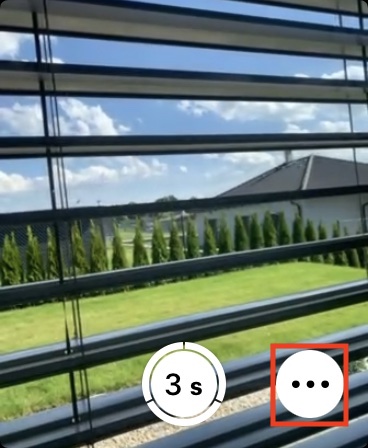
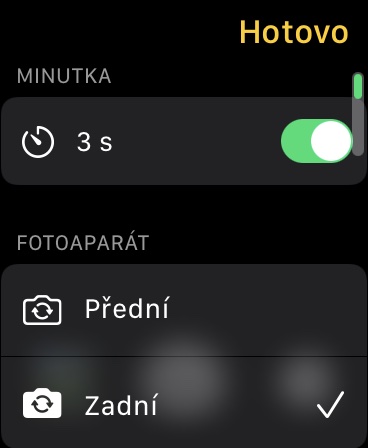
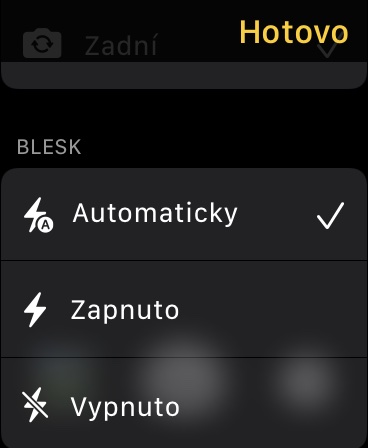
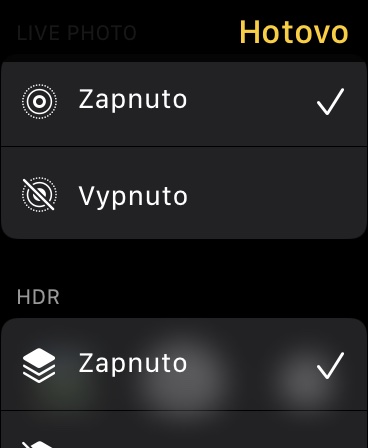
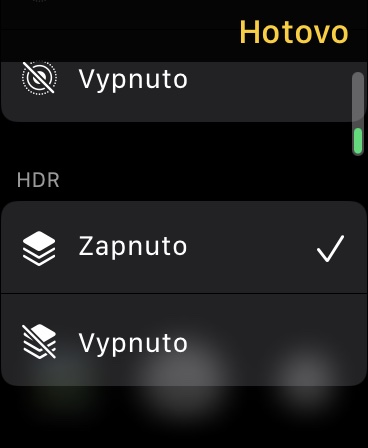
Ngayon sinubukan kong kumuha ng litrato sa pamamagitan ng Apple Watch. Pagkatapos buksan ang camera, ang relo ay itim sa loob ng humigit-kumulang 15-20 segundo, kapag sa wakas ay lumitaw ang larawan at may gumalaw dito, ito ay natigil at nananatili sa loob ng isa pang 20 segundo. Saan maaaring magkaroon ng problema? O normal ba ito?
Mayroon akong eksaktong parehong problema at hindi ko rin alam kung ano ang gagawin tungkol dito. :/
Hindi sigurado kung paano ibabalik ang camera app sa iyong relo?