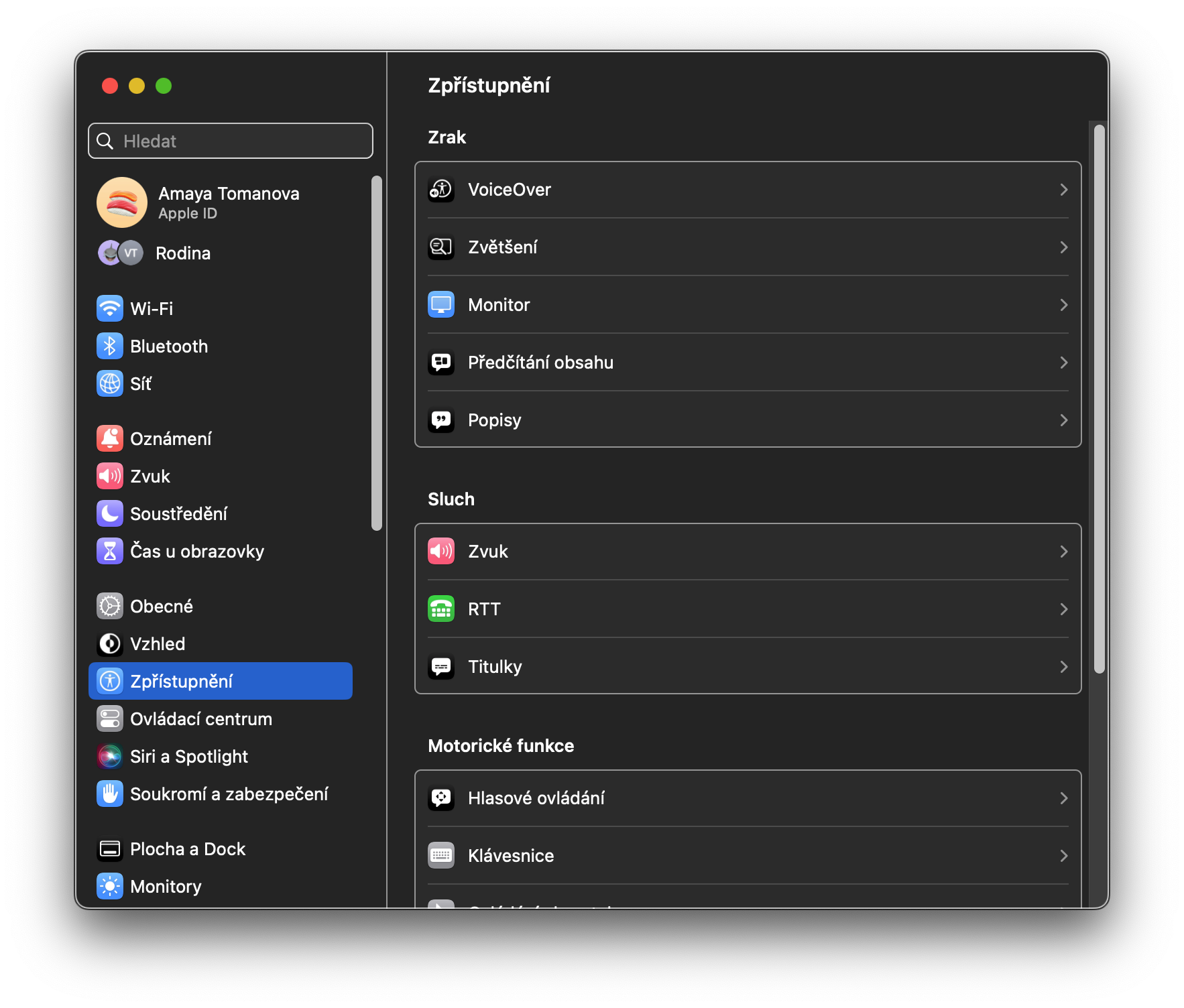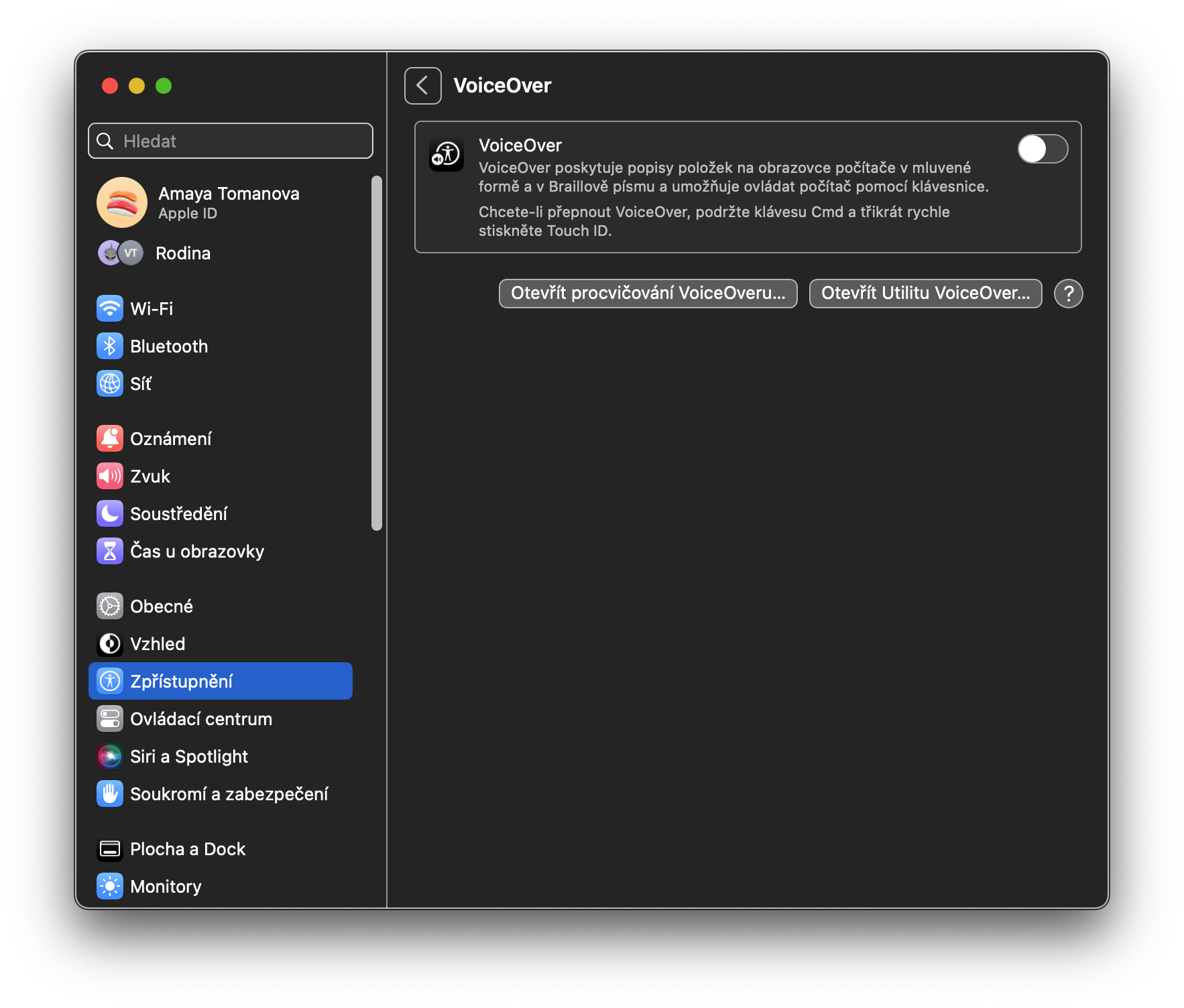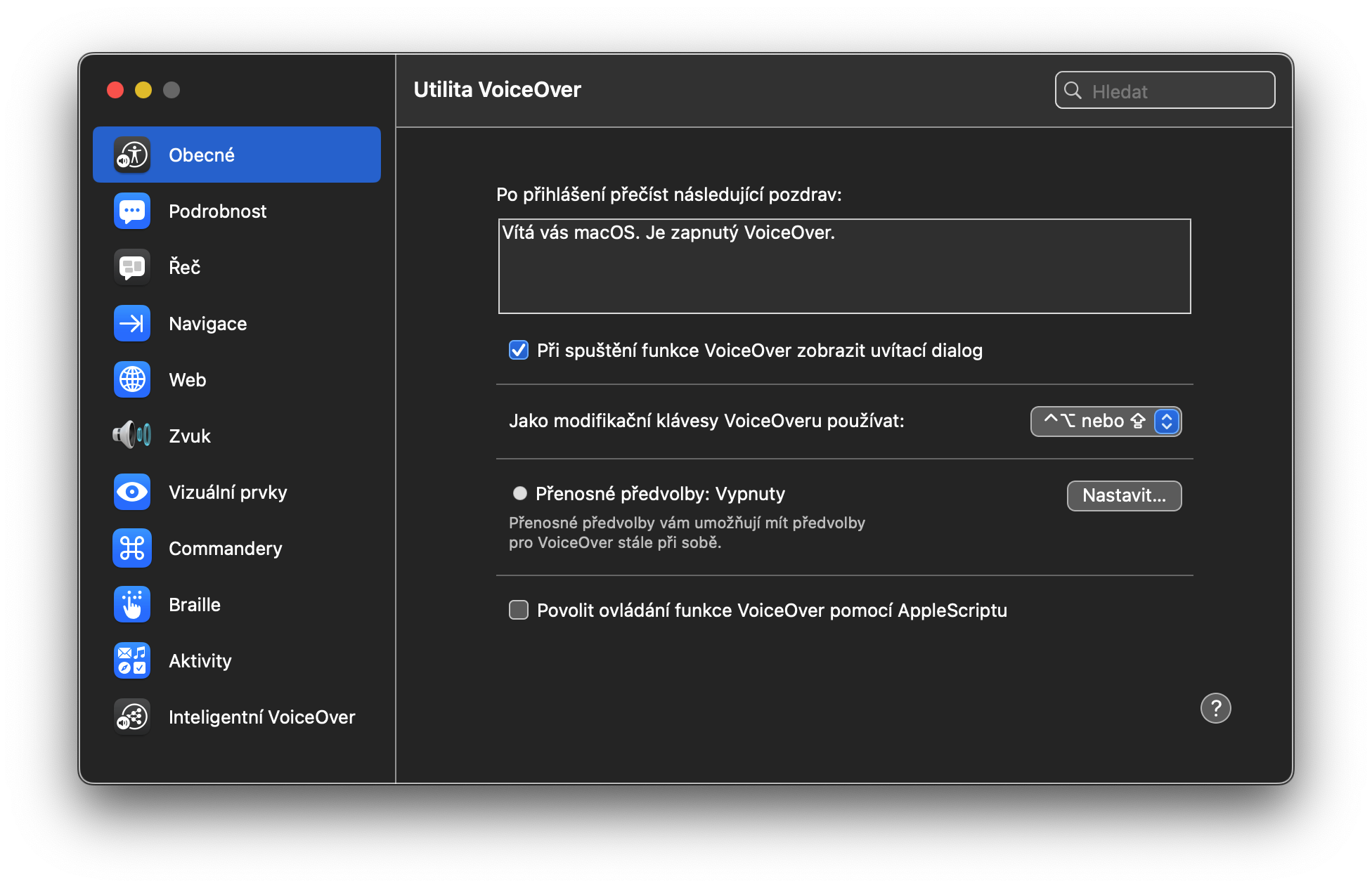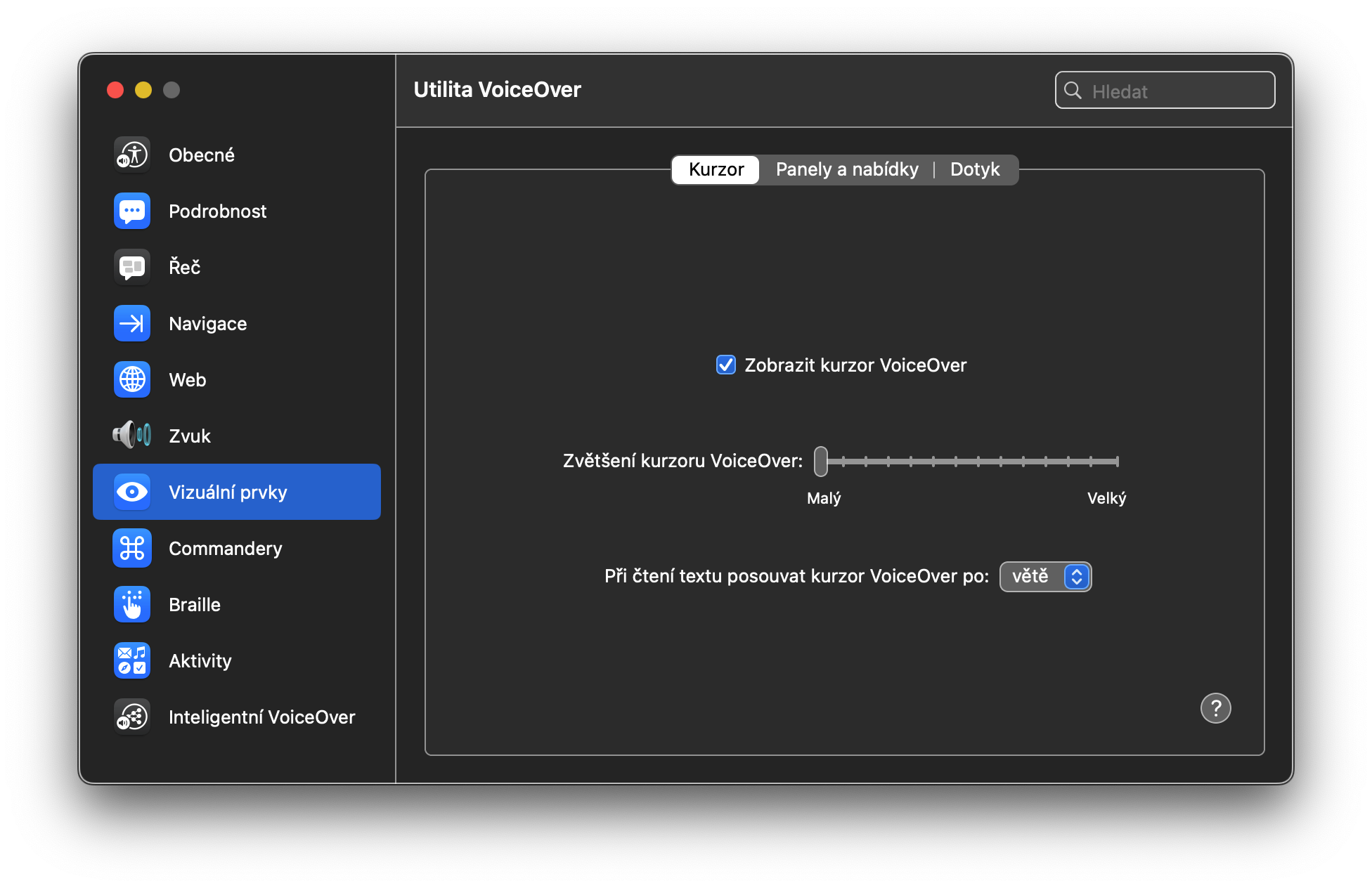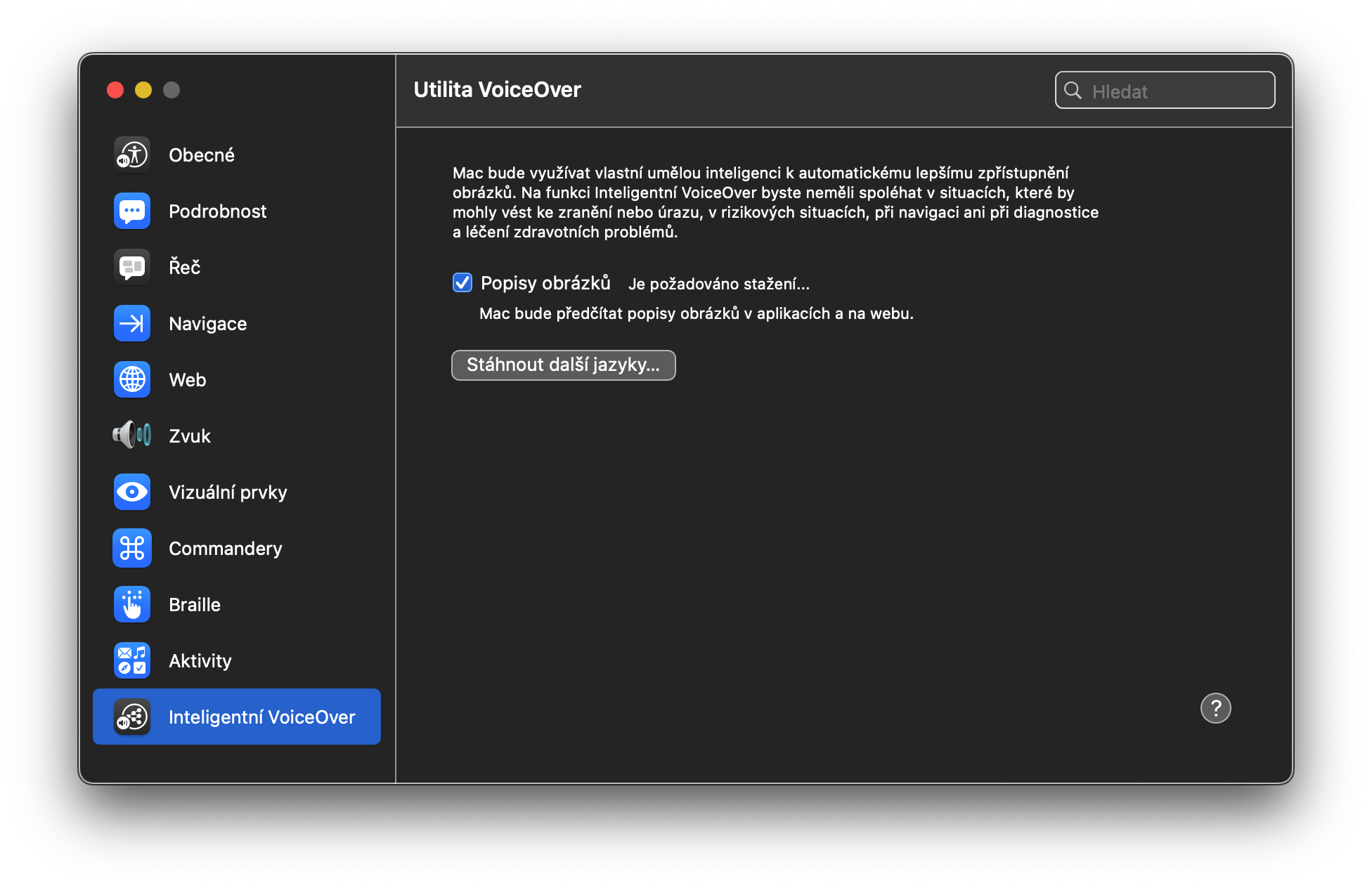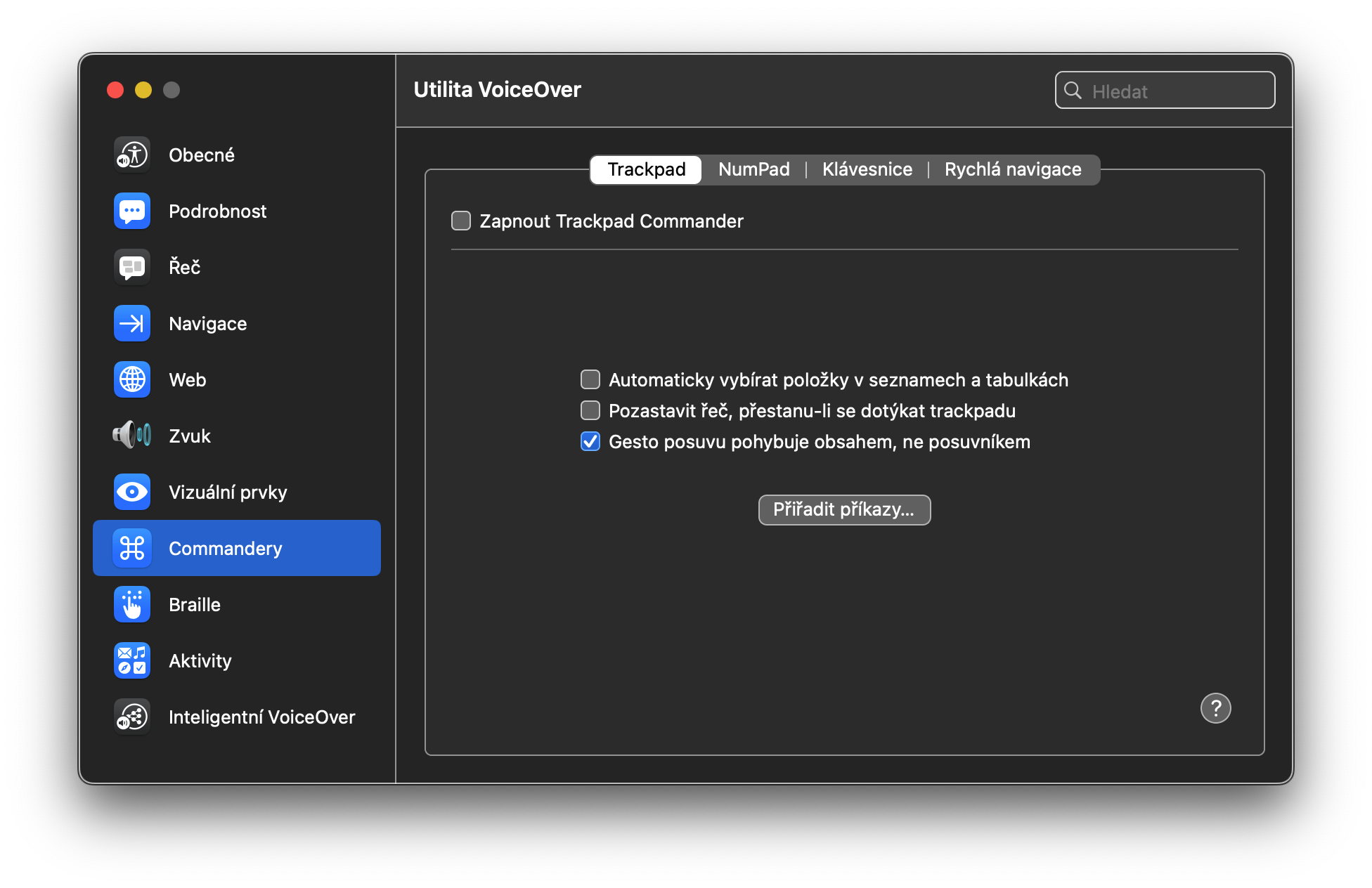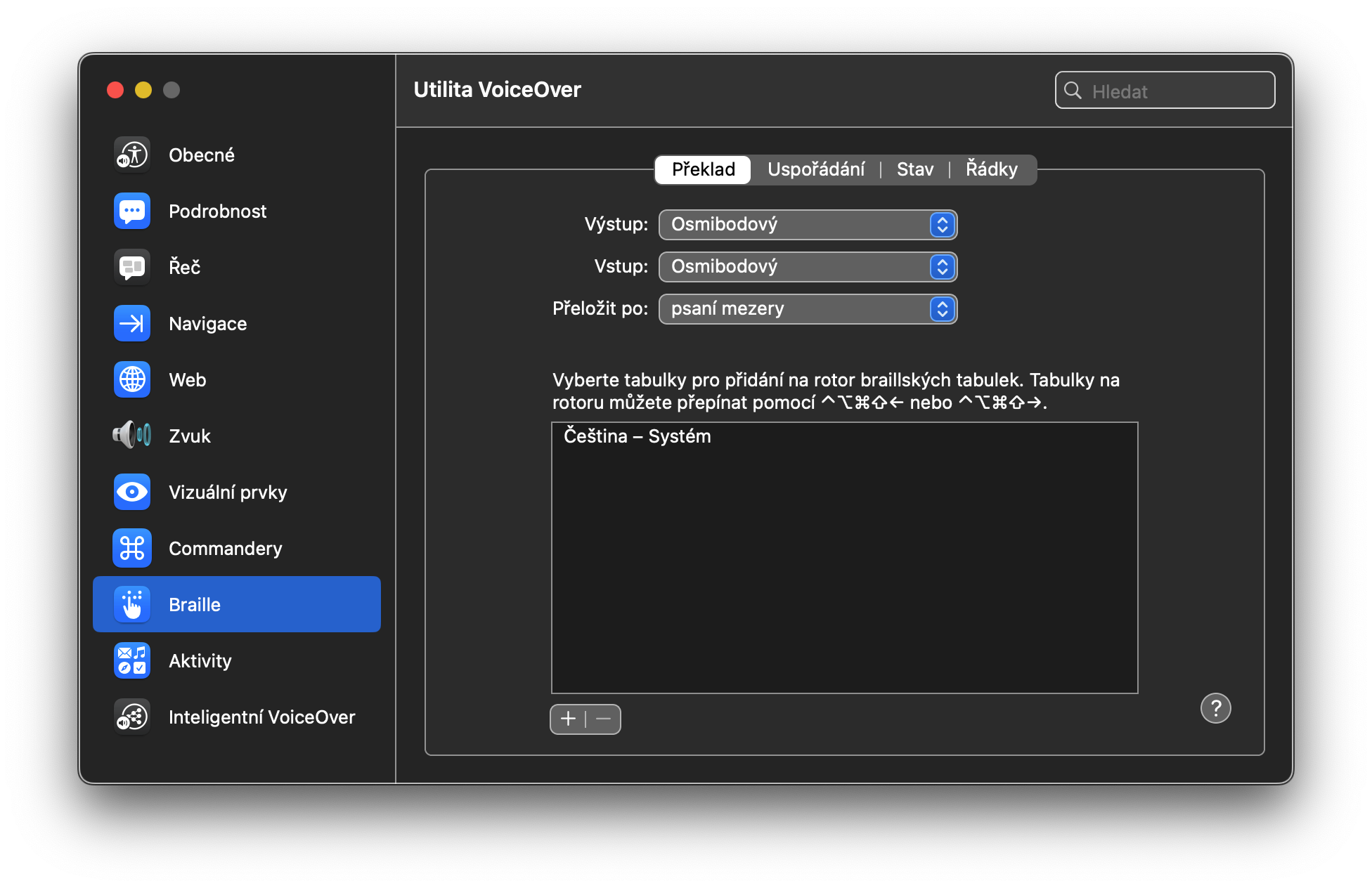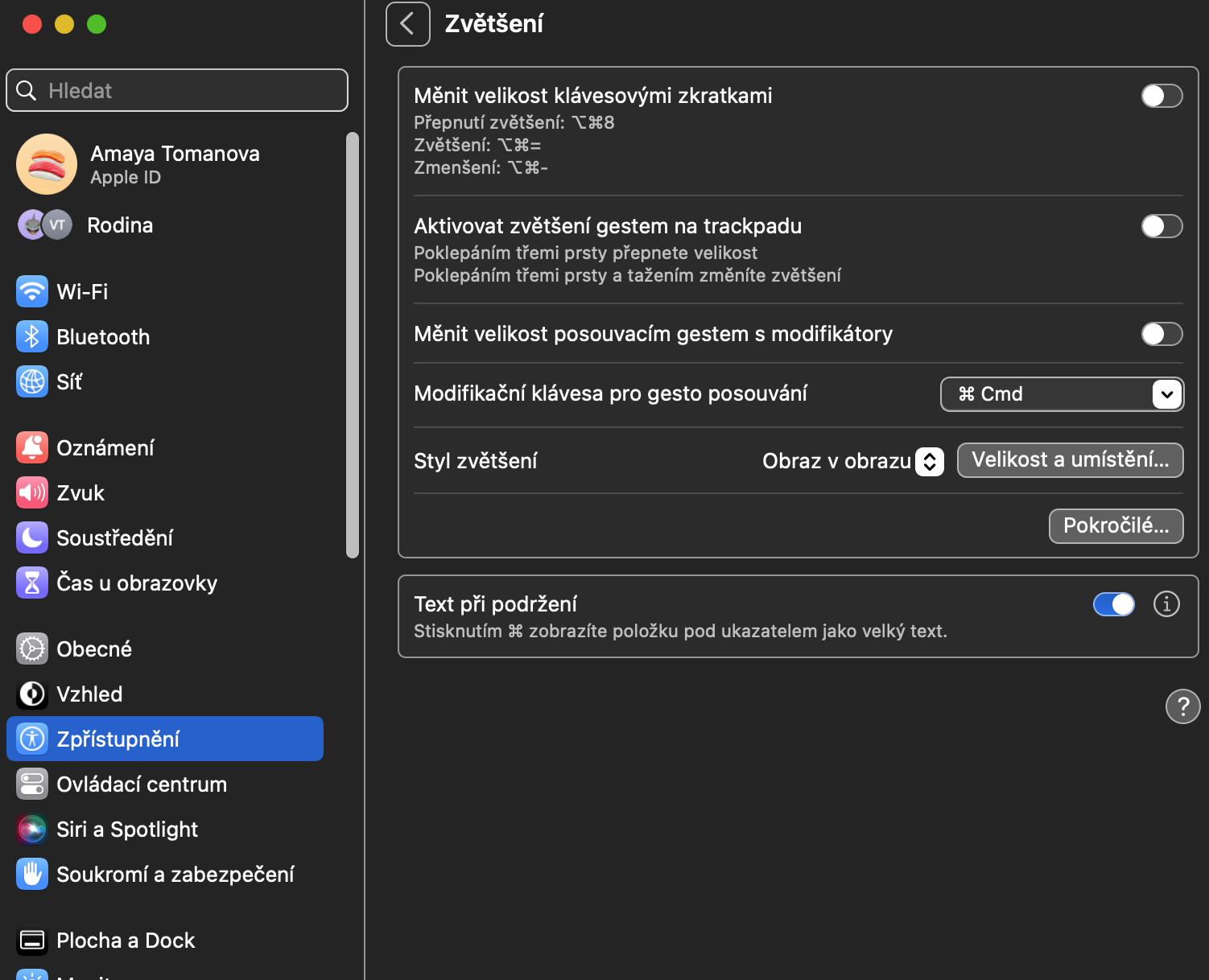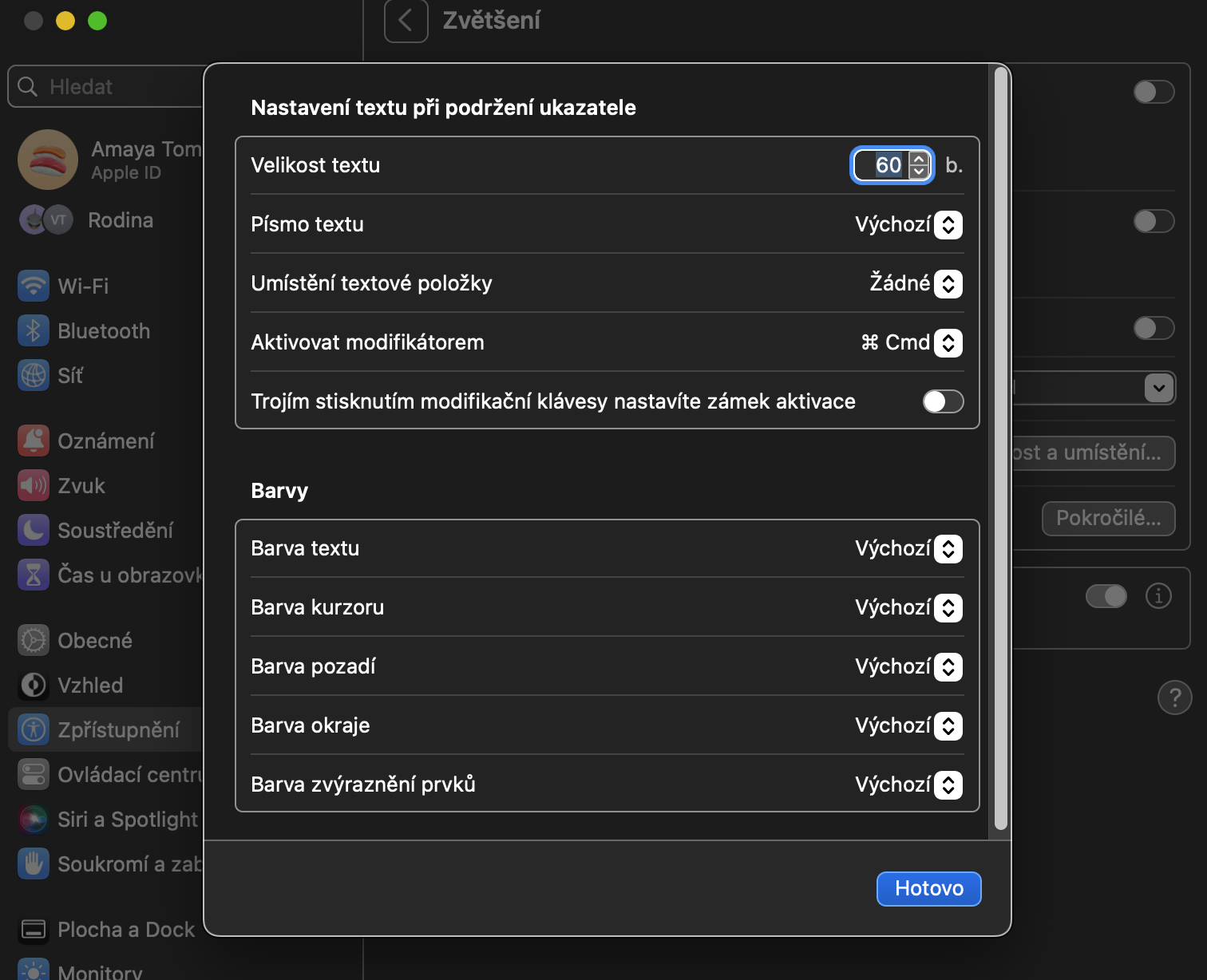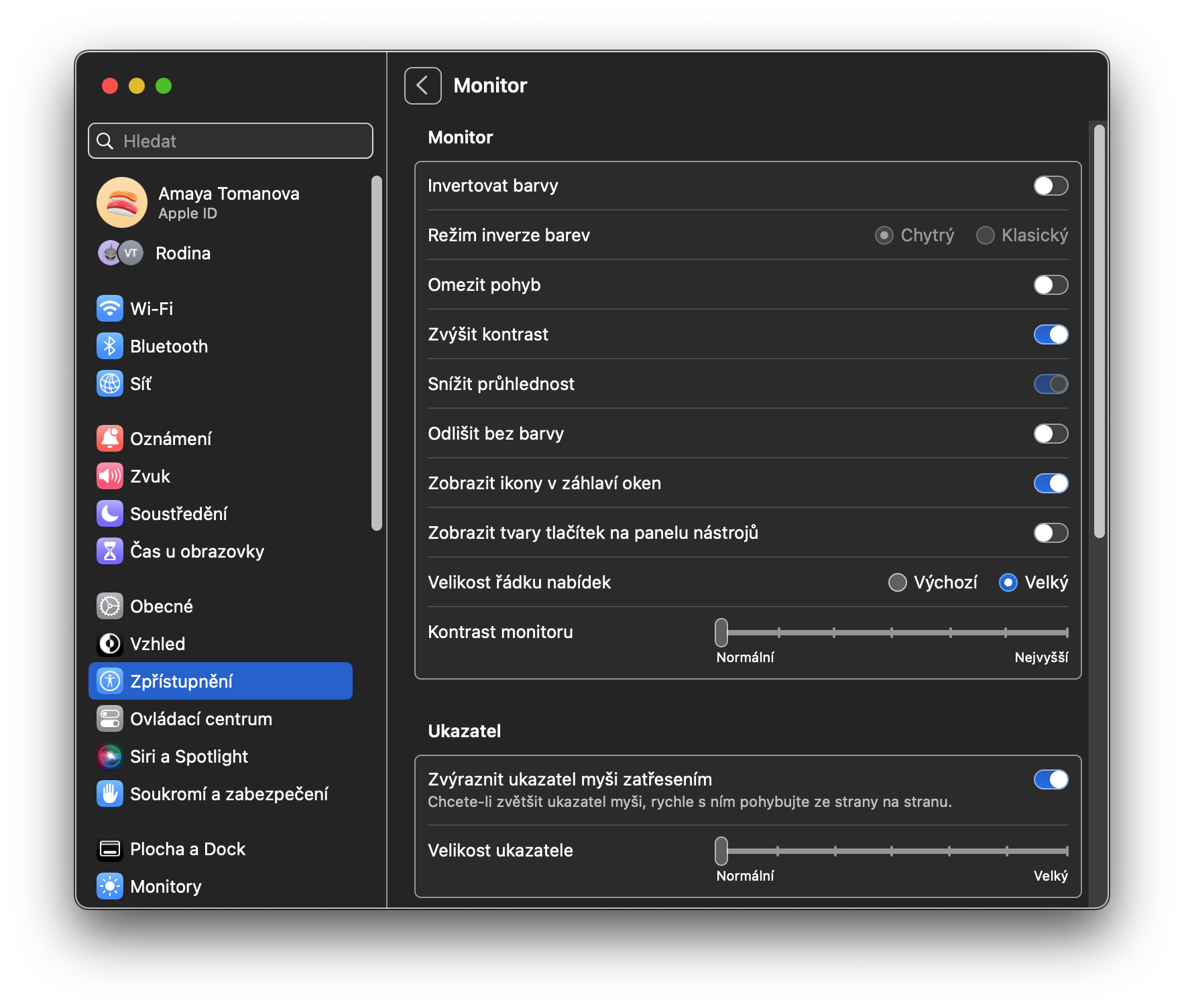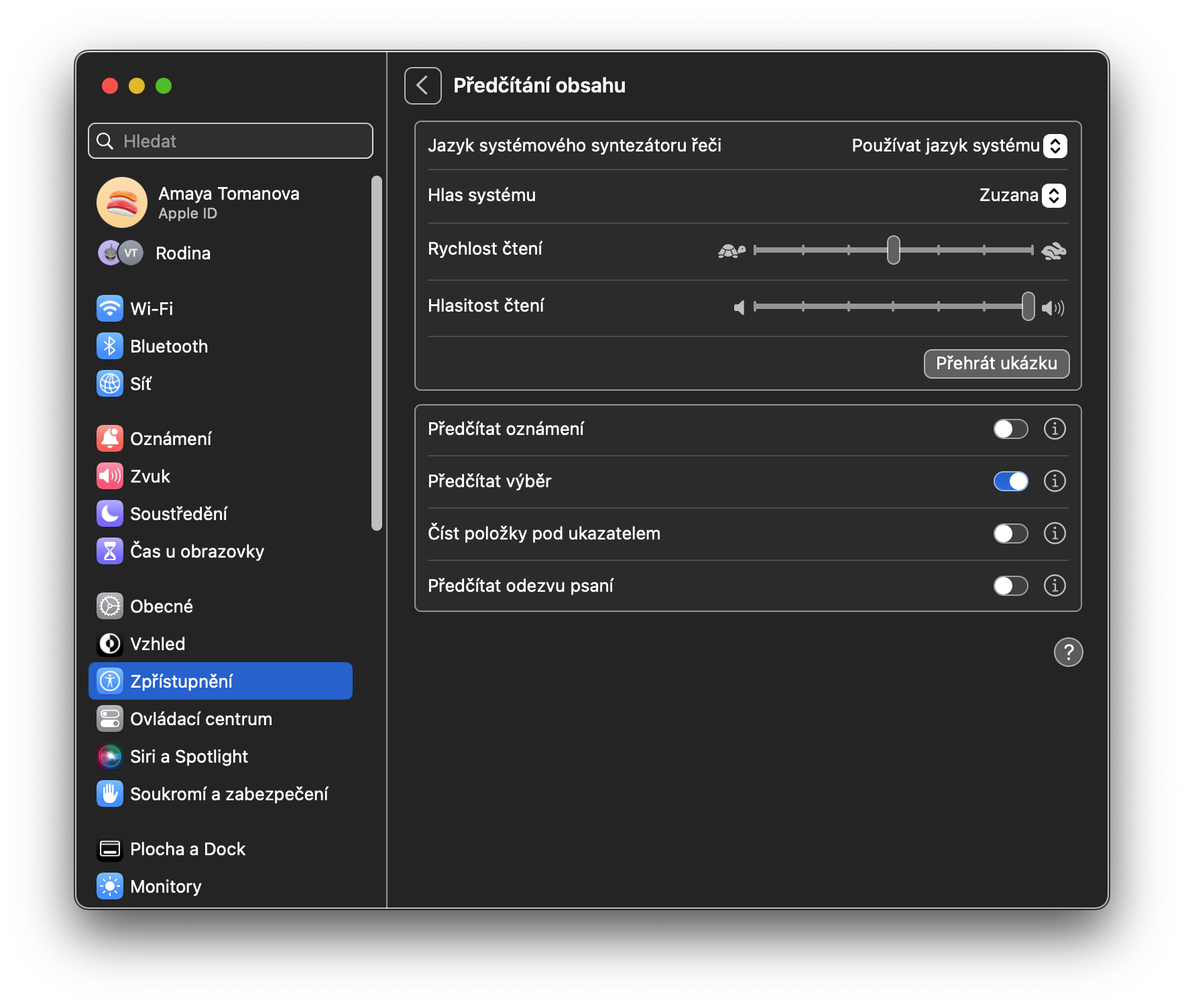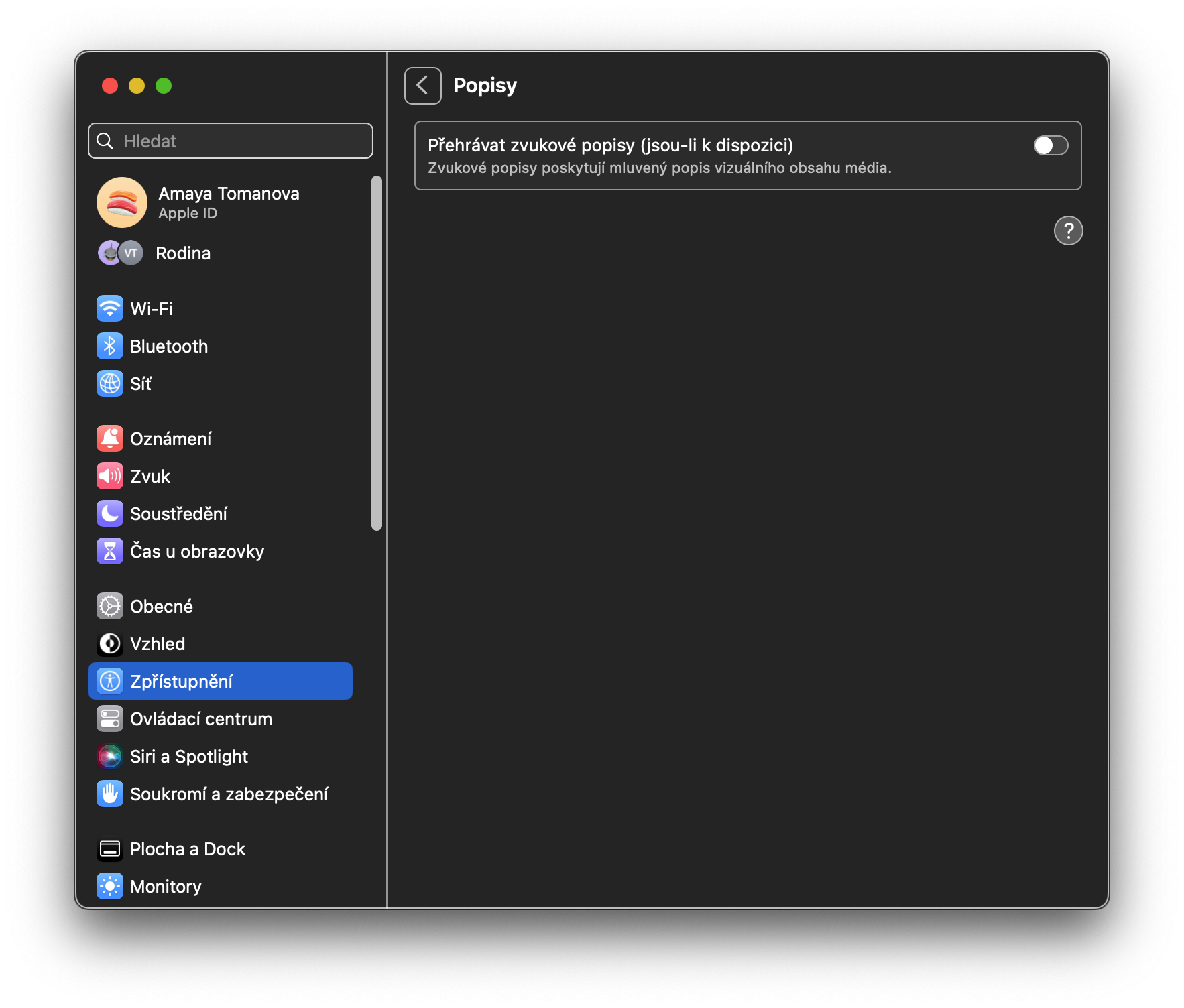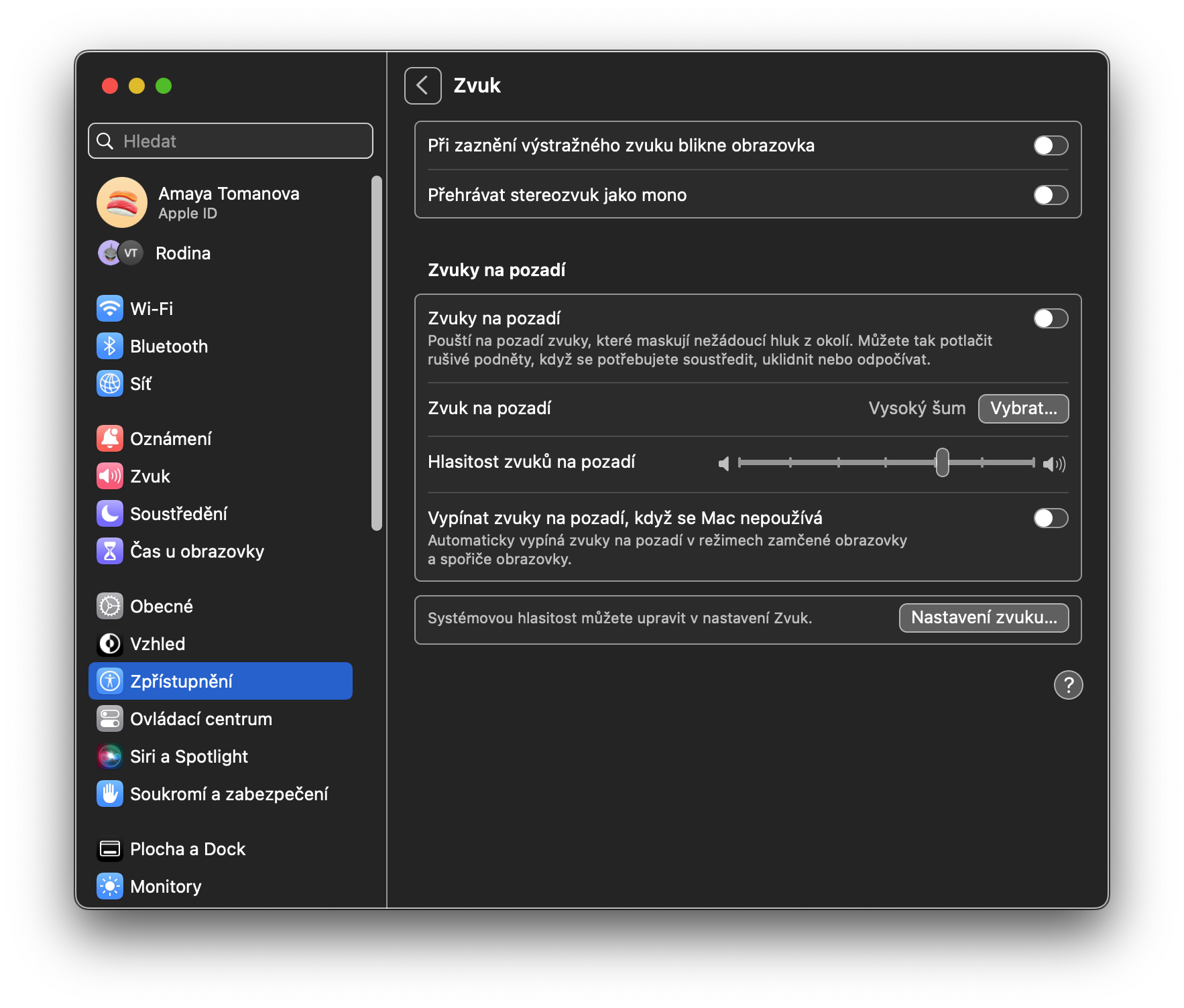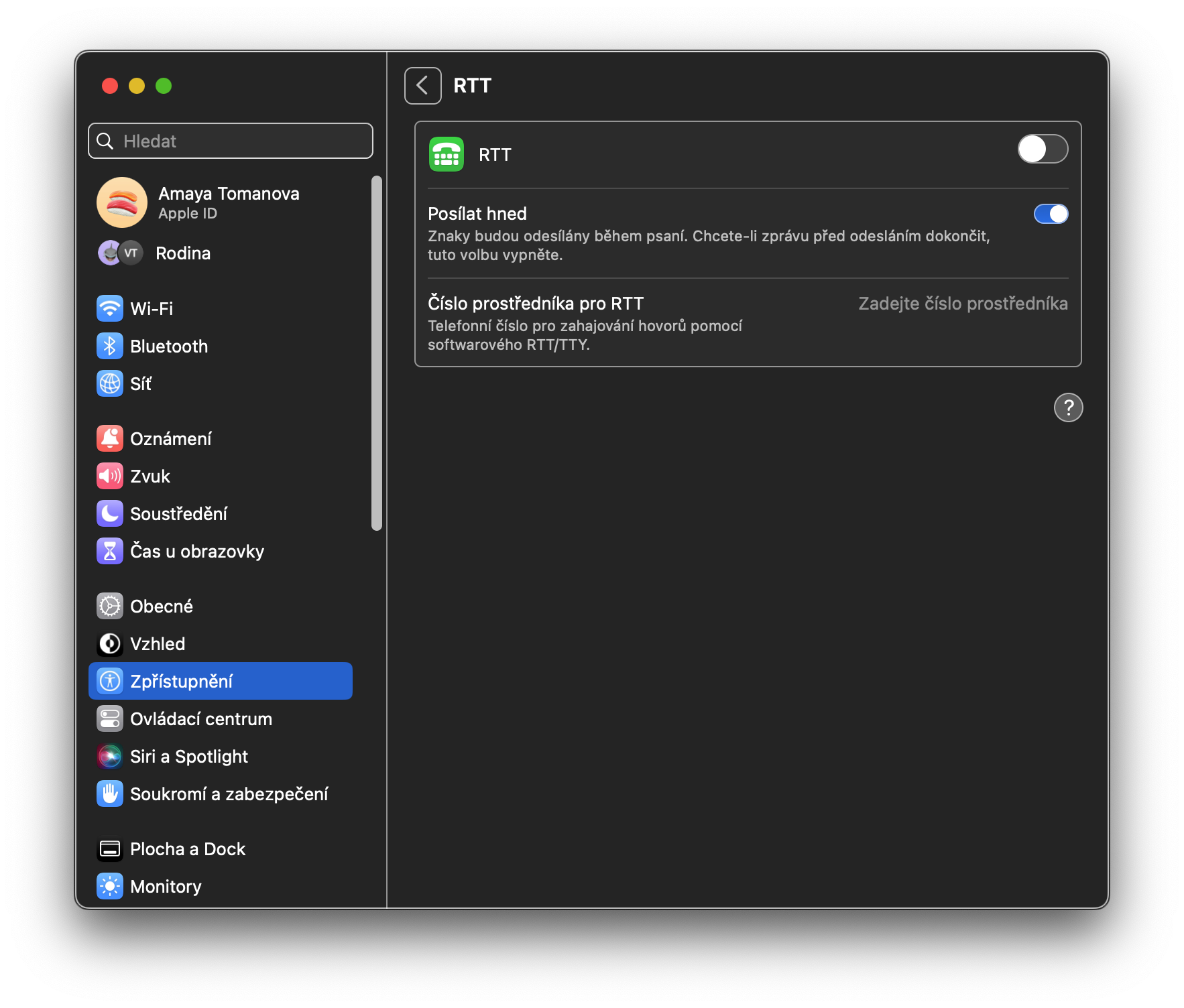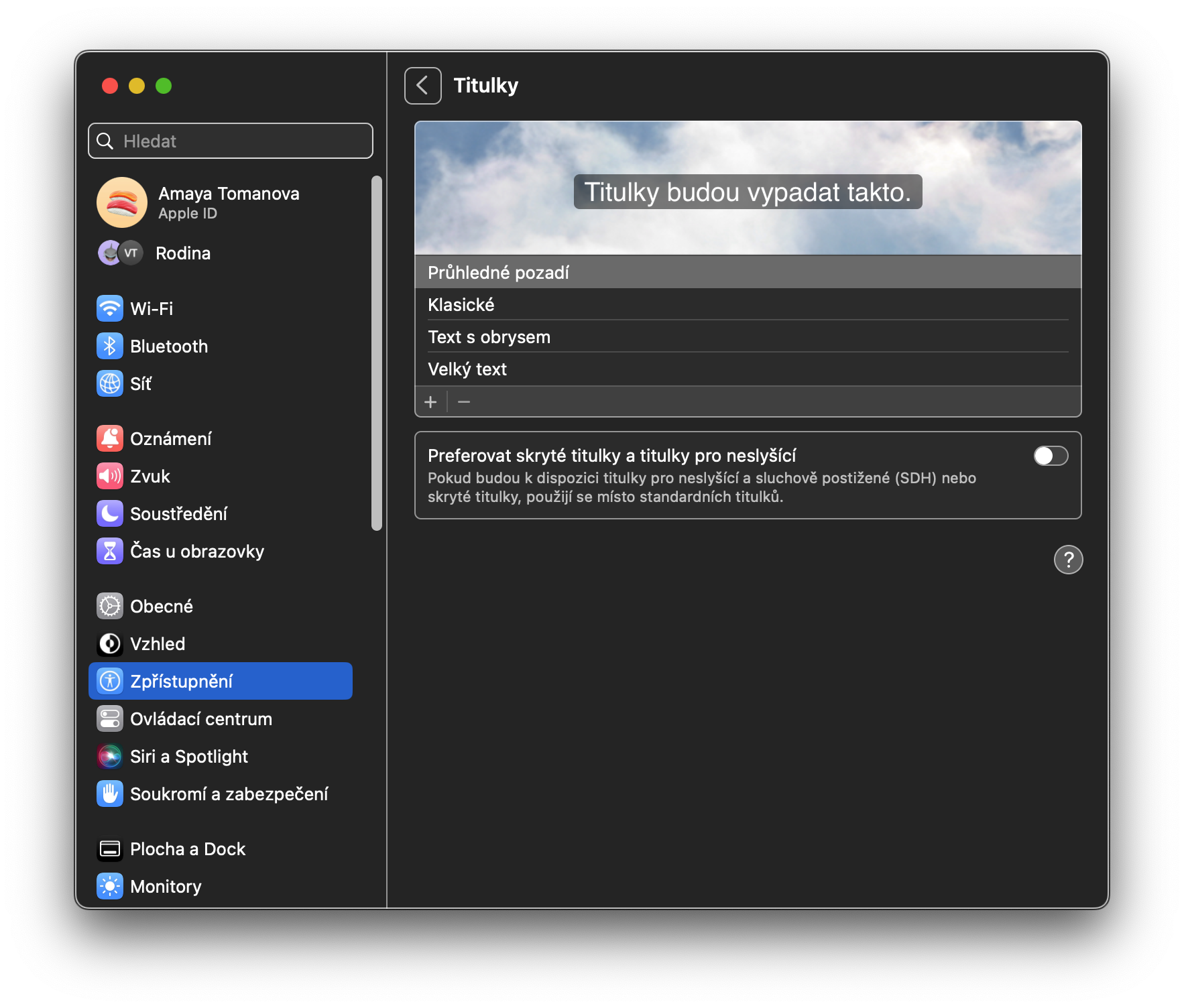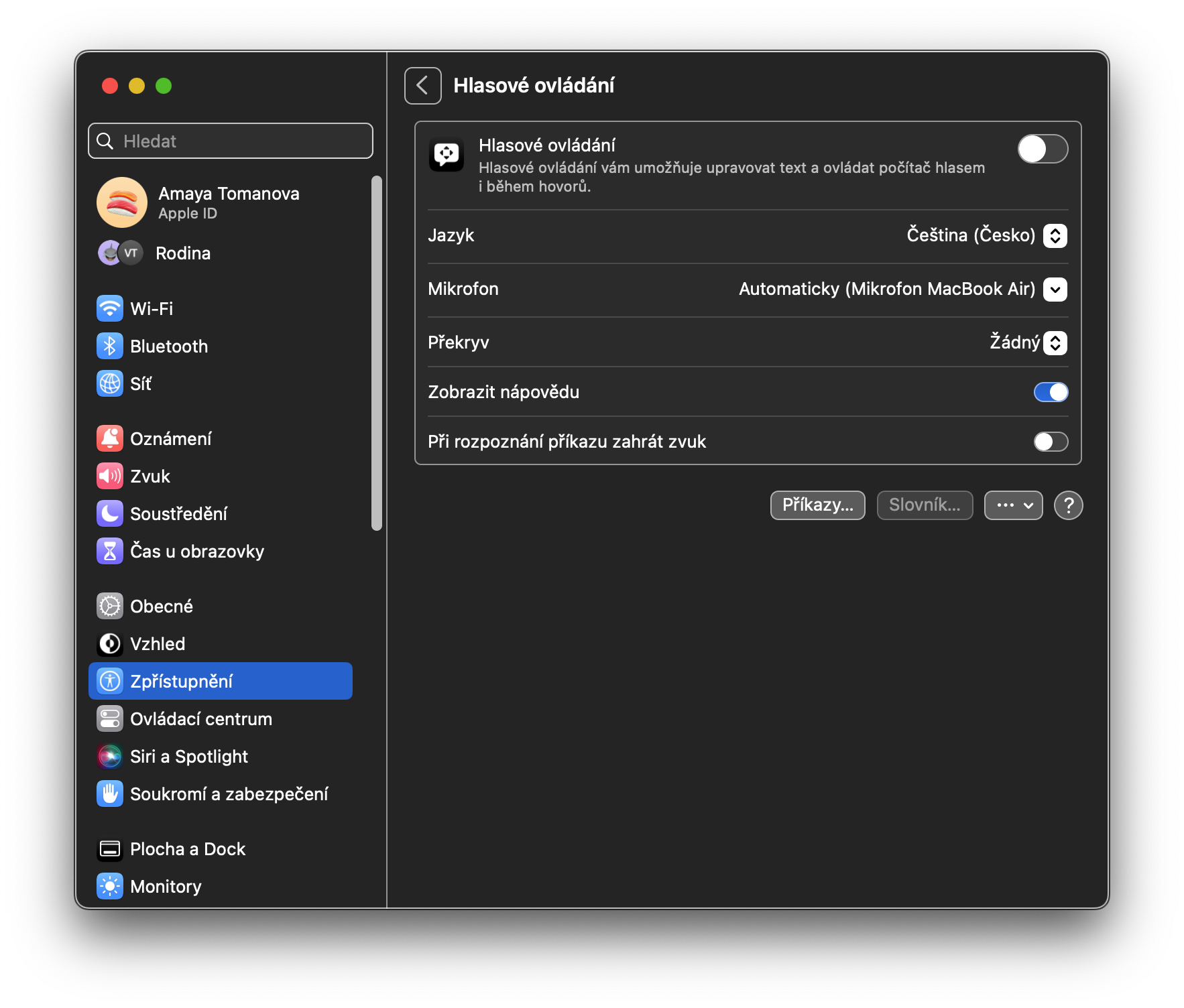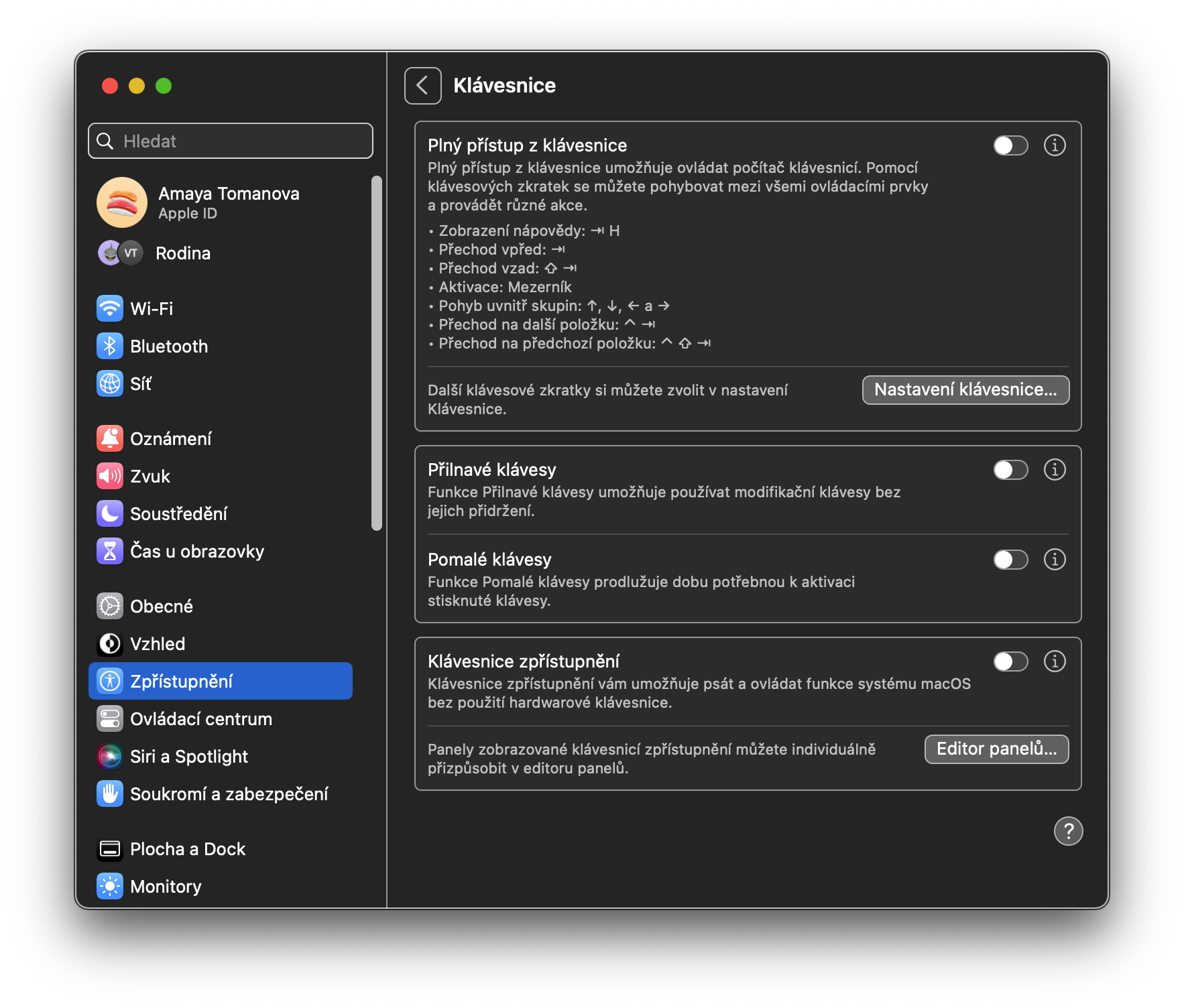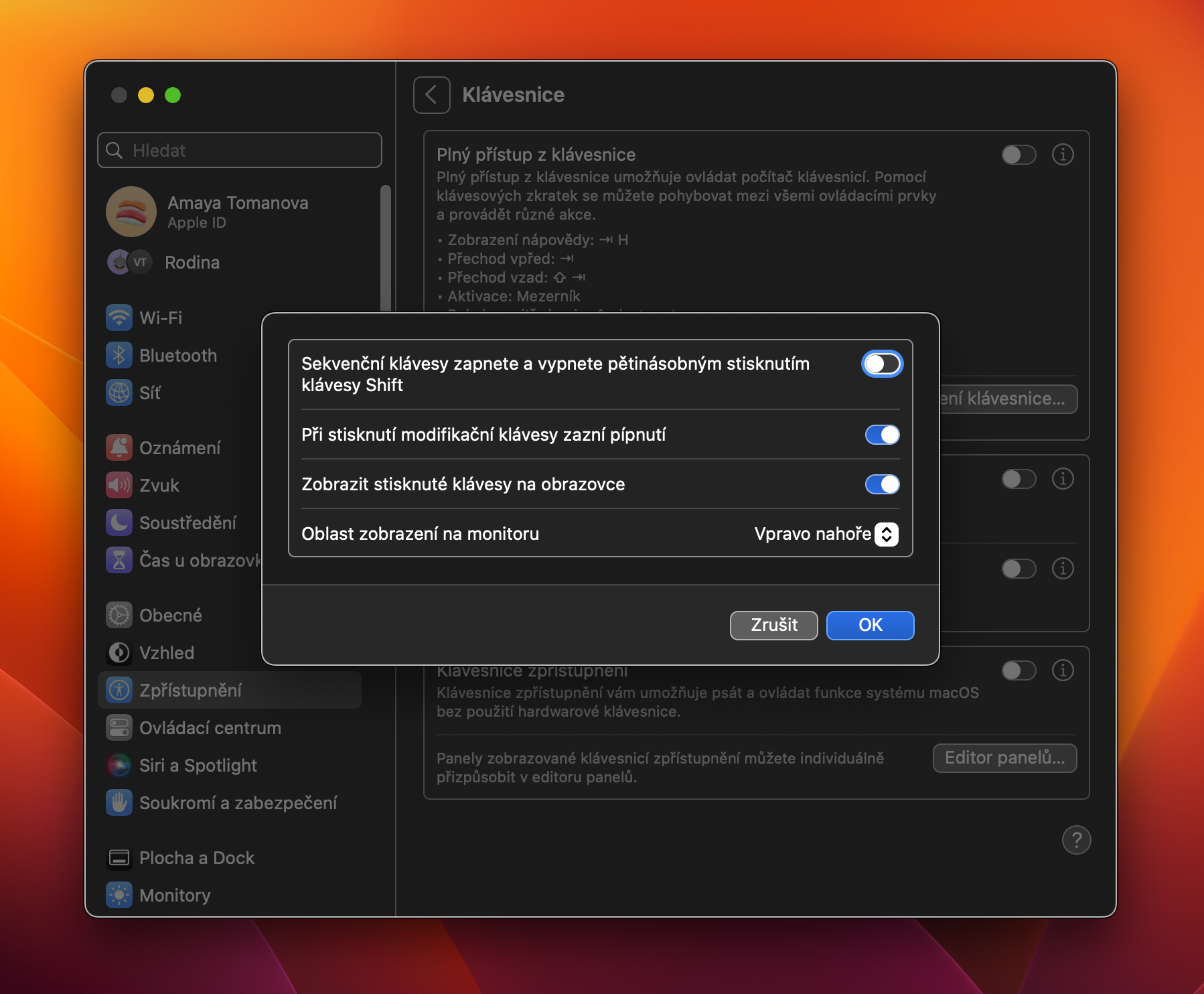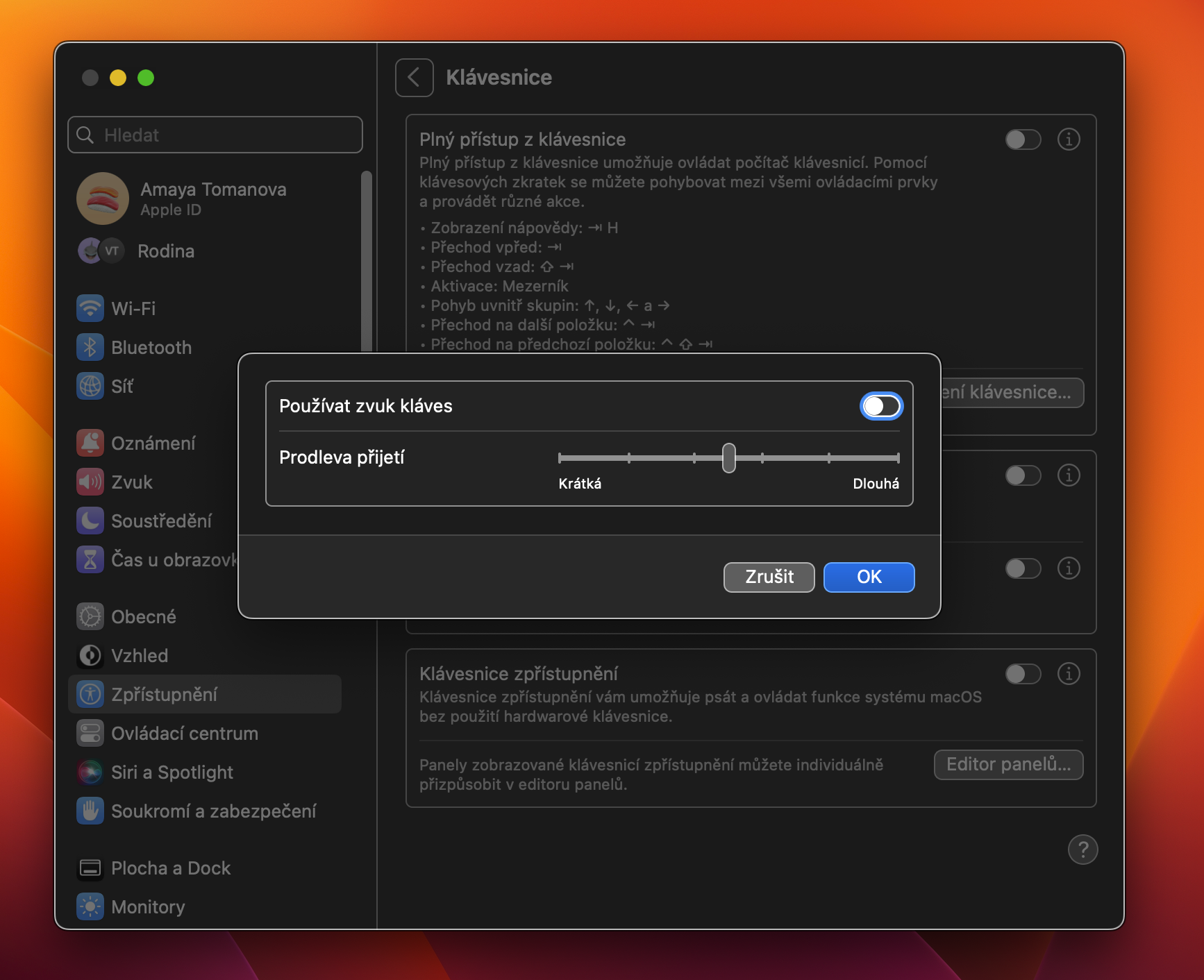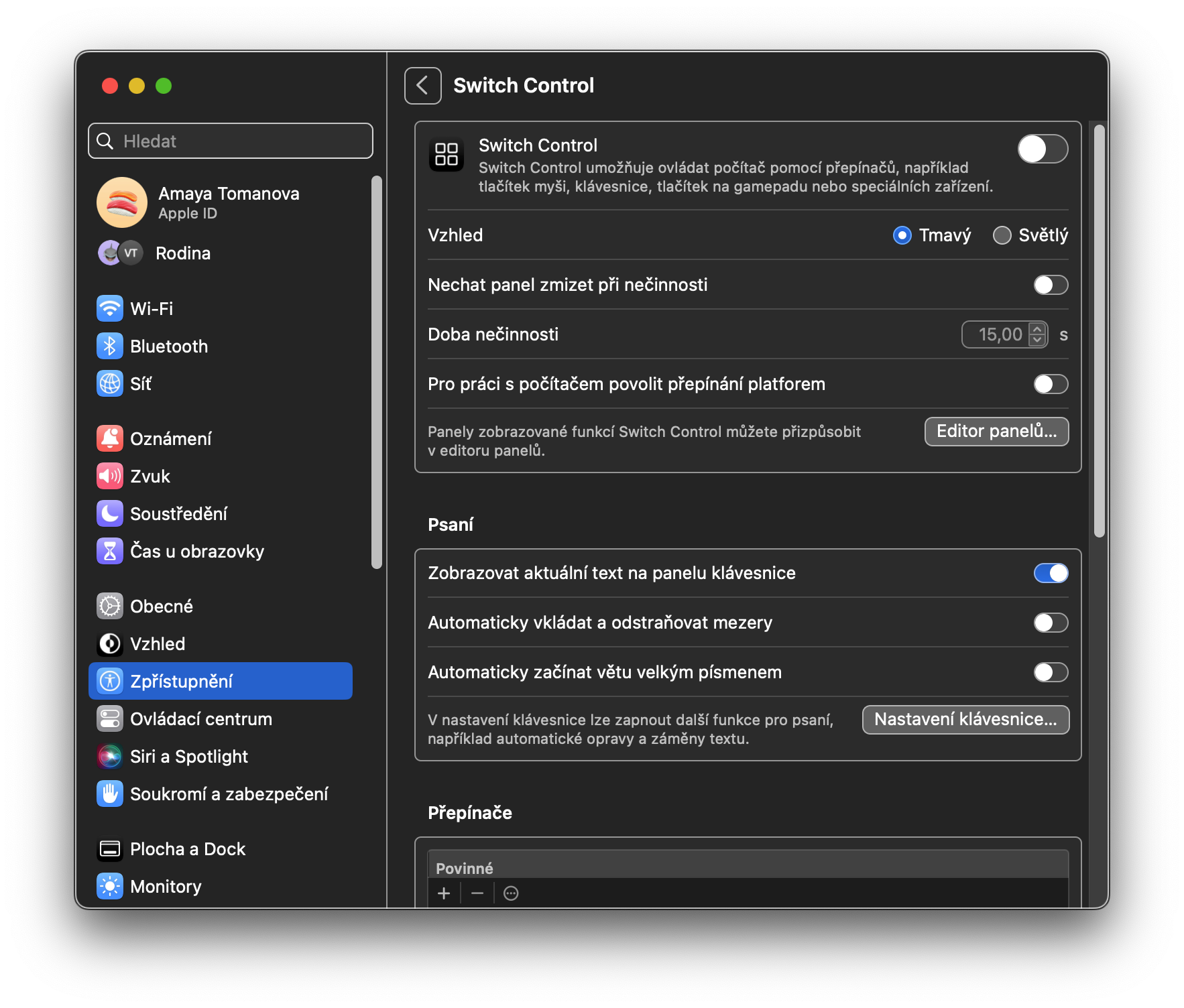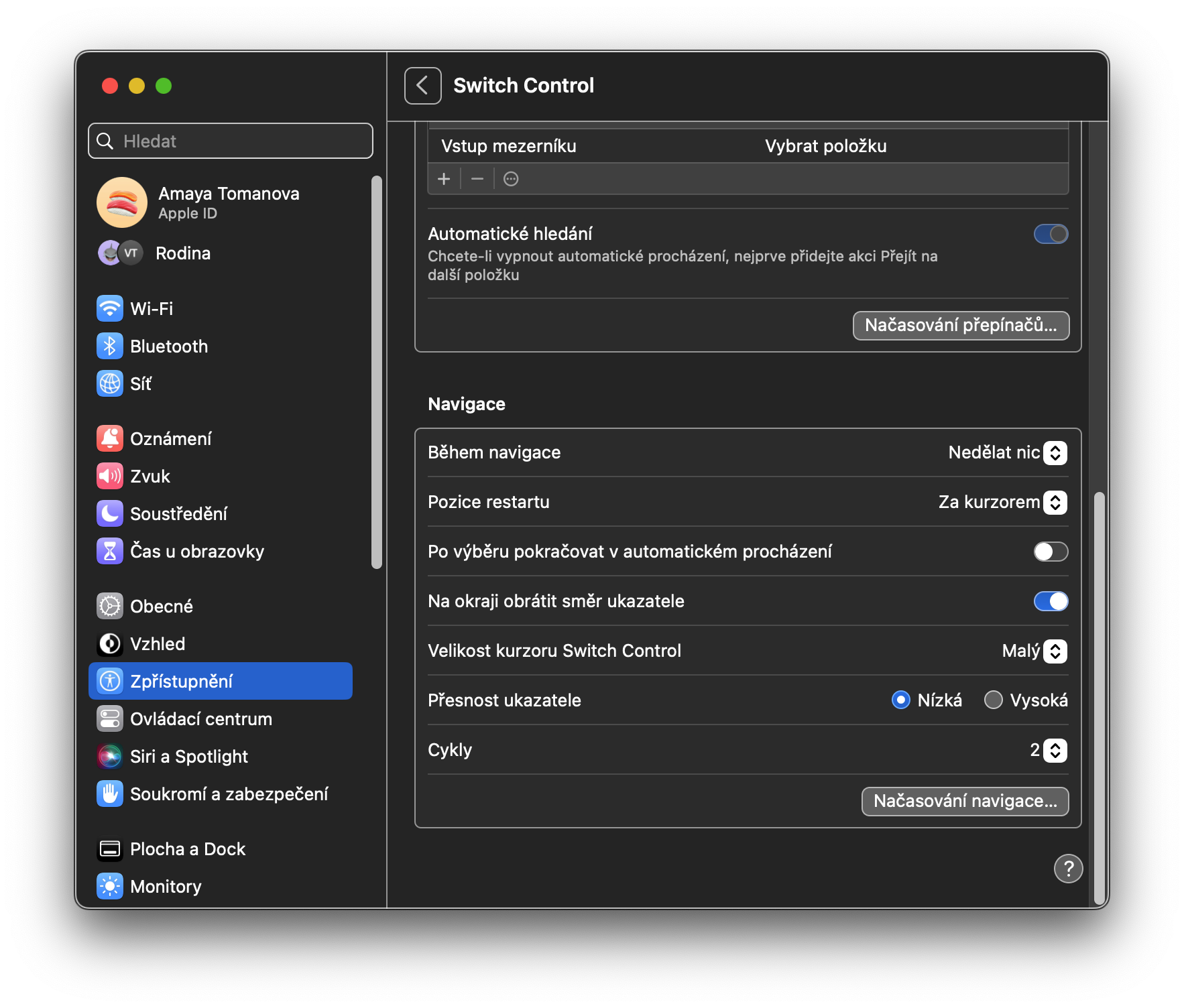Tulad ng iPhone, iPad o Apple Watch, ang Mac ay nilagyan ng buong hanay ng mga feature ng Accessibility. Ang mga ito ay pangunahing inilaan para sa mga user na may iba't ibang mga kapansanan, ngunit ang ilan sa mga function na ito ay tiyak na gagamitin ng iba. Sa anumang kaso, tiyak na sulit na maging pamilyar sa mga pag-andar na ito at malaman kung paano gamitin ang mga ito sa maximum.
Maaaring ito ay interesado ka
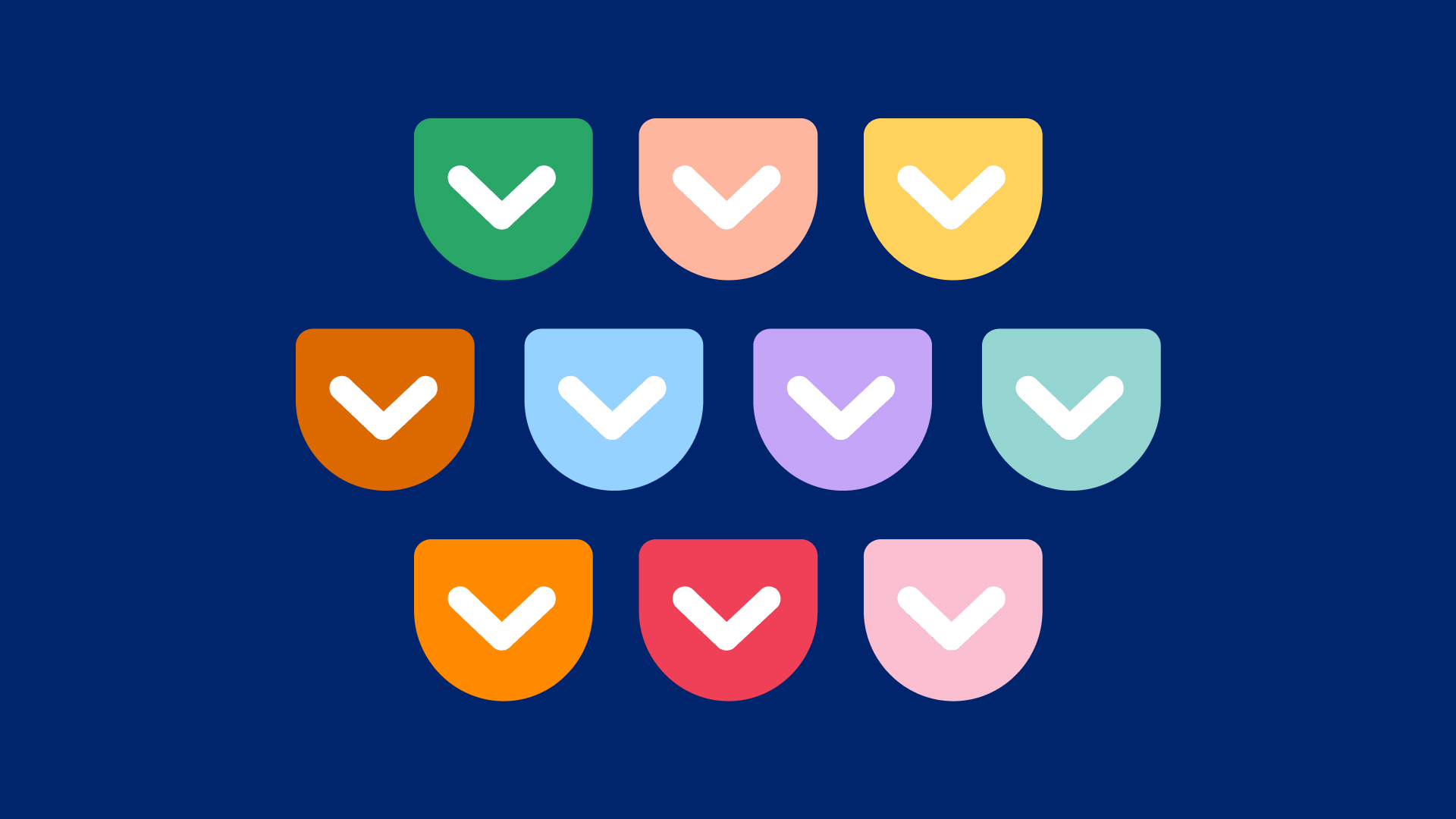
Hangin
Ang VoiceOver, ang award-winning na screen reader, ay naging bahagi ng Apple ecosystem sa mahabang panahon. Karamihan sa mga user (at mga developer ng application) ay alam na alam ito. Gaya ng inaasahan sa isang screen reader, pinapayagan ng VoiceOver ang mga taong bulag o may kapansanan sa paningin na mag-navigate sa computer gamit ang mga tagubiling boses. Halimbawa, kapag lumipat ka sa Dock, maaaring ilarawan ng VoiceOver ang mga indibidwal na icon ng application pagkatapos mong ituro ang mga ito gamit ang cursor ng mouse. Ang VoiceOver ay napaka-customize din; ang mga gumagamit ay maaaring magturo nito na makilala ang ilang mga salita at ang boses at bilis ng pagsasalita ay maaaring baguhin kung kinakailangan.
Ang pag-zoom ay medyo simple: i-on ito at mag-zoom ang interface. Maaari kang mag-zoom sa buong screen, SplitView, larawan sa larawan at iba pang mga elemento. Isa sa mga kapansin-pansing feature sa seksyong Magnification ay ang kakayahang mag-zoom in sa text habang hawak. Kapag na-on na, maaaring pindutin nang matagal ng mga user ang Command (⌘) key habang nagho-hover sa text na gusto nilang i-zoom in upang magpakita ng malaking preview ng text ng item na iyon. Ito ay lalong kapaki-pakinabang kapag nagbabasa ng fine print sa Mga Setting ng System, halimbawa. Kung iki-click mo nang matagal ang ⓘ sa kanan ng Text item, maaari mong i-customize ang mga indibidwal na elemento ng feature na ito sa maximum.
Ang iba pang tatlong mga function sa seksyon ng Vision ay malapit na nauugnay. Ang monitor ay nagbibigay-daan sa ilang mga opsyon para sa mas madaling paraan upang ipakita ang screen, tulad ng pagtaas ng contrast at pagbabawas ng transparency. Nagbibigay-daan sa iyo ang Narration ng Nilalaman na baguhin ang volume at bilis ng pagsasalita ng boses ng system; mayroon ka ring opsyon na i-on o i-off ang kakayahang magsalita ng mga notification gaya ng mga notification, mga item sa ilalim ng pointer at higit pa. Sa wakas, hinahayaan ka ng feature na Captions na i-on ang mga audio caption para sa inilalarawan ng Apple bilang "visual media content."
Pagdinig
May tatlong item sa kategoryang ito: Sound, RTT at Subtitles. Ang seksyon ng Tunog ay medyo simple at nag-aalok lamang ng opsyon ng pag-flash ng screen kapag may dumating na abiso. Ang RTT, o Real Time Text, ay isang mode na nagbibigay-daan sa mga taong bingi at mahina ang pandinig na gumagamit ng mga TDD device upang tumawag. Sa wakas, ang tampok na Mga Subtitle ay nagbibigay-daan sa mga user na i-customize ang hitsura ng mga subtitle sa buong system upang umangkop sa kanilang mga panlasa at pangangailangan.
Mga function ng motor
Kasama sa kategorya ng Motor Functions ang Voice Control, Keyboard, Pointer Control, at Switch Control. Ipinakilala nang may labis na paghanga sa macOS Catalina sa WWDC 2019, ang Voice Control ay nagbibigay-daan sa iyong kontrolin ang iyong buong Mac gamit lang ang boses mo, na nagpapalaya para sa mga hindi maaaring gumamit ng mga tradisyonal na pamamaraan ng pag-input tulad ng mouse at keyboard. Maaari mong piliing paganahin o huwag paganahin ang mga partikular na verbal command at kahit na idagdag ang partikular na bokabularyo na gusto mong gamitin. Ang keyboard ay naglalaman ng ilang mga opsyon para sa pagtatakda ng gawi ng keyboard. Halimbawa, ang tampok na Sticky Keys ay kapaki-pakinabang para sa mga hindi maaaring humawak ng mga modifier key upang magsagawa ng mga keyboard shortcut. Ang kontrol ng pointer ay katulad ng isang keyboard dahil pinapayagan ka nitong i-customize ang pag-uugali ng cursor.
Tinutulungan ka ng seksyong Mga Alternatibong Kontrol na paganahin ang ilang kapaki-pakinabang na opsyon. Halimbawa, ang Alternate Pointer Action ay nagbibigay-daan sa iyo na kontrolin ang pointer gamit ang isang switch o facial expression, habang ang Head Pointer Control ay nagbibigay-daan sa iyo na gumamit ng paggalaw ng ulo. Ang Switch Control, katulad ng Voice Control, ay nagbibigay-daan sa iyong kontrolin ang iyong computer nang hands-free gamit ang mga external na button, na tinatawag na switch.
Sa pangkalahatan
Ang huling seksyon sa System Settings -> Accessibility ay Pangkalahatan. Sa kategoryang Siri, maaari kang magpasok ng awtomatikong pag-input ng teksto para sa Siri - nangangahulugan ito na pagkatapos i-activate ang digital voice assistant, hindi mo na kailangang magsalita, ngunit ang interface ng pag-input ng teksto ay lilitaw kaagad. Sa seksyong Shortcut, maaari mong piliin ang mga elemento ng Accessibility na gusto mong i-activate gamit ang kaukulang shortcut – sa kaso ng mga MacBook na may Touch ID, ang shortcut na ito ay isang triple press ng button na may Touch ID, para sa lahat ng Mac ang keyboard shortcut na Opsyon ( Alt) + Command + F5 ay gumagana din.
 Adam Kos
Adam Kos