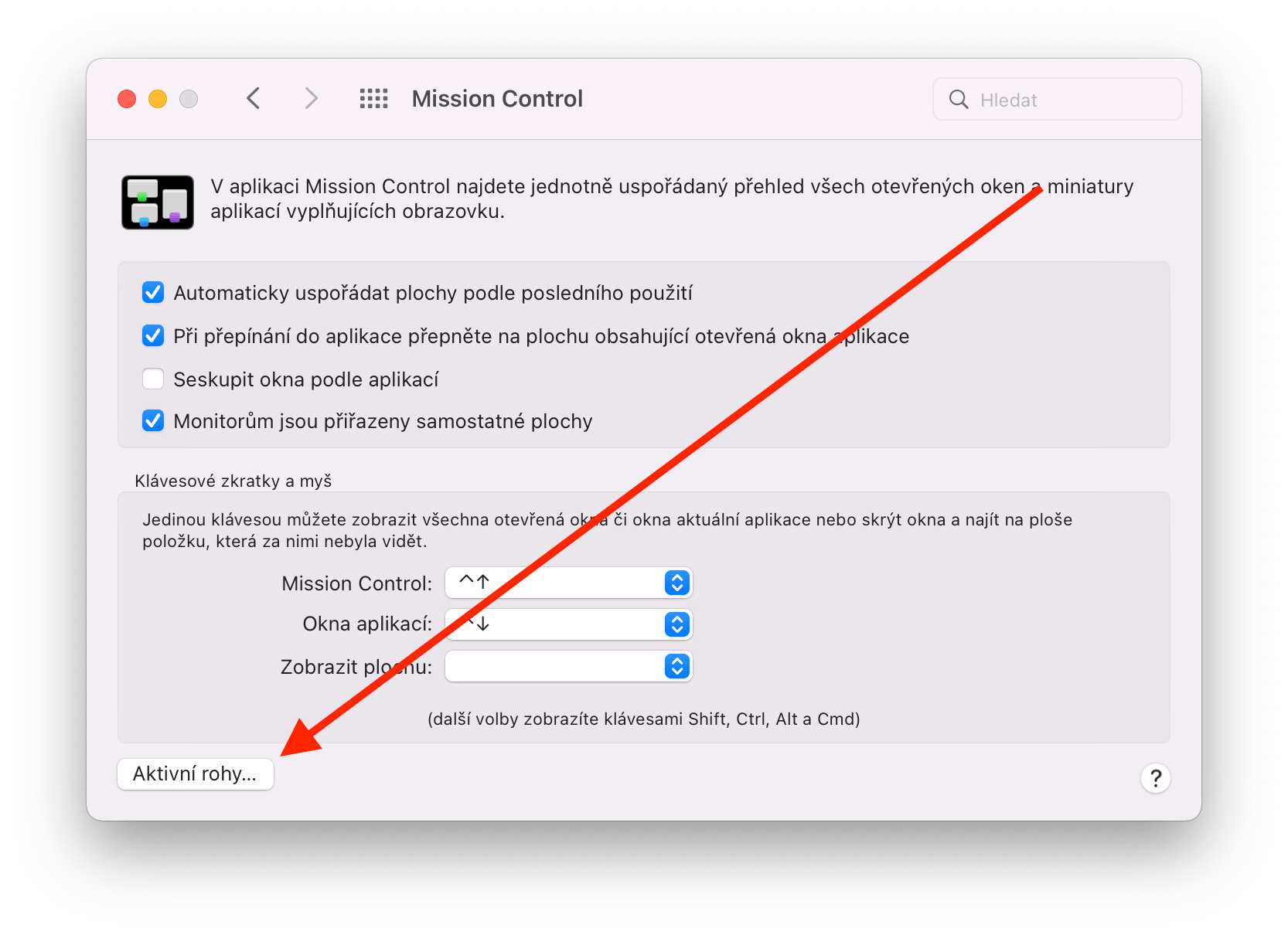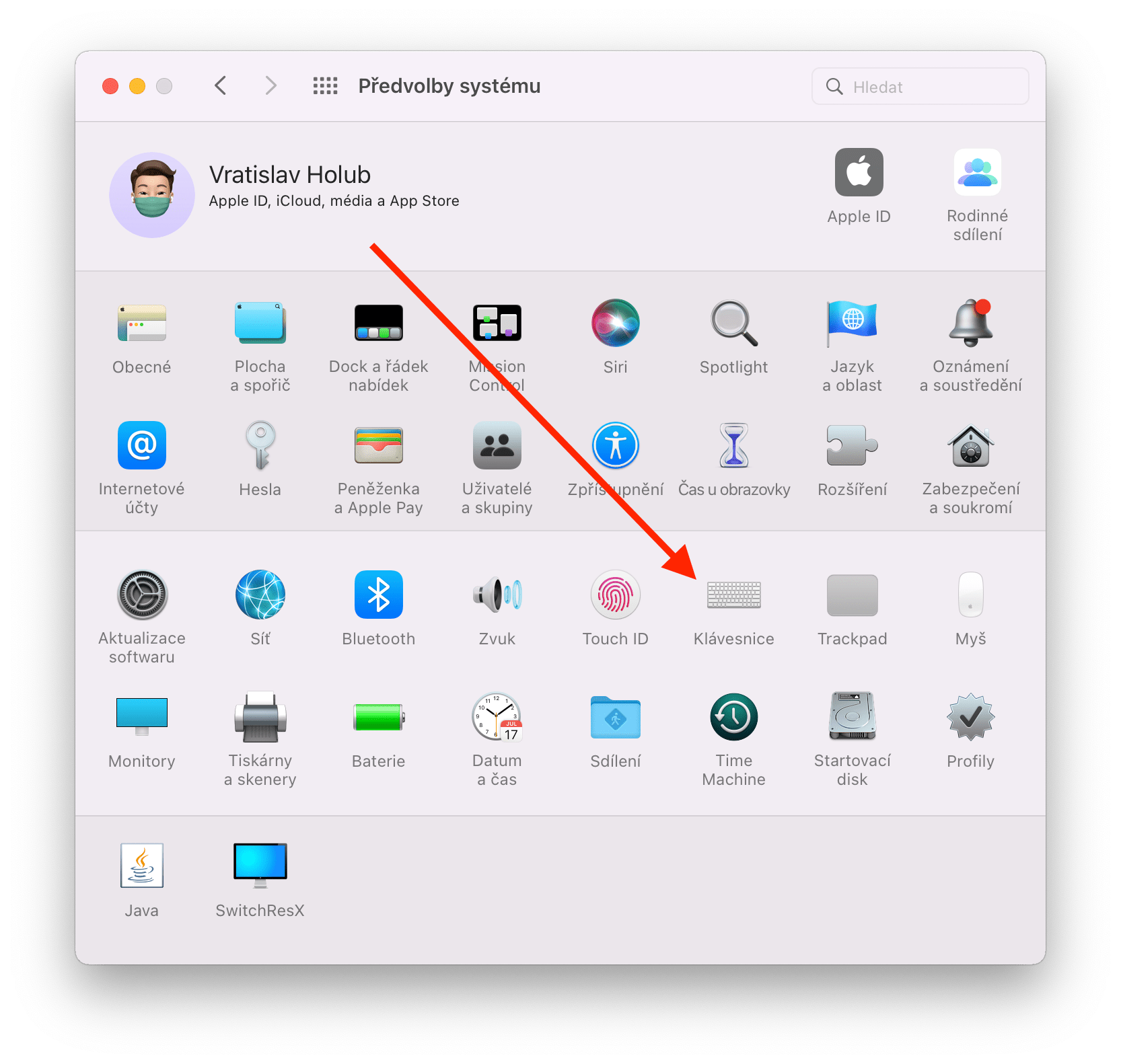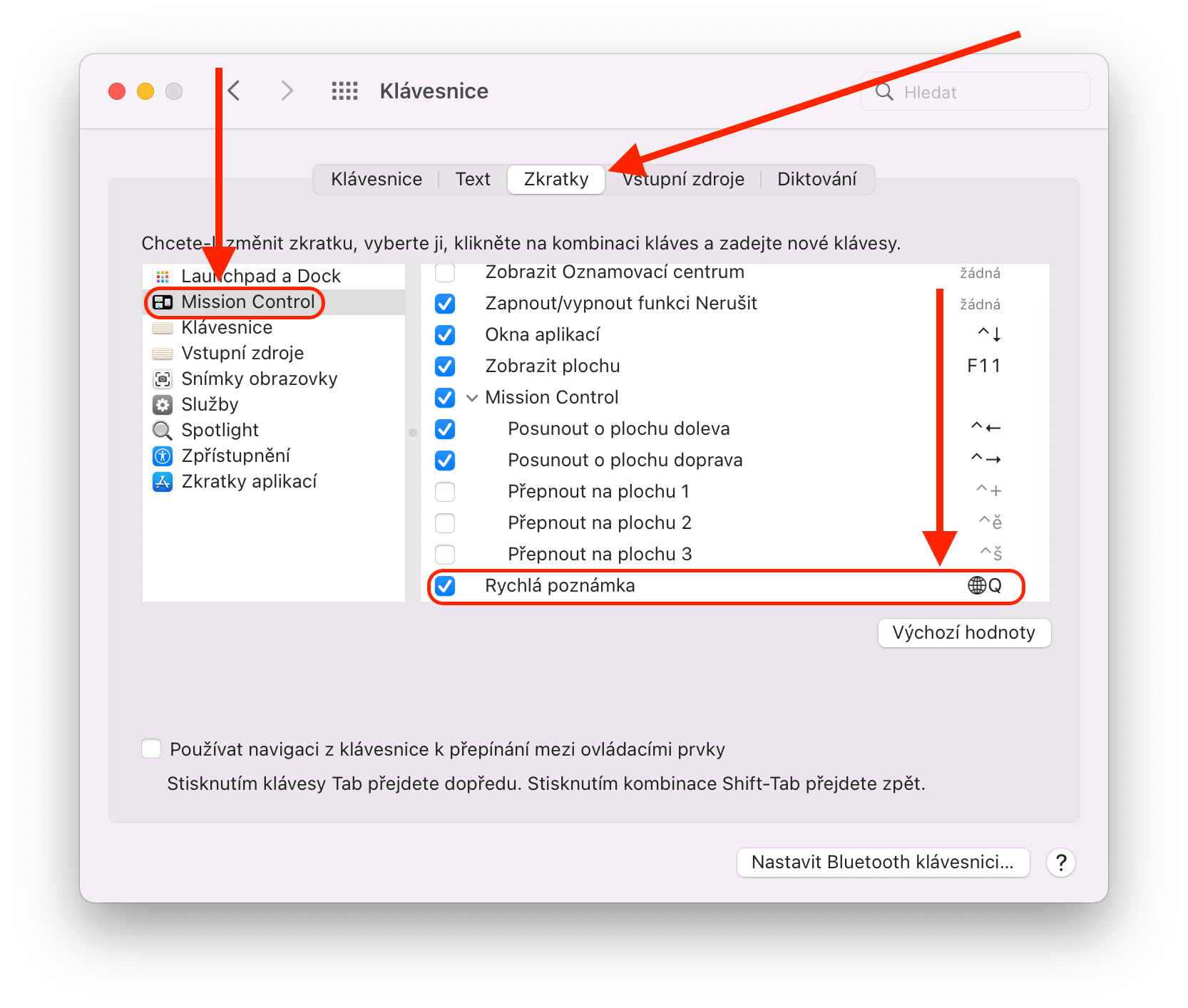Sa pagdating ng bagong MacBook Pros, sa wakas ay nakita namin ang paglabas ng inaasahang operating system ng macOS Monterey. Nagdadala ito ng ilang mga interesanteng inobasyon, na pinangungunahan ng mas sopistikadong FaceTime application, binagong Mga Mensahe, pinahusay na Safari browser, Live Text function, AirPlay to Mac, iCloud+, mga mode ng konsentrasyon at mabilis na tala. Ito ang huling, mabilis na mga tala, na pagtutuunan natin ng pansin sa artikulong ito. Paano aktwal na i-activate ang mga ito at gamitin ang mga ito sa maximum?
Maaaring ito ay interesado ka

Ano ang magagawa ng Quick Notes?
Tulad ng iminumungkahi ng pangalan mismo, ang mga mabilisang tala ay ginagamit para sa mabilis na pagsulat hindi lamang ng mga tala, kundi pati na rin ang iba't ibang mga ideya at kaisipan na hindi mo gustong kalimutan. Hanggang ngayon, sa mga Apple computer, kailangan naming lutasin ang isang katulad na bagay sa pamamagitan ng pag-on muna sa nauugnay na application, paggawa ng bagong record, at pagkatapos ay isulat ito. Ito ay hindi talagang kumplikado, ngunit ang katotohanan ay na kahit na ang ilang mga hakbang na ito ay tumatagal ng oras, kung kaya't ang karamihan sa mga gumagamit ay talagang nagtatapos sa pag-ubo ng data. Niresolba ng Quick Notes ang problemang ito sa medyo eleganteng paraan. Sa halos isang pag-click, maaari kang tumawag ng isang dialog window at lumikha kaagad. Pagkatapos isara ang window, ang tala ay awtomatikong nai-save at naka-synchronize sa iCloud, salamat sa kung saan ito ay naa-access din mula sa isang iPhone o iPad.

Paano gumawa ng mabilis na mga tala
Bilang default, maaaring i-activate ang mga mabilisang tala sa pamamagitan ng function na Active Corners, ibig sabihin, sa pamamagitan ng paglipat ng cursor sa kanang sulok sa ibaba. Kasunod nito, lilitaw ang isang maliit na parisukat sa mga kulay ng Dock sa lugar na ito, na kailangan mo lamang i-click at magbubukas ang nabanggit na window. Sa hakbang na ito, gumagana na ito bilang isang klasikong katutubong application Mga Tala - hindi mo lamang maisusulat ang teksto, ngunit mai-format din ito, gumamit ng mga listahan, talahanayan, magdagdag ng mga larawan o link, at iba pa.

Gayunpaman, isa lamang itong posibleng paraan para i-activate ang Quick Notes. Kasunod nito, may isa pa, bahagyang mas kawili-wiling opsyon na iyong pahalagahan kapag nagba-browse sa Internet. Kapag nasa website ka at gusto mo ang text, o bahagi lang nito, kailangan mo lang itong markahan, i-right click at piliin Idagdag sa mabilisang tala, na magbubukas muli sa nabanggit na window. Ngunit sa pagkakataong ito na may pagkakaiba na ang minarkahang teksto ay awtomatikong ipinasok kasama ng link sa pinagmulan.
Maaaring ito ay interesado ka

Paggawa ng higit pang mga opsyon na magagamit
Siyempre, ang pag-activate ng mabilisang tala sa pamamagitan ng pag-hover sa cursor sa kanang sulok sa ibaba ay maaaring hindi angkop sa lahat. Sa kabutihang palad, medyo madali itong mababago, direkta sa System Preferences > Mission Control > Active Corners, kung saan maaari mong "i-remap" ang feature sa tatlong natitirang sulok. Anyway, hindi pa doon nagtatapos. Kasabay nito, posibleng tawagan ang quick note window sa pamamagitan ng keyboard shortcut. Kung ganoon, buksan lamang ang System Preferences > Keyboard > Shortcuts, kung saan sa Mission Control section ay hanapin lamang ang opsyon sa pinakailalim. Isang mabilis na tala. Bilang default, maaari itong i-activate sa pamamagitan ng hotkey "fn + Q.” Kung ang pagdadaglat na ito ay hindi angkop sa iyo, siyempre maaari itong baguhin.