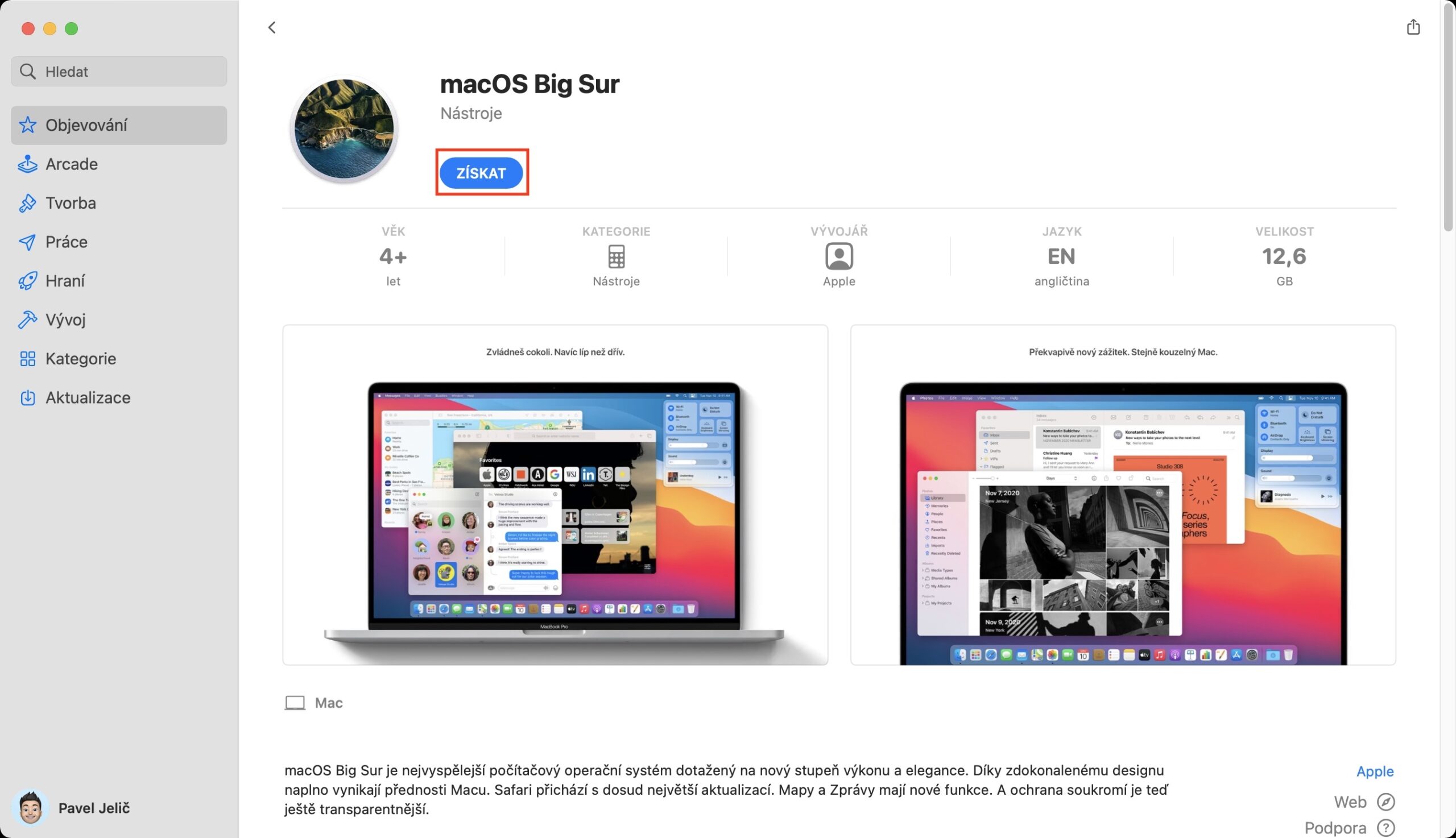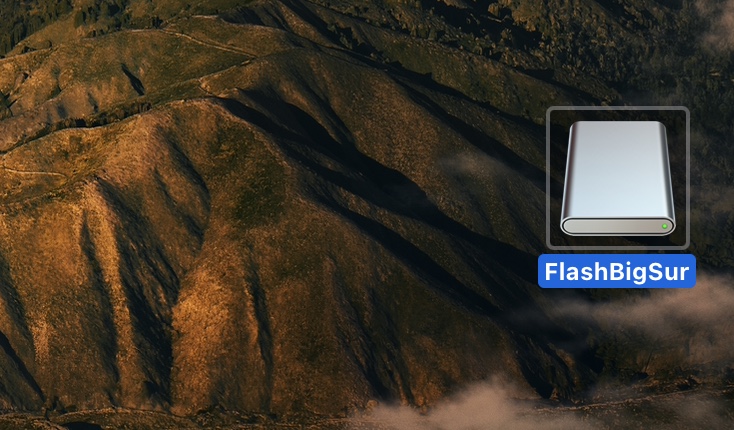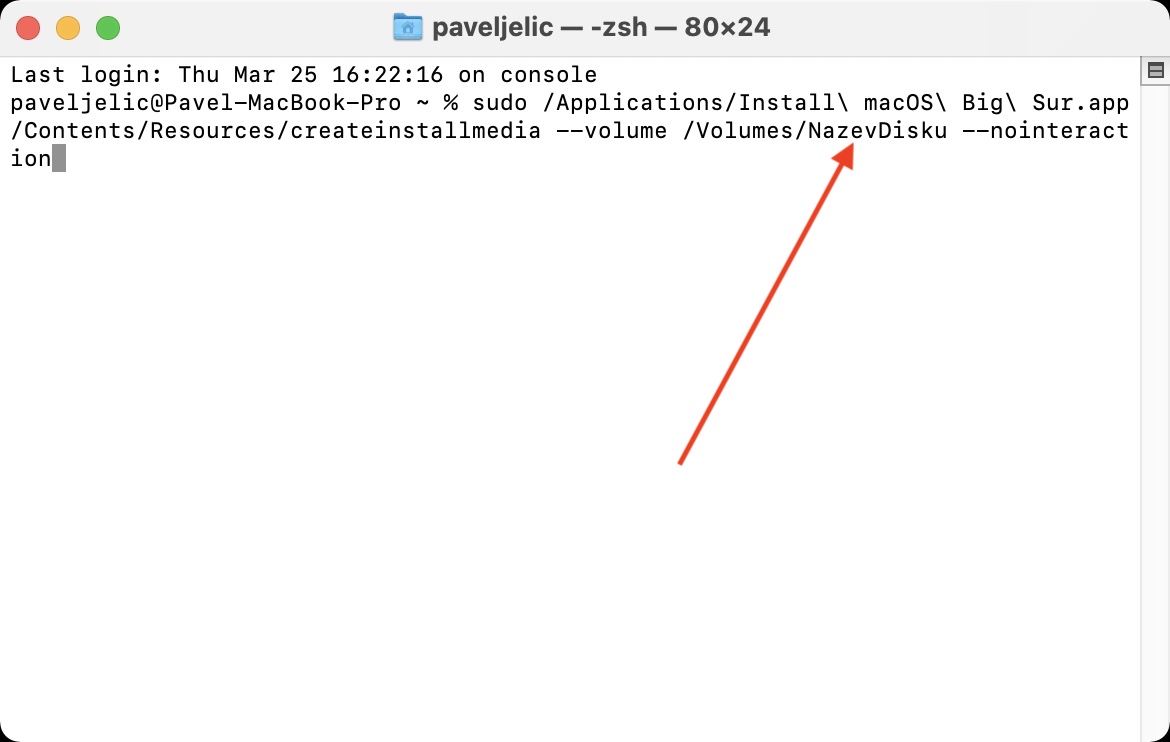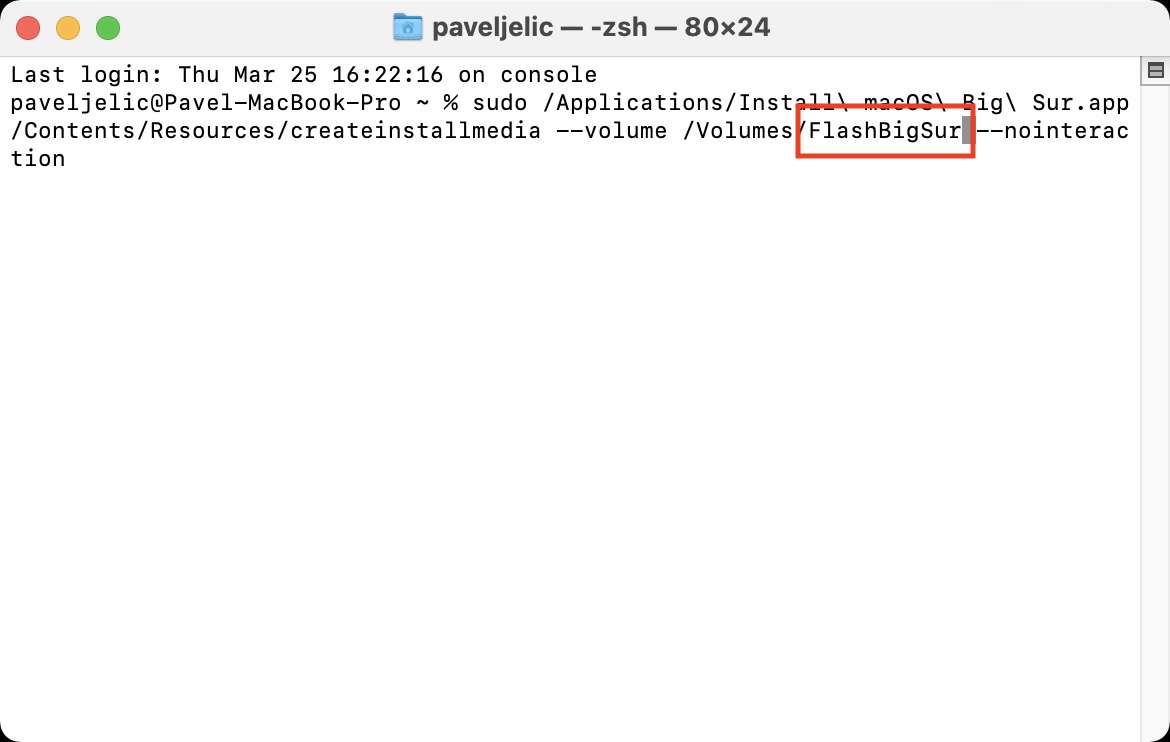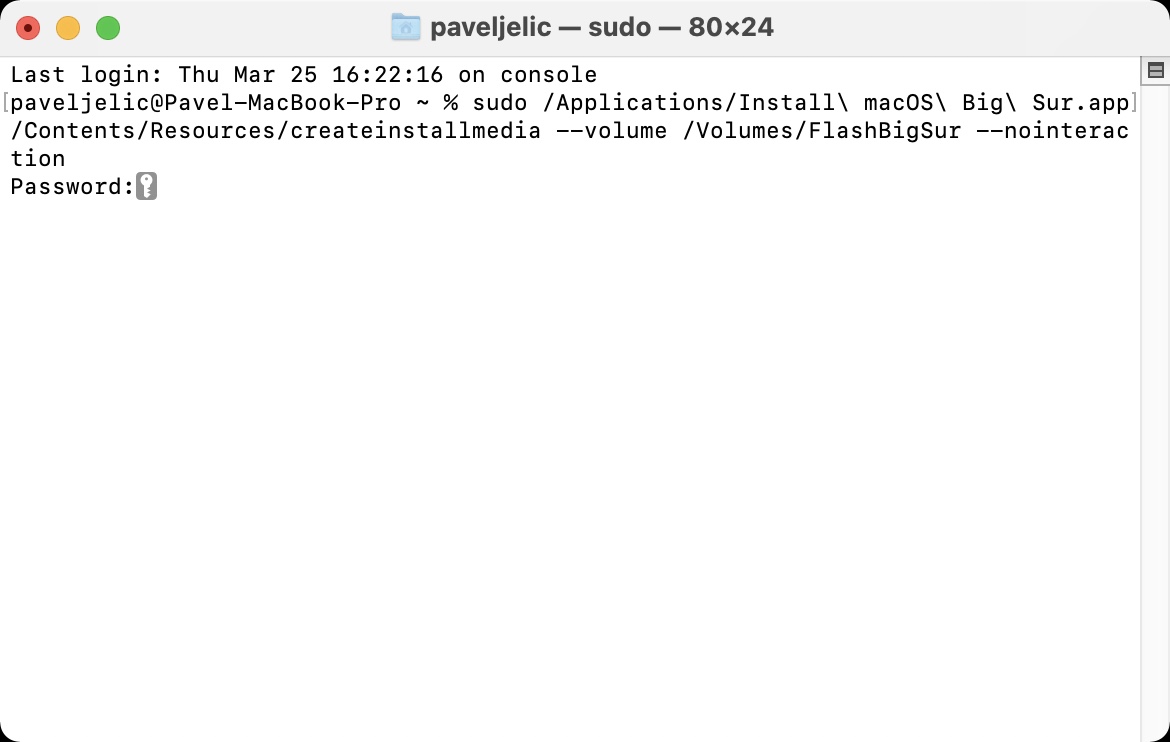Kung pipiliin mong magsagawa ng malinis na pag-install ng macOS operating system sa iyong device, magagawa mo ito sa pamamagitan ng macOS Recovery mode. Ito ay isang napaka-simpleng proseso na halos lahat ay maaaring gawin. Gayunpaman, ang ilang mga gumagamit, lalo na ang mga mas mahusay sa teknolohiya ng impormasyon, ay maaaring pahalagahan ang opsyon na lumikha ng bootable installation disk para sa pinakabagong bersyon ng macOS 11 Big Sur. Ito ay lalong kapaki-pakinabang kung kailangan mong i-install ang macOS operating system sa maraming mga computer nang hindi kinakailangang i-download itong muli sa bawat oras.
Maaaring ito ay interesado ka

Ano ang kailangan mong ihanda bago i-install?
Bago ang aktwal na pag-install, kailangan mong maghanda ng tatlong kinakailangang bagay. Una, ito ay kinakailangan na mayroon ka nag-download ng macOS Big Sur application, na gagamitin upang lumikha ng startup disk. Madali mo itong mada-download sa pamamagitan ng App Store - i-tap lang dito. Bilang karagdagan sa na-download na application, kailangan mo rin ang (flash) disk mismo na may sukat na hindi bababa sa 16 GB, na dapat na naka-format sa APFS – ang prosesong ito ay maaaring gawin sa Disk Utility. Sa parehong oras mo ang disk na ito pangalanan ito nang angkop nang walang mga diacritics at espasyo. Bilang karagdagan, siyempre kinakailangan na i-install mo ang macOS 11 Big Sur sa isa Isang Mac na sumusuporta sa bersyong ito.
Maaari kang bumili ng flash drive para sa paglikha ng bootable media na may macOS dito
Paano gumawa ng bootable installation disk na may macOS 11 Big Sur
Kung handa ka na ng lahat, maaari kang pumunta sa aktwal na proseso ng paglikha ng macOS 11 Big Sur installation disc:
- Kung hindi mo pa nagagawa, gawin mo na ikonekta ang inihandang disk sa iyong Mac.
- Kapag nakakonekta na, kailangan mong lumipat sa native app Terminal.
- Maaari mong mahanap ang terminal sa Mga Application -> Mga Utility, o maaari mo itong patakbuhin sa pamamagitan ng Spotlight.
- Magbubukas ang isang maliit na window kung saan ipinasok ang mga utos.
- Ngayon ito ay kinakailangan na ikaw kinopya ang utos na aking ikinakabit sa ibaba:
sudo / Applications / Install \ macOS \ Big \ Sur.app/Contents/Resource/createinstallmedia --volume / Volume /Pangalan ng Disk --walang pakikipag-ugnayan
- Kasabay nito, bago ang kumpirmasyon, kinakailangan na bahagi ka ng utos Pangalan ng Disk pinalitan ng pangalan ng konektadong media.
- Pagkatapos palitan ang pangalan, pindutin ang isang key sa keyboard Enter.
- Susundan ka na ngayon ng terminal nangangailangan ng password sa administrator account na sumulat ng "bulag".
- Pagkatapos ipasok ang password sa Terminal window, pindutin muli ang key Enter.
Ang paglikha ng startup disk mismo ay maaaring tumagal ng ilang (dosenang) minuto, kaya tiyak na maging mapagpasensya at hayaan ang buong proseso na maganap hanggang sa pinakadulo. Sa sandaling handa na ang startup disk, may lalabas na indicator sa Terminal upang ipaalam sa iyo ang tungkol dito. Kung gusto mong gamitin ang nilikha na startup disk at patakbuhin ang macOS mula dito, ang pamamaraan ay nag-iiba depende sa kung mayroon kang Mac na may Intel processor o isang M1 chip. Sa unang kaso, i-on ang iyong Mac, pindutin nang matagal ang Option key, at pagkatapos ay piliin ang iyong drive bilang startup drive. Sa isang Mac na may M1, pindutin nang matagal ang power button hanggang sa lumitaw ang mga pre-boot na opsyon kung saan maaari mong piliin ang iyong startup disk.
 Lumilipad sa buong mundo kasama ang Apple
Lumilipad sa buong mundo kasama ang Apple