Sa pagtatapos ng nakaraang taon, sa wakas ay sinugod ng Apple ang mga unang Apple computer na may Apple Silicon chips - katulad ng MacBook Air, 13″ MacBook Pro at Mac mini. Malinaw na sa pagtatanghal na ang mga device na ito ay magiging mas malakas, na pinamamahalaan naming kumpirmahin, bukod sa iba pang mga bagay, sa isang serye ng mga artikulo na inihanda namin kamakailan para sa iyo. Kung nagmamay-ari ka ng Mac na may M1, o kung nagsisimula ka lang tumingin sa isa, magiging kapaki-pakinabang ang artikulong ito. Dito, titingnan namin ang 6 na simpleng tip na tutulong sa iyong masulit ang iyong Mac gamit ang M1.
Maaari kang bumili ng MacBook Air, 13″ MacBook Pro at Mac mini na may M1 dito
Maaaring ito ay interesado ka
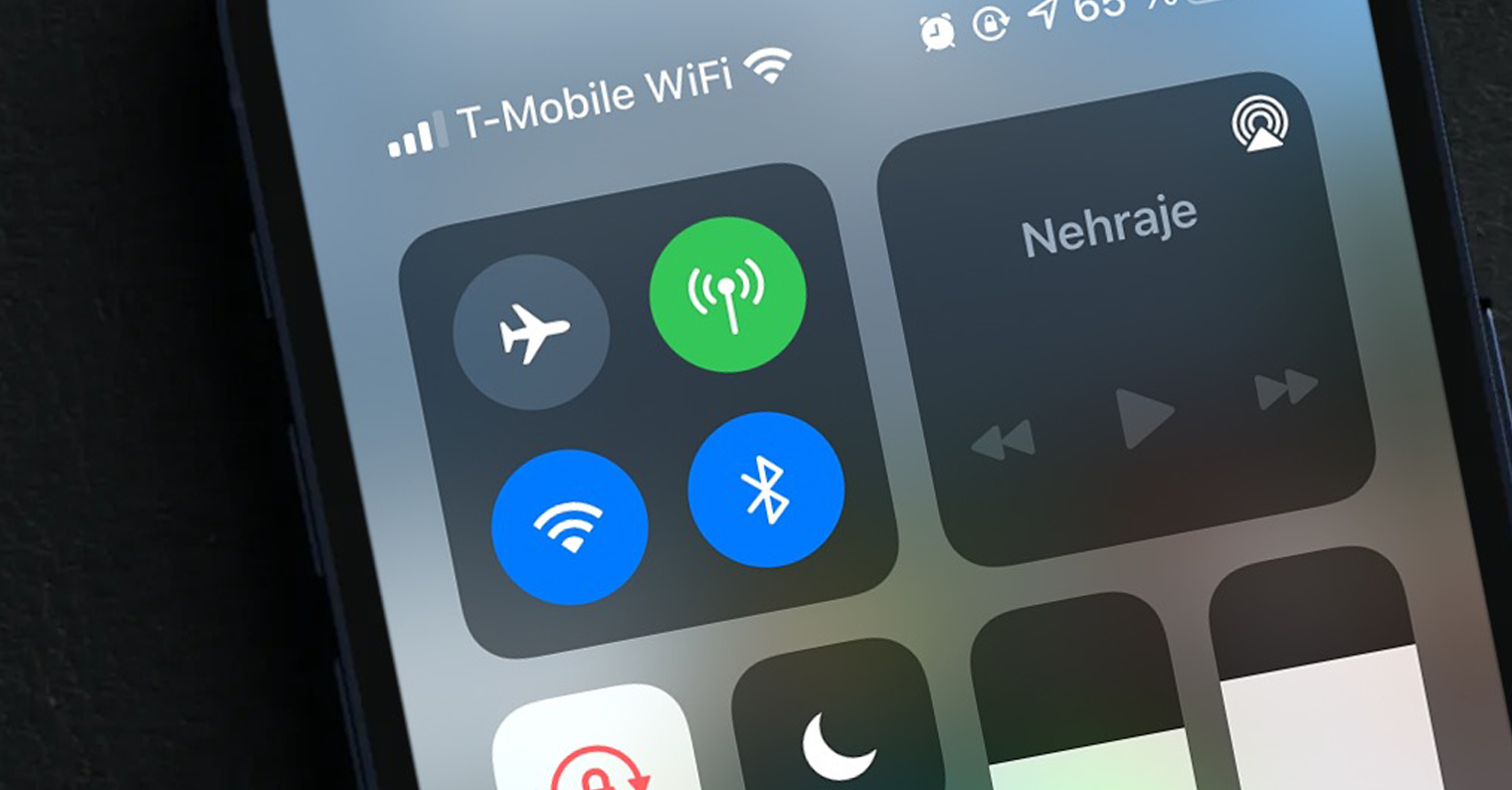
Alamin kung aling mga app ang sumusuporta sa Apple Silicon
Ang mga Mac na may M1 sa pangkalahatan ay pinakamahusay na gumagana sa mga application na partikular na idinisenyo para sa Apple Silicon. Gayunpaman, dapat tandaan na ito ang pinakaunang henerasyon ng mga chip na ito, kaya ang ilang mga pag-andar at katangian ay kailangan pa ring mapabuti. Bilang karagdagan, maraming mga developer ay hindi pa rin nakabuo ng isang bersyon para sa Apple Silicon para sa kanilang mga aplikasyon, na naiintindihan kapag ang teknolohiyang ito ay higit pa o mas mababa sa kanyang pagkabata. Gayunpaman, unti-unti, tiyak na makikita natin ang kani-kanilang bersyon ng mga application. Kung gusto mong malaman kung aling mga app ang ganap na tugma sa Apple Silicon, pumunta lang sa website Handa na ba ang Apple Silicon.
Ano ang Rosetta at kailangan mo ba ito?
Gaya ng nabanggit sa itaas, ang mga application na iyon na direktang inilaan para sa Apple Silicon ay pinakamahusay na gumagana sa mga Mac na may M1 chip. Ngunit mayroon pa ring mga application na hindi handa para sa Apple Silicon - at doon pumapasok ang tagasalin ng Rosetta code. Salamat sa Rosetta, maaari ka ring magpatakbo ng mga application sa mga Mac na may M1 na available lang para sa mga nakaraang Mac na may mga Intel processor. Kung wala ang Rosetta, kailangan mong makuntento lamang sa mga application na iyon na handa para sa mga chip na ito sa Apple Silicon Macs. Ang pag-install ng Rosetta code translator ay awtomatikong magsisimula pagkatapos mong simulan ang application sa iyong Mac, na hindi orihinal na inangkop para sa Apple Silicon, kaya hindi mo kailangang mag-alala tungkol sa anumang bagay. Kaya maaari kang magpatakbo ng mga application na idinisenyo para sa mga processor ng Intel nang walang anumang mga problema.
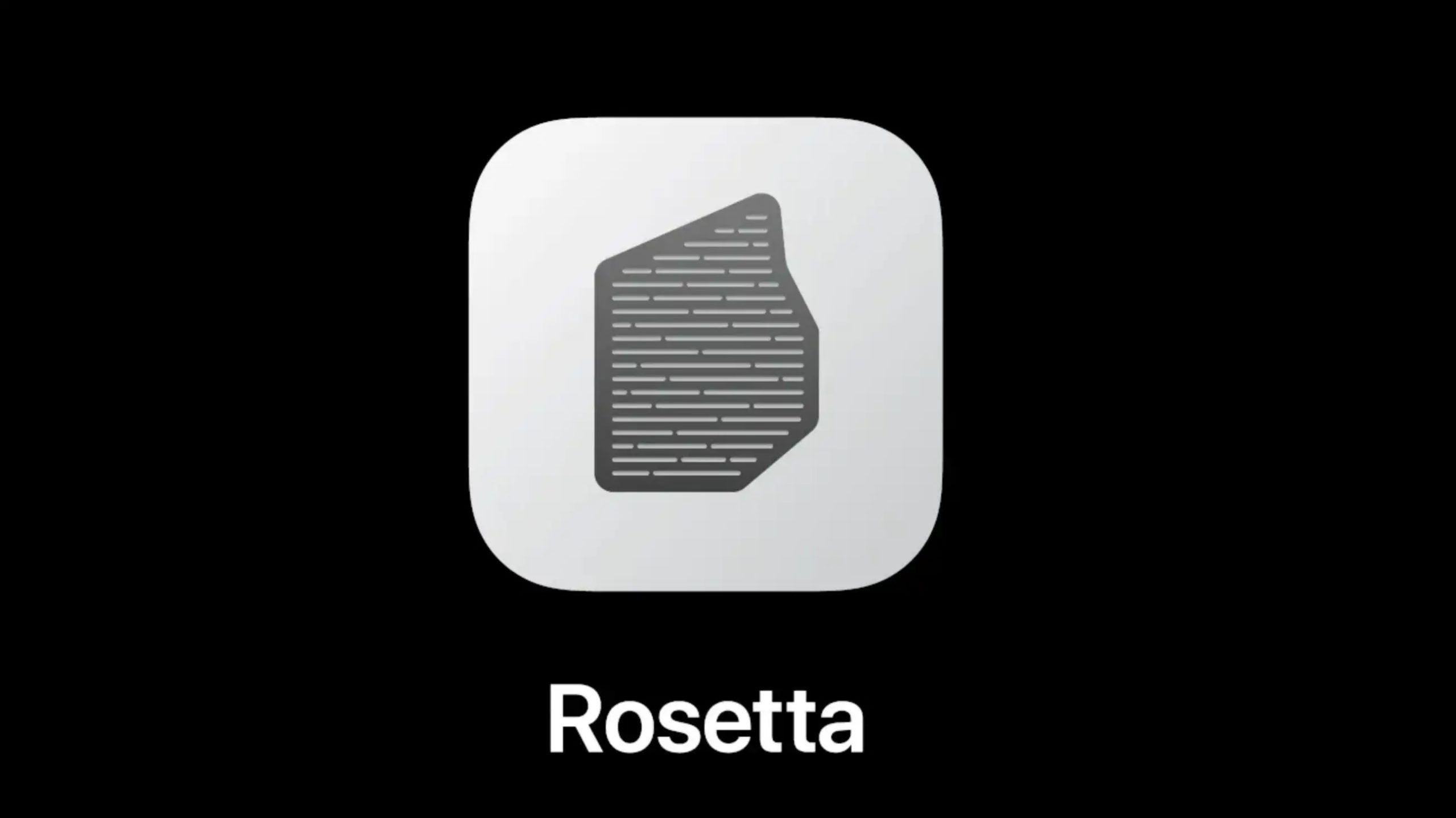
Sapilitang ilunsad ang application sa Rosetta
Kung ang isang partikular na application ay na-customize para sa Apple Silicon, kung gayon sa karamihan ng mga kaso ay nanalo ka at hindi mo kailangang harapin ang anuman. Gayunpaman, ang ilang mga application na magagamit lamang sa Apple Silicon sa maikling panahon at hindi na-debug ay maaaring makaranas ng maliliit na problema. Ang mga isyung ito ay kadalasang nareresolba sa maikling panahon sa susunod na update, ngunit kung kailangan mong gamitin kaagad ang app, maaari mo itong itakda na awtomatikong tumakbo sa pamamagitan ng Rosetta code translator. I-right-click lang ang app, piliin ang Impormasyon, at pagkatapos ay lagyan ng check ang Buksan gamit ang Rosetta. Ang pagpipiliang ito ay magagamit lamang para sa mga pangkalahatang aplikasyon.
Pumili sa pagitan ng mga bersyon ng app
Dahil ang Apple Silicon chips ay nasa loob lamang ng maikling panahon, madalas na binibigyan ng mga developer ang mga user ng Mac ng pagpipilian - mag-download ng isang sinubukang-at-subok na application na idinisenyo para sa mga processor ng Intel at tumakbo gamit ang Rosetta, o direktang mag-download ng application para sa Apple Silicon . Tulad ng nabanggit ko sa itaas, kung mayroon kang problema sa Apple Silicon application, halimbawa, wala kang pagpipilian kundi i-install ang bersyon ng Intel. Halimbawa, kapag nagda-download ng Google Chrome, maaari mong piliin kung gusto mong mag-download ng application na idinisenyo para sa Apple Silicon o para sa Intel.
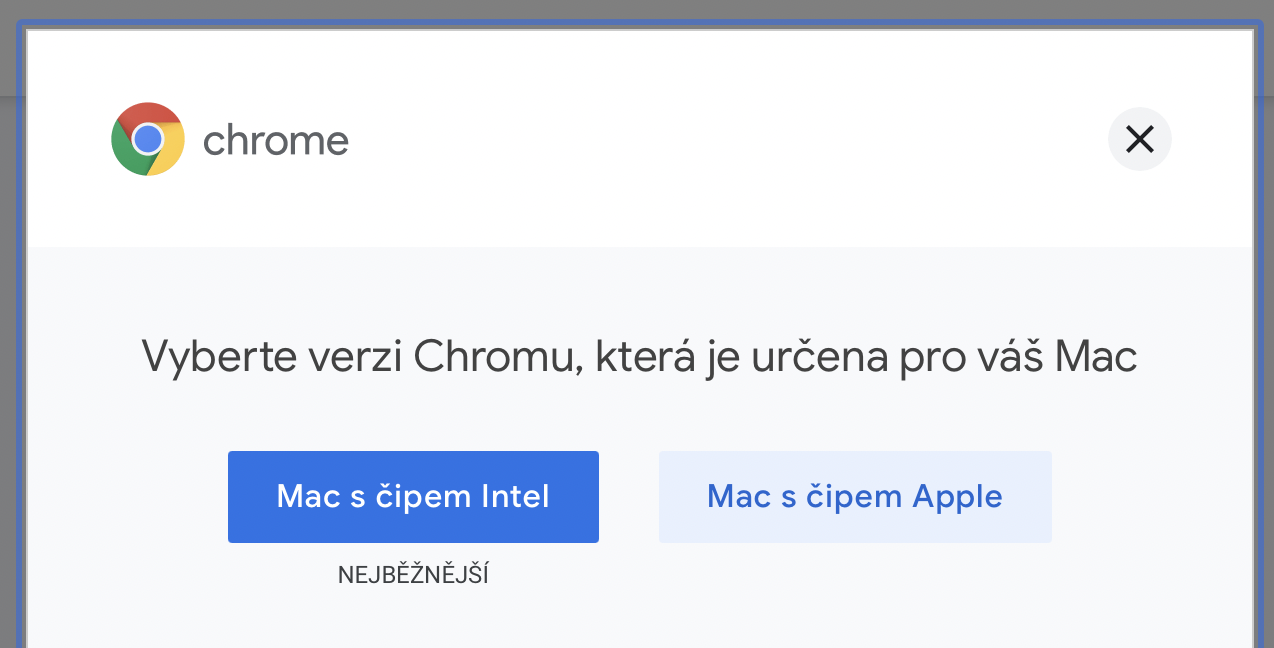
Mag-download ng mga app para sa iPad
Isa sa malaking bentahe ng M1 chip ay ang pagpapatakbo nito ng mga app sa Mac na idinisenyo para sa iPhone at iPad. Nangangahulugan ito na maaari kang mag-install ng mga app na orihinal na idinisenyo para sa touch screen sa iyong Mac at kontrolin ang mga ito gamit ang mouse at keyboard sa iyong Mac. Gayunpaman, kahit na ang function na ito ay nasa simula pa lamang nito at may mahabang paraan pa bago ito maging ganap na perpekto. Sa ngayon, mas mahusay ang mga bersyon ng apps na partikular sa macOS kaysa sa mga iOS at iPadOS. Gayunpaman, ito ay isang mahusay na hakbang pasulong, na maaaring mangahulugan na sa hinaharap, ang mga developer ay magpo-program lamang ng isang application na gagana para sa lahat ng mga operating system ng Apple.
Maaaring ito ay interesado ka
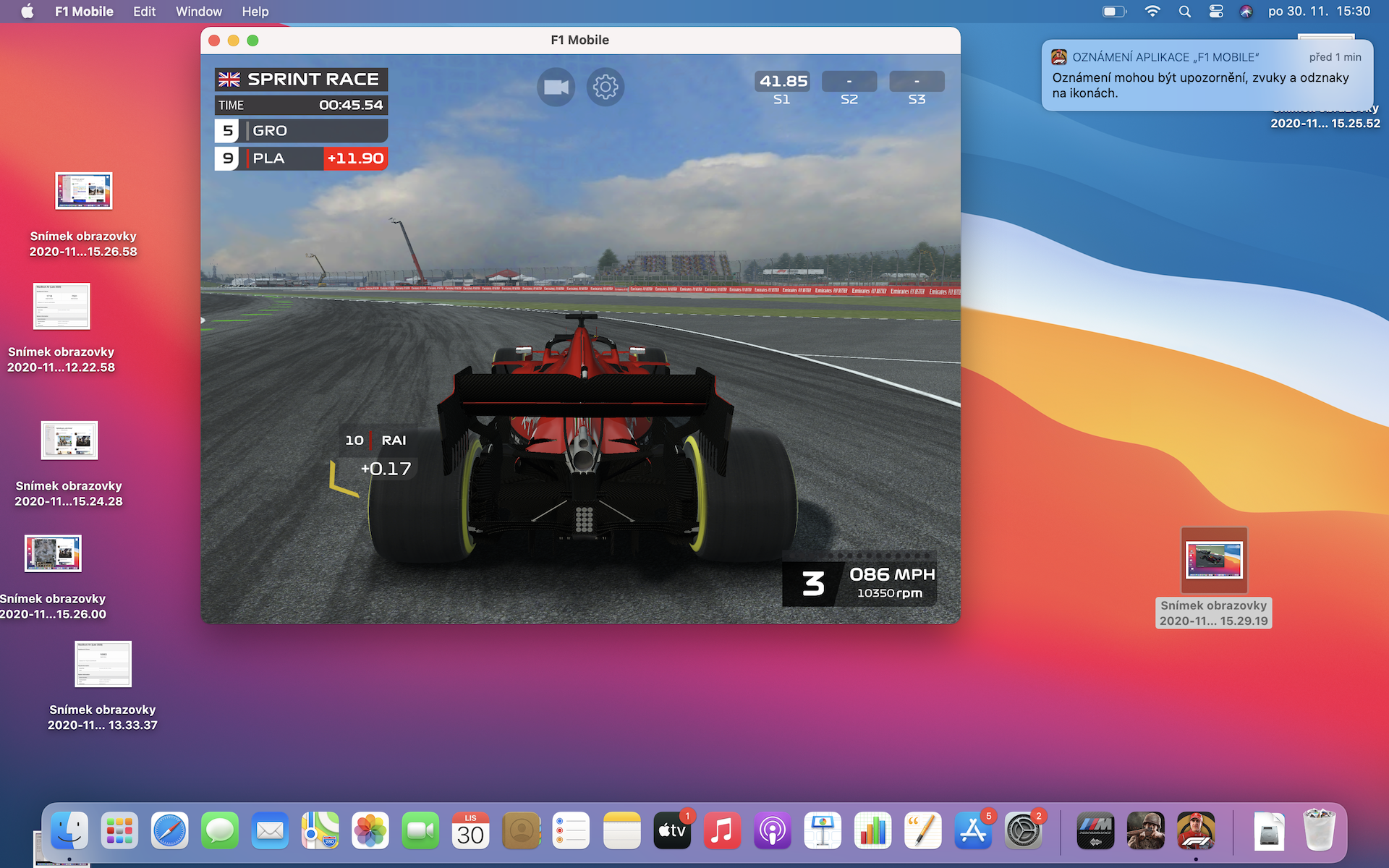
Keyboard sa MacBook Air
Bagama't tila wala kaming nakitang anumang mga pagbabago sa mga tuntunin ng hitsura sa pinakabagong mga MacBook, maniwala ka sa akin na ang kaunting mga detalye ay tiyak na mapapansin. Ang isa sa mga ito ay makikita sa keyboard ng MacBook Air na may M1, partikular sa itaas na hilera ng mga function key. Habang sa lahat ng mas lumang MacBook ay kinokontrol mo ang liwanag ng backlight ng keyboard gamit ang F5 at F6 key, sa kaso ng MacBook Air na may M1, nagpasya ang kumpanya ng mansanas na ito ay isang medyo walang silbi na function. Kaya't nabago ang functionality ng mga key na ito, sa F5 ay sinimulan mo ang pagdidikta at sa F6 ay mabilis mong masisimulan ang Do Not Disturb mode.
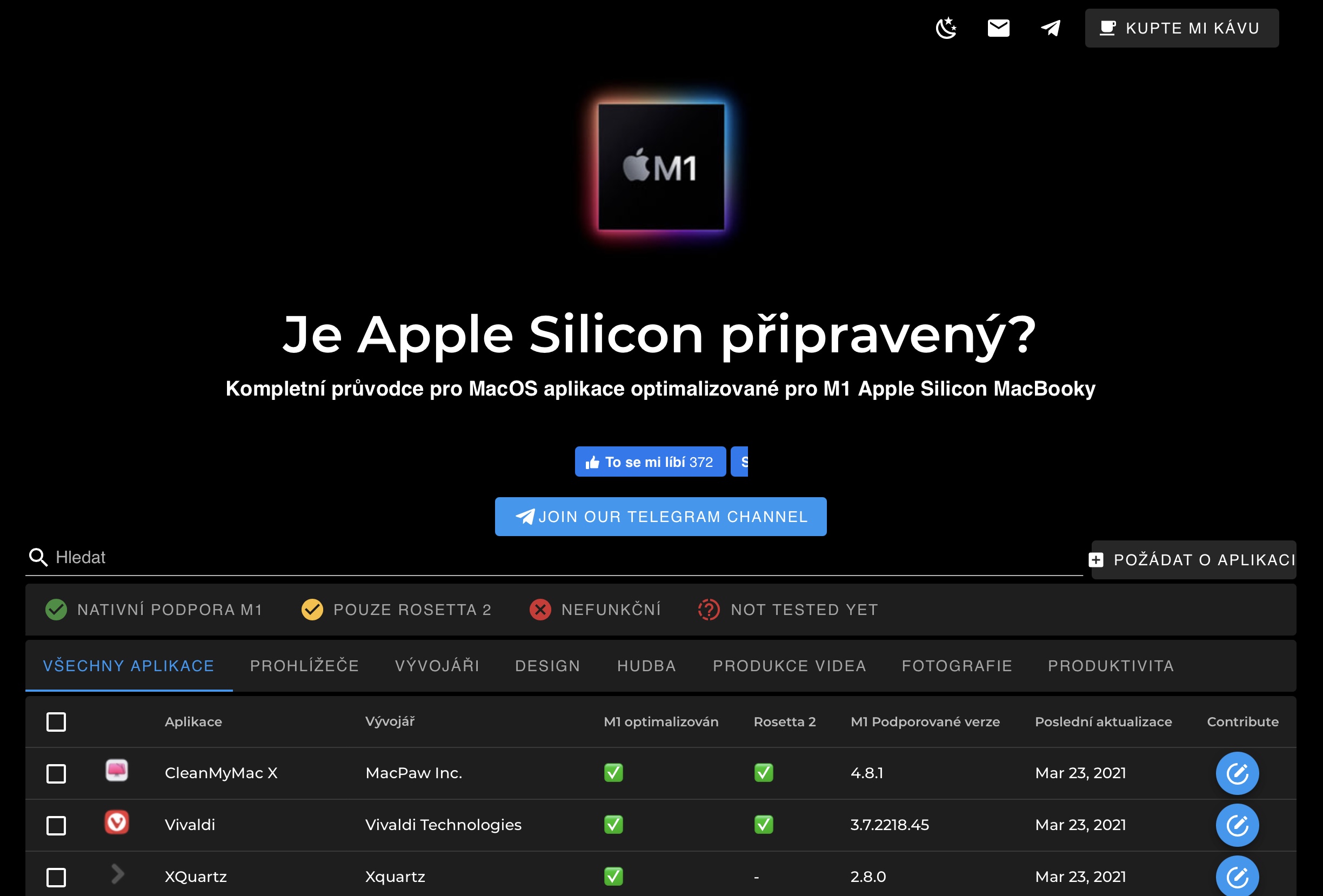
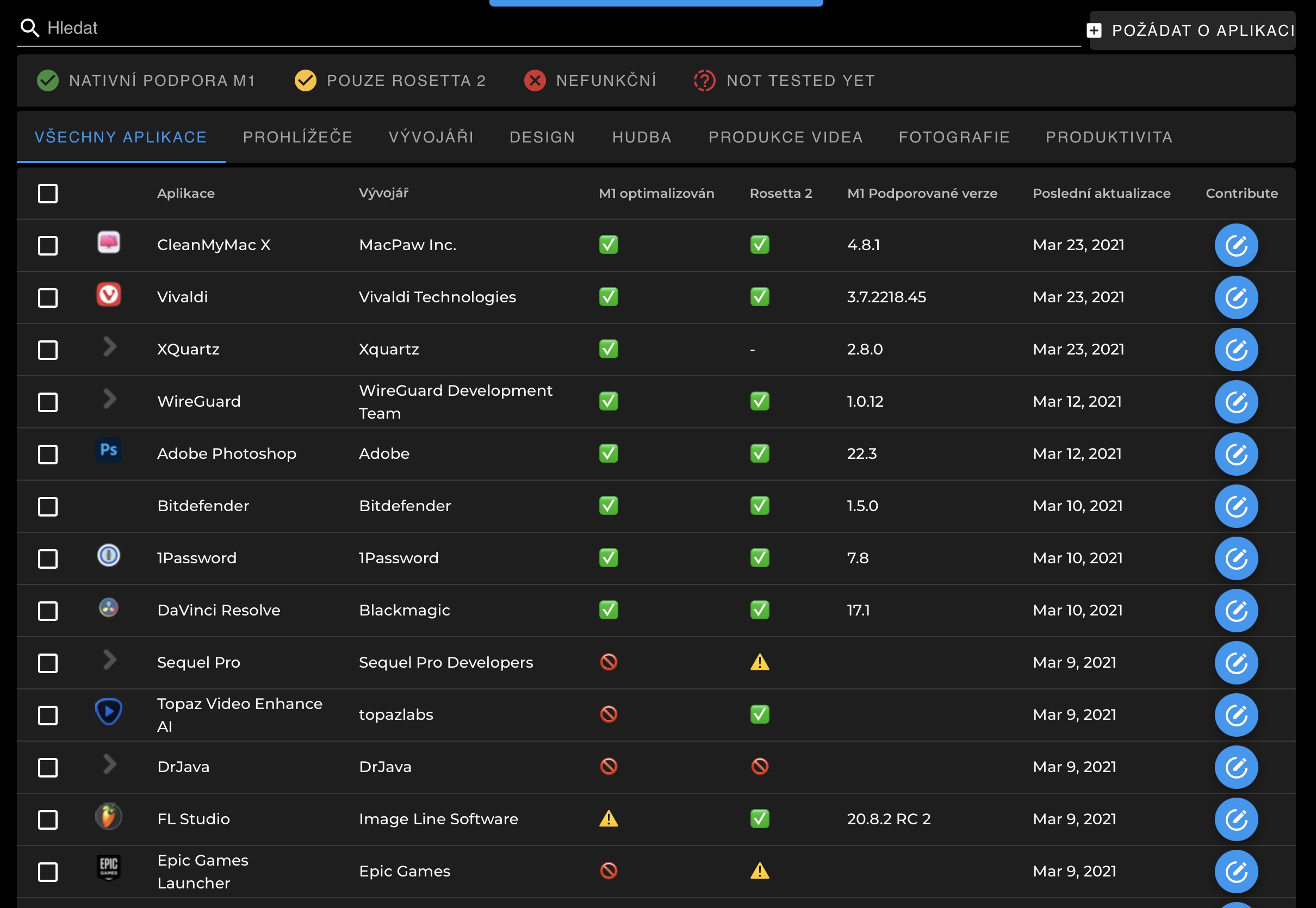
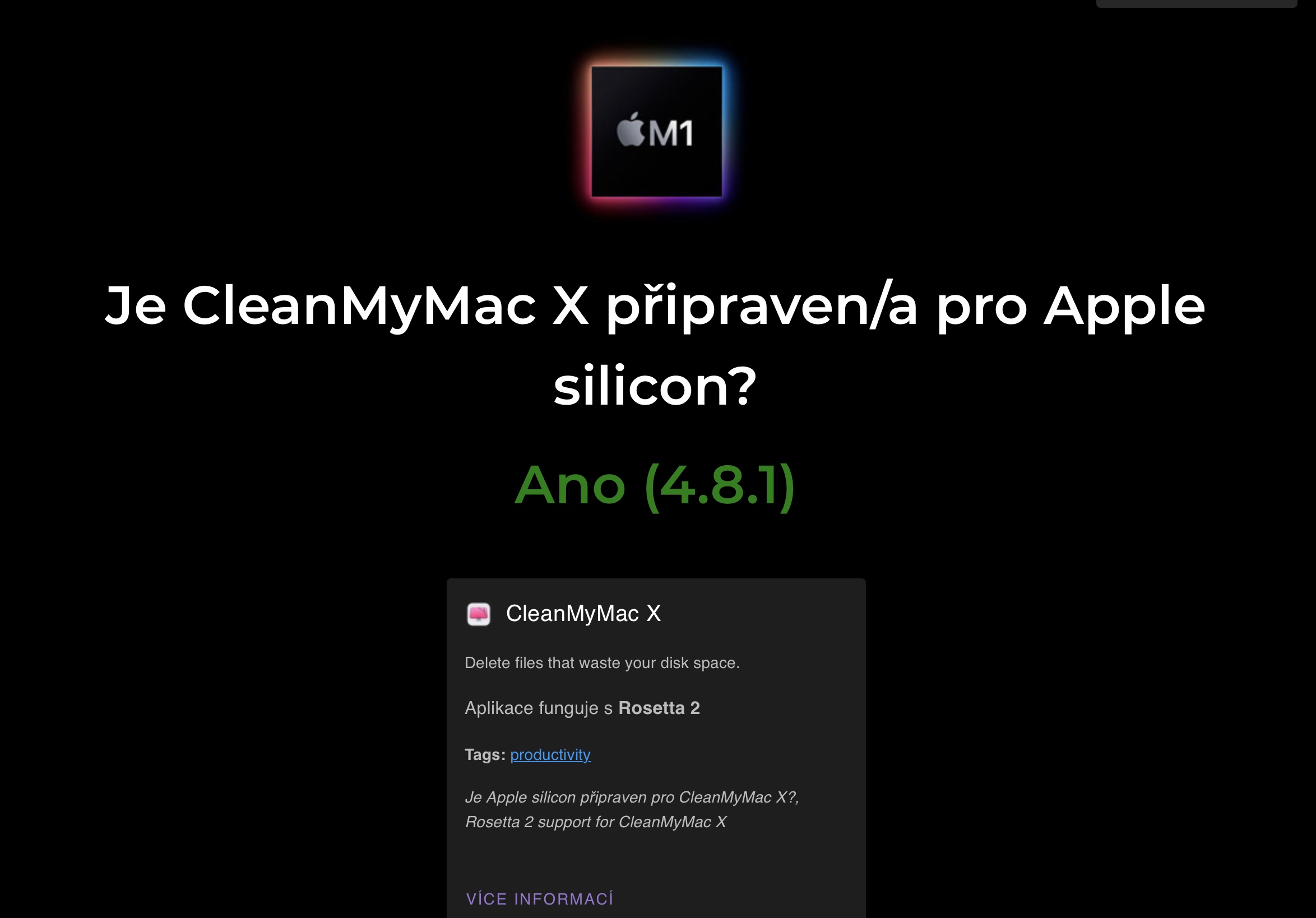


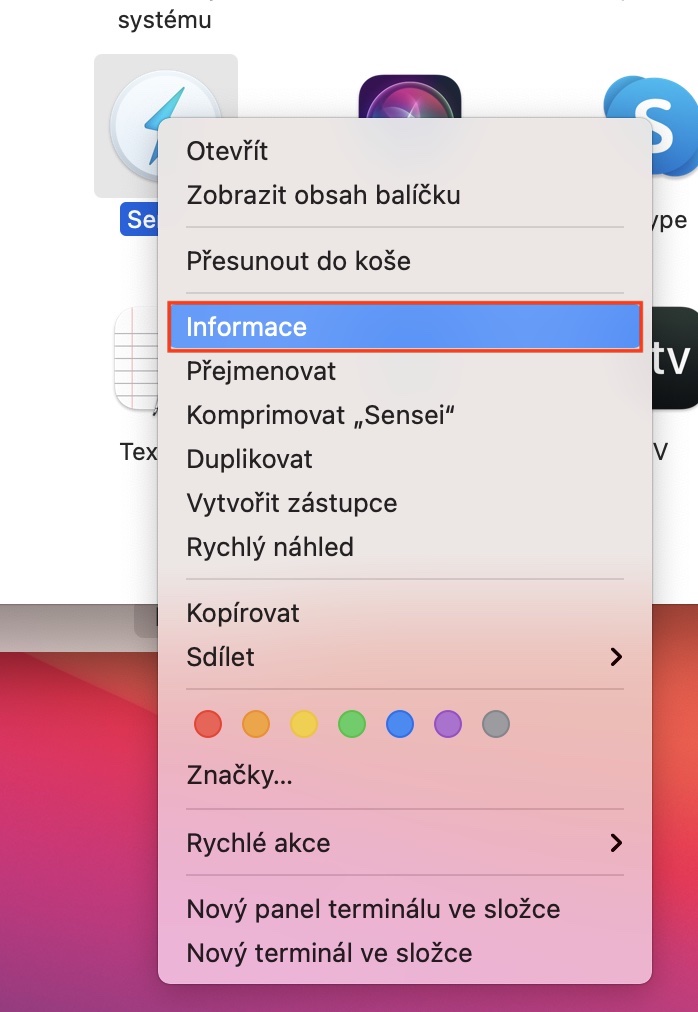
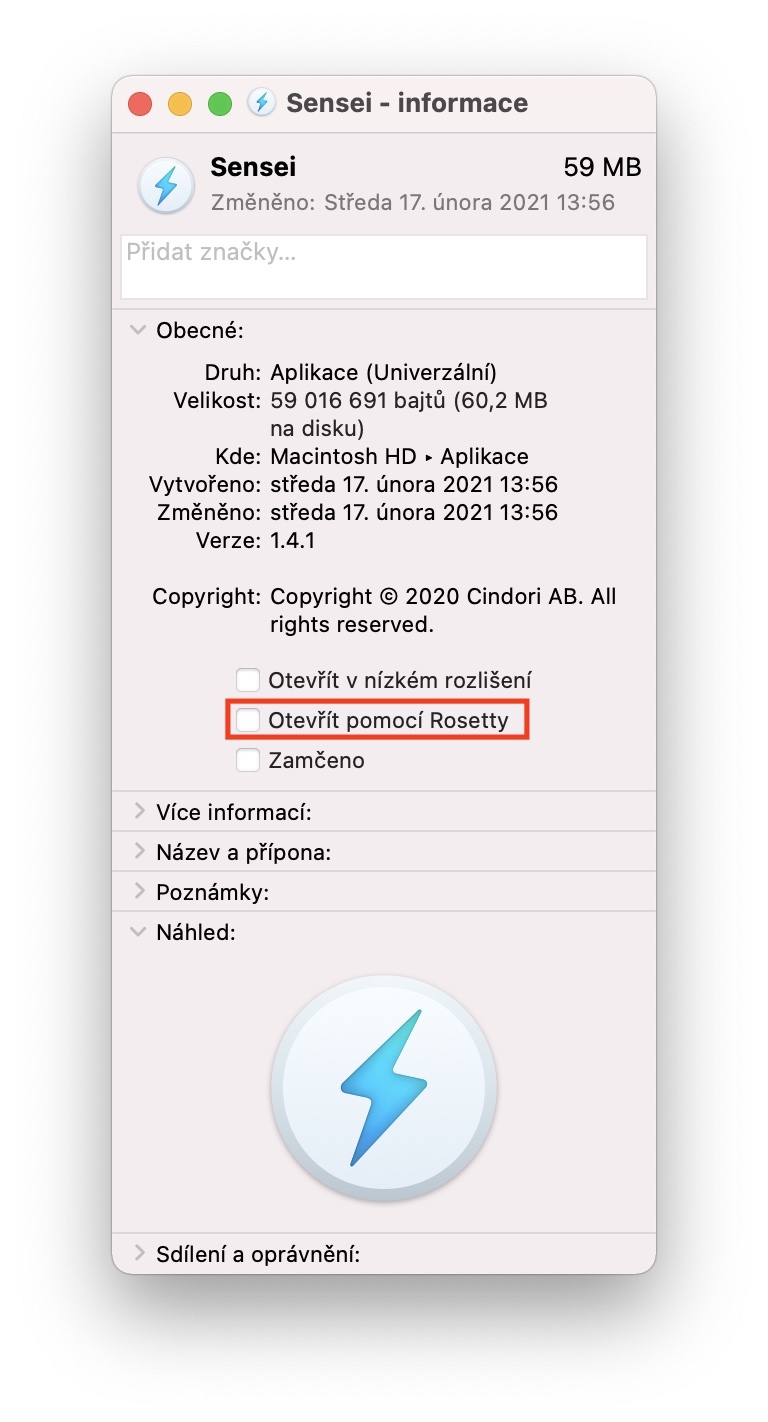
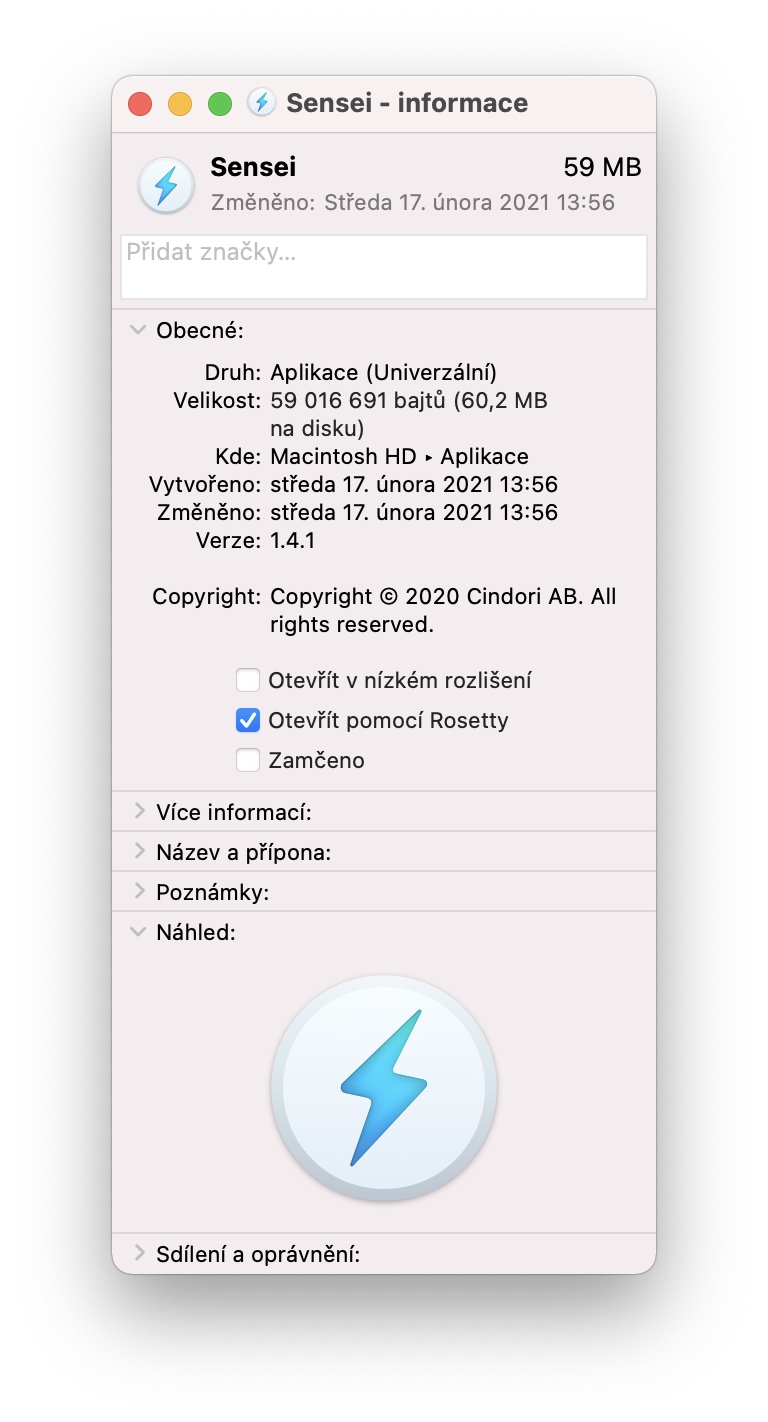
 Lumilipad sa buong mundo kasama ang Apple
Lumilipad sa buong mundo kasama ang Apple 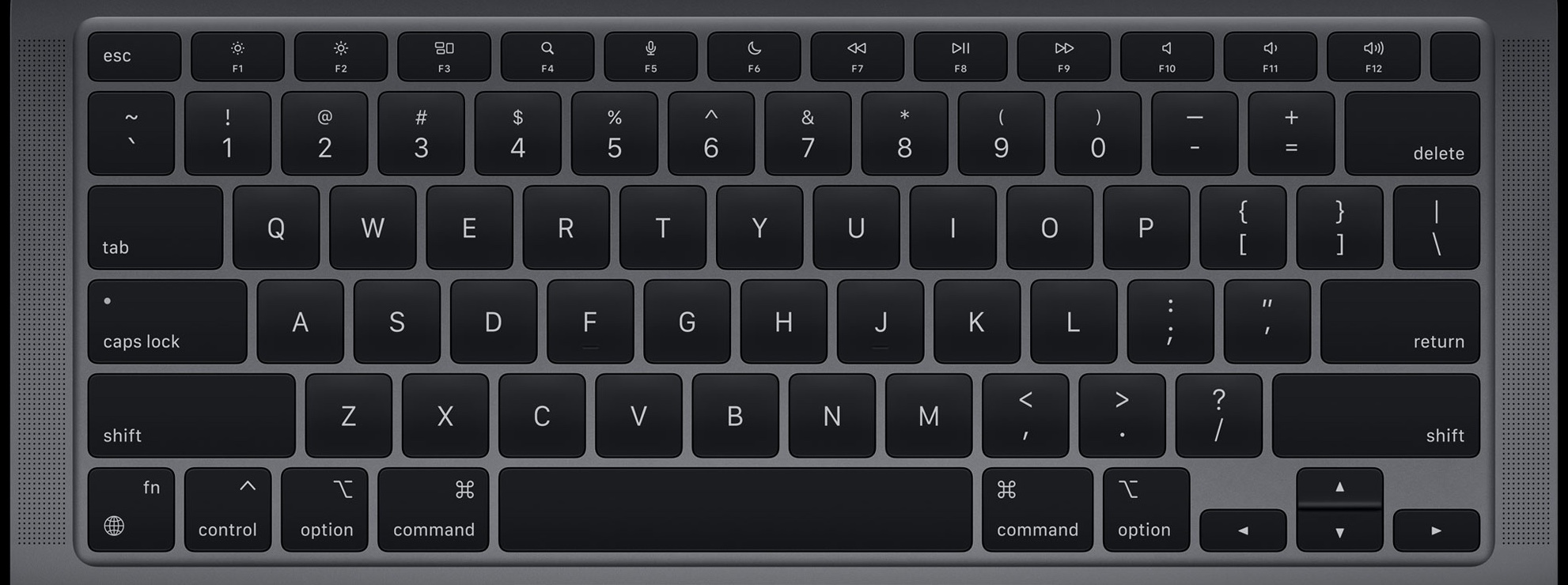









Salamat sa artikulo. Mayroon akong M1 Air at may nadiskubre akong bago. Masiyahan sa pagbabasa…
Salamat sa artikulong nagbibigay-kaalaman, lalo na ang link sa Is Apple Silicon Ready. Mayroon akong Mac mini M1, at lahat ng kailangan ko ay gumagana para sa akin. Ang tanging problema ko ay ang Canon scanner, na hindi maaaring simulan kahit na sa M1 na bersyon ng Parallels desktop, ngunit ito ay isang mas lumang bersyon.