Kung isa ka sa mga user na nag-update ng kanilang iPhone sa iOS o iPadOS 14, kung gayon nagtatrabaho ka na sa mga bagong function at pagpapahusay sa nilalaman ng iyong puso. Sa bagong iOS at iPadOS, nakakita kami ng kumpletong muling pagdidisenyo ng mga widget, na sa mga iPhone ay maaari pang direktang ilagay sa page ng application, na talagang kapaki-pakinabang. Sa kasamaang palad, hindi napagtanto ng Apple ang isang bagay - kahit papaano ay nakalimutan nitong magdagdag ng napakasikat na widget na may mga paboritong contact sa mga widget na ito. Salamat sa widget na ito, maaari kang tumawag sa isang tao, magsulat ng mensahe o magsimula ng isang tawag sa FaceTime sa isang click. Kung gusto mong malaman kung paano mo makukuha ang widget na ito sa iyong mga paboritong contact sa iOS o iPadOS 14, pagkatapos ay ipagpatuloy ang pagbabasa.
Maaaring ito ay interesado ka

Paano makakuha ng mga paboritong contact widget sa iOS 14
Masasabi ko sa iyo sa simula pa lang na tiyak na walang switch sa mga setting na magagamit mo upang ipakita ang opisyal na widget sa iyong mga paboritong contact. Sa halip, kailangan nating pansamantalang (sana) tulungan ang ating sarili sa katutubong Shortcuts app, pati na rin ang widget ng app na iyon. Sa application na ito, maaari kang lumikha ng isang shortcut kung saan maaari kang agad na tumawag sa isang contact, magsulat ng isang SMS o magsimula ng isang tawag sa FaceTime. Maaari mong i-paste ang mga shortcut na ito sa page ng apps bilang bahagi ng widget. Sa ibaba ay makikita mo ang tatlong talata kung saan matututunan mo kung paano gumawa ng mga indibidwal na shortcut. Kaya't sabay nating tingnan kung paano ito gagawin.
Tumatawag sa paboritong contact
- Upang lumikha ng isang shortcut, salamat sa kung saan magagawa mong agad sa isang tao tawag, buksan muna ang app Mga pagdadaglat.
- Kapag nagawa mo na ito, lumipat sa seksyon sa ibabang menu Aking mga shortcut.
- Ngayon ay kailangan mong mag-tap sa kanang tuktok ang icon na +.
- Pagkatapos ay i-tap ang button Magdagdag ng aksyon.
- Sa bagong menu na lalabas, Hanapin ang gamit ang paghahanap ng aksyon Tumawag.
- Kapag nagawa mo na ito, tingnan ang seksyon sa ibaba Tumawag hanapin paboritong contact, at saka sa kanya i-click
- Pagkatapos gawin ito, mag-tap sa kanang bahagi sa itaas Susunod.
- Ngayon ang kailangan mo lang gawin ay gumawa ng shortcut pinangalanan halimbawa estilo Tumawag sa [contact].
- Panghuli, huwag kalimutang mag-tap sa kanang bahagi sa itaas Tapos na.
Pagpapadala ng SMS sa isang paboritong contact
- Upang lumikha ng isang shortcut, salamat sa kung saan magagawa mong agad sa isang tao magsulat ng SMS o iMessage, buksan muna ang app Mga pagdadaglat.
- Kapag nagawa mo na ito, lumipat sa seksyon sa ibabang menu Aking mga shortcut.
- Ngayon ay kailangan mong mag-tap sa kanang tuktok ang icon na +.
- Pagkatapos ay i-tap ang button Magdagdag ng aksyon.
- Sa bagong menu na lalabas, Hanapin ang gamit ang paghahanap ng aksyon Magpadala ng mensahe.
- Kapag nagawa mo na iyon, sa seksyong Ipadala sa ibaba mensahe hanapin paboritong contact, at saka sa kanya i-click
- Pagkatapos gawin ito, mag-tap sa kanang bahagi sa itaas Susunod.
- Ngayon ang kailangan mo lang gawin ay gumawa ng shortcut pinangalanan halimbawa estilo Magpadala ng mensahe [contact].
- Panghuli, huwag kalimutang mag-tap sa kanang bahagi sa itaas Tapos na.
Simulan ang FaceTime sa isang paboritong contact
- Upang lumikha ng isang shortcut na gagawin mo kaagad magsimula ng isang tawag sa FaceTime, buksan muna ang app Mga pagdadaglat.
- Kapag nagawa mo na ito, lumipat sa seksyon sa ibabang menu Aking mga shortcut.
- Ngayon ay kailangan mong mag-tap sa kanang tuktok ang icon na +.
- Pagkatapos ay i-tap ang button Magdagdag ng aksyon.
- Sa bagong menu na lalabas, Hanapin ang gamit ang paghahanap ng application Facetime.
- Kapag nagawa mo na, sa ibaba sa seksyon Aksyon hanapin ang app Facetime, at pagkatapos ay sa kanya i-click
- Ngayon ay kailangan mong i-tap ang kupas na pindutan ng Contact sa inset block.
- Bubuksan nito ang listahan ng contact kung saan hanapin a i-click na paboritong contact.
- Pagkatapos gawin ito, mag-tap sa kanang bahagi sa itaas Susunod.
- Ngayon ang kailangan mo lang gawin ay gumawa ng shortcut pinangalanan halimbawa estilo FaceTime [contact].
- Panghuli, huwag kalimutang mag-tap sa kanang bahagi sa itaas Tapos na.
Pagdaragdag ng mga ginawang shortcut sa widget
Sa wakas, siyempre, kailangan mong idagdag ang widget na may mga ginawang shortcut sa iyong desktop upang magkaroon ng mabilis na access sa mga ito. Maaari mong makamit ito bilang mga sumusunod:
- Una, sa home screen, lumipat sa screen ng widget.
- Kapag nagawa mo na, bumaba sa screen na ito lahat ng paraan pababa kung saan tapikin I-edit.
- Kapag nasa edit mode ka na, mag-tap sa kaliwang bahagi sa itaas ang icon na +.
- Ito ay magbubukas ng isang listahan ng lahat ng mga widget, mag-scroll pababa muli lahat ng paraan pababa.
- Sa pinakailalim ay makikita mo ang isang linya na may pamagat Mga pagdadaglat, kung saan i-click
- Ngayon pumili ka isa sa tatlong laki ng widget.
- Kapag napili, i-tap ang Magdagdag ng widget.
- Idaragdag nito ang widget sa screen ng mga widget.
- Ngayon ito ay kinakailangan na ikaw siya nahuli a lumipat sila patungo sa isa sa mga ibabaw, sa pagitan ng mga aplikasyon.
- Panghuli, i-tap lang sa kanang bahagi sa itaas Tapos na.
Pagkatapos makumpleto ang mga hakbang na ito, maaari mong simulan ang paggamit ng iyong bagong widget sa iyong mga paboritong contact. Ito ay, siyempre, isang pang-emerhensiyang solusyon, ngunit sa kabilang banda, ito ay ganap na gumagana. Sa konklusyon, mula sa aking sariling karanasan, nais kong ituro na ang widget mula sa application na Mga Shortcut ay dapat na matatagpuan nang direkta sa pagitan ng mga application. Kung iiwan mo ito sa pahina ng widget, malamang na hindi ito gagana para sa iyo, tulad ko. Umaasa akong lahat sa inyo ay makatutulong sa pamamaraang ito at gamitin ito ng marami. Ang kawalan ng widget na may mga paboritong contact ay isa sa mga pangunahing karamdaman ng iOS 14, at ito ay kung paano mo ito malulutas.
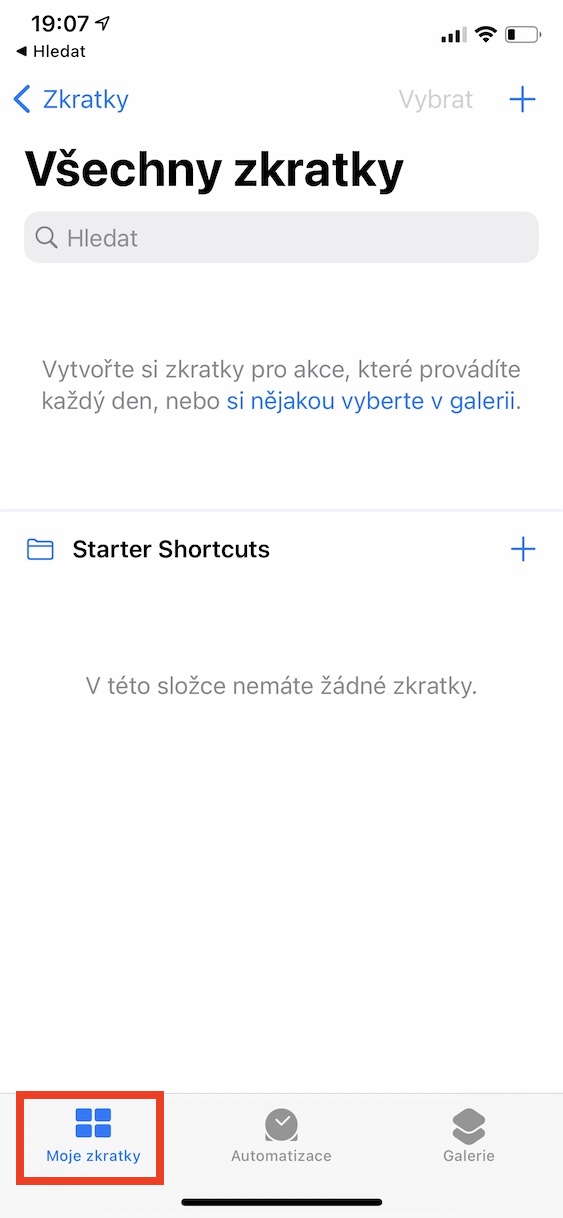
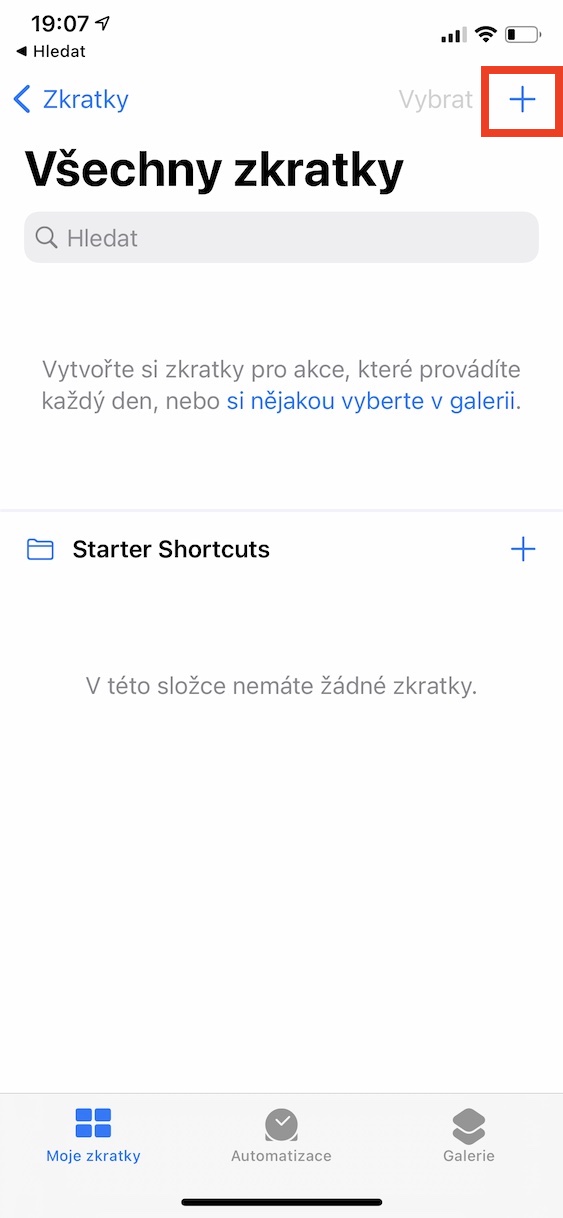

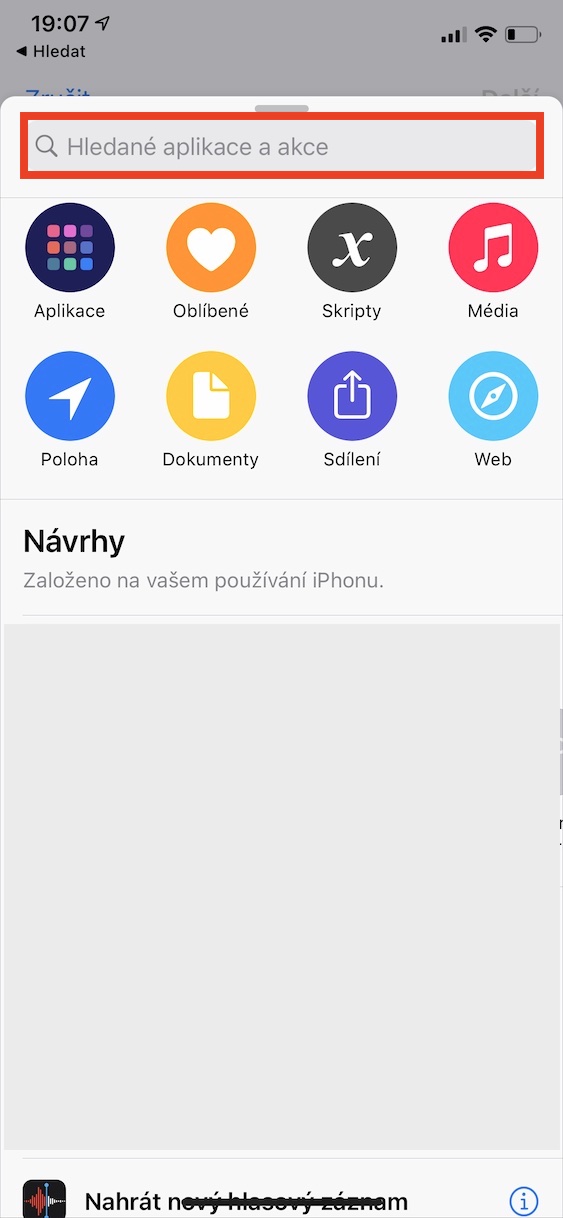
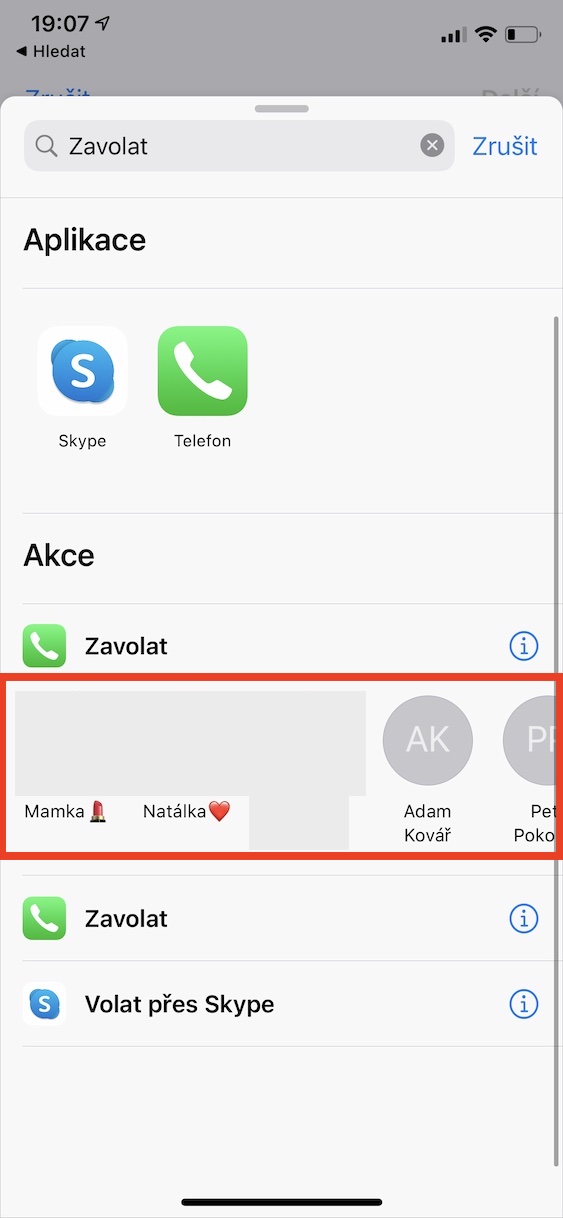
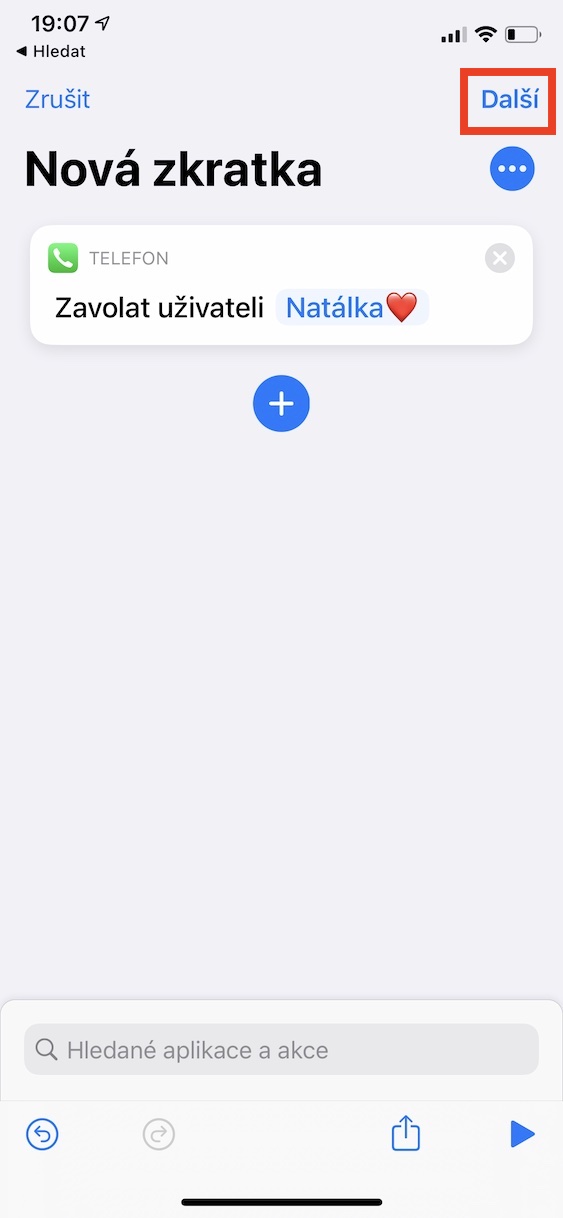
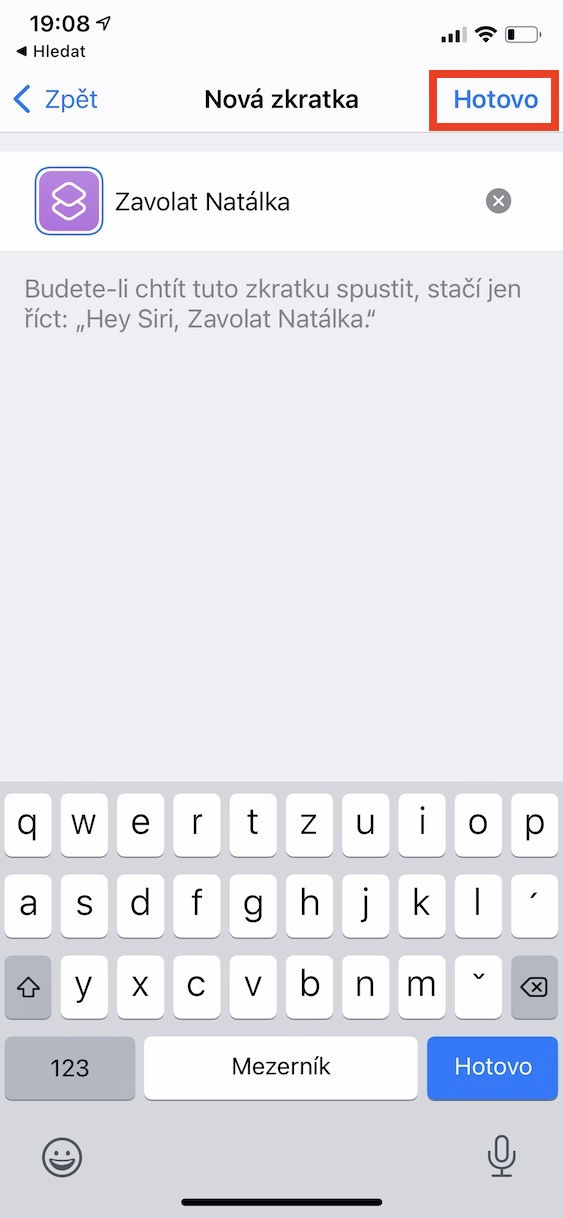
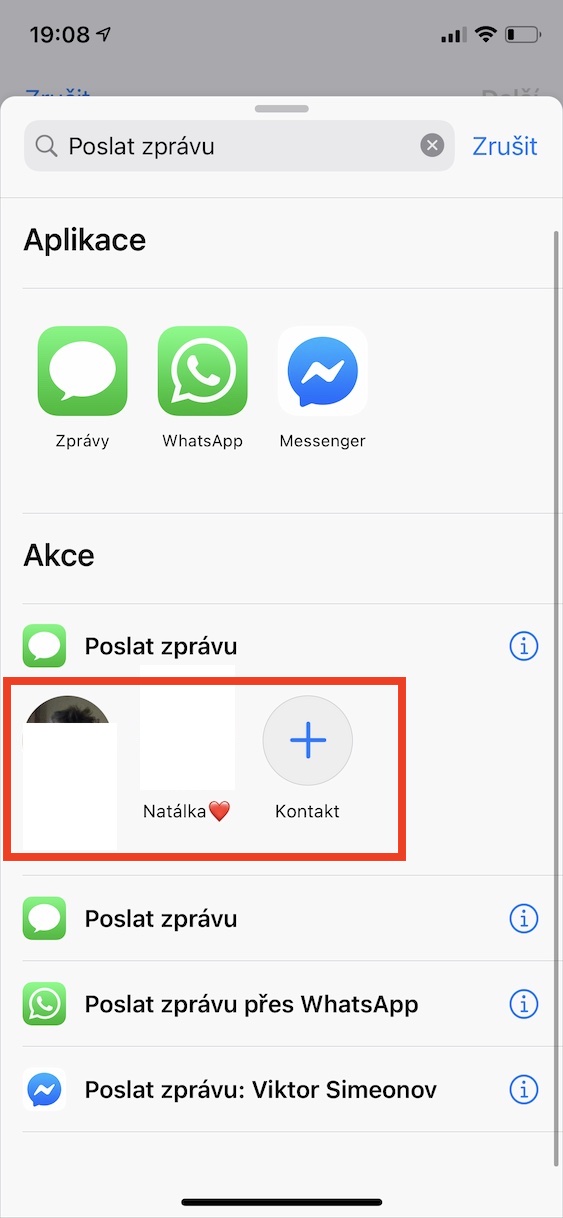

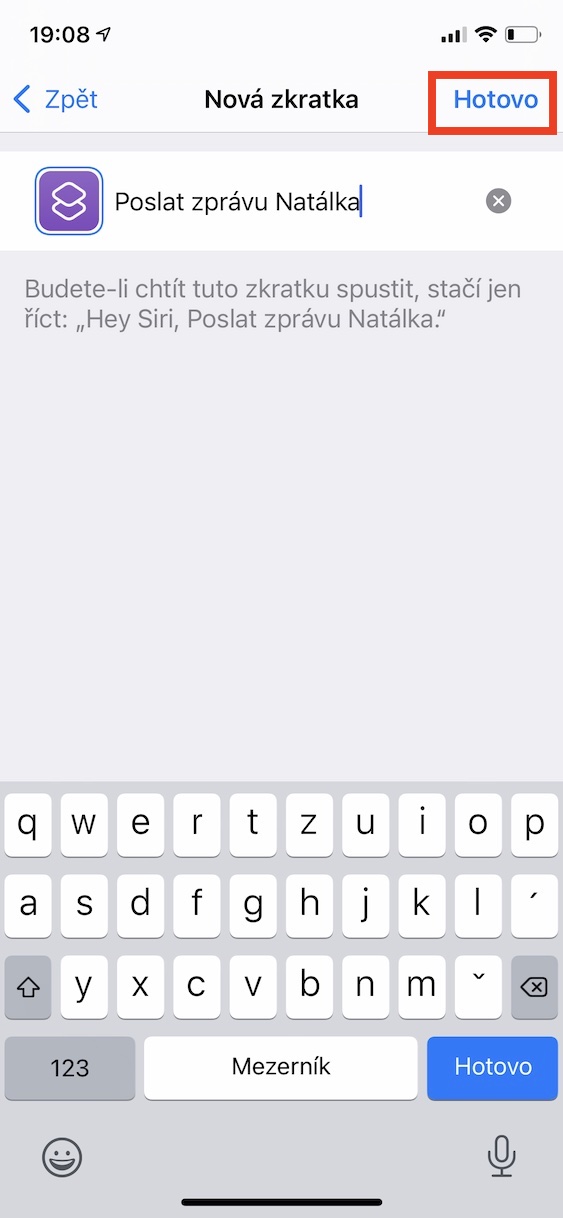
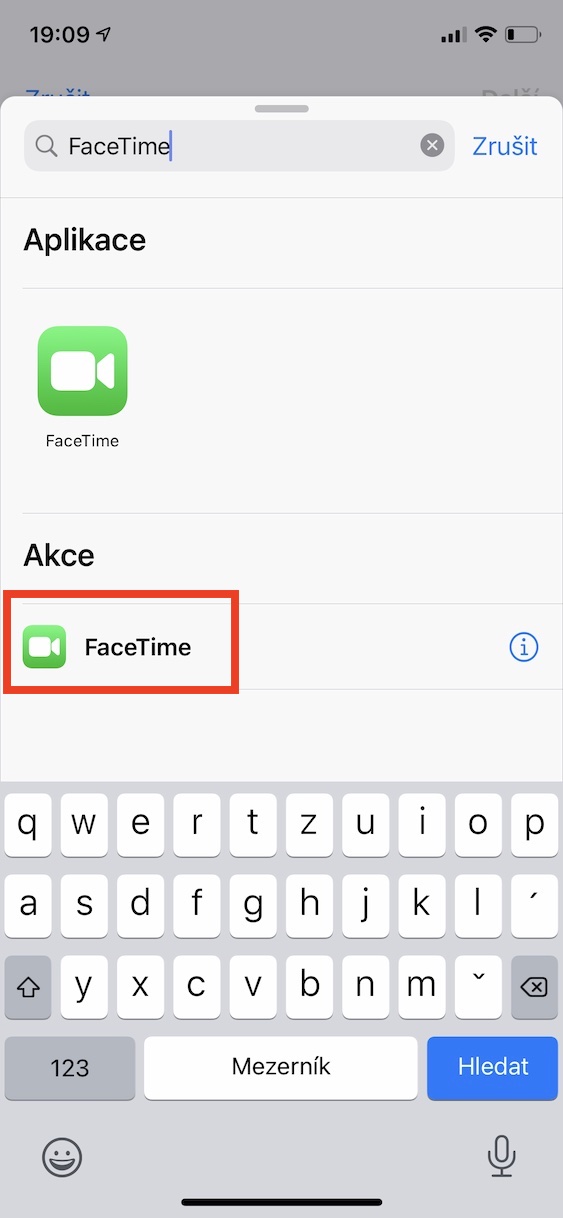
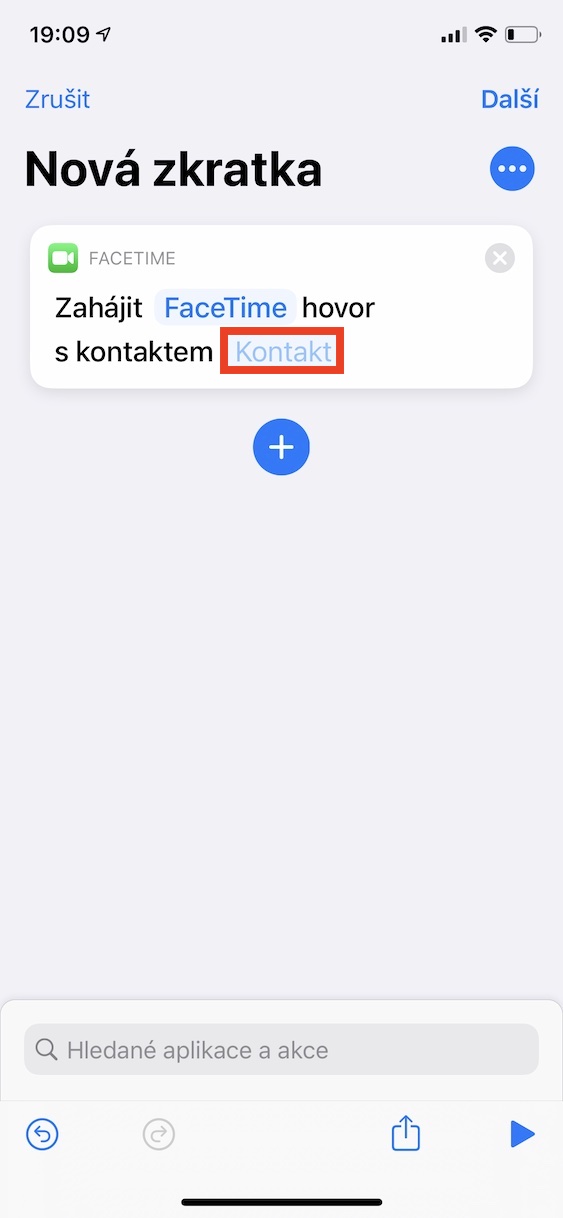
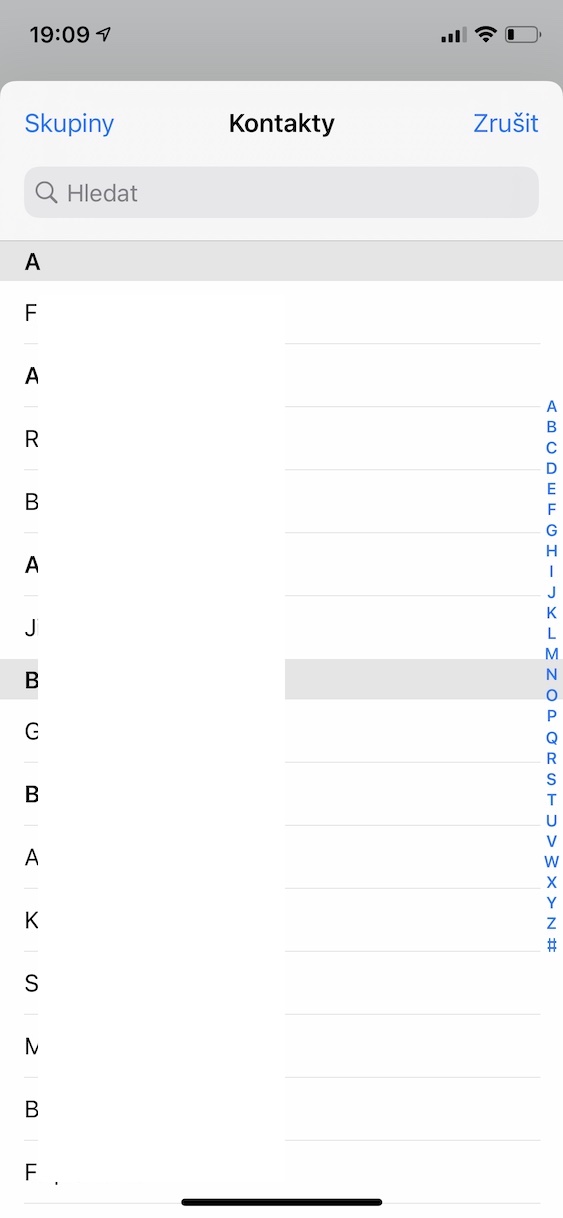
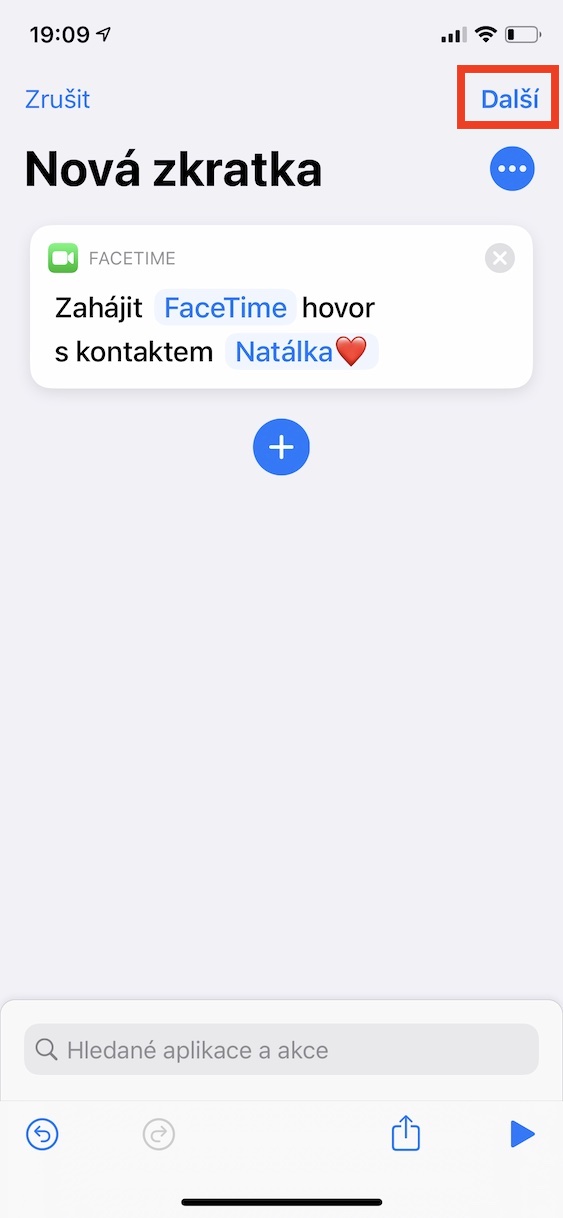

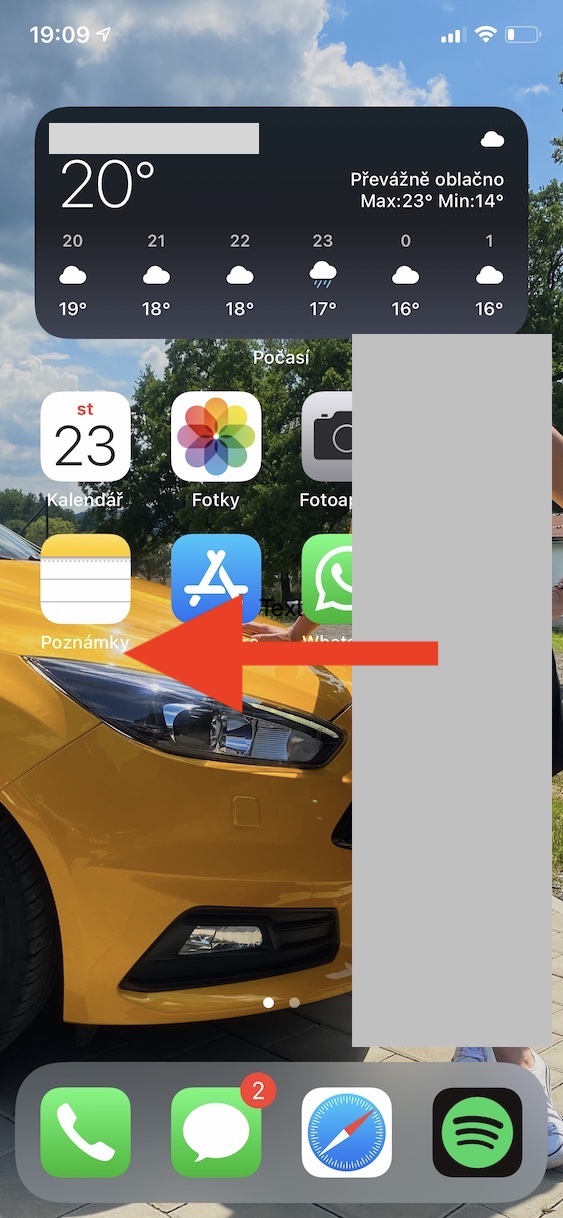
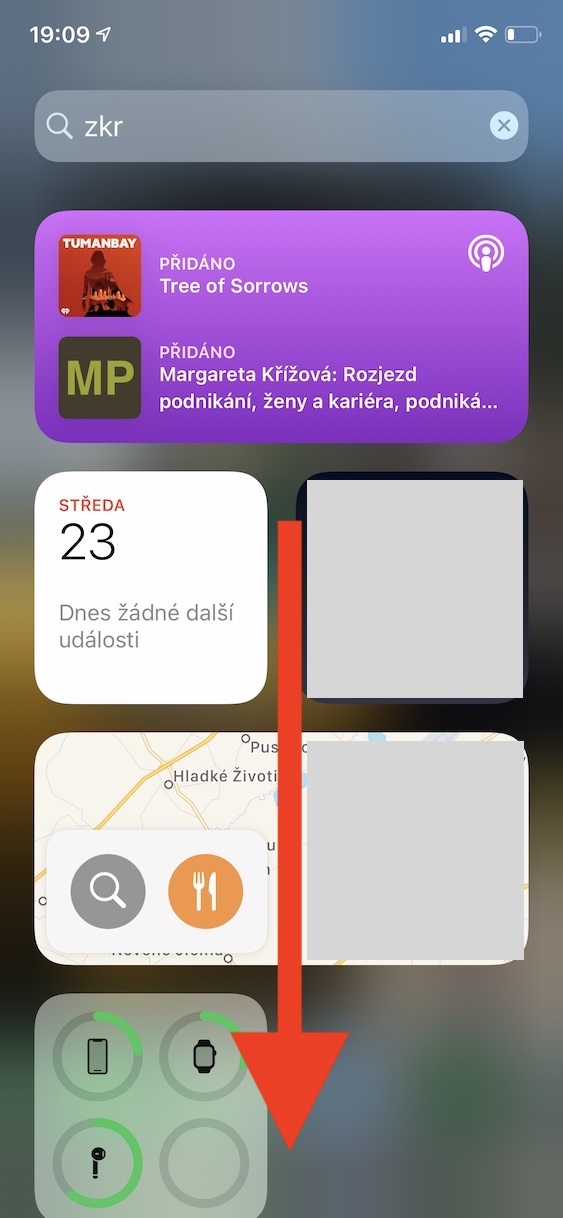
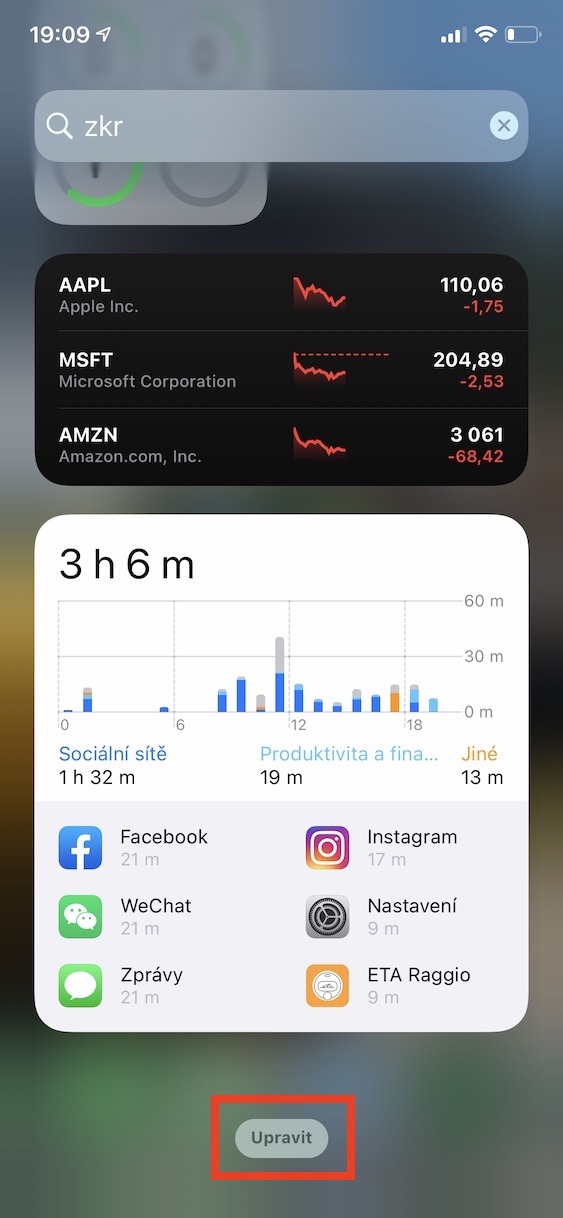
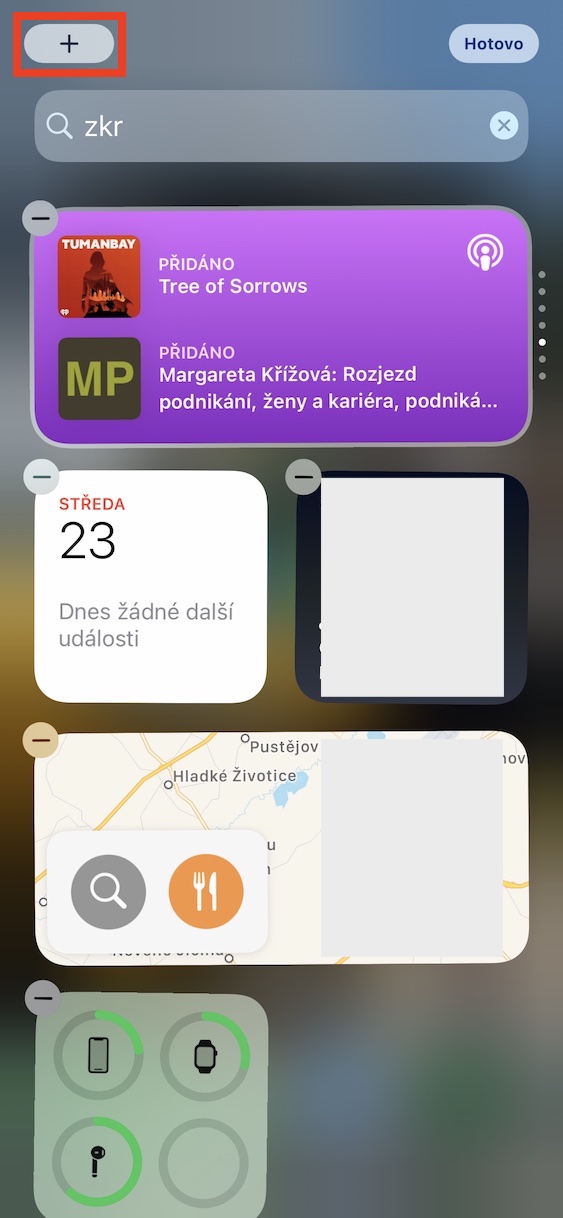
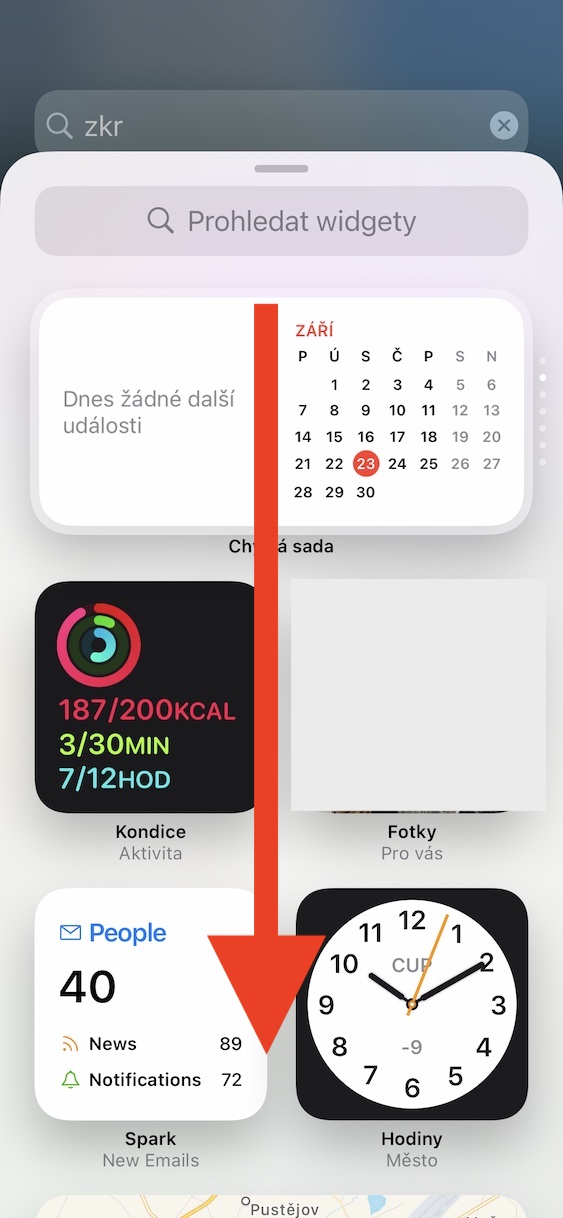
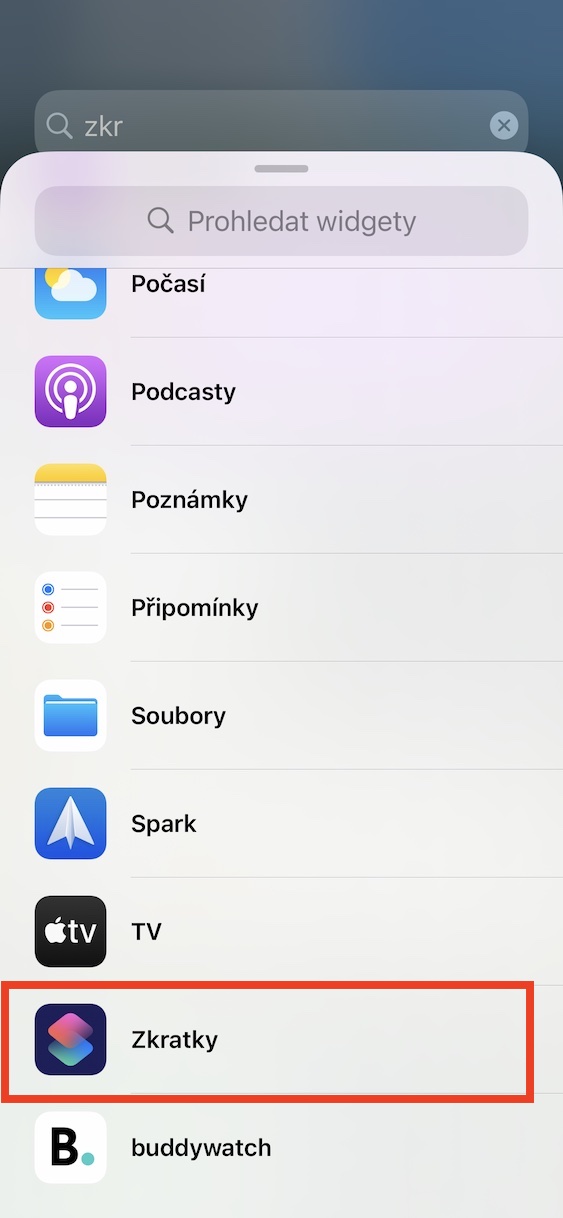
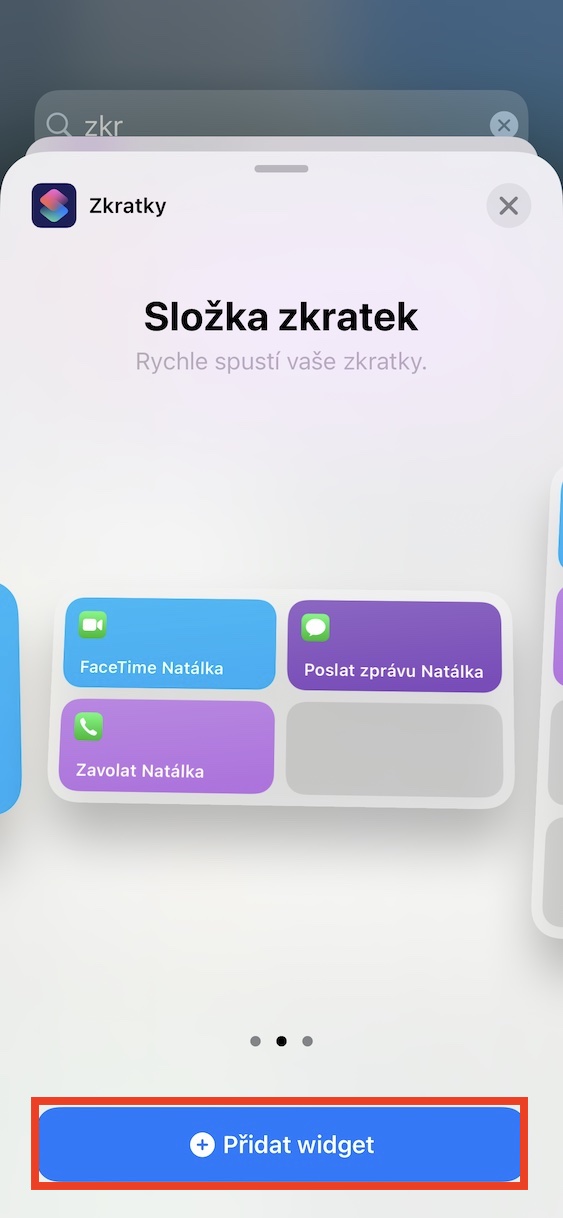
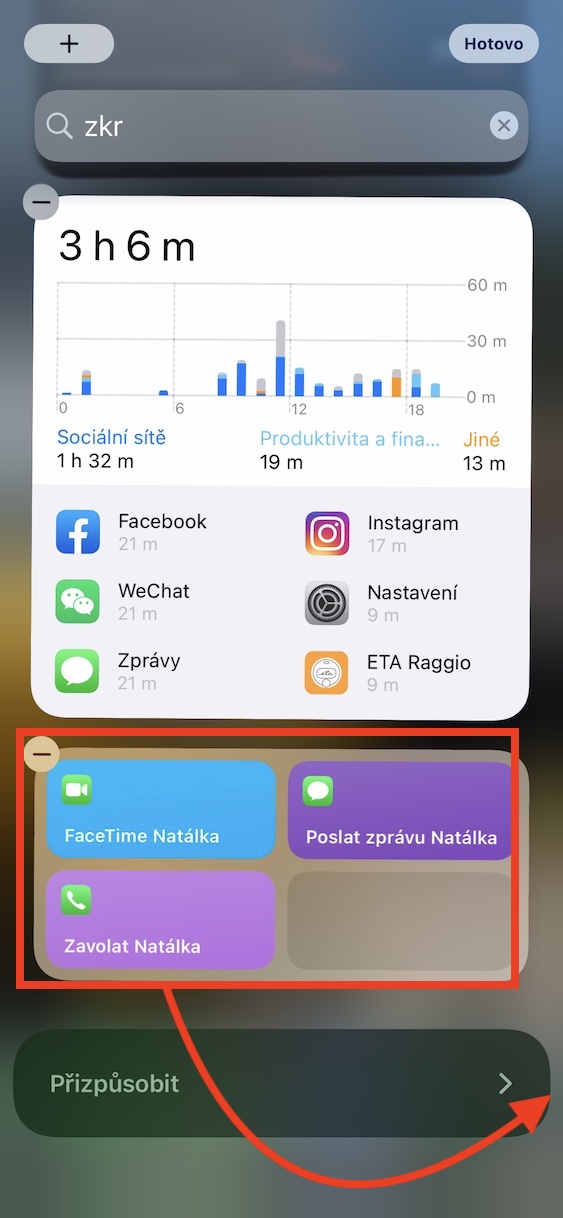

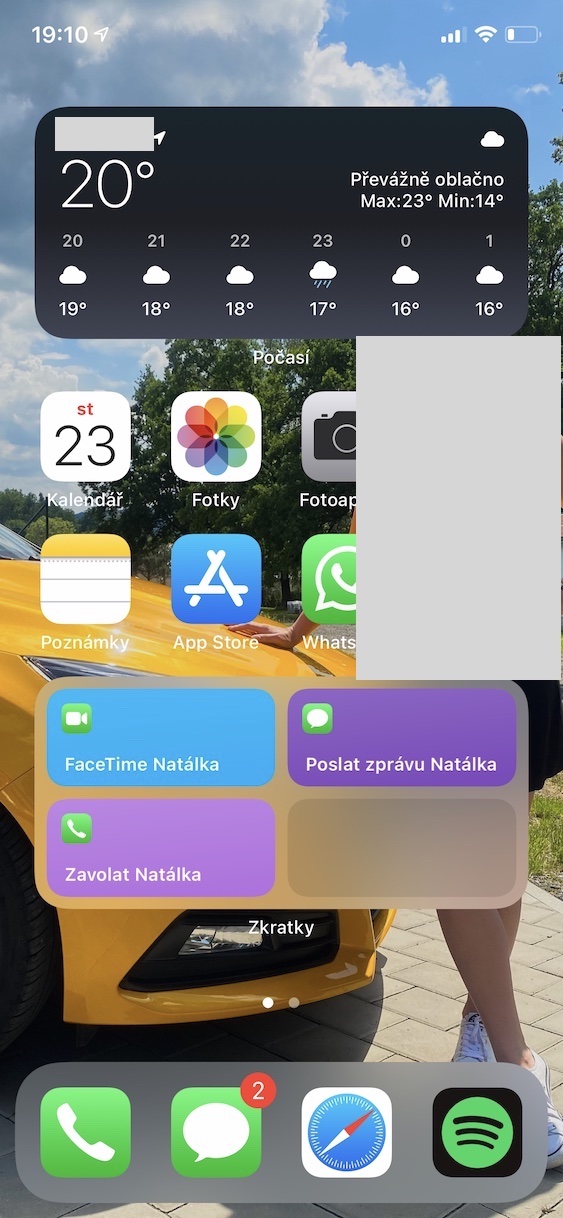
Gawin mo na lang ulit sa Apple?. Kung may gumana, pagbubutihin ko ito at kakanselahin.
Hindi ba mas mabuting i-off ang iyong widget ng larawan at mapa saglit habang kumukuha ng mga screenshot? Sa halip na i-patch ito nang marahan sa ilang graphic editor? Kaya mukhang nakakatakot...
Dahil nagsusulat ako ng ilang mga tutorial sa isang araw, hindi, hindi. Ang mga larawan sa mga gallery ay nilalayong ipaalam sa mga mambabasa kung saan magki-click kung kinakailangan - at sa palagay ko ay nagsisilbi sila nang maayos sa layuning iyon. Ang pangunahing bagay sa kasong ito ay ang teksto pa rin.
Magandang gabi,
Dapat kong aminin na ang kawalan ng widget na ito sa bagong iOS ay talagang nag-abala sa akin, ginamit ko ito nang hindi mabilang na beses araw-araw. Kaya sana ay ayusin ito ng mga developer sa susunod na update. Gayunpaman, mayroon akong tanong. Kung marami akong numero ng telepono para sa isang contact, posible bang pumili ng isa sa mga ito kapag gumawa ako ng shortcut para tumawag sa isang contact ayon sa iyong mga tagubilin? Halos isang oras na akong naguguluhan dito at hindi ko maisip. Salamat at magandang gabi. Hello Marek L.
Kumusta, sinubukan kong tingnan kung mayroong isang pagpipilian, ngunit sa kasamaang-palad ay wala akong mahanap. Ang kailangan mo lang gawin ay lumikha ng dalawang karagdagang mga contact nang hiwalay at bigyan ang bawat isa ng isang numero. Sa kasamaang palad, wala akong maisip na iba.
Kumusta, hanapin ang shortcut na Speed Dial at magdagdag ng maraming numero hangga't gusto mo. Sa tuwing magki-click ka sa shortcut, lalawak ang listahan ng lahat ng numero at pipiliin mo lang kung sino ang gusto mong tawagan.
Marami akong gusto pero wala akong mahanap
Malamang na iba ang ginagawa ko, ngunit ano ang silbi ng pagkakaroon ng widget para dito? Kapag tumawag ako sa isang page na may mga paborito kong contact sa app, dalawang click lang ang layo nito at hindi ako naaabala kahit saan sa screen, nagsi-sync ito sa system sa kotse, atbp. Kahit papaano hindi ko maintindihan ang widget kahibangan. Ang mga ito ay mabuti para sa isang bagay, hindi para sa isang bagay, ngunit upang gawin itong isang kakila-kilabot na bagay na ito sa wakas ay dumating. Ang pagpili ng lahat. Gamit ang mga widget at ang application library, tila malapit na tayo sa Android.
Sa halip, talagang nasanay na ang mga user sa widget gamit ang kanilang mga paboritong widget at available ito kahit sa lock screen.
Halimbawa, para matawagan ng bata ang mga paunang natukoy na contact mula sa aking telepono kahit na mula sa naka-lock na screen (lola, ina, atbp.), at panghuli, para hindi ko na kailangang i-unlock ang telepono nang paulit-ulit para sa paulit-ulit na mga tawag at paghahanap sa mga listahan. Sa dalawang pag-click (dalawa lang?) at pag-unlock ng telepono...
Kaya mayroon akong shortcut set, ngunit hindi ko ito mailunsad mula sa isang naka-lock na telepono (gamit ang SIRI) Ano ang mali ko?
Ito ay sapat na upang i-download ang Mga Paborito app, na nag-aalok din ng isang widget (kung hindi man ay halos kapareho sa Povoden)
Ngunit sayang, hindi makakatawag ang app kapag naka-lock ang telepono? kaya mabuti.
salamat Kristian
Sa tingin ko dahil kinansela na ito ng Apple, nag-iwan ito sa amin ng sapat na mga opsyon mula sa mga third party sa AppStore. Subukang maghanap doon, mga kasama, tiyak na makakahanap ka ng bagay na nababagay sa iyo - Nakakita ako ng magandang app para sa 25 bucks na sumasaklaw sa aking mga pangangailangan hangga't maaari. Tanggalin lang ang iyong rubber boots, ilagay ang iyong pitchfork sa isang sulok at magsimulang mag-isip (mas mabuti gamit ang iyong ulo)
Kumusta. Magiging masaya ako kung isusulat mo sa akin ang pangalan ng app, na maaaring tawagin sa isa o dalawang pag-click.
Kaugnay ng bagong ios, naiisip kong magpadala ng liham sa mga developer tulad ng ginawa noon ni Tomas Matonoha sa partido komunista.
Naaalala ko ang Nokia 6210 na may labis na pagmamahal
Ito ay nagkakahalaga ng pag-iyak. Napakasimpleng bagay. Ang Android ay maaaring magkaroon ng buong screen ng isang contact na tumatawag sa isang click. Hindi posibleng tumawag nang direkta sa isang pag-click dito. Naaalala ko ang Nokia 6210 at Android.
Oo tama ka. Isinasaalang-alang nilang bumalik sa android.
Kung hindi, maaari kang tumawag sa telepono sa isang pag-click sa pamamagitan ng mga shortcut.
Tumigil ito sa pagtatrabaho para sa akin ngayon. Mayroon bang may parehong problema?