Kung, bilang karagdagan sa mundo ng mansanas, sinusunod mo rin ang pangkalahatang mundo ng teknolohiya ng impormasyon, tiyak na hindi mo pinalampas ang hindi masyadong masayang balita tungkol sa Google Photos ilang araw na ang nakalipas. Tulad ng malamang na alam ng ilan sa inyo, maaaring gamitin ang Google Photos bilang isang mahusay at libreng alternatibo sa iCloud. Sa partikular, maaari mong gamitin ang serbisyong ito para sa libreng backup ng mga larawan at video, kahit na "lamang" sa mataas na kalidad at hindi sa orihinal. Gayunpaman, nagpasya ang Google na tapusin ang "pagkilos" na ito at dapat magsimulang magbayad ang mga user para magamit ang Google Photos. Kung ayaw mong magbayad, maaaring nagtataka ka kung paano mo mada-download ang lahat ng data mula sa Google Photos para hindi ito mawala. Malalaman mo sa artikulong ito.
Maaaring ito ay interesado ka
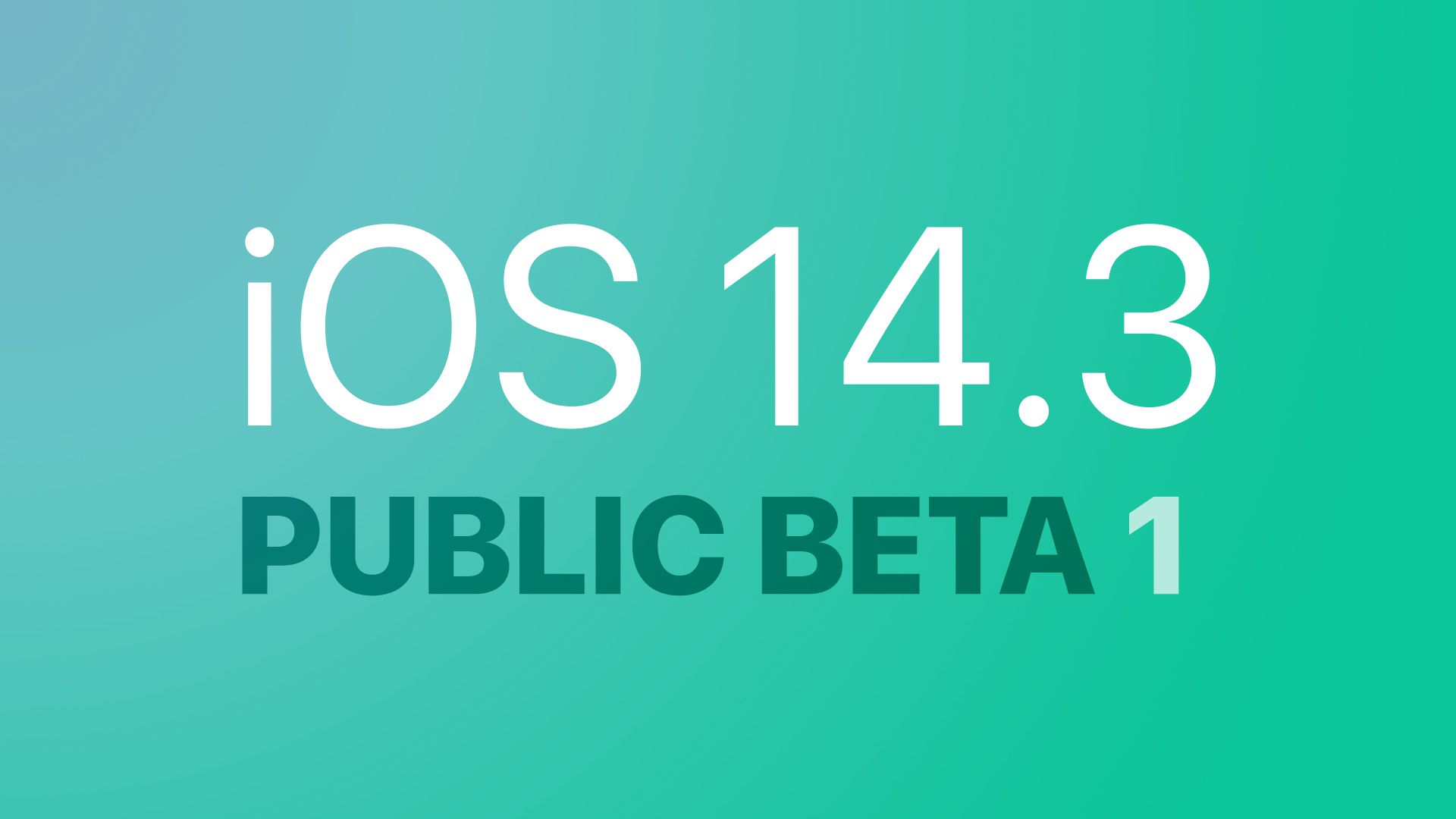
Paano i-download ang lahat ng larawan mula sa Google Photos
Maaaring isipin ng ilan sa inyo na ang pag-download ng lahat ng iyong larawan at video ay maaaring gawin nang direkta sa loob ng web interface ng Google Photos. Gayunpaman, ang kabaligtaran ay totoo, dahil ang indibidwal na data ay maaaring ma-download dito nang paisa-isa - at sino ang gustong mag-download ng daan-daan o libu-libong mga item sa ganitong paraan. Ngunit ang magandang balita ay mayroong isang opsyon upang i-download ang lahat ng data nang sabay-sabay. Kaya magpatuloy tulad ng sumusunod:
- Una, sa iyong Mac o PC, kailangan mong pumunta sa Site ng Takeout ng Google.
- Kapag nagawa mo na, ganoon din mag-login sa iyong account, na ginagamit mo sa Google Photos.
- Pagkatapos mag-log in, i-tap ang opsyon Alisin sa pagkakapili ang lahat.
- Pagkatapos ay bumaba sa ibaba at kung maaari Lagyan ng check ng Google Photos ang parisukat na kahon.
- Ngayon bumaba ka na ganap pababa at i-click ang pindutan Susunod na hakbang.
- Pagkatapos ay ililipat ka ng page pabalik sa itaas kung saan pipili ka na ngayon Paraan ng paghahatid ng data.
- Mayroong isang pagpipilian pagpapadala ng link sa pag-download sa isang email, o nagse-save sa Google Drive, Dropbox at iba pa.
- Sa seksyon Dalas pagkatapos ay siguraduhin na mayroon kang opsyon na aktibo I-export nang isang beses.
- Sa wakas, pumili ka uri ng file a maximum na laki ng isang file.
- Kapag na-set up mo na ang lahat, i-click ang button Lumikha ng pag-export.
- Kaagad pagkatapos nito, magsisimula ang Google maghanda lahat ng data mula sa Google Photos.
- Darating ito sa iyong email kumpirmasyon, mamaya ay impormasyon tungkol sa kumpleto ang pag-export.
- Maaari mong gamitin ang link sa email i-download ang lahat ng data mula sa Google Photos.
Marahil ay iniisip mo kung gaano katagal ang aktwal na kinakailangan upang lumikha ng isang pakete ng data kasama ang lahat ng mga larawan at video. Sa kasong ito, depende ito sa kung gaano karaming mga item sa Google Photos ang na-back up mo. Kung mayroon kang ilang dosenang larawan, gagawin ang pag-export sa loob ng ilang segundo, ngunit kung mayroon kang libu-libong larawan at video sa Google Photos, maaaring pahabain ang oras ng paggawa sa mga oras o araw. Anyway, ang magandang balita ay hindi mo kailangang palaging nasa browser at computer habang ginagawa ang pag-export. Gumawa ka lang ng kahilingan na isagawa ng Google - upang maisara mo ang iyong browser at magsimulang gumawa ng anupaman. Ang lahat ng mga larawan at video ay na-export sa mga album. Maaari mong ilagay ang na-download na data, halimbawa, sa iyong home server, o maaari mo itong ilipat sa iCloud, atbp.
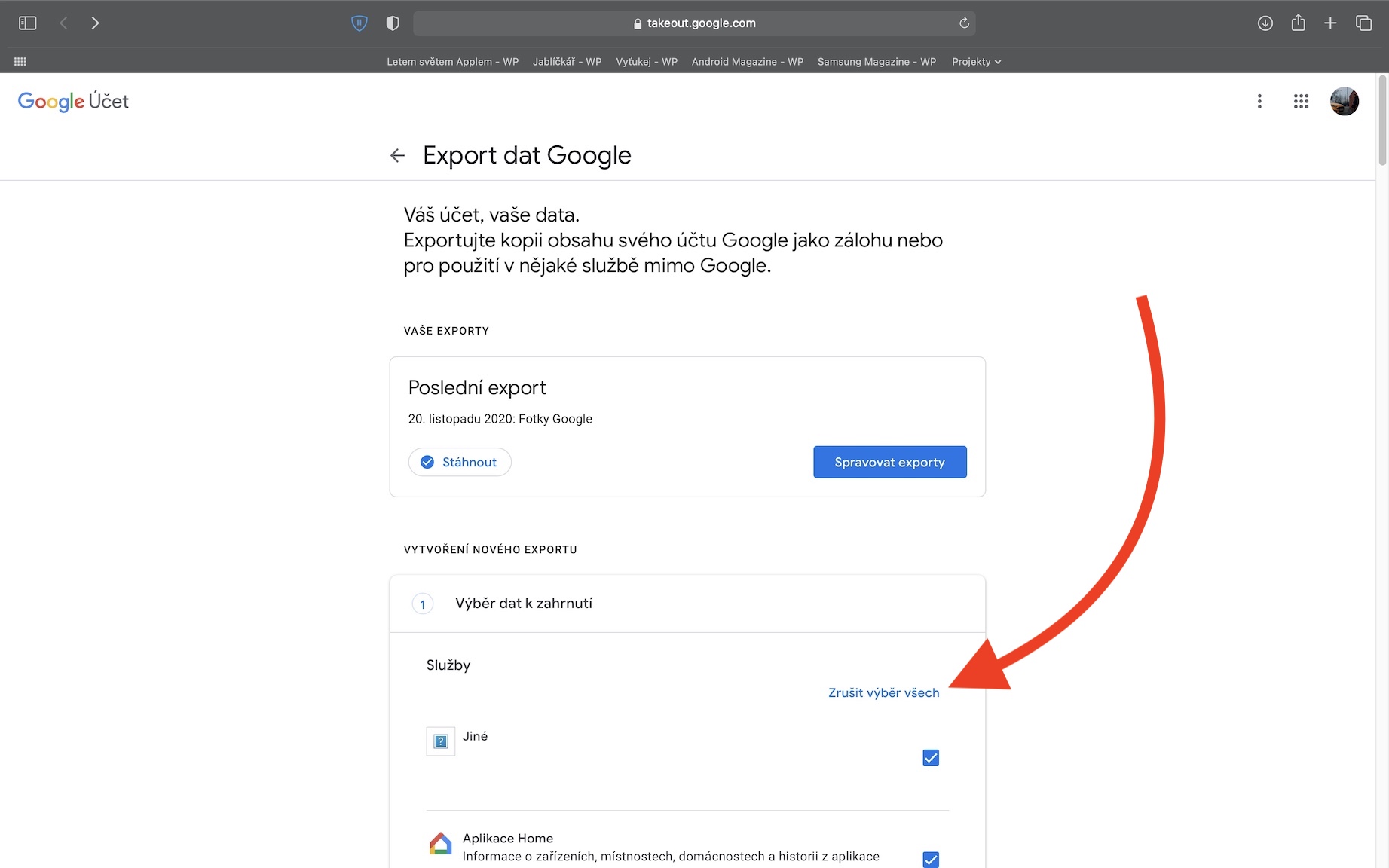
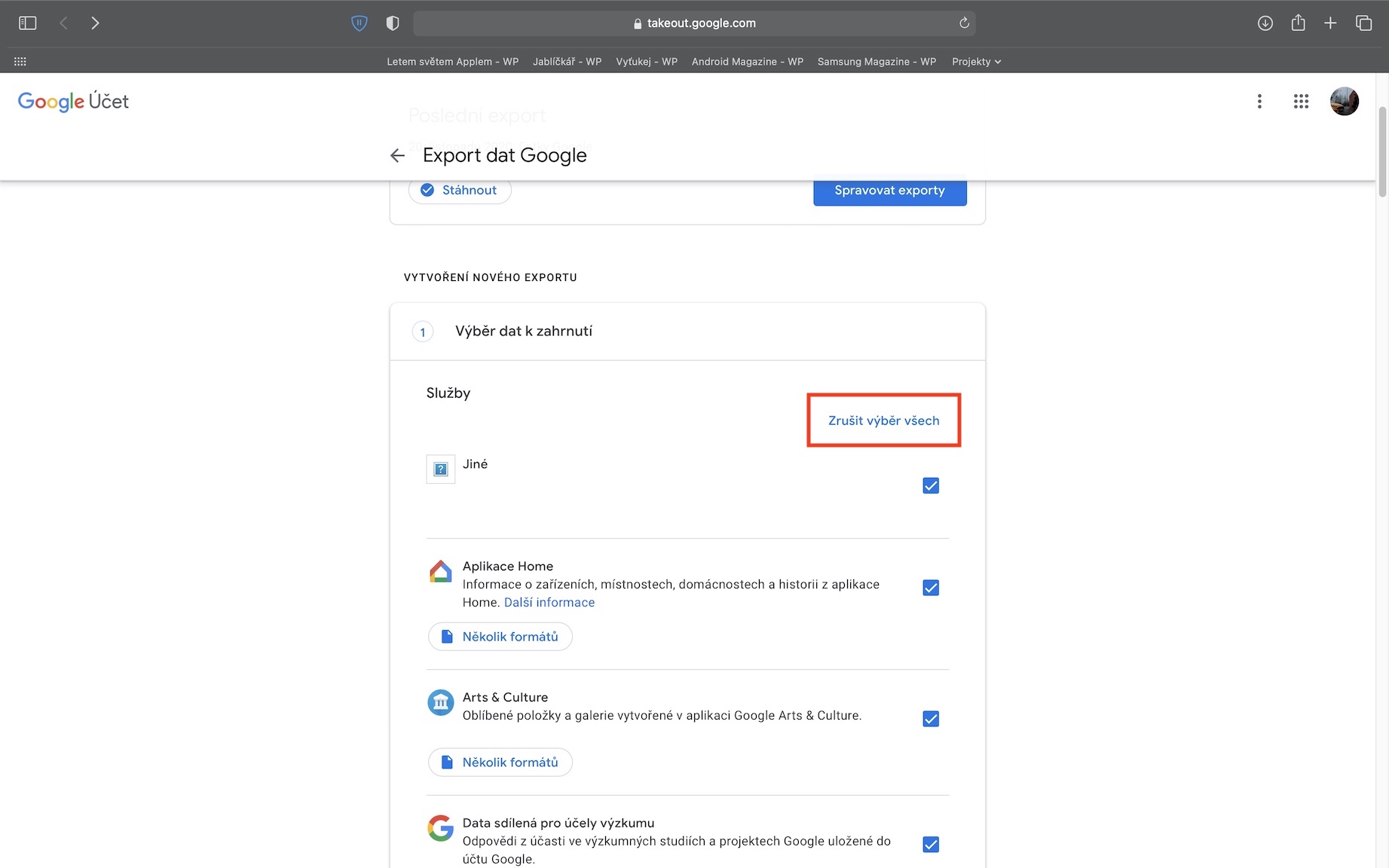
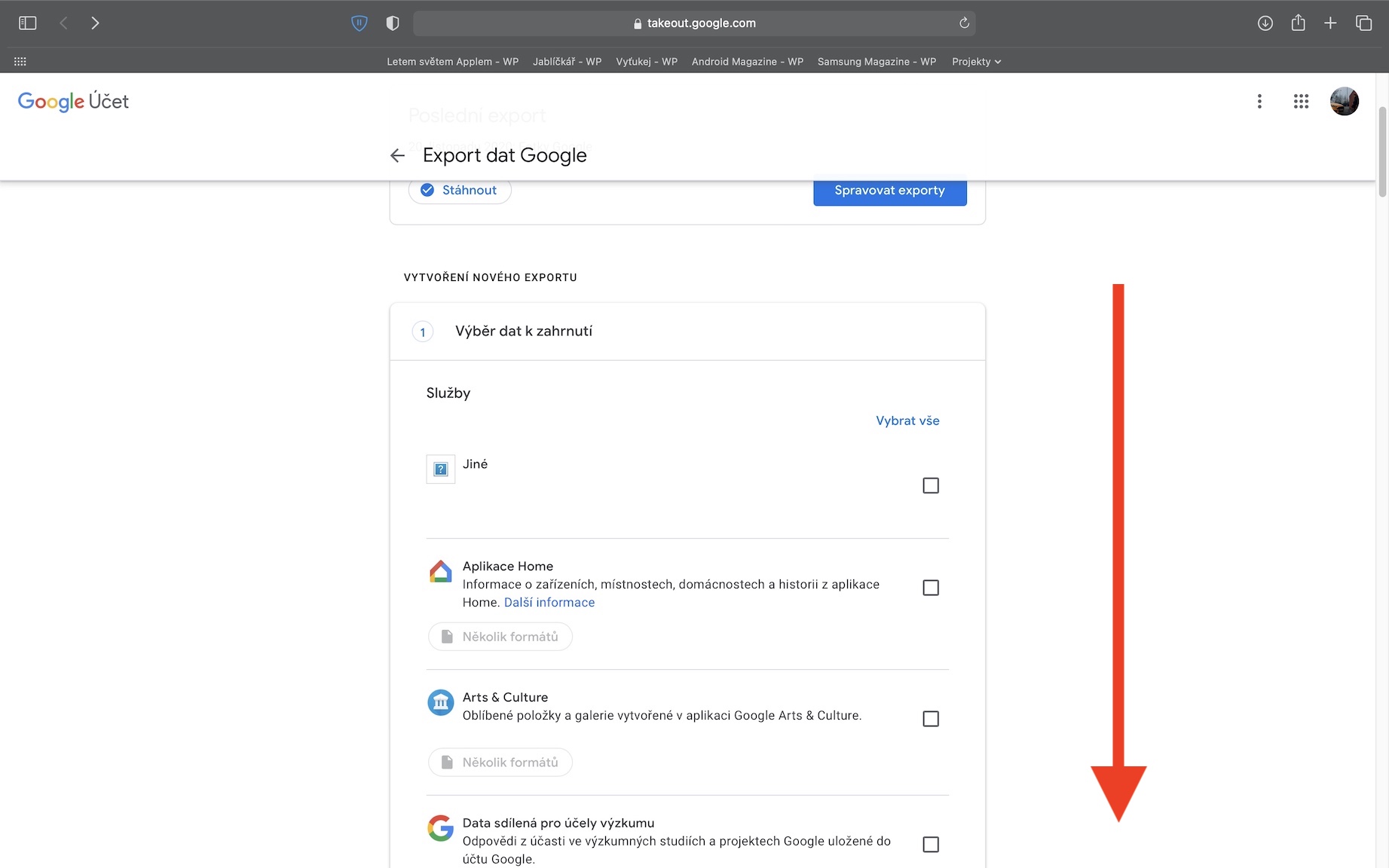
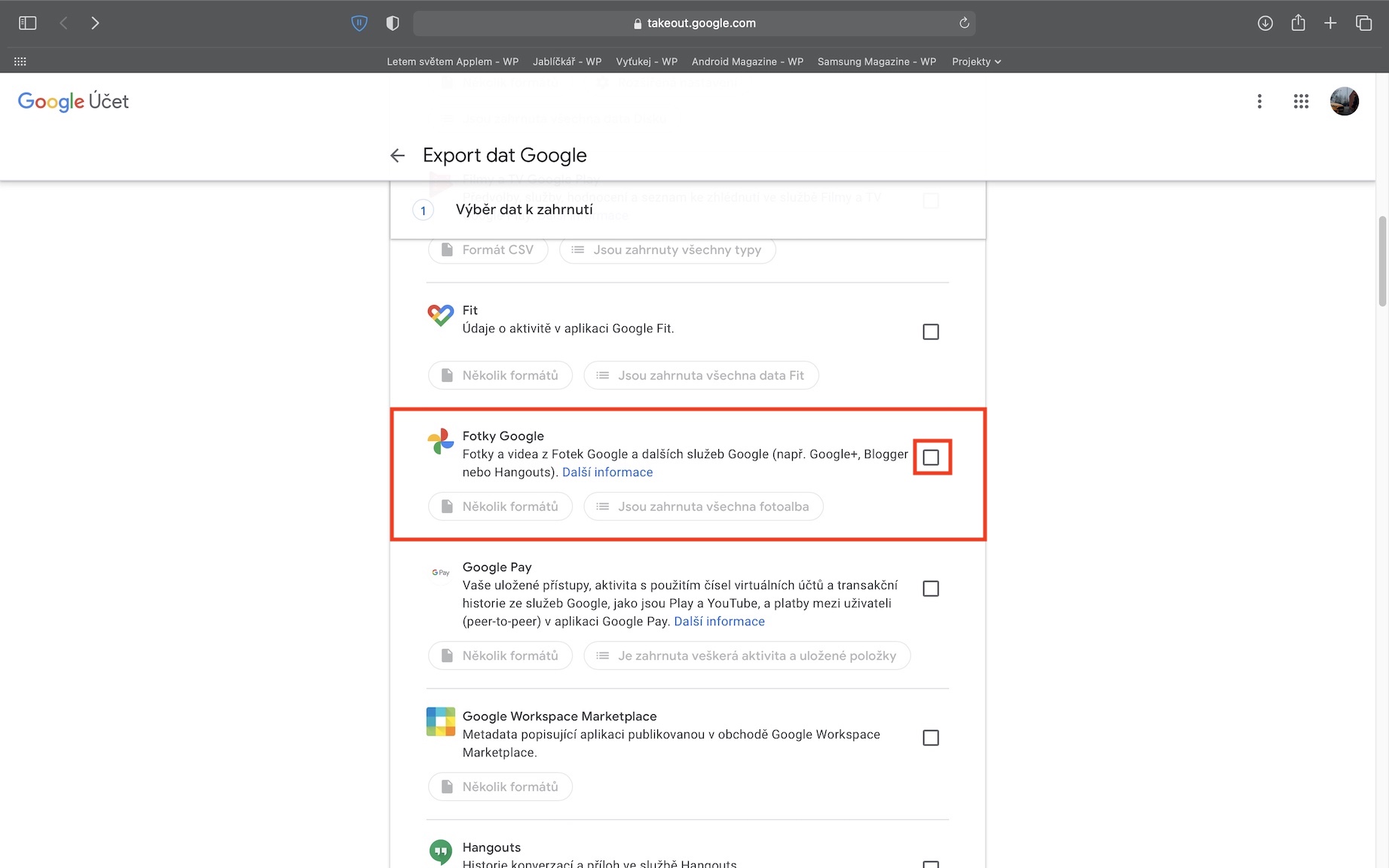
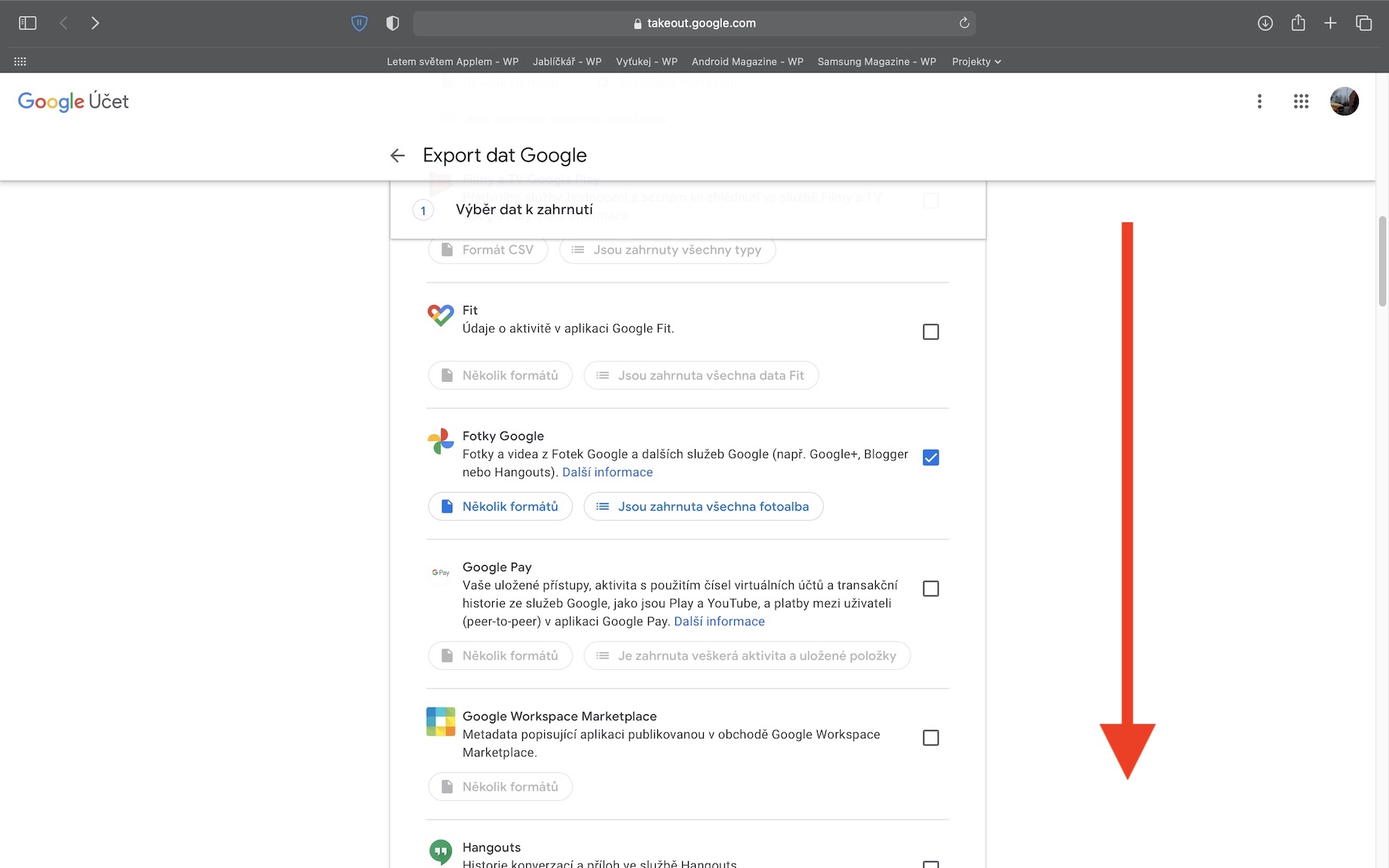
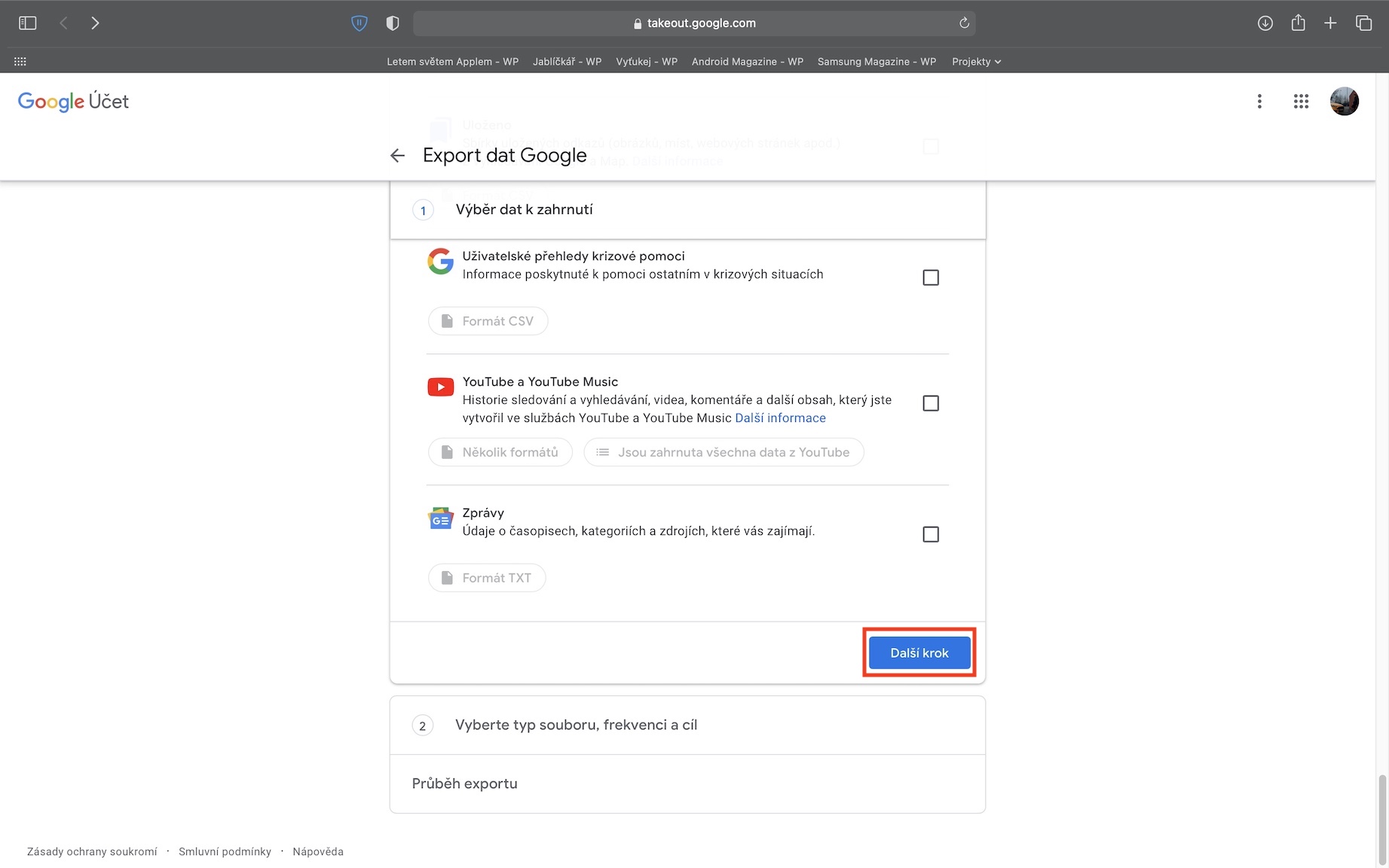
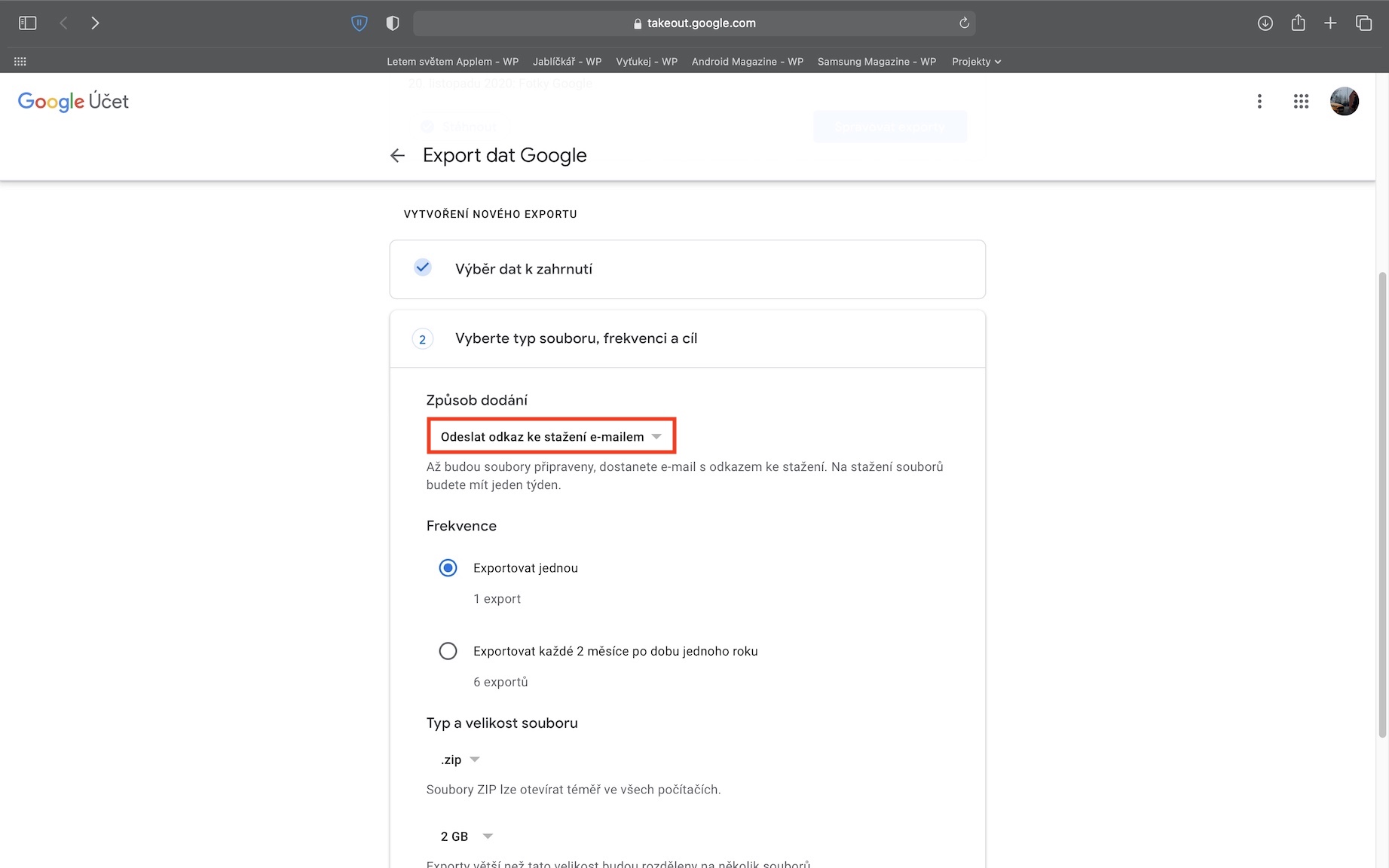
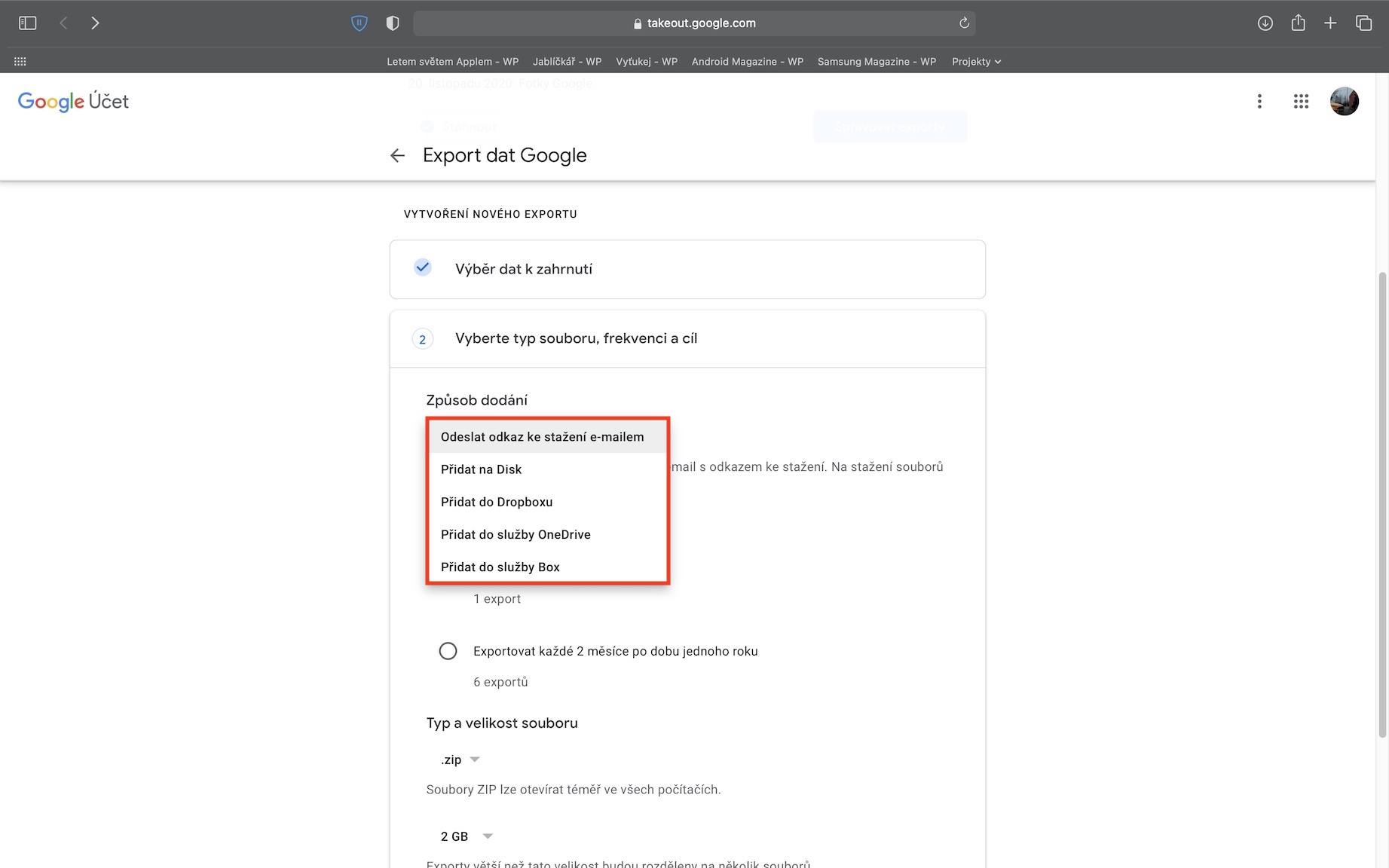
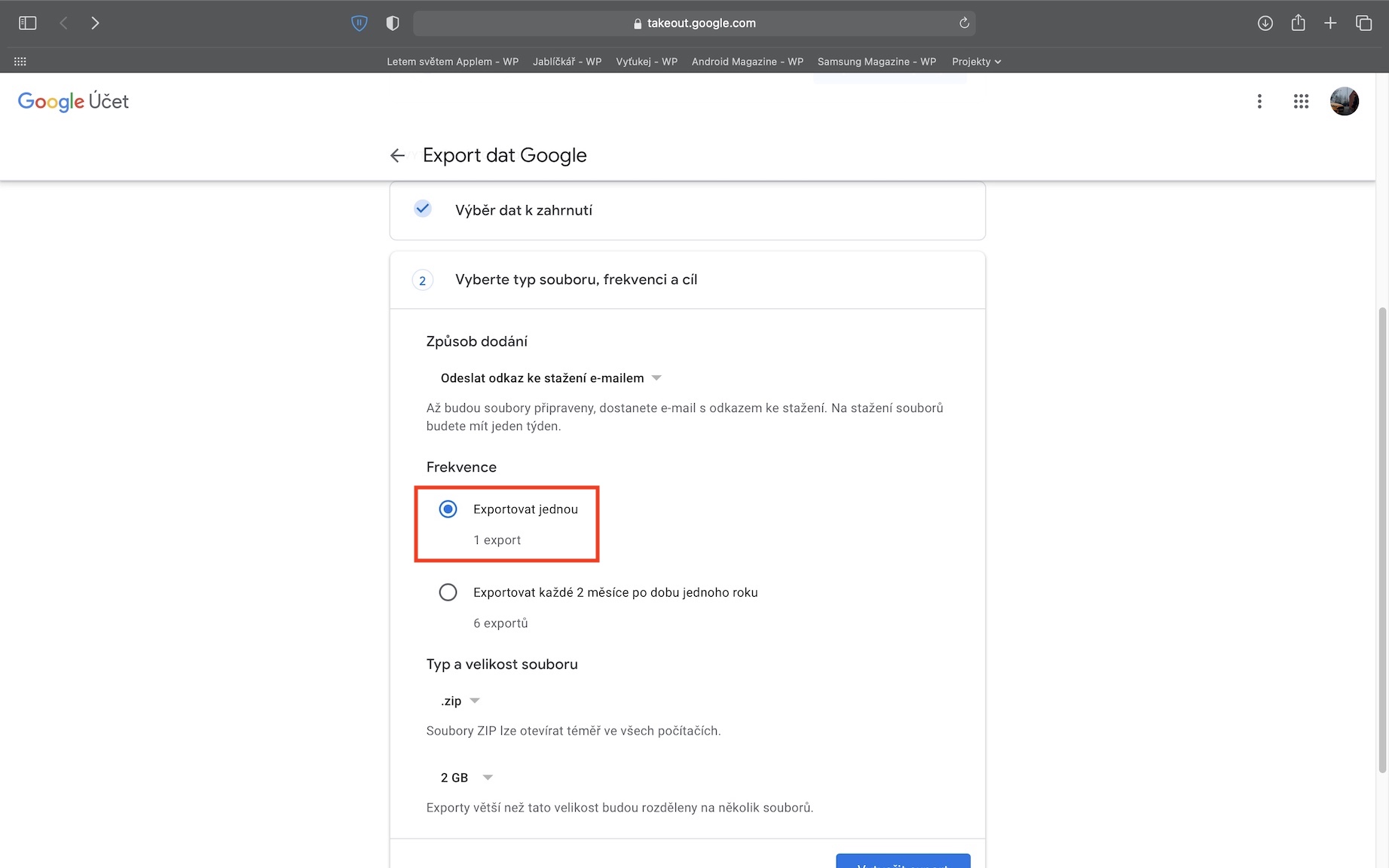
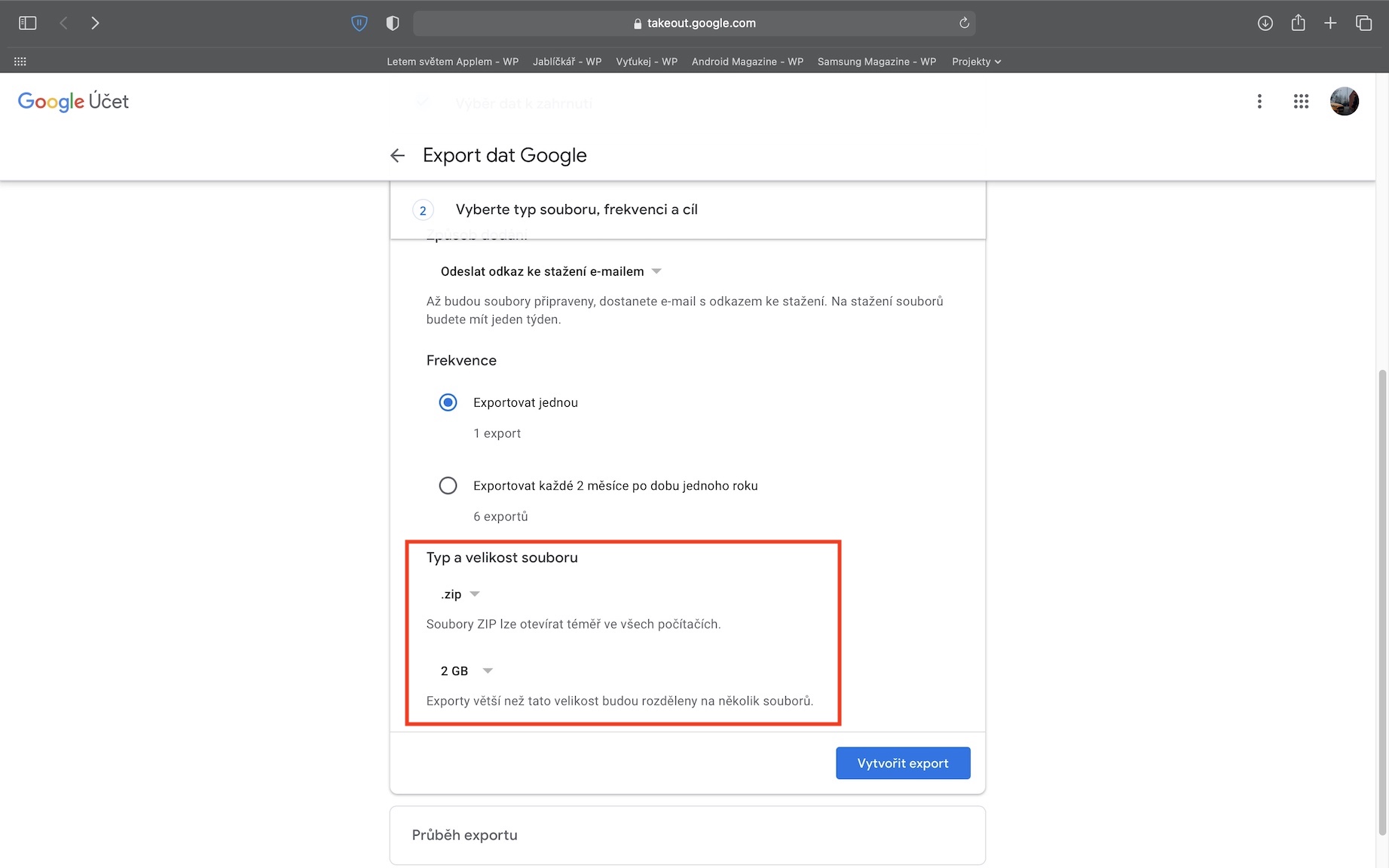
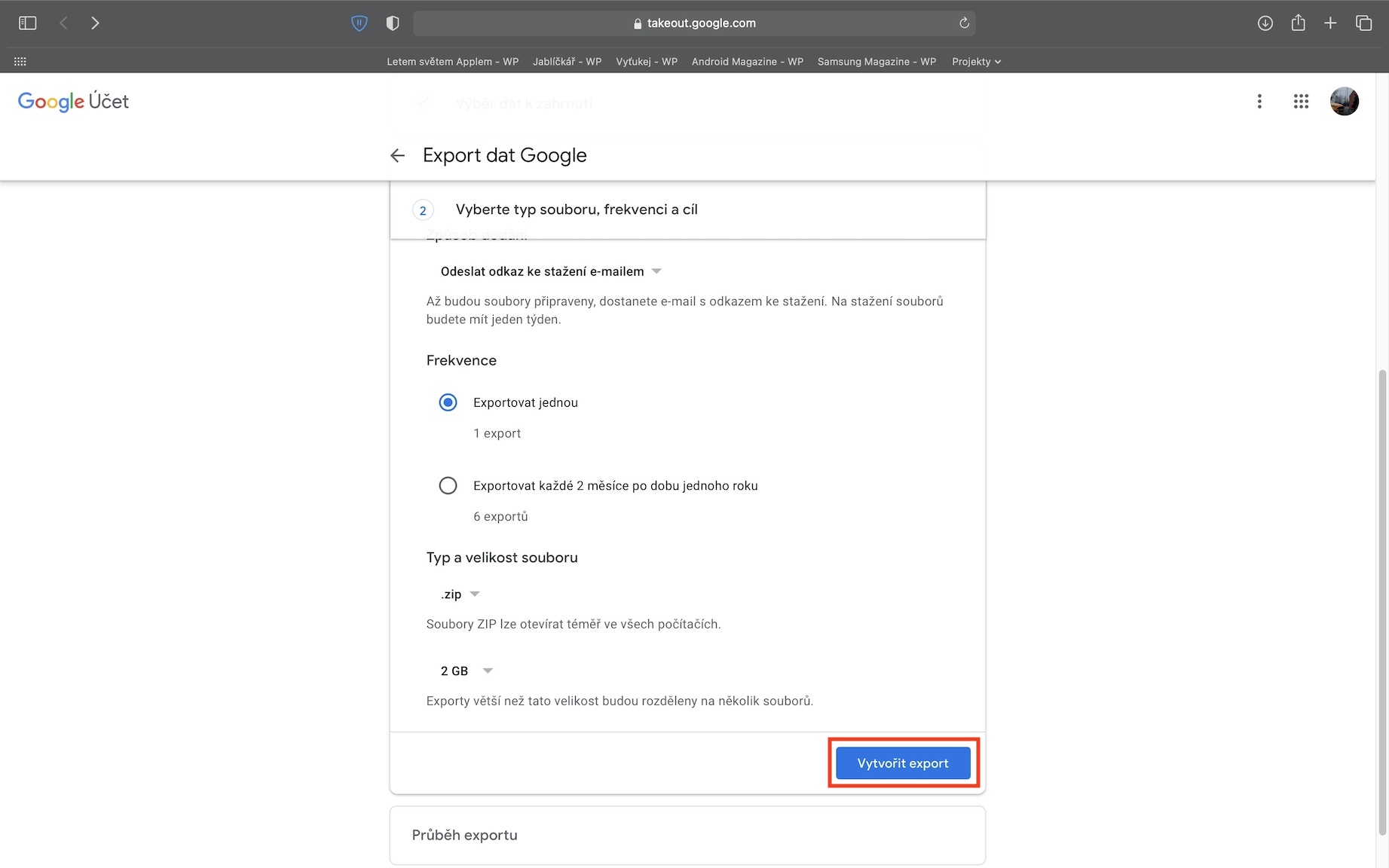
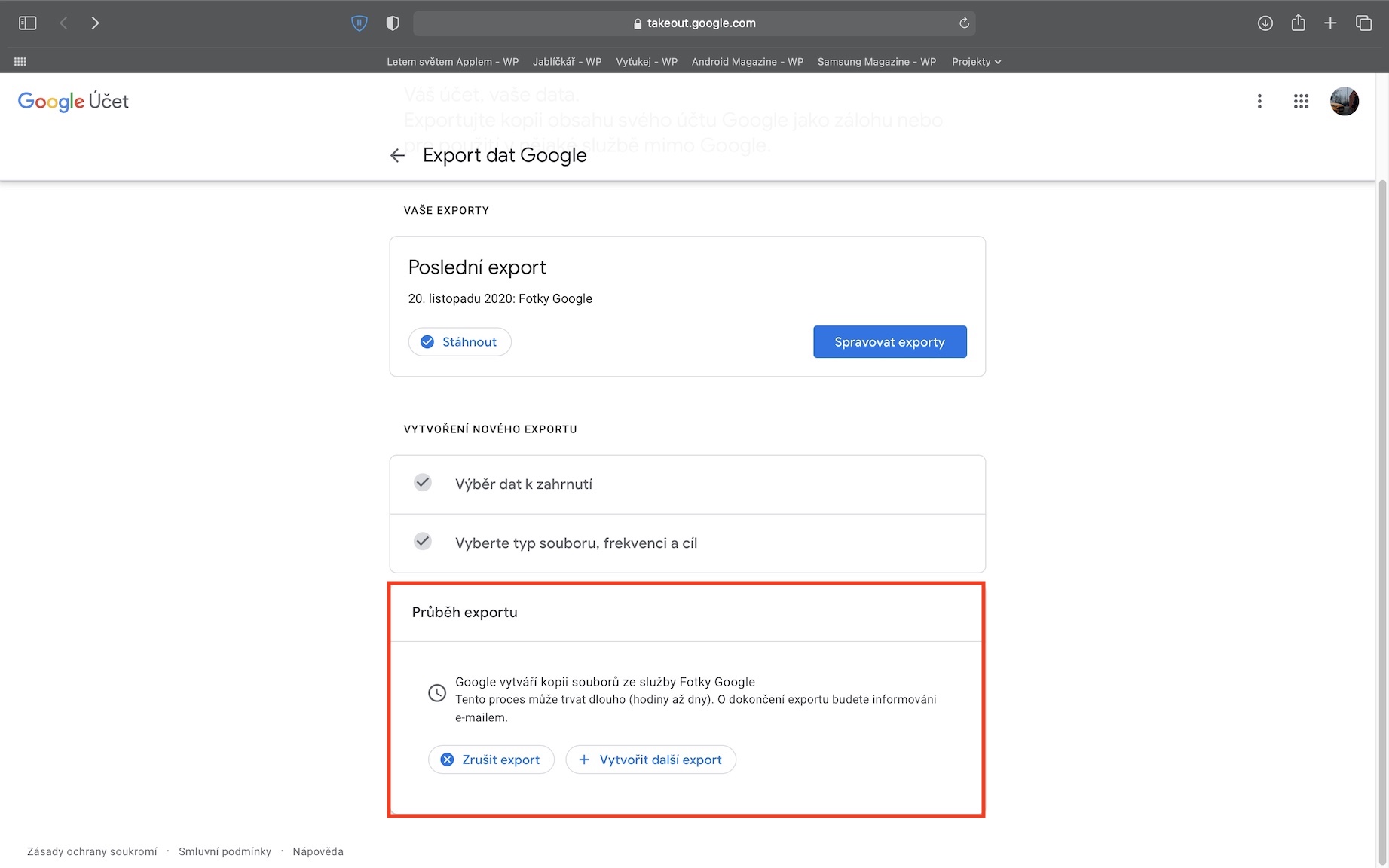
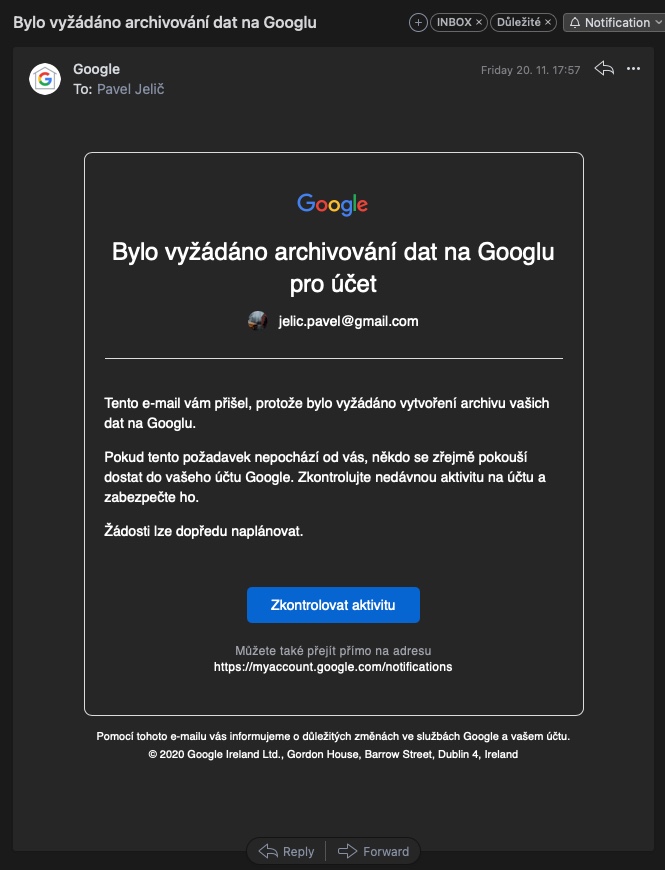
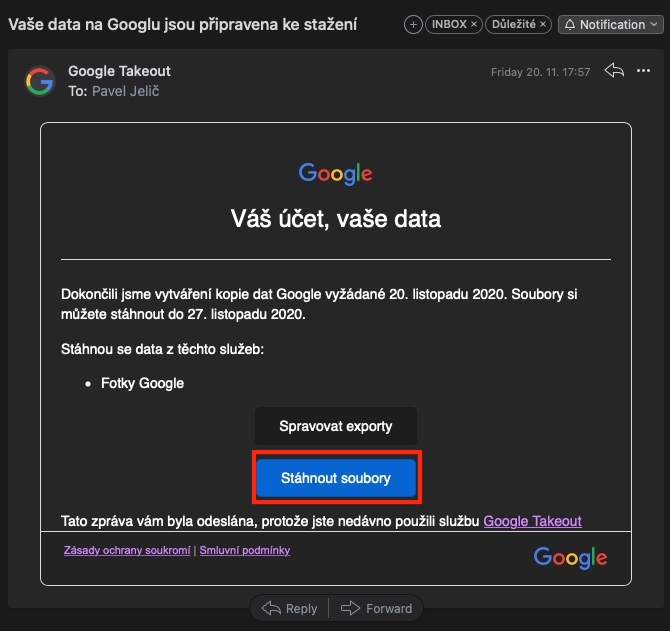
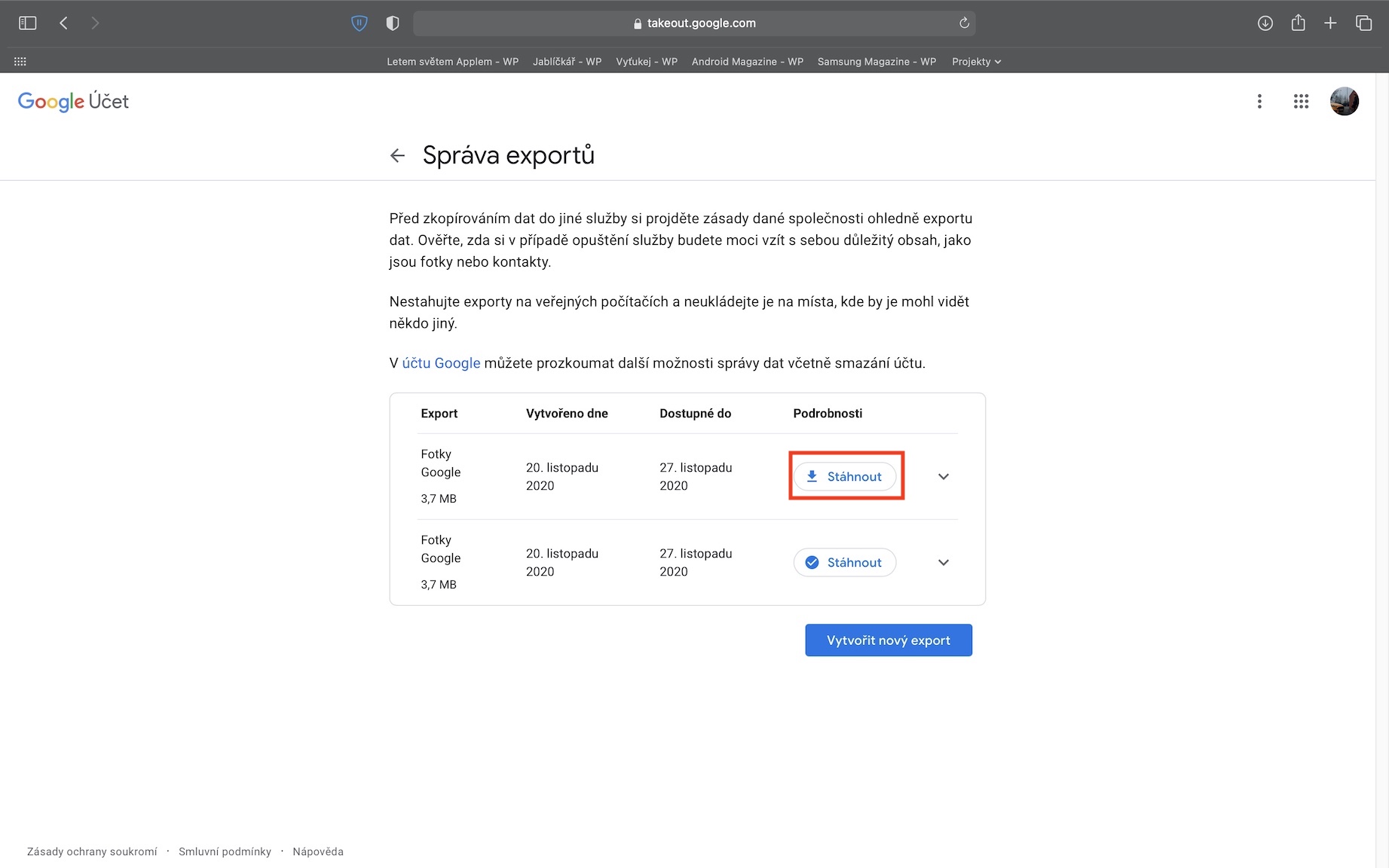
Maaari bang may magpaliwanag sa akin kung bakit kailangan kong i-download ang lahat sa GPhotos kung libre ito hanggang sa susunod na taon, ang lahat ng i-upload ko doon hanggang doon ay libre at pagkatapos ay mayroon pa akong 15GB na libreng quota, habang mayroon akong 5GB lamang sa iCloud? At hindi ako nagsasalita tungkol sa pagbabahagi ng kahit ano tungkol dito sa sinuman sa labas ng Apple ay isang malaking bagay,
eksakto
Sa wakas, may isang taong nagsulat ng makatwiran at tumpak na buod ng napalaki na bubble na pinipilipit ng ilang manunulat at pagkatapos ay nagbasa ka ng "maigsi" na mga headline tulad ng "Google Photos is ending" o na sisingilin sila na parang dapat mangyari bukas at lalo na kung magbibigay ka ang iyong sarili ang opsyon na "ipakita sa akin ang isang tinatayang pagtatantya kung gaano katagal bago ako maubusan ng storage kapag mayroon akong "lamang" na 15 Gb, kaya sinabi nito sa akin na sa aking backup na istilo ay mauubusan ako ng espasyo sa loob ng 2 taon at iyon ay tiyak na hindi nagtitipid ng espasyo....
At sa pamamagitan ng paraan, ito ay nagpapakita sa akin ng 15 GB para sa isa pang 4 hanggang 5 taon.
Mauubusan ka ng espasyo sa loob ng 2 taon, ang iba pang user sa loob ng 2 buwan. Ito rin ang dahilan kung bakit maaaring lumipat ang mga user sa isang nakikipagkumpitensyang serbisyo, may ilang dahilan.
Sumasang-ayon ako sa iyo.
Salamat sa uri at pamamaraan.
Anyway, TIP
Ngunit sa tuwing makakatanggap ako ng email na may link, pagkatapos mag-click, may lalabas na mensahe ng error na wala ang page. Ilang beses sinubukan.
Subukan ang ibang browser...
Marahil ay oo, ang Chrome na ginagamit ko saanman ay nag-crash kamakailan, at hindi lang ito ang kaso...
Hindi ito gumagana sa Edge o firefox...
Mayroon akong kaunting karanasan sa pag-export ng mga larawan mula sa Google patungo sa iCloud. Ito ay hindi isang napakasayang aktibidad. Mayroon akong mga larawan sa aking computer at gusto kong i-import ang mga ito sa iCloud, ngunit sa 5500 mga larawan, 1500 lang ang na-import. Sinubukan nang ilang beses. Wala akong mac, baka doon gumana. Sinubukan ko ang proseso ng pag-tag lang ng lahat ng larawan sa Google Photos app sa iPhone at pag-save sa mga ito sa telepono, na hindi rin gumagana nang maayos. Kung higit sa 50 mga larawan ang minarkahan nang sabay-sabay o kung mayroong isang video sa pagitan ng mga ito, ang pag-save ay magtatapos sa isang error. Kahit na ang pag-save pagkatapos ng limampung larawan ay hindi 100% matagumpay. Kung mangyari ang error na ito at kopyahin mo muli ang parehong mga larawan, iniisip na ang mga nawawala ay idadagdag, kung gayon ay tiyak na hindi. Ang resulta ay magkakaroon ka ng maraming larawan nang maraming beses at kailangan mong tanggalin ang mga ito. Kaya kung sinuman ang gustong pumasok dito, asahan na hindi ito isang kaaya-ayang karanasan sa mga susunod na oras. Tinatanggal ko ang mga duplicate na larawan paminsan-minsan kahit ngayon.
Well, ikaw ay limitado sa 15 GB! Kung iyon ay hindi sapat 1) maaari kang bumili ng higit pa para sa ilang mga pennies 2) maaari kang lumikha ng isa pang Google account, makakakuha ka muli ng 15 GB at i-back up dito…. atbp…. ?
Sa halip, gusto kong malaman kung paano kunin ang lahat ng larawan mula sa iCloud. Kamakailan ay nag-upload ako ng mga larawan sa NAS at umabot lamang ito ng libu-libo, ngunit ang problema ay kailangan kong tantyahin ang libong mga larawan (walang counter), kung ito ay 1001, pagkatapos ay na-block ito at kailangan kong simulan ang pag-tag muli. Sapagkat mayroon talagang sapat na mga larawan, sa huli ay humigit-kumulang 10 beses, na may pagtatantya na humigit-kumulang 850 (imposibleng bilangin ito nang paisa-isa, aabutin ito ng maraming oras). Ginawa ko ito sa desktop sa isang browser sa pamamagitan ng pag-access sa iCloud sa Windows. Sa pangkalahatan, tumagal ito ng kaunting oras. Ngayon ay tapos na at magba-back up ako mula sa pinakabagong petsa. At bakit ko ito gagawin? Para lang sa mga sitwasyong ito, tulad ng sa Google. Bagama't mayroon akong 2TB na prepaid, ito ay dahan-dahan ngunit tiyak na napupuno.
Mayroon din akong mahalagang data maliban sa mga larawan (na marahil ang pinaka) at mas gusto kong mamuhunan sa isang bahay NAS.
I have it at home, under control, I can do whatever I want with it, access from the outside is also no problem. Dagdag pa, ito ay para sa buong pamilya. Kapag kinakalkula ko ang mga gastos, ito ay katanggap-tanggap. Ang mga may mga larawan lamang at nagse-save lamang ng kung ano ang mahalaga ay dapat na maayos na may backup sa ext. disc.