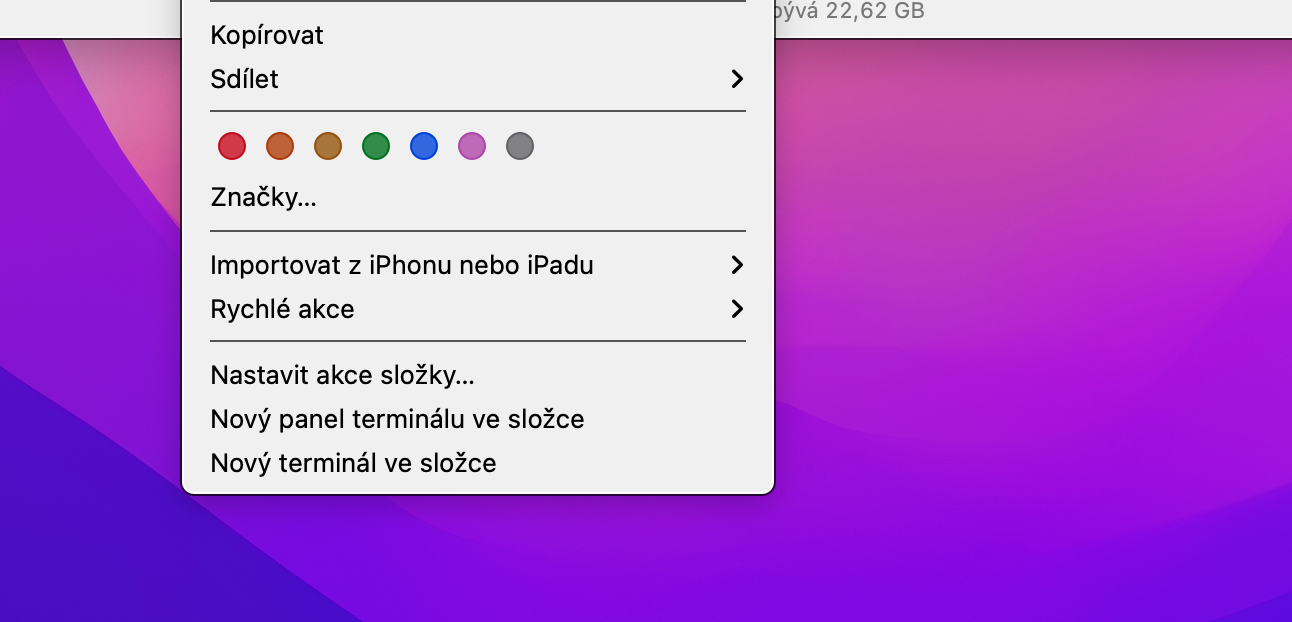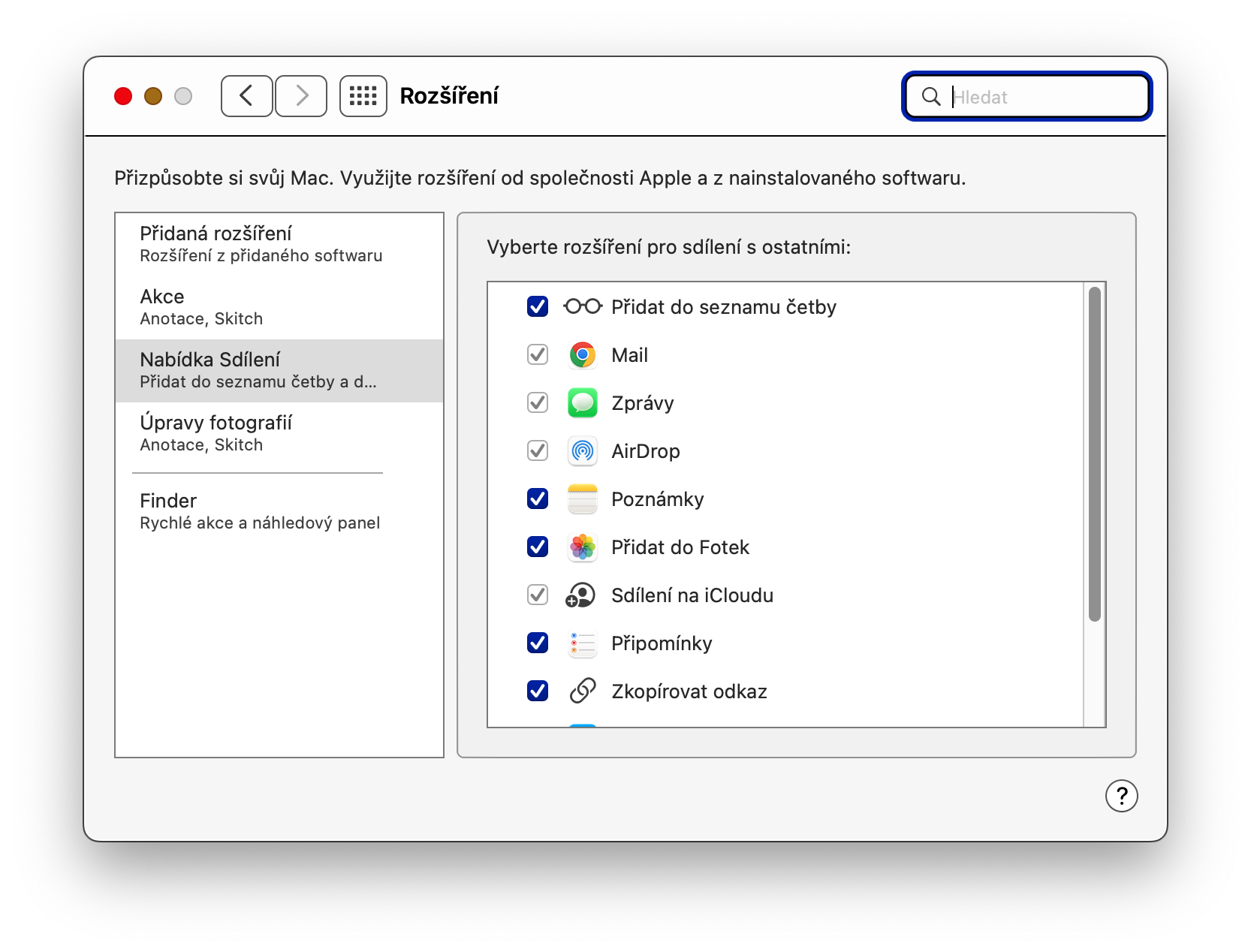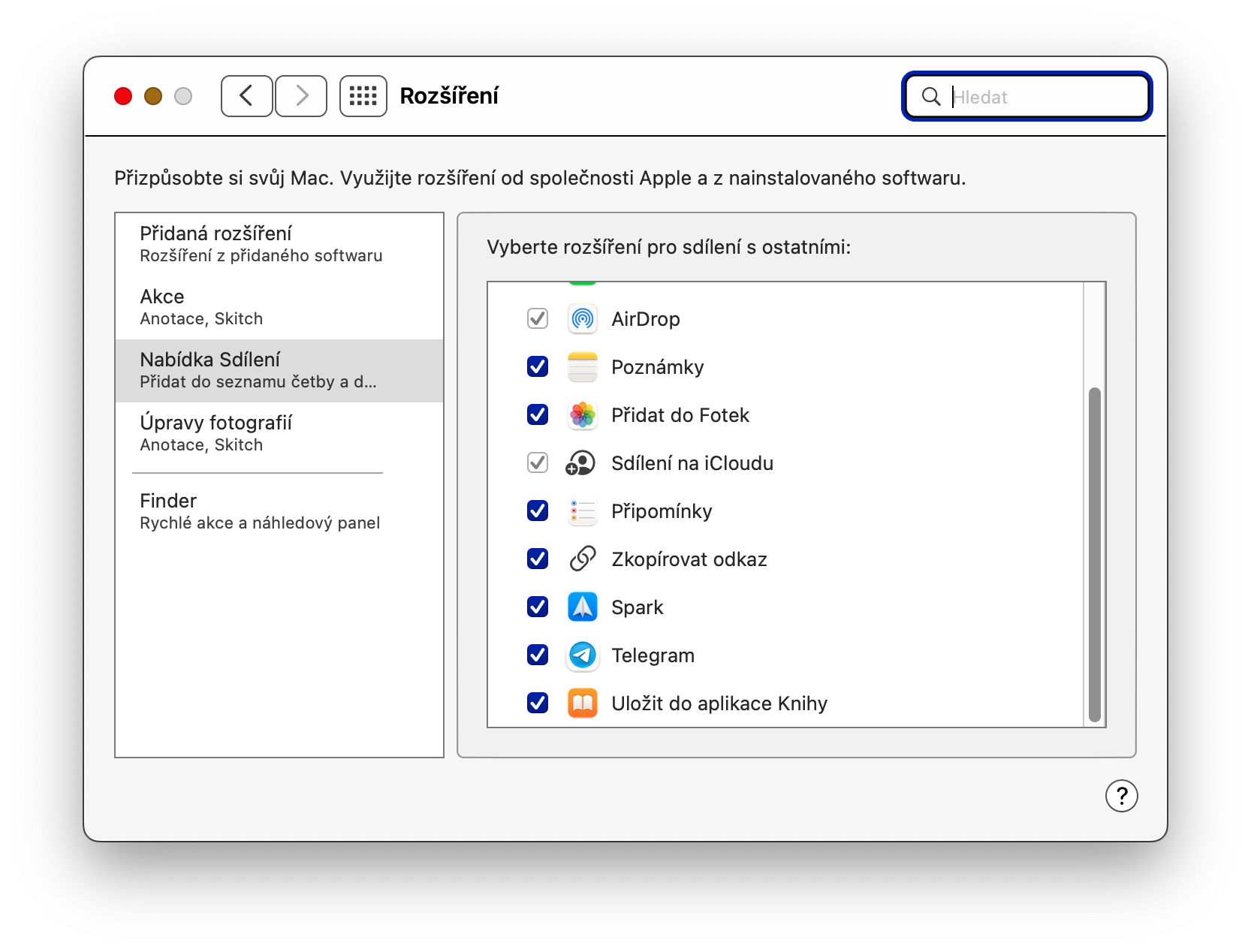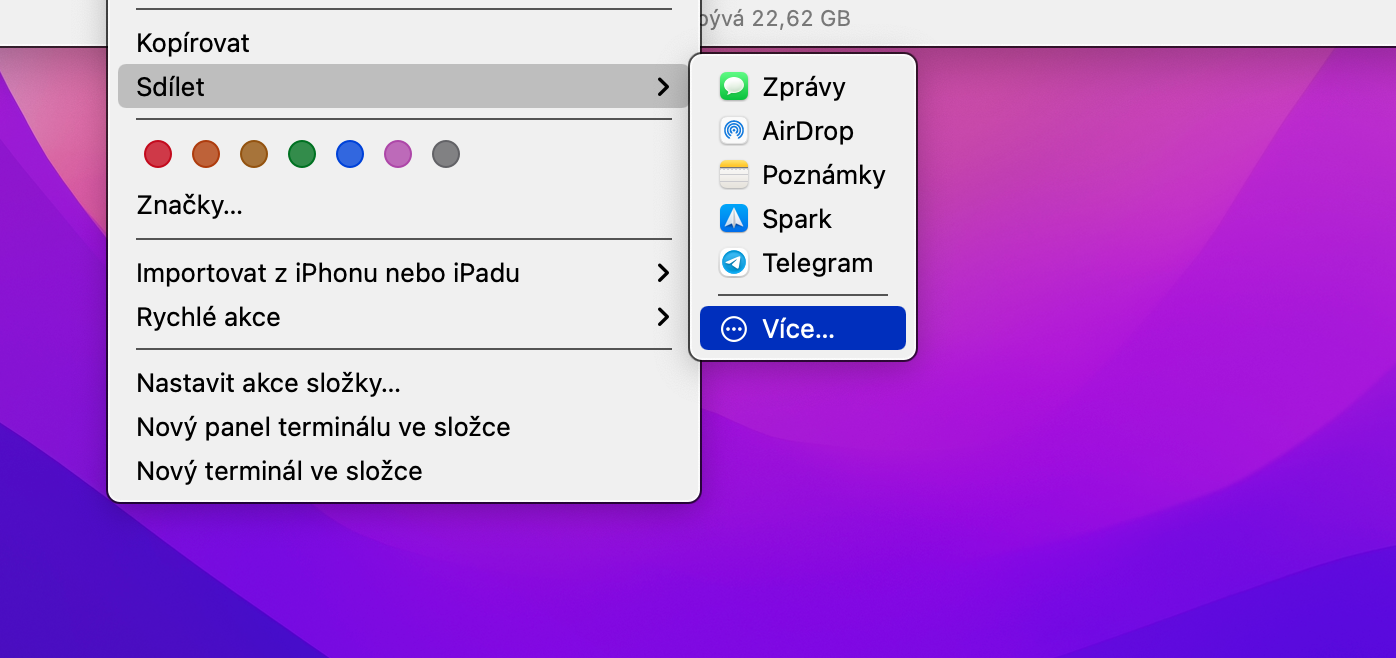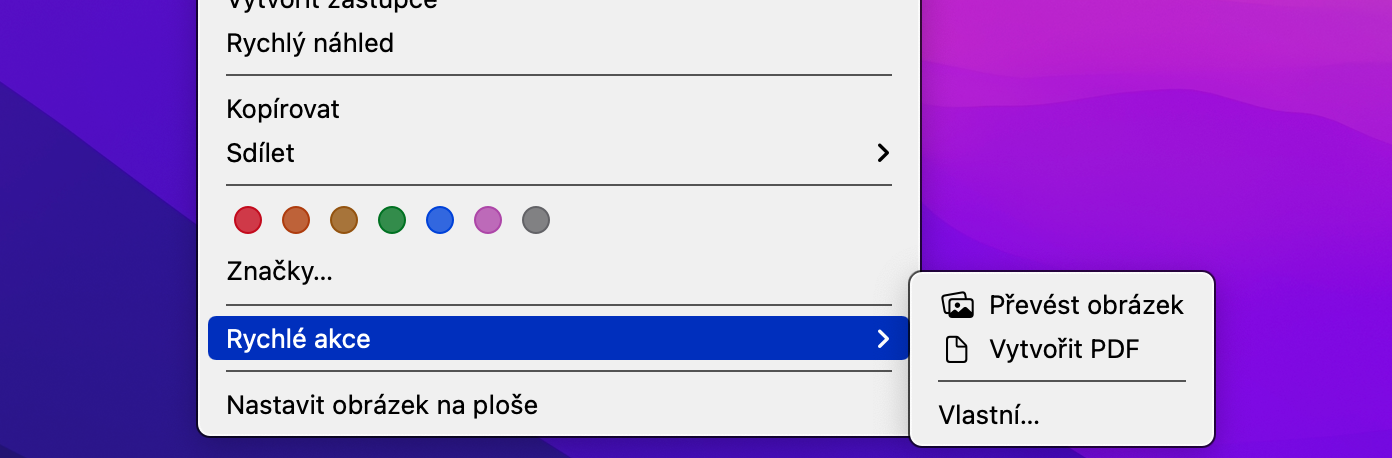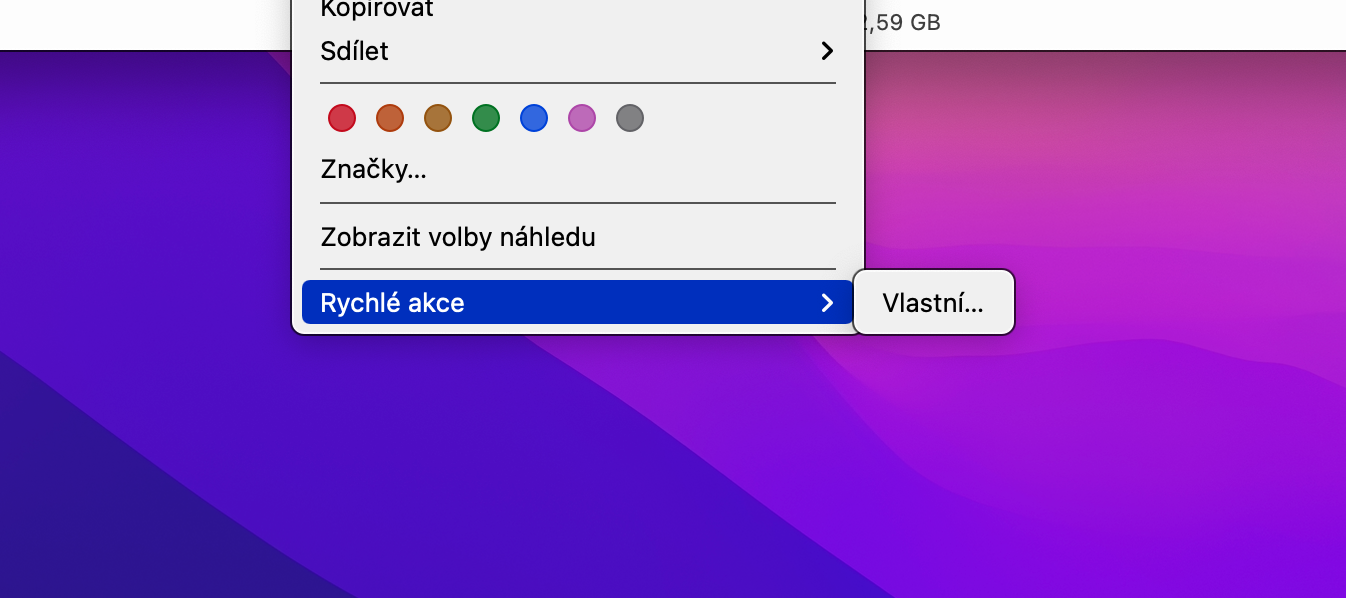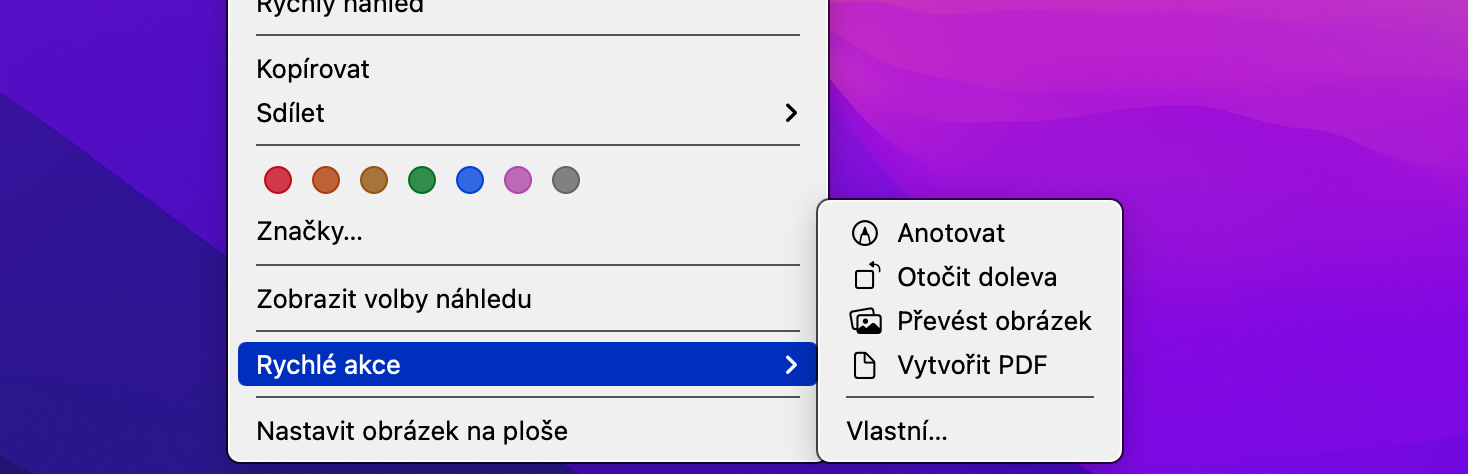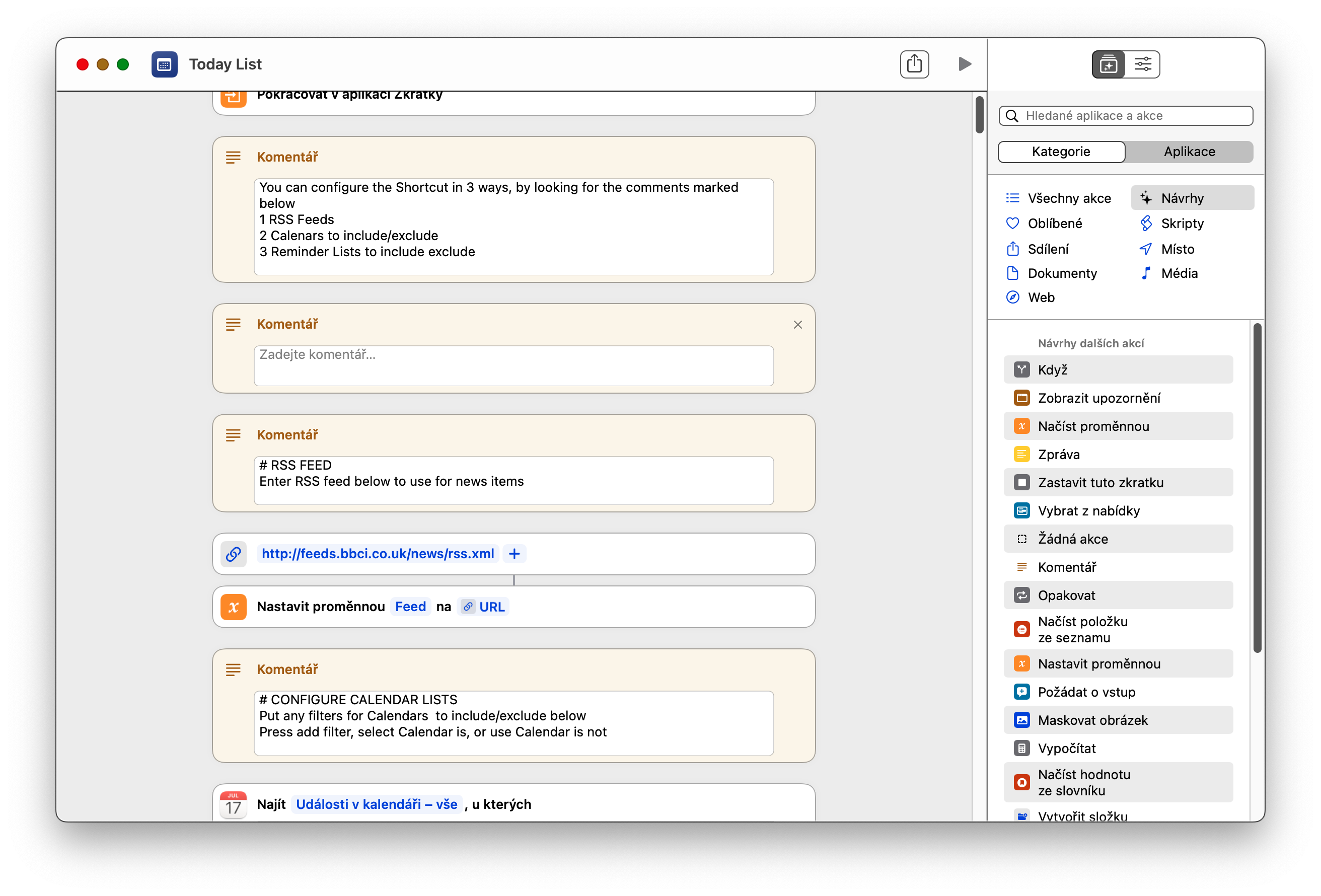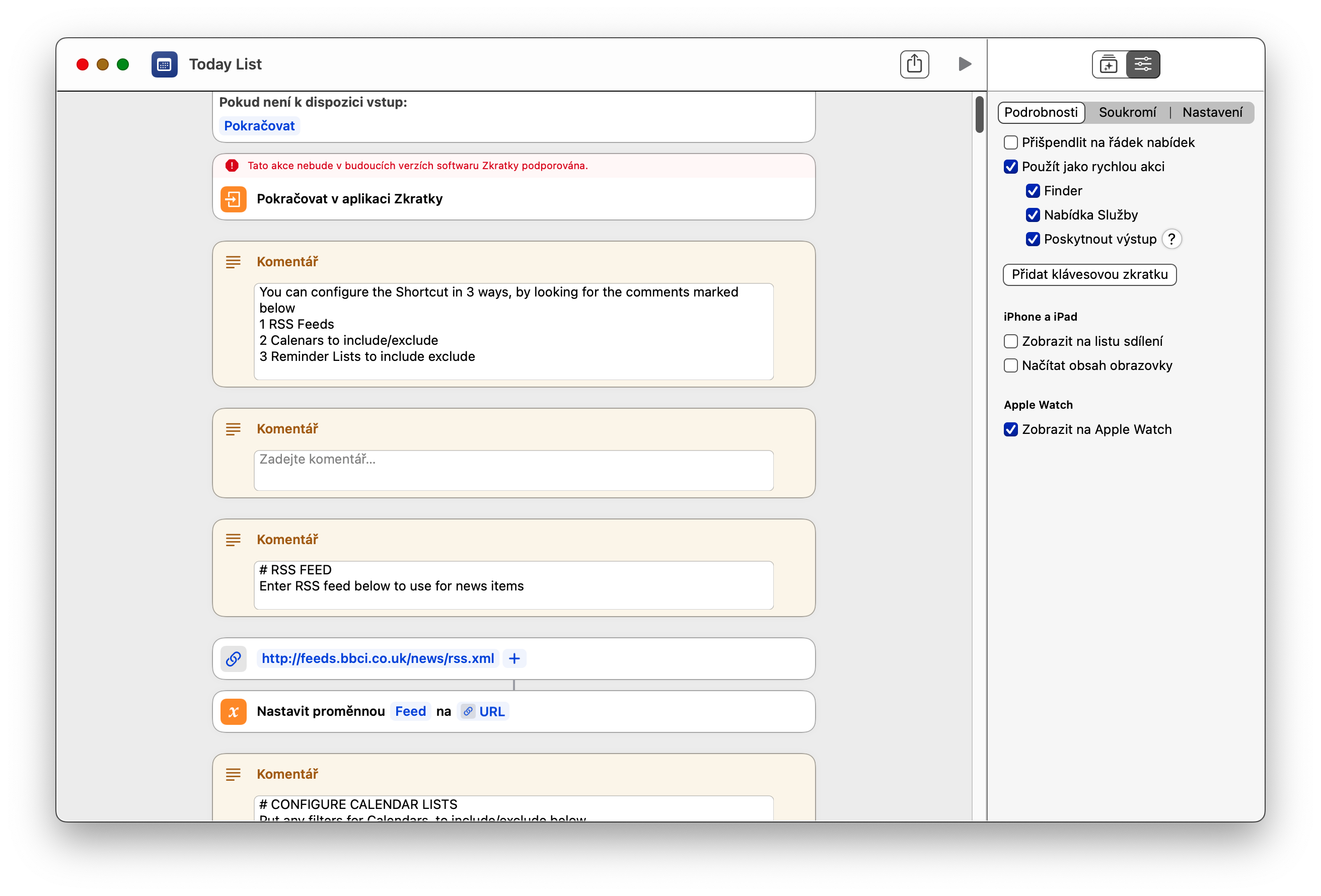Kapag nagtatrabaho sa isang Mac, bukod sa iba pang mga bagay, hindi mo magagawa nang walang pag-right click sa mouse, o pag-click habang sabay na pinindot ang Ctrl key. Sa ganitong paraan, palaging ipinapakita ang isang tinatawag na menu ng konteksto para sa mga indibidwal na item, kung saan maaari tayong pumili mula sa isang menu ng iba pang mga aksyon. Sa artikulong ngayon, titingnan natin kung paano baguhin at i-customize ang menu ng konteksto na ito sa macOS operating system.
Maaaring ito ay interesado ka

Lumilitaw ang karamihan sa mga item sa menu ng konteksto depende sa kung ano ang na-click at kung anong application ang iyong ginagamit. Gayunpaman, maaari mong i-customize ang ilang bahagi ng menu ng konteksto upang umangkop sa iyong mga pangangailangan. Sa kasamaang palad, ang karamihan sa nilalaman ng menu ng konteksto ay hindi ganap na nako-customize, ibig sabihin, hindi mo ganap na mapagpasyahan kung anong mga eksaktong item ang ilalaman o hindi nito.
Pagbabahagi
Ngunit mayroong isang maliit na bilang ng mga item na maaari mong mahanap sa menu ng konteksto ang macOS operating system maaari mong i-customize. Ang isa sa mga item na ito ay ang tab na Pagbabahagi. Upang i-customize ang mga opsyon sa pagbabahagi mula sa menu ng konteksto sa isang Mac, mag-right click muna sa napiling item, ituro ang tab na Ibahagi, at i-click ang Higit pa sa menu na lalabas. Ipapakita sa iyo ang isang window kung saan maaari mong suriin kung aling mga item ang makikita mo sa menu ng pagbabahagi.
Mabilis na aksyon
Kapag nagtatrabaho sa isang Mac, malamang na napansin mo rin ang item na Quick Actions sa menu ng konteksto. Depende sa uri ng file o folder, binibigyang-daan ka ng Quick Actions na mag-edit ng content, o mag-convert ng mga file, at marami pang iba. Sa iba pang mga bagay, maaari mong isama ang mga gawain na ikaw ay nasa Quick Actions nilikha sa Automator, o baka naman Mga Shortcut ng Siri. Upang magdagdag ng shortcut sa menu ng mabilisang pagkilos, ilunsad ang Shortcuts app at mag-click sa napiling shortcut. Sa kanang sulok sa itaas ng window, i-click ang icon ng mga slider, pagkatapos ay lagyan ng check ang Gamitin bilang mabilisang pagkilos at Finder. Upang i-edit ang mga mabilisang pagkilos para sa mga indibidwal na item sa Finder, palaging mag-right click sa napiling file at piliin ang Mga Mabilisang Pagkilos -> Custom. Sa lalabas na window, suriin ang mga napiling item.