Mayroong maraming mga application na nag-aalok ng posibilidad ng pagtatrabaho sa mga dokumento sa format na PDF. Gayunpaman, maraming mga gumagamit ang sumusubok na gawin ang karamihan sa kanilang trabaho sa pamamagitan ng mga katutubong macOS application. Sa artikulong ngayon, ipapakita namin sa iyo ang ilang mga paraan kung saan maaari kang magtrabaho sa mga PDF file sa loob ng katutubong Preview sa macOS.
Maaaring ito ay interesado ka
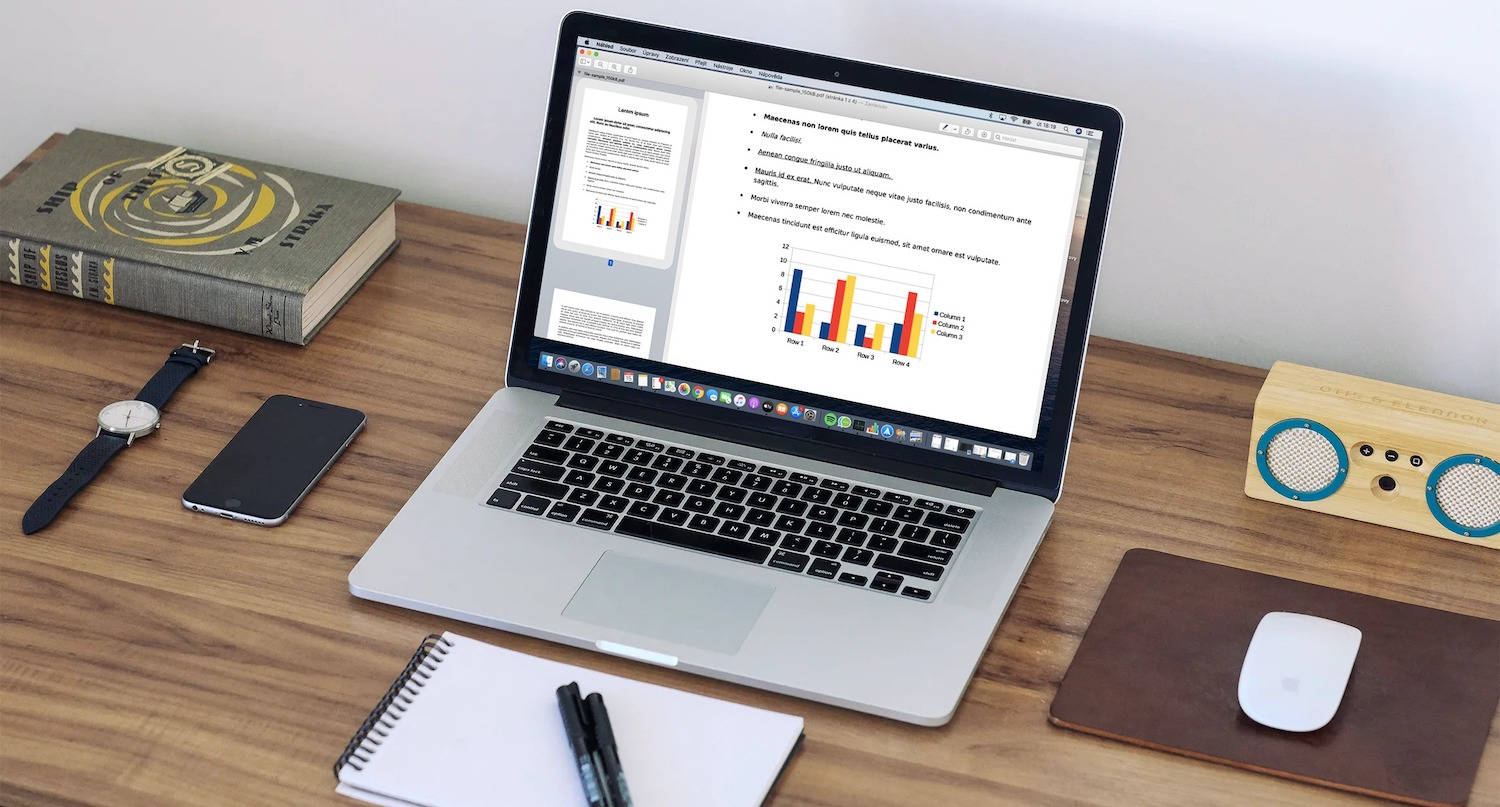
PDF file compression
Ang ilang mga PDF file ay maaaring masyadong malaki - lalo na pagdating sa malawak na na-scan na mga publikasyon. Sa kabutihang palad, ang mga katutubong tool ng macOS operating system ay nag-aalok ng posibilidad ng mahusay na compression ng isang PDF file. Buksan ang gustong PDF na dokumento sa Preview, pagkatapos ay i-click ang File -> I-export mula sa menu bar sa tuktok ng screen. Sa drop-down na menu ng window na lalabas, piliin ang Bawasan ang Laki ng File na filter sa seksyong Quartz at i-click ang I-save sa kanang ibaba.
Pagkumpleto ng mga PDF na dokumento sa Mac
Paminsan-minsan ay nangyayari na kailangan nating punan ang isang PDF na dokumento sa Mac. Sa kabutihang palad, sa karamihan ng mga kaso ay hindi mo rin kailangan ng software ng third-party para sa mga layuning ito. Buksan ang gustong dokumento sa katutubong Preview app sa iyong Mac. Pagkatapos nito, mag-click lamang sa napiling field at ipasok ang teksto. Sa Preview, maaari mo ring suriin ang mga kahon na nilayon para sa layuning ito.
Pagsamahin ang maramihang mga PDF na dokumento sa isa
Maaari mo ring pagsamahin ang maraming PDF na dokumento sa isa gamit ang mga native na file at feature sa Mac. Una, ilunsad ang Finder at piliin ang mga file na gusto mong pagsamahin sa isang dokumento. Markahan ang mga file sa pagkakasunud-sunod kung saan ang mga ito ay isasama sa magreresultang dokumento. Pindutin nang matagal ang Control key at sa lalabas na menu, i-click ang Quick Actions -> Create PDF.
I-convert mula sa PDF sa dokumentong teksto
Sa kasamaang palad, walang simple at prangka na paraan upang i-convert ang isang PDF na dokumento sa isang text na dokumento sa Mac gamit lamang ang mga native na application. Ngunit kung kailangan mo lamang i-extract ang teksto mula sa PDF, ang katutubong Preview sa pakikipagtulungan sa magandang lumang Control C, Control V ay makakatulong sa iyo. Una, buksan ang application kung saan mo gustong lumikha ng nagreresultang dokumento - halimbawa, Mga Pahina. Pagkatapos ay buksan ang kaukulang PDF na dokumento sa katutubong Preview. Kasunod nito, ang kailangan mo lang gawin ay piliin ang nais na teksto sa tulong ng cursor, kopyahin ito, lumipat sa iba pang application at ipasok lamang ang teksto dito.
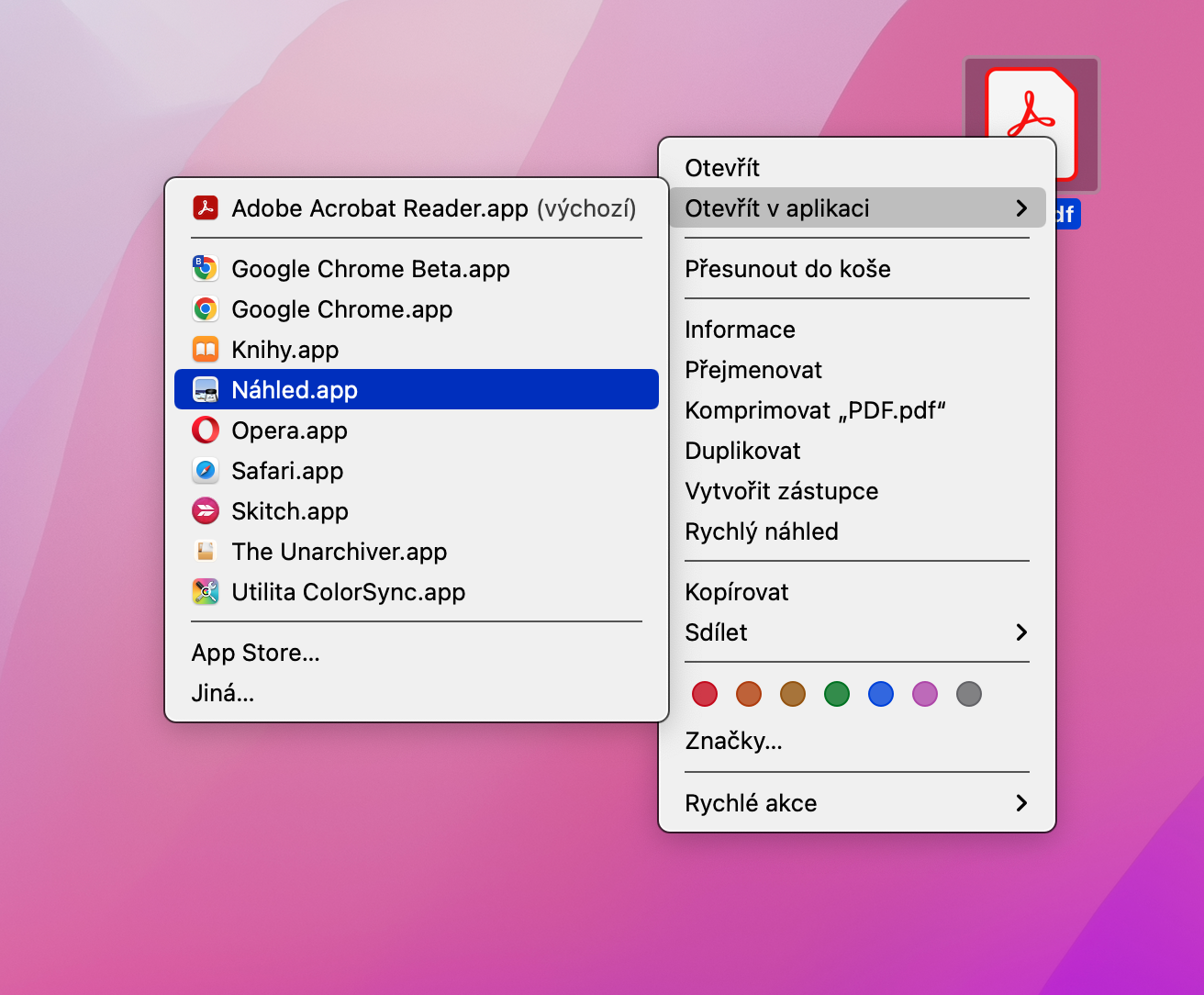
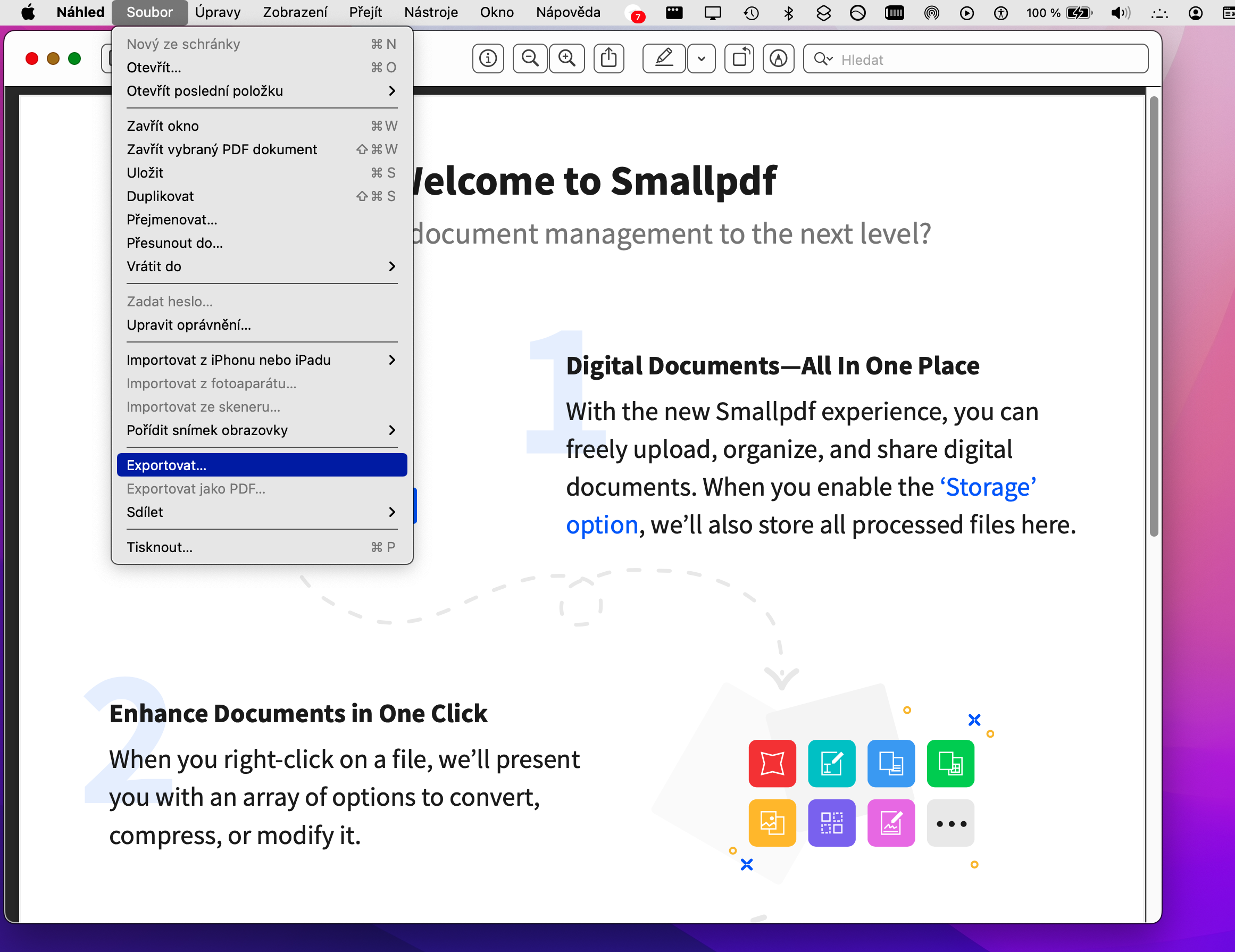
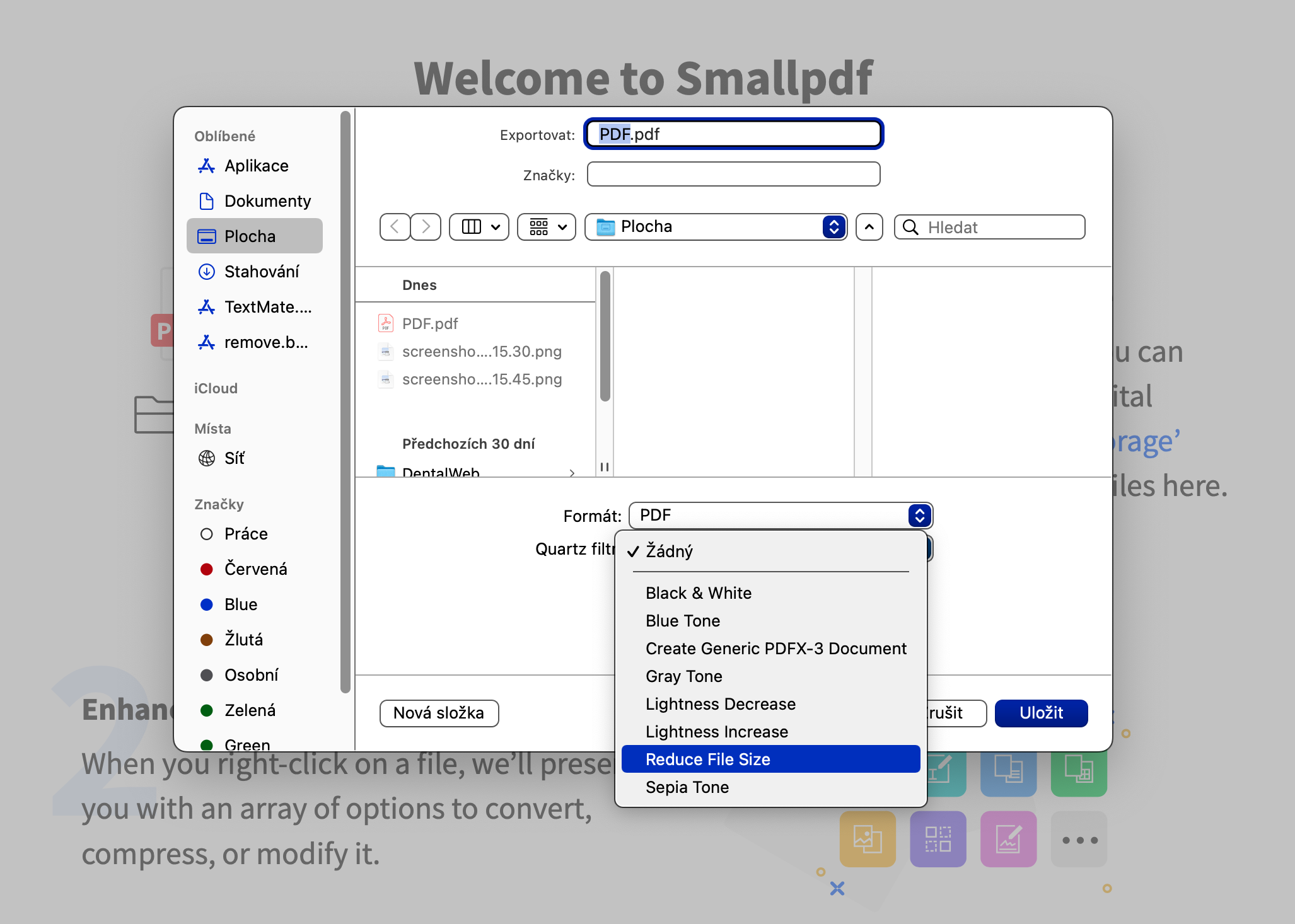

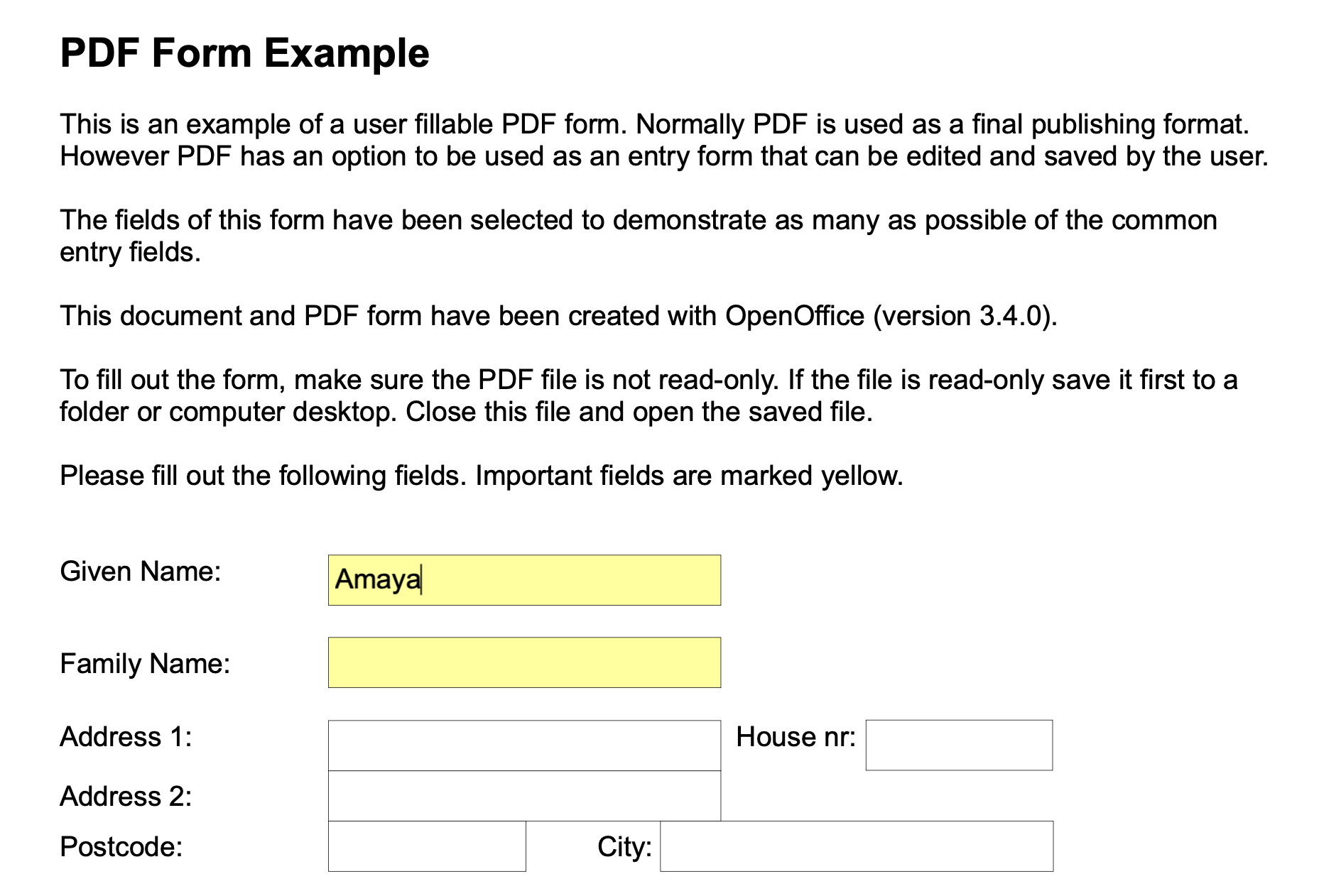
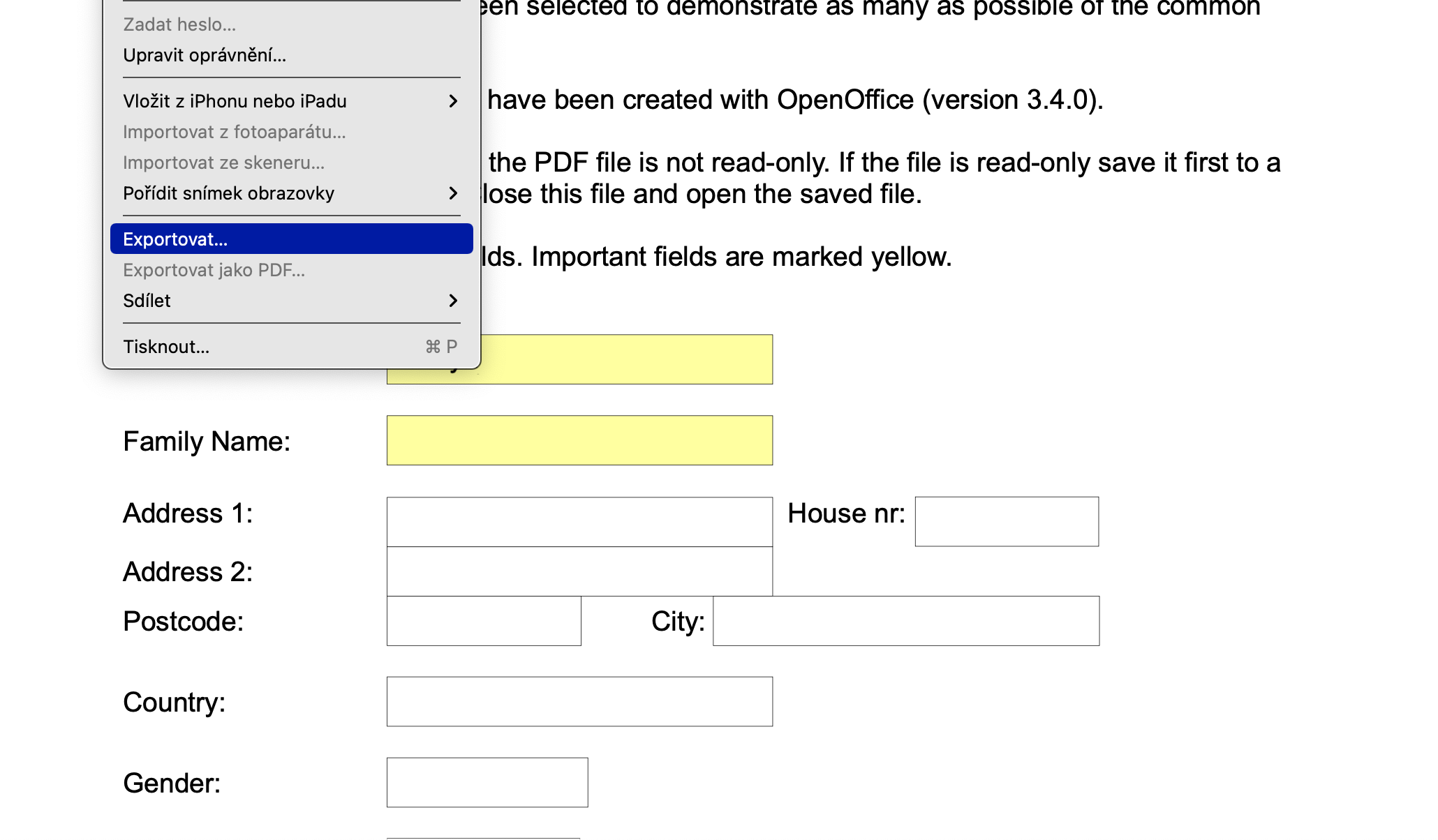
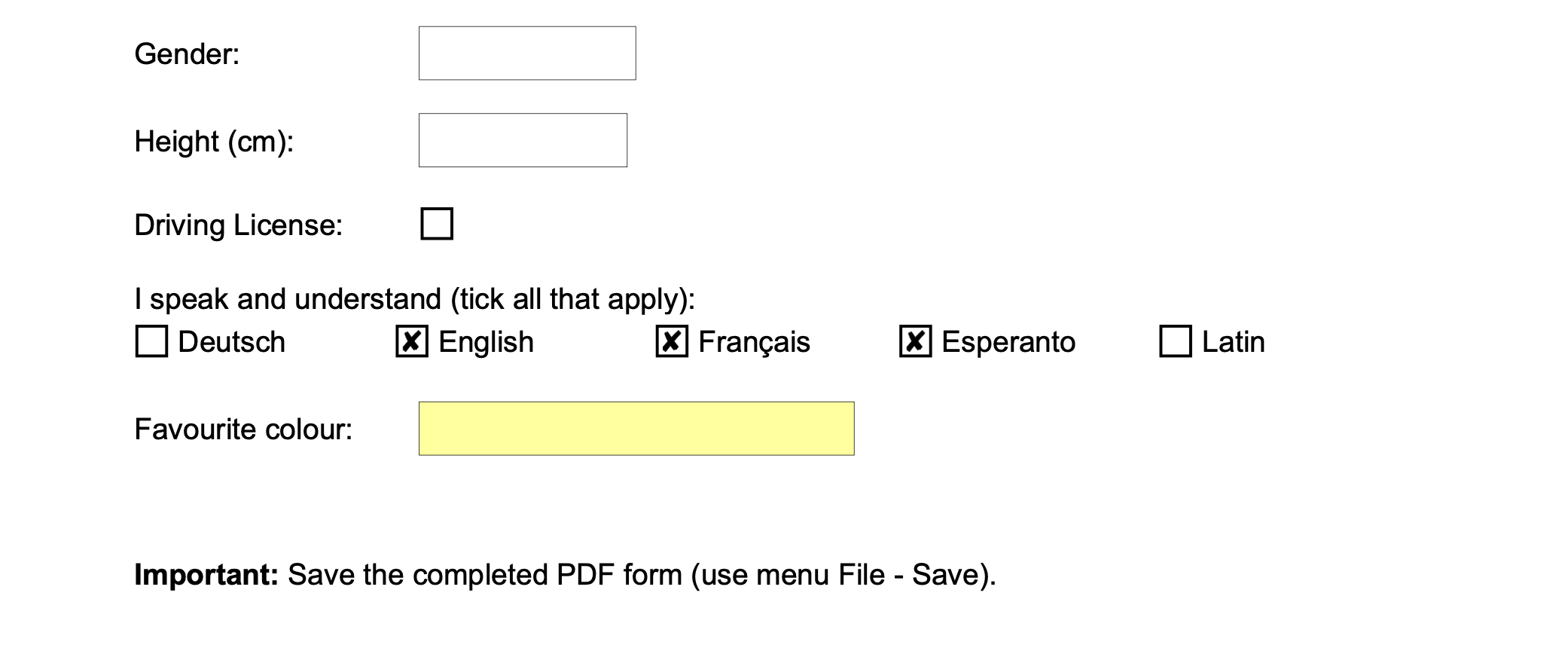
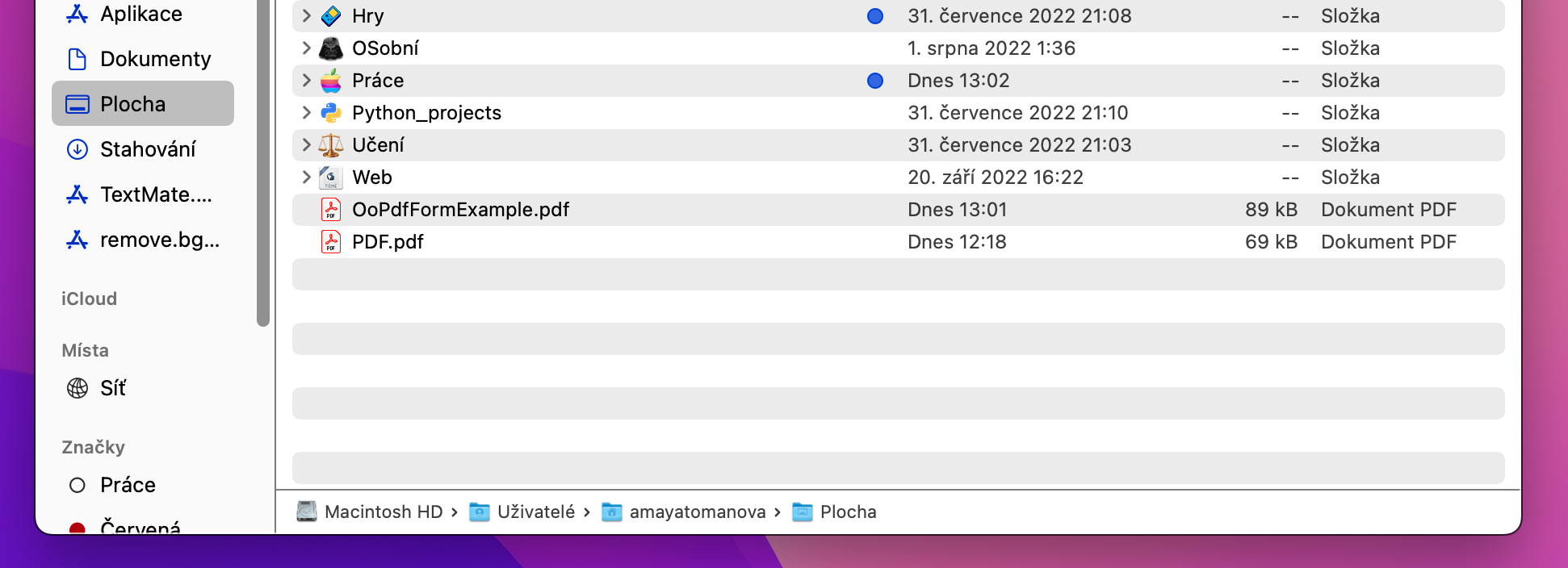

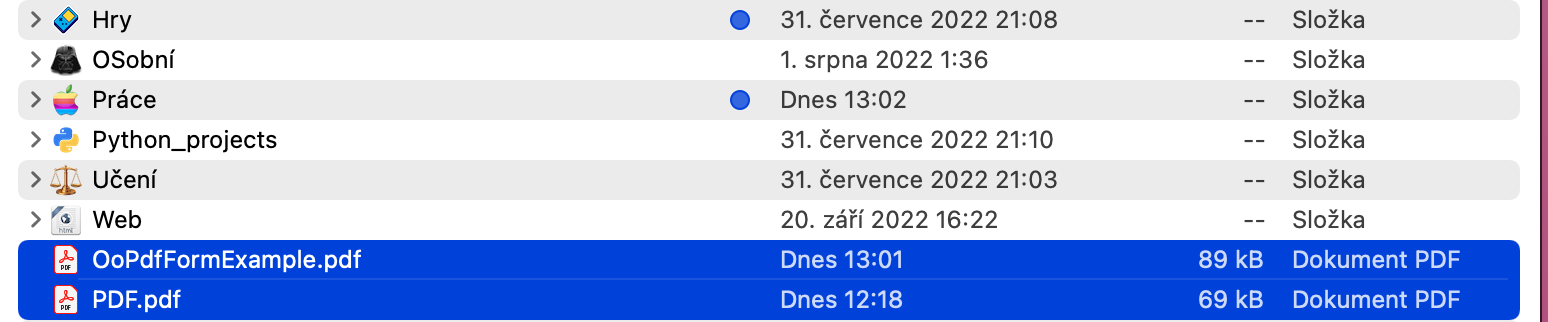
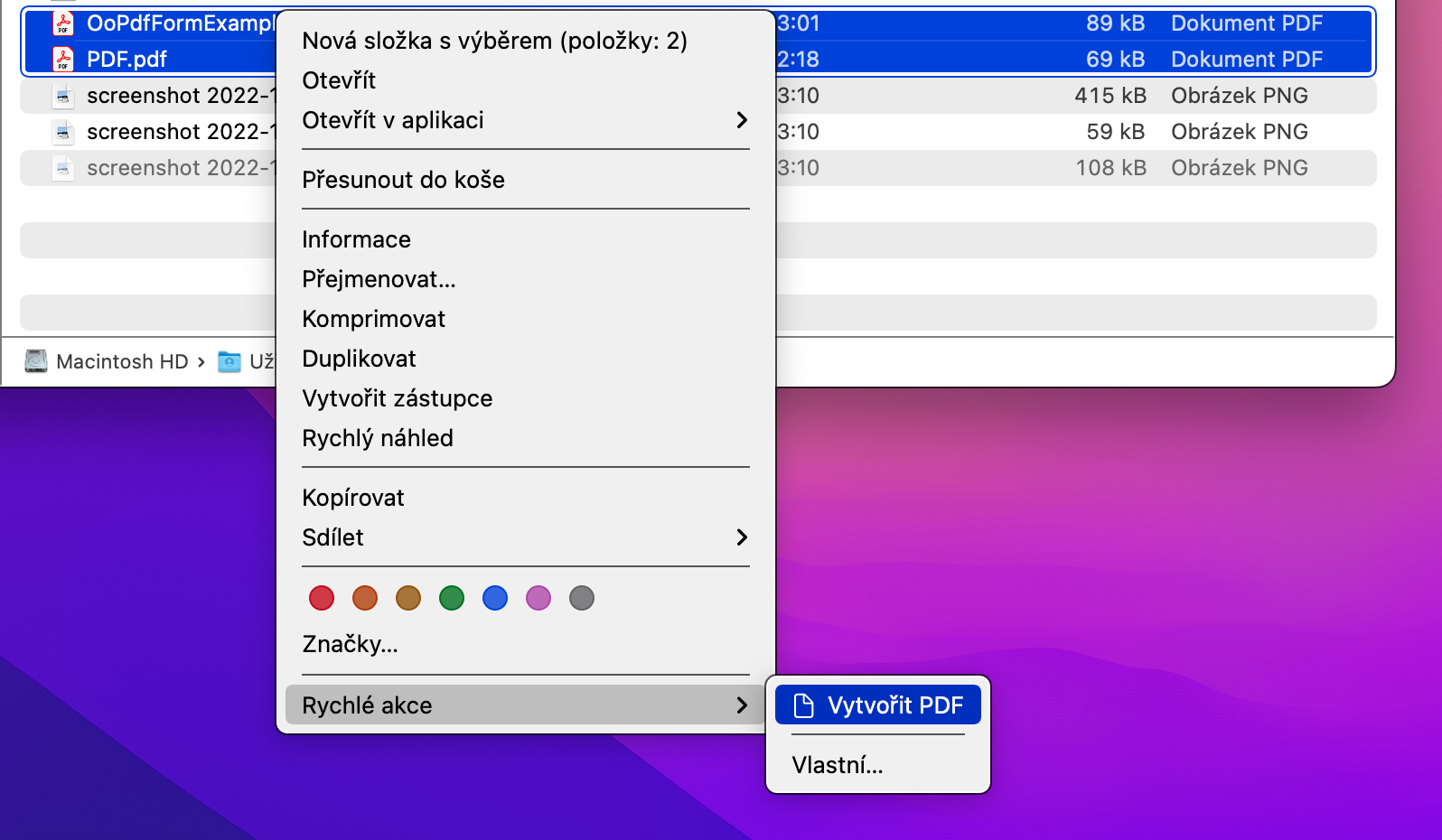
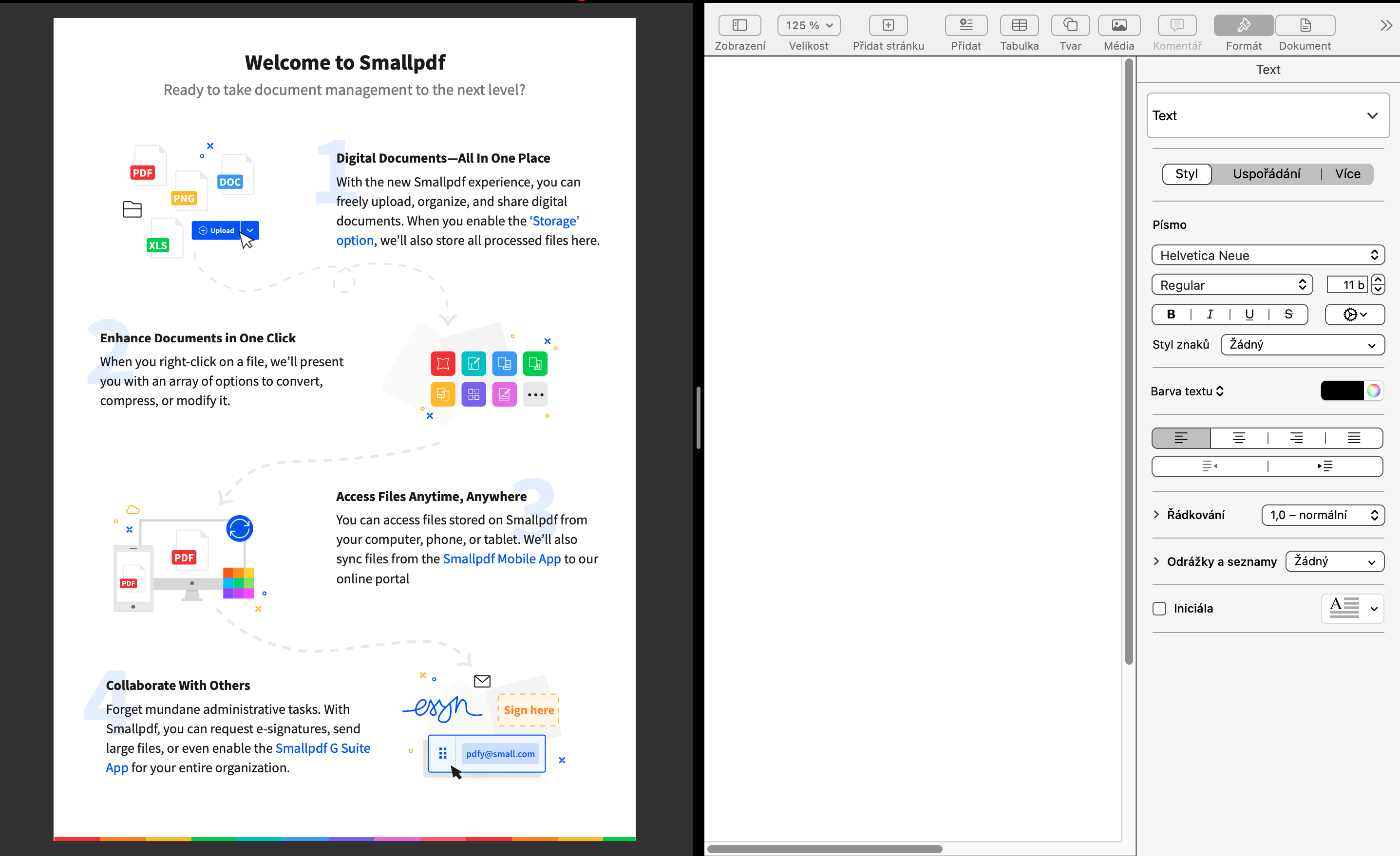
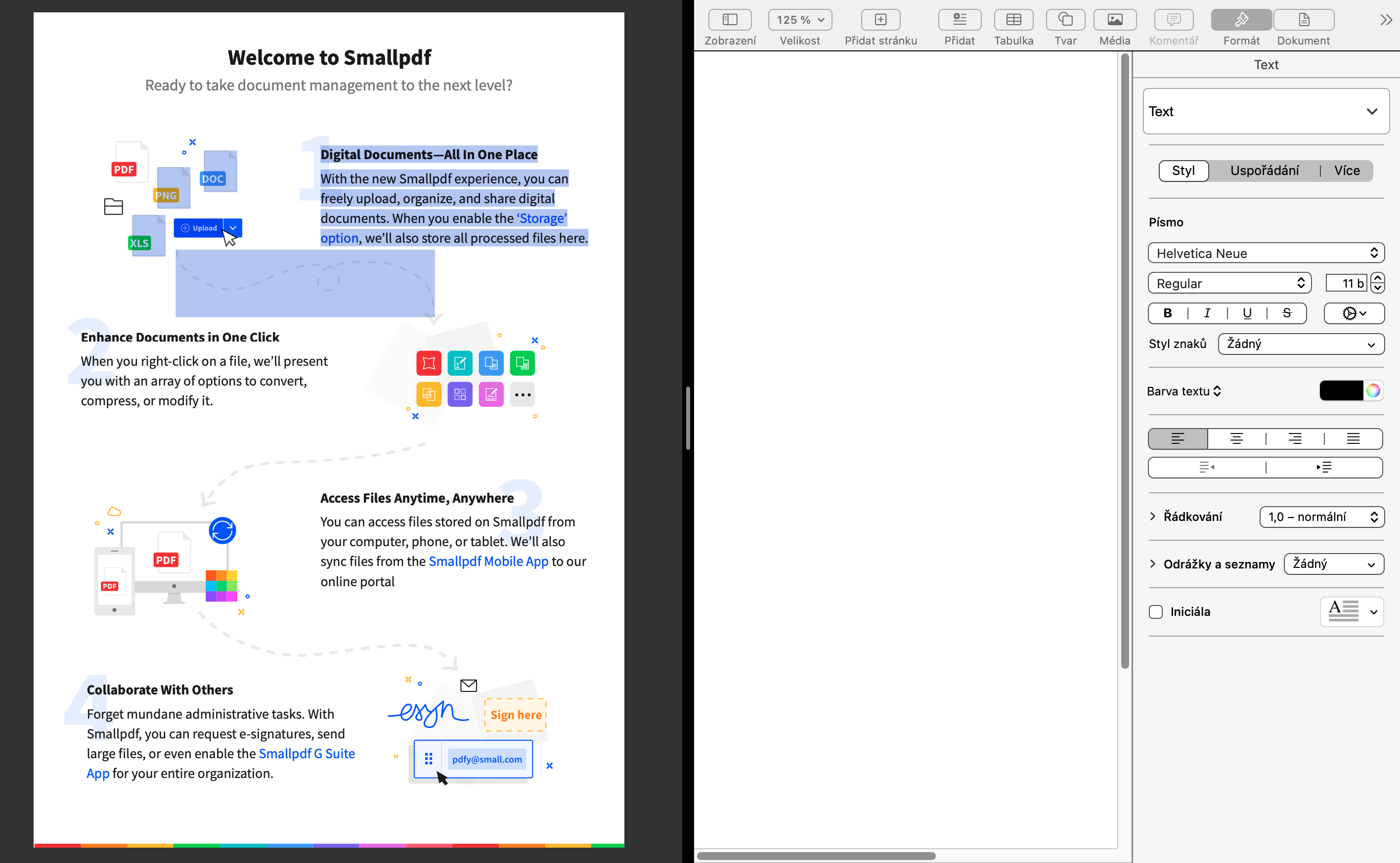
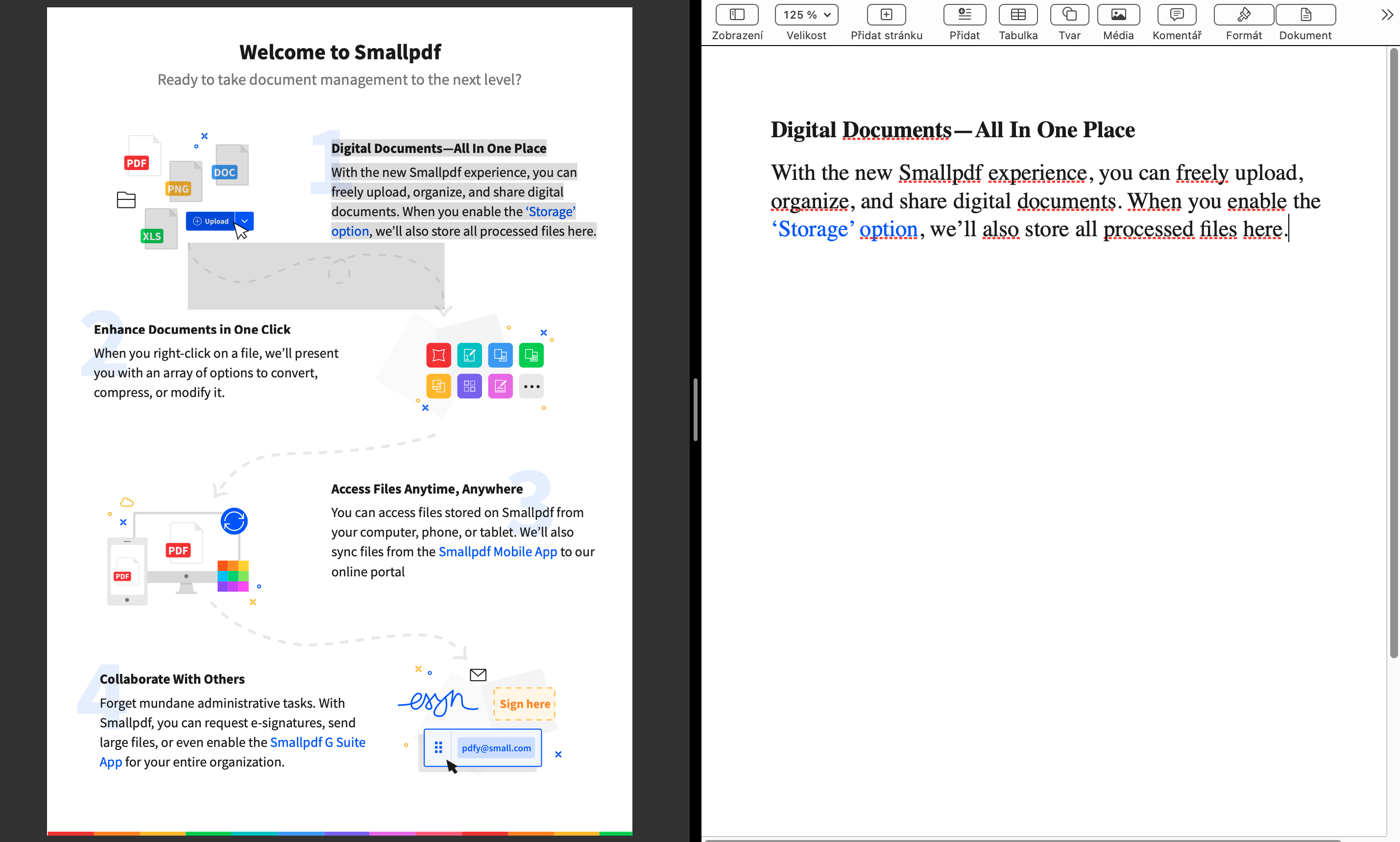
Kaya hindi mangyayari ang PDF to Word conversion. Ang benta ng editor sa mambabasa.
At kakayanin niya ito hanggang sa huli. nalasing din ako.