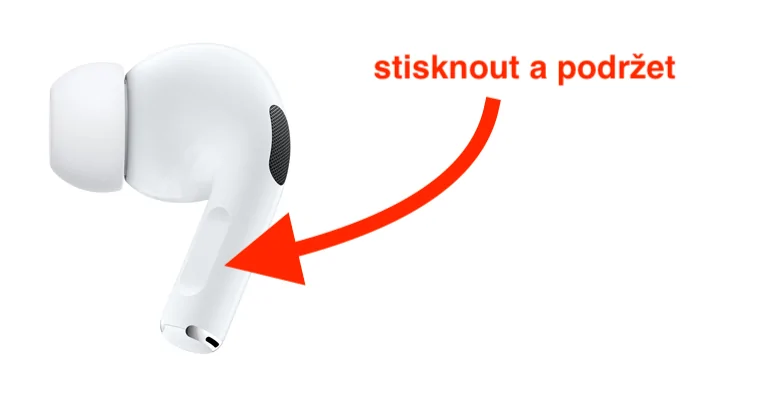Kapag malamig sa labas, nararamdaman mo muna ito sa iyong mga paa, lalo na sa iyong mga kamay at paa. Tulad ng para sa iyong mga kamay, ang pinakamagandang bagay na dapat gawin ay kumuha ng ilang guwantes, ngunit ang problema ay hindi mo makokontrol nang maayos ang iyong iPhone sa kanila. Kaya, kung makikita mo ang iyong sarili sa isang sitwasyon sa hinaharap kung saan kailangan mong mag-react nang mabilis sa iyong Apple phone, ngunit nakasuot ka ng guwantes, magiging kapaki-pakinabang ang artikulong ito.
Tanggapin o tanggihan ang isang tawag
Kung kailangan mong sagutin ang isang tawag habang nakasuot ng guwantes, mayroon kang dalawang pagpipilian. Ang una ay ang pag-activate ng function, sa tulong ng kung saan ang para awtomatikong sagutin ang tawag pagkatapos ng isang paunang napiling oras. Ngunit aminin natin, ang function na ito ay hindi ganap na perpekto - sa kasamaang-palad, hindi mo maaaring piliin nang eksakto kung aling mga numero ang tatanggapin at kung alin ang hindi. Gayunpaman, mayroon kang malaking bentahe kung kasalukuyan kang gumagamit ng Apple EarPods o AirPods. Sa kanila, maaari mong tanggapin ang tawag, gaya ng sumusunod:
- Mga EarPod: sa controller, pindutin ang gitnang pindutan;
- AirPods: i-double-tap ang isa sa mga headphone;
- AirPods Para: pindutin ang isa sa mga tangkay ng earphone.
Kung gusto mong tanggihan ang isang papasok na tawag, mayroong isang opsyon kung saan magagawa mo ito kahit na wala ang mga headphone - sapat na iyon pindutin nang dalawang beses ang power button ng iPhone. Imu-mute ng unang pagpindot ang papasok na tawag, tinatanggihan ng pangalawang pagpindot ang tawag. Maaaring iniisip mo ngayon na maaari mo ring tanggihan ang isang tawag gamit ang mga headphone. Gayunpaman, ang kabaligtaran ay totoo, dahil natatanggap mo lamang ang tawag gamit ang mga headphone. Sa kabutihang palad, mayroong isang inilarawan na opsyon para sa isang simpleng pagtanggi.

Mag-dial ng contact o numero ng telepono
Kung, sa kabilang banda, gusto mong tumawag sa isang tao, huwag kalimutan na maaari mong gamitin ang Siri voice assistant. Una, kailangan mong i-activate ang Siri, na maaari mong gawin alinman pagpindot sa side button, o sa pamamagitan ng paghawak mga pindutan sa desktop, opsyonal na maaari mong sabihin ang isang parirala Hey Siri. Pagkatapos nito, ang kailangan mo lang gawin ay sabihin ang salita tawag at palitan ito ng pangalan ng contact, halimbawa Natalie. Kaya ang pangwakas ay ang buong parirala Hoy Siri, tawagan mo si Natalia. Pagkatapos ay kukumpirmahin ni Siri ang pagsisimula ng tawag. Kung gusto mong tawagan ang isang tao sa pamamagitan ng FaceTime audio call, magsabi lang ng parirala Hey Siri, gumawa ng audio na FaceTime na tawag kay Natalia. Para mag-dial ng numero ng telepono, sabihin tawag, at pagkatapos ay magkakasunod na mga indibidwal na numero, siyempre sa Ingles.

Ang pinakakapaki-pakinabang na mga utos para sa Siri
Sa nakaraang pahina, nabanggit na namin ang posibilidad ng paggamit ng Siri voice assistant upang magsimula ng isang tawag. Ngunit marami pang magagamit na mga utos na maaari mong mahanap na kapaki-pakinabang. Maaari kang magsalita ng command para basahin ang huling audio message Hey Siri, basahin ang huling audio message mula kay [contact], kapag, siyempre, palitan ang pangalan ng contact sa nais na isa. Kung gusto mong baguhin ang volume ng pag-playback ng musika, maaari kang magsabi ng parirala Hey Siri, babaan/taasan ang volume sa [porsiyento], upang ganap na i-mute ang tunog, maaari mong sabihin Hoy Siri, i-mute ang aking telepono.
Maaaring ito ay interesado ka

Pagkontrol sa camera gamit ang mga pindutan
Sa pagdating ng iPhone 11, nakita namin ang pagpapakilala ng QuickTake function para sa mabilis na pagkuha ng video. Gamit ang QuickTake function, madali at mabilis kang makakapagsimulang mag-record ng video sa pamamagitan ng pagpindot sa isa sa mga volume button. Gayunpaman, kung gusto mo ring magkaroon ng opsyong i-record ang sequence gamit ang volume button, pagkatapos ay pumunta sa Mga Setting → Camera, kung saan mo ina-activate ang opsyon Pagkakasunod-sunod pindutan ng volume up. Sa kasong ito, gamitin ang volume up button para kumuha ng sequence at ang volume down na button para i-activate ang video recording. Kung pinindot mo lang ang isa sa mga volume button, isang larawan ang kukunan.
Pag-tap sa likod
Bilang bahagi ng iOS 14, may idinagdag na feature para sa mga iPhone 8 at mas bago, salamat kung saan makokontrol mo ang device sa pamamagitan ng pag-double-tap sa likod nito. Sa partikular, maaari kang magtakda ng mga pagkilos na isasagawa pagkatapos ng double o triple tap. Talagang hindi mabilang ang mga function na ito na magagamit, mula sa pinakasimpleng mga hanggang sa mas kumplikado - bukod sa iba pang mga bagay, maaari mo ring ilunsad ang napiling shortcut sa pamamagitan ng pag-double click dito. Kung gusto mo ring kontrolin ang iyong iPhone sa pamamagitan ng pag-tap sa likod, pumunta sa Mga Setting → Accessibility → Touch → Back Tap, kung saan kailangan mo lang pumili uri ng gripo, at pagkatapos ay ang kanyang sarili aksyon.
Kunin ang iyong mga guwantes sa telepono
Gusto mo bang iwasan ang karamihan sa mga pamamaraan na nabanggit? Kung gayon, kailangan mo lang kumuha ng mga guwantes na gagana sa display ng iPhone. Maaari kang makakuha ng pinakamurang guwantes na may "touch fingers" para sa ilang sampu-sampung korona sa halos anumang supermarket. Gayunpaman, inirerekumenda kong maghanap ng mas mahusay na kalidad na guwantes, dahil ang mga mura ay kadalasang para lamang sa isang paggamit. Sa kasong ito, maghanap lamang guwantes ng telepono, o ilagay ang iyong paboritong brand para sa terminong ito, at malamang na pipiliin mo.