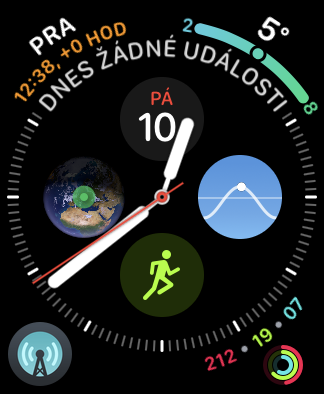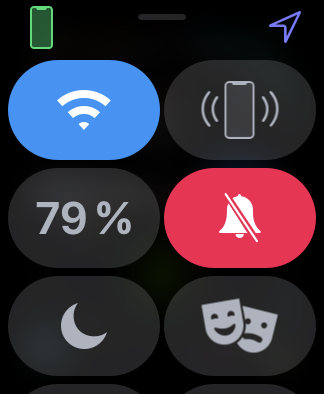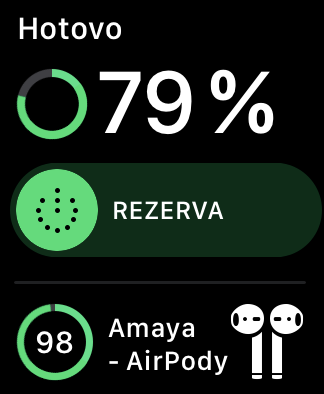Mahalaga at kapaki-pakinabang ang palaging pagkakaroon ng perpektong pangkalahatang-ideya ng status ng pag-charge ng baterya ng iyong AirPods. Mayroong ilang mga paraan upang suriin ang katayuan ng baterya - maaari mo lamang buksan ang takip ng iyong AirPods case malapit sa iyong iPhone o iPad at agad na makita kung paano gumagana ang baterya ng iyong mga wireless headphone sa display ng iyong iOS o iPadOS device.
Maaaring ito ay interesado ka

Kung ang iyong AirPods ay kasalukuyang nakakonekta sa iyong iPhone, maaari mong suriin ang kanilang katayuan ng baterya sa pamamagitan ng pag-swipe sa home screen pakanan. Pagkatapos sa screen ng widget ay makikita mo ang isa na nagpapaalam sa iyo tungkol sa katayuan ng baterya. Bilang karagdagan sa dalawang opsyong ito, mayroong pangatlo, kasing maginhawa at mabilis, at binubuo ito ng pagpapakita ng katayuan ng baterya ng iyong mga headphone sa display ng Apple Watch. Paano ito gagawin?
Madali mong malalaman ang status ng pagsingil ng iyong Apple Watch - i-slide lang ang iyong daliri sa display nito mula sa ibaba hanggang sa itaas. Makikita mo ang indicator ng porsyento ng baterya sa Control Center ng relo. Ngunit sinubukan mo na bang maglaro nang higit pa sa tagapagpahiwatig na ito? Tiyak na alam mo na pagkatapos i-tap ang button na may mga porsyento, maaari mong i-on ang reserba, ibig sabihin, pinababang mode ng pagkonsumo ng baterya, sa iyong Apple Watch.
Ngayon subukang ilagay ang iyong mga AirPod at ikonekta ang mga ito sa iPhone na ipinares mo sa iyong relo. Mag-swipe pataas mula sa ibaba ng screen ng relo at i-tap ang indicator na may porsyento ng charge ng baterya - awtomatikong lalabas din doon ang simbolo ng iyong AirPods. ang kanilang pangalan at ang kanilang indicator ng porsyento ng baterya.
Ito ay isang mabilis, madali at kapaki-pakinabang na paraan upang suriin ang antas ng pag-charge ng iyong mga wireless headphone nang hindi kinakailangang i-unlock ang iyong iPhone o iimbak ang iyong mga AirPod sa isang case at buksan ito malapit sa iyong smartphone.

Pinagmulan: Cult of Mac