Isa sa ilang bagay na nag-abala sa akin sa mahabang panahon sa parehong iMac at MacBook Air ay ang kusang pagbubukas ng Mail app. Anuman ang kasalukuyang ginagawa ko sa full-screen, walang kompromiso na pinuputol ng application ang kalahati ng display upang alertuhan ako sa pagkakaroon nito sa ilang kadahilanan kahit na hindi pa ako nakakatanggap ng anumang bagong email.
Palaging nangyayari ang error na ito kapag pinapatakbo ko ang application sa background, ibig sabihin, kapag may puting tuldok sa ilalim ng icon nito sa dock. Hinaharap ko ang problemang ito mula noong tungkol sa macOS High Sierra at hindi ko ito malutas sa mahabang panahon. Ito rin ang dahilan kung bakit nagsimula akong mas gusto ang Outlook, na bahagi ng Office 365, sa halip na ang application ng system, ngunit... ang application ng system ay isang application ng system lamang.
Maaaring ito ay interesado ka

Solusyon 1: Suriin ang Google Calendar
Mula sa nalaman ko tungkol sa isyu, ang mga user lang ng Gmail ang nakakaranas nito, at mayroon itong maraming anyo. Ang unang anyo ng problema ay nagpapakita ng sarili bilang ang pagbubukas ay nangyayari kapag ang Mac ay pansamantalang nawalan ng koneksyon nito sa network at pagkatapos ay muling kumonekta dito, at mayroon ding isang error kapag bini-verify ang Google Account. Para sa ilang kadahilanan, ito ay may kinalaman sa Google Calendar, na maaari mong i-activate nang hindi ito ginagamit. Kung ito ang iyong kaso, pinakamahusay na gagana ang mga sumusunod na solusyon:
- Buksan sa iyong browser Google Calendar (calendar.google.com)
- Sa kanang itaas, mag-click sa Mga setting ⚙️
- Sa seksyon Mga setting ng kaganapan hanapin ang pindutan Upozornění. I-tap ito at pumili ng opsyon Naka-off.
- Kung gusto mong maging 100% sigurado, hanapin din ang seksyon sa ibaba Mga kaganapan mula sa Gmail at huwag paganahin ang opsyon Awtomatikong magdagdag ng mga kaganapan mula sa Gmail sa aking kalendaryo.
- Awtomatikong binabago ang mga setting, nang walang manu-manong pag-save.
Solusyon 2: "I-install muli" ang Gmail
Kung ang unang solusyon sa problema ay hindi lumabas tulad ng inaasahan, iminumungkahi din ang paggamit ng isa pang solusyon. May posibilidad na ang problema ay direktang nauugnay sa Gmail, at hindi sa iba pang mga serbisyo ng Google. Sa kasong ito, inirerekomendang alisin at muling idagdag ang iyong Gmail account, ngunit sa pagkakataong ito ay gumagamit ng two-step na pag-verify at password ng app na eksklusibo para sa Mail app.
- Buksan ang application na Mail sa tuktok na menu Mga Setting… o pindutin ang hotkey CMD+, (Command at kuwit)
- Sa seksyon Mga account piliin ang iyong Google account at pindutin ang - button upang alisin ito.
- Higit pa rito, kinakailangang i-activate ang Two-level na proteksyon sa Mga setting ng seguridad ng Google account. Sa ibang pagkakataon, salamat sa opsyong ito, magagawa mong piliin kung gusto mong kumpirmahin ang iyong pag-login gamit ang isang SMS sa pag-verify o gamit ang isang mobile application.
- Sa parehong seksyon ng mga setting ng seguridad, makakahanap ka ng isang item Mga Password ng Application – i-click ito at mag-login.
- Dito maaari kang magkaroon ng password na nabuo para sa app at uri ng device. Piliin lamang ang serbisyo (sa aming kaso Mail), ang Mac device at kumpirmahin ang paglikha ng password.
- Ang isang window na may password sa pag-login ay lilitaw sa screen, kasama ang mga tagubilin para sa pagbabago nito sa application ng Mail. Makakatanggap ka rin ng isang email na nagkukumpirma sa paglikha ng isang bagong password, siyempre wala ito. Lubos ko ring inirerekumenda na isulat ang password sa isang lugar kung nais mong gamitin ito upang mag-log in sa Mail sa isa pang Mac.
- Upang magdagdag ng account sa Mail application, buksan ang tuktok na menu at pindutin ang button Magdagdag ng account (o sa seksyong Mga Account mula sa mga hakbang 1 at 2)
- Pumili ka ng opsyon sa menu Isa pang Mail Account..., ilagay ang pangalan ng iyong account, email address, at nabuong password.
- Sa wakas pindutin Mag log in at hintaying makumpleto ang pag-sync ng account.
Solusyon 3: Suriin ang iyong mga setting ng pagbubukas ng pag-login
Kung nakita mong bubukas ang Mail kapag binuksan mo ang takip ng iyong MacBook o kapag nagising mo ang iyong computer mula sa sleep mode, tingnan kung wala kang Mail na nakatakdang buksan kapag nagising ang iyong computer. Makamit mo ito sa pamamagitan ng pagbubukas Mga setting ng system at sa seksyon Mga user at grupo mag-click ka sa opsyon Mag log in. Kung nakikita mo ang Mail app dito, i-click ito at pindutin ang - button upang alisin ito.
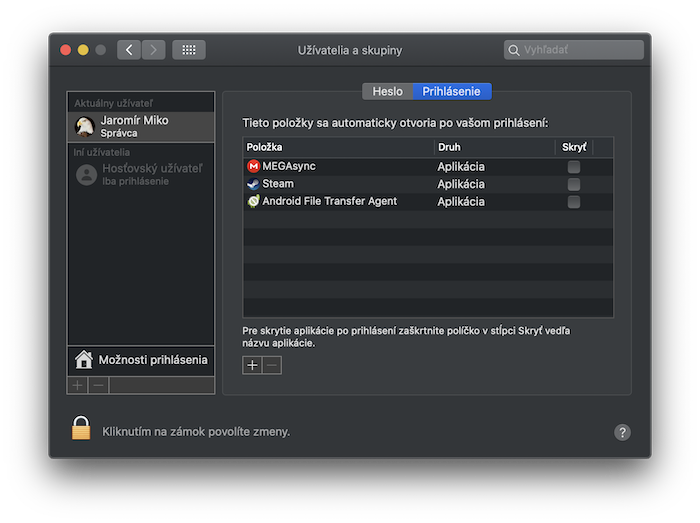
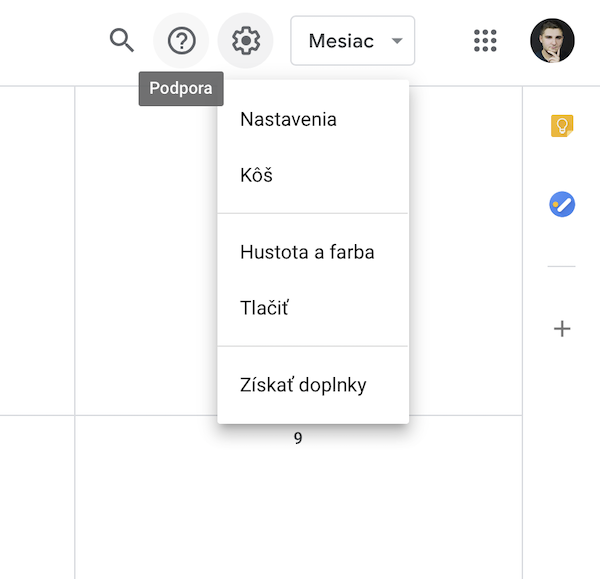
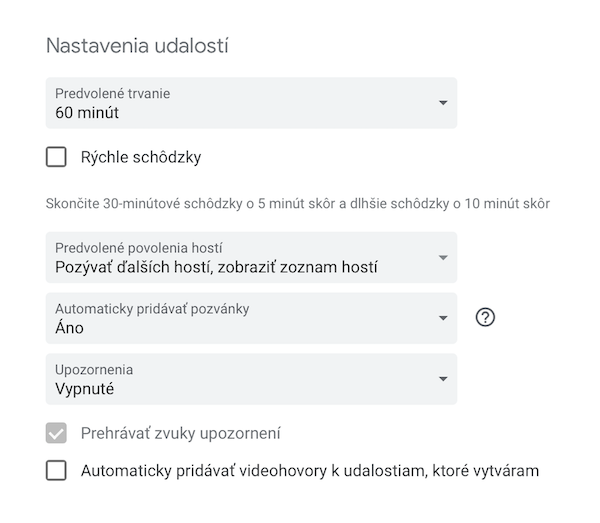
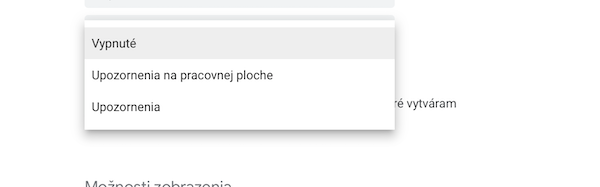
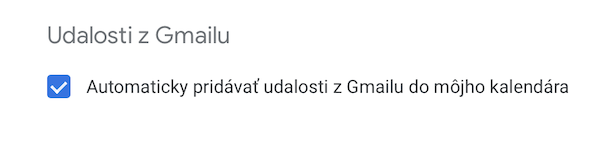
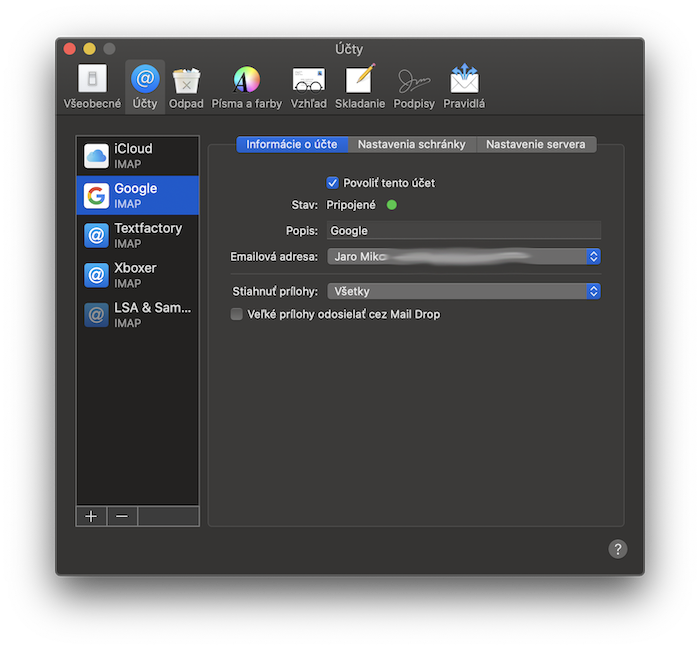
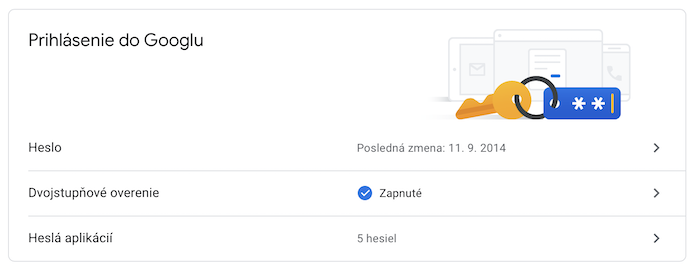
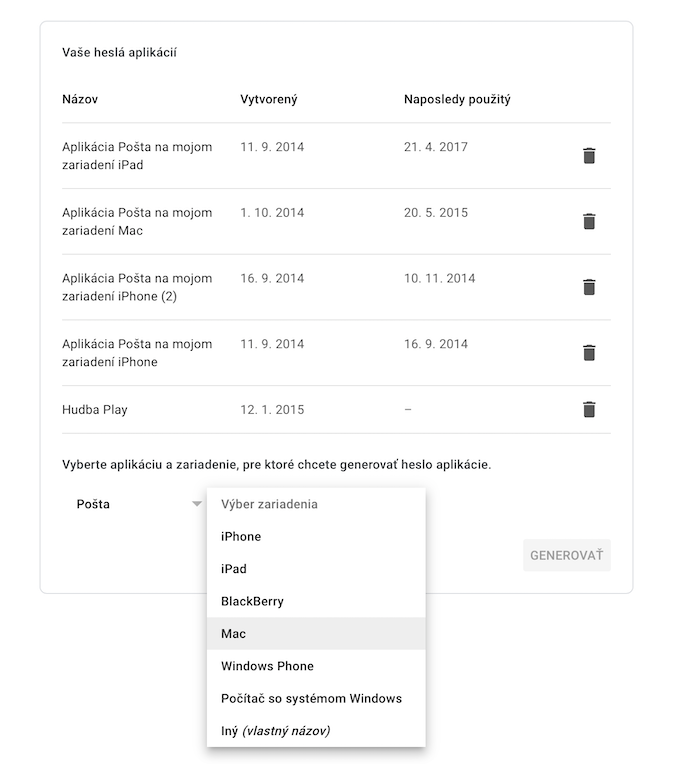
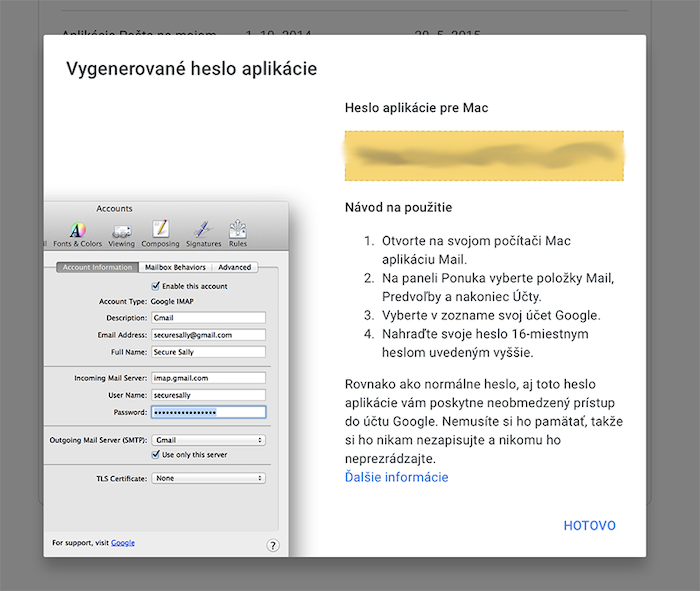
Nalutas sa pamamagitan ng pag-alis ng google account mula sa macOS at pagdaragdag nito bilang isa pang (IMAP)
Sa wakas ayusin ang sirang layout?♂️