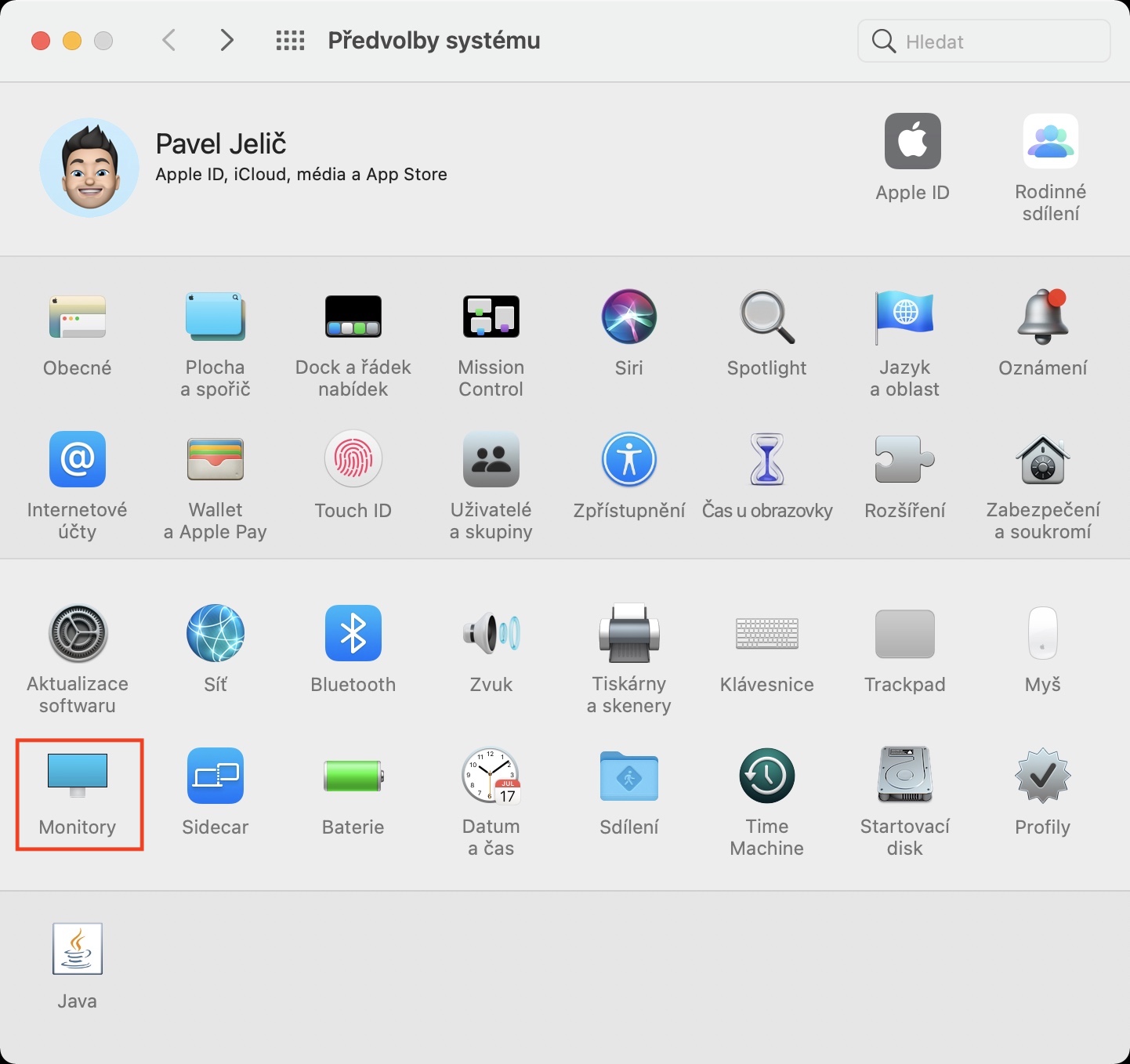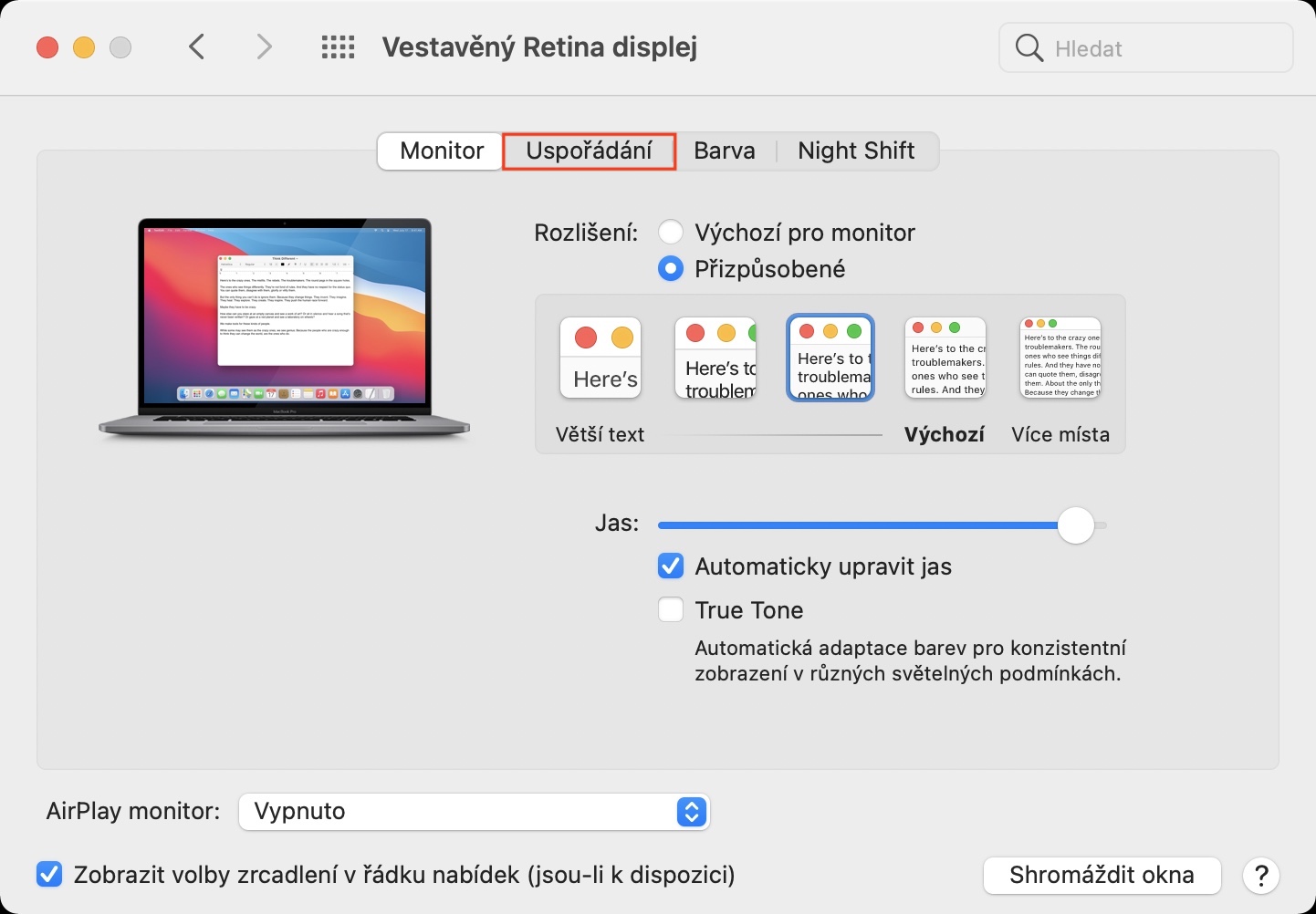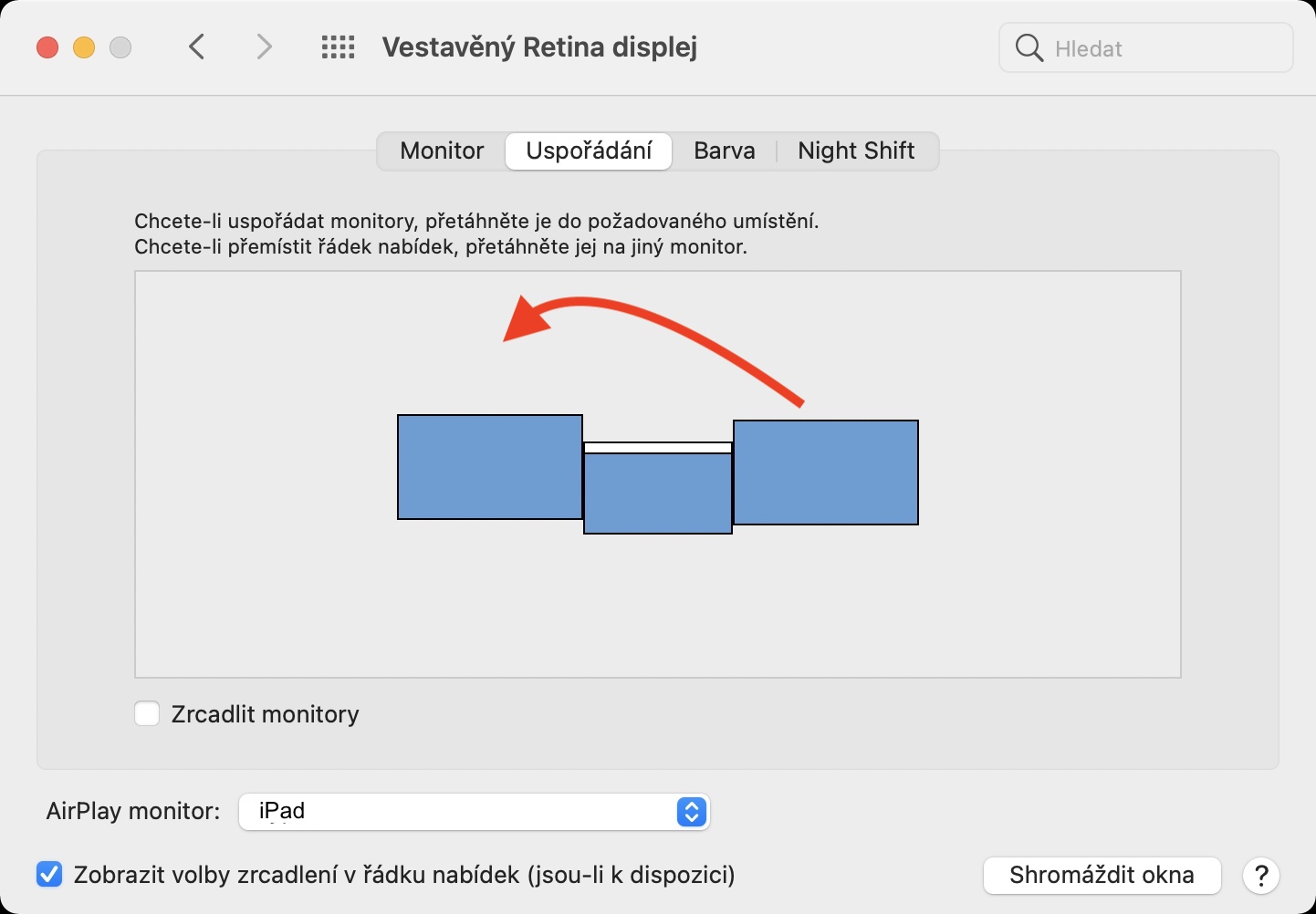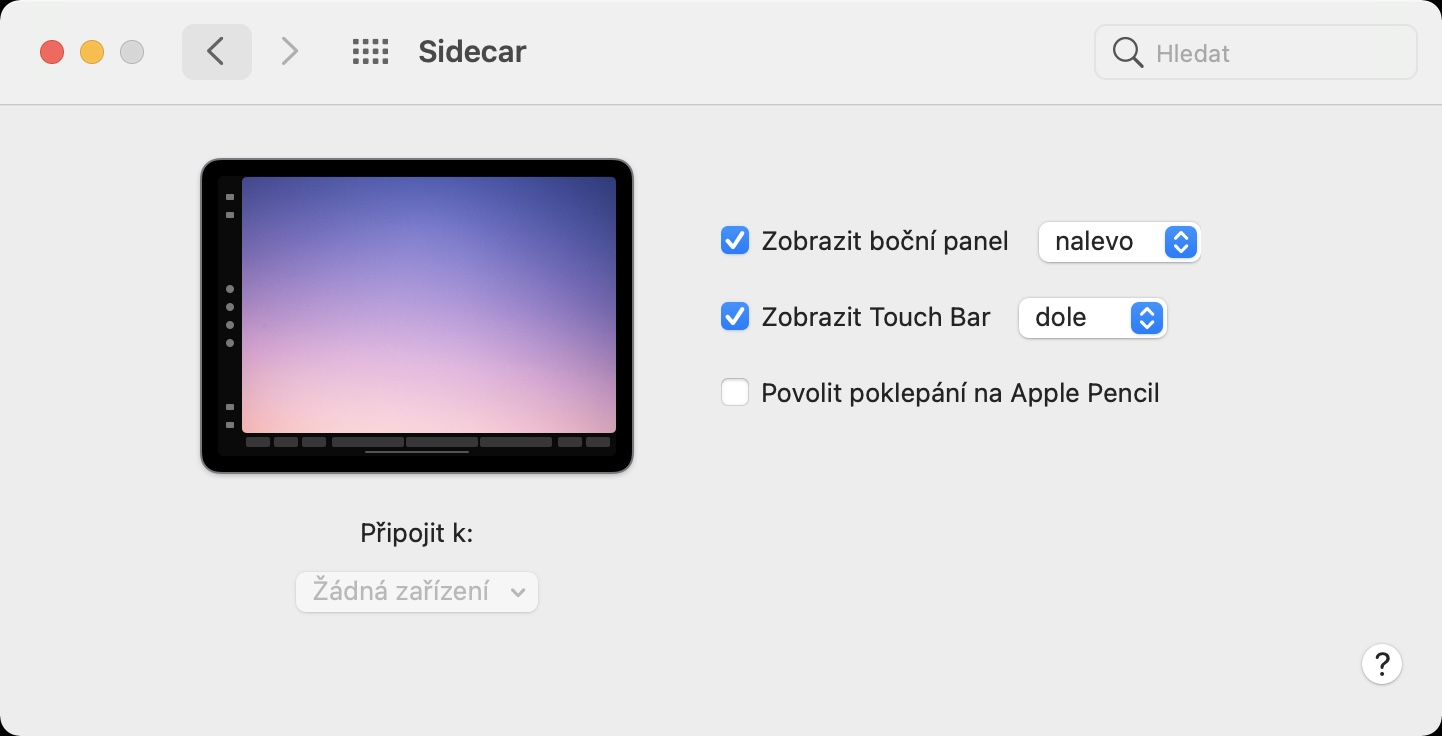Kung ang iyong mga tool sa trabaho ay may kasamang Mac, malamang na mayroon kang panlabas na monitor na nakakonekta dito upang palawakin ang iyong desktop. Bilang karagdagan sa mga klasikong monitor, maaari mo ring gamitin ang iPad upang i-extend ang desktop ng iyong Mac, sa pamamagitan ng katutubong tampok na Sidecar. Available na ang feature na ito mula noong macOS 10.15 Catalina at ginagawang madali itong gamitin ang iyong iPad bilang pangalawang monitor. Upang i-activate ang Sidecar, ang kailangan mo lang gawin ay ilapit ang iyong iPad sa iyong Mac, pagkatapos ay i-tap ang icon ng AirPlay sa itaas na bar at sa wakas ay piliin ang iyong iPad dito. Gayunpaman, ang layout ng mga screen ay maaaring hindi eksakto sa iyong gusto pagkatapos ng unang koneksyon.
Maaaring ito ay interesado ka
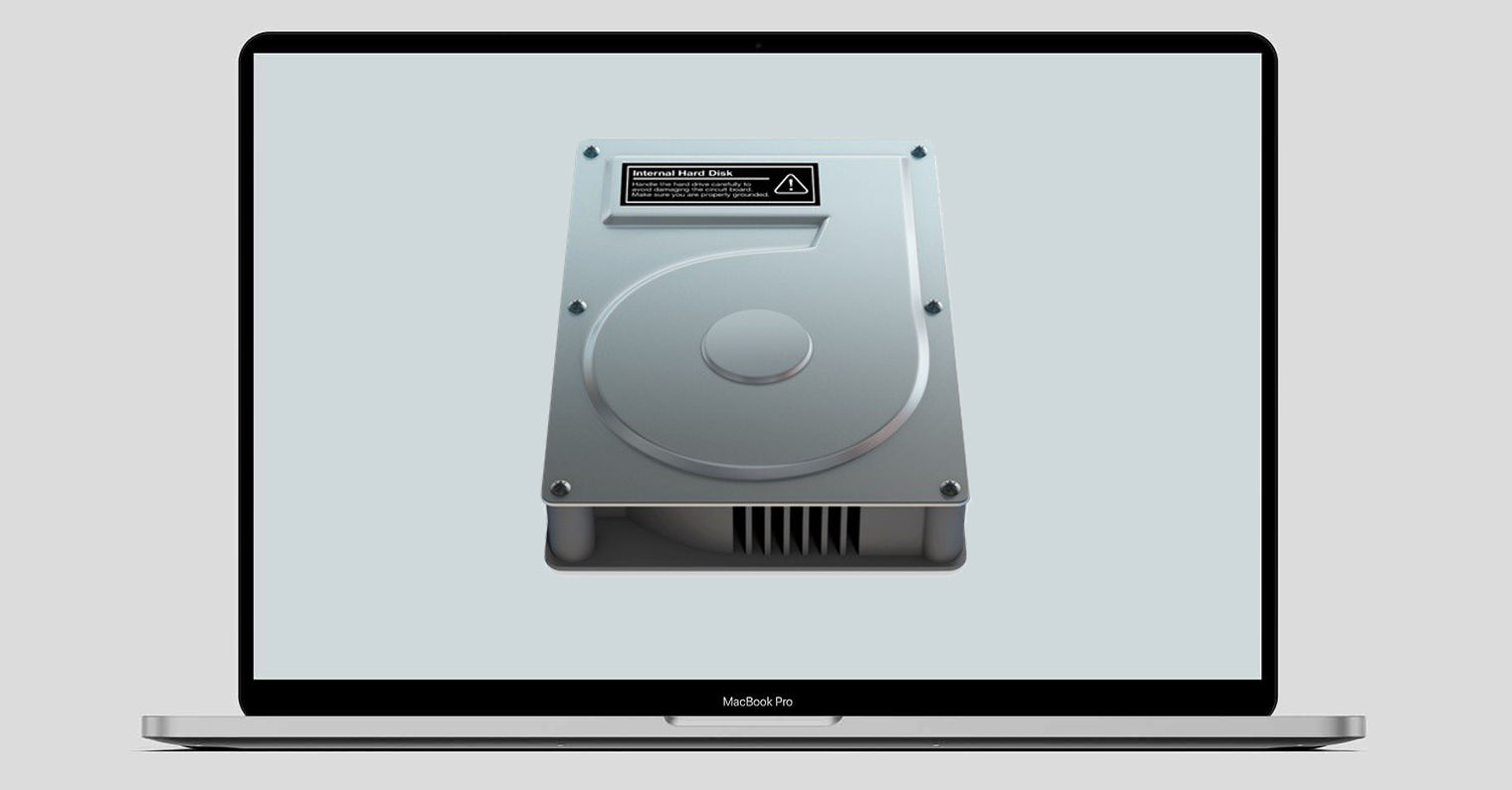
Paano baguhin ang posisyon ng isang iPad na konektado sa pamamagitan ng Sidecar sa isang Mac
Kung una mong ikinonekta ang isang iPad sa iyong Mac sa pamamagitan ng Sidecar function upang magamit ito bilang pangalawang monitor, maaaring hindi ganap na angkop sa iyo ang native na layout ng mga screen. Habang gusto mong magkaroon ng iPad, halimbawa, sa kaliwa , maaaring isipin ng system na mayroon ka nito sa kanan (at kabaligtaran) , na siyempre ay hindi perpekto. Upang baguhin ang posisyon ng iPad na konektado sa pamamagitan ng Sidecar, magpatuloy bilang sumusunod:
- Una, ito ay kinakailangan na ang iyong Ikinonekta nila ang iPad sa Mac.
- Kapag nakonekta mo na ang iyong iPad, sa iyong Mac, mag-tap sa kaliwang bahagi sa itaas icon .
- Pagkatapos ay lilitaw ang isang drop-down na menu, kung saan mag-click sa kahon Mga Kagustuhan sa System…
- Magbubukas ito ng bagong window na may lahat ng magagamit na mga seksyon para sa mga kagustuhan sa pag-edit.
- Sa loob ng window na ito, hanapin at i-click ang seksyon Mga monitor.
- Ngayon lumipat sa tab sa tuktok na menu Kaayusan.
- Dito sapat na na ikaw kinuha nila ang screen ng iPad at inilipat ito sa kung saan mo ito kailangan.
Bilang karagdagan sa pahalang na posisyon ng monitor, huwag matakot na ayusin din ang patayo, i.e. ilipat din ang screen pataas o pababa upang gawin ang paglipat bilang makinis hangga't maaari. Ang posisyon ng lahat ng iba pang mga monitor na magagamit ay maaari ding baguhin sa eksaktong parehong paraan. Kung sakaling gusto mong makita ang mga available na setting para sa Sidecar, na kinabibilangan, halimbawa, mga opsyon para baguhin ang posisyon ng sidebar at Touch Bar, buksan lang mga kagustuhan sa system, at pagkatapos ay seksyon Sidecar.
 Lumilipad sa buong mundo kasama ang Apple
Lumilipad sa buong mundo kasama ang Apple